Samsung Galaxy K Zoom SM-C115 Black: Сообщения и электронная почта
Сообщения и электронная почта: Samsung Galaxy K Zoom SM-C115 Black
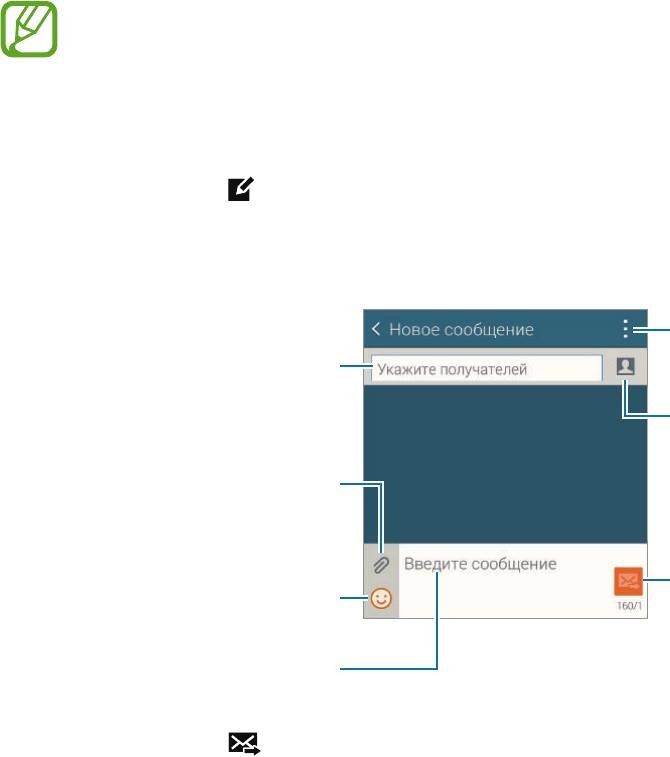
Сообщения и электронная
почта
Сообщения
Отправка сообщений
Отправка текстовых (SMS) или мультимедийных (MMS) сообщений.
За отправку и получение сообщений за пределами домашней сети может взиматься
дополнительная плата.
Выберите пункт
Сообщения
на экране приложений.
1
Коснитесь значка .
2
Добавьте получателей и введите текст сообщения.
3
Доступ к дополнительным
параметрам.
Ввод получателей.
Выбор контактов из списка
контактов.
Прикрепление файлов.
Отправка сообщения.
Вставка смайлов.
Ввод сообщения.
Коснитесь значка , чтобы отправить сообщение.
4
66
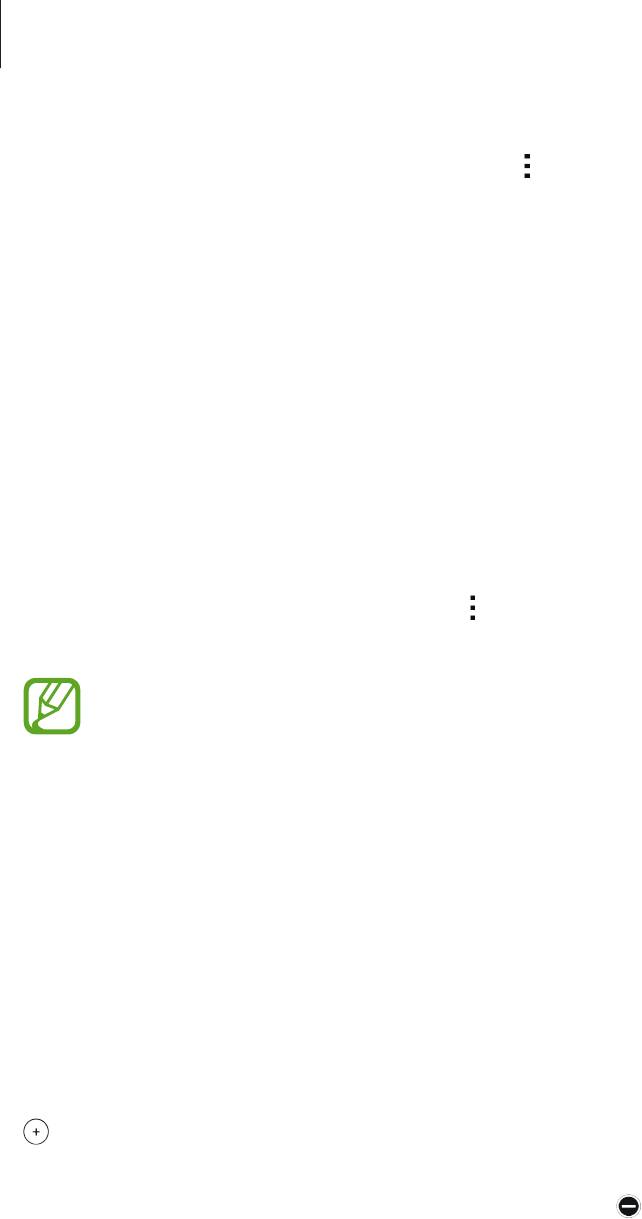
Сообщения и электронная почта
Во время написания сообщения нажмите кнопку , чтобы воспользоваться одной из следующих
возможностей:
•
Быстрые ответы
: выберите шаблон и введите сообщение.
•
Вставить смайлик
: ввод смайлов.
•
Добавить тему
: ввод темы.
•
Добавить слайд
: добавление слайдов к сообщению.
•
Запланированное сообщение
: отправка сообщения в указанное время и дату.
•
Отменить
: прекратить составление сообщения.
•
Размер шрифта
: изменение размера шрифта в текстовом поле.
Отправка отложенных сообщений
При создании сообщения коснитесь значка
→
Запланированное сообщение
. Установите время
и дату и выберите пункт
Готово
.
•
Если в назначенное время устройство будет отключено, не подключено к сети или
работа сети будет неустойчивой, то сообщение отправлено не будет.
•
Эта функция действует на основе времени и даты, установленных на устройстве. Время
и дата могут оказаться неправильными, если при перемещении по часовым поясам эти
данные не будут обновлены по сети.
Добавление контактов в список избранных
С помощью этой функции контактам, с которыми вы часто общаетесь, можно присваивать статус
приоритетных. Отправлять сообщения таким контактам можно через значок, расположенный над
списком контактов.
Выберите пункт
Нажмите, чтобы добавить избранных получателей
.
→
Входящие
или
Контакты
,
выберите контакты и выберите пункт
Готово
. Чтобы добавить больше контактов, коснитесь значка
.
Чтобы отменить приоритетный статус, коснитесь контакта и удерживайте его, а затем выберите
пункт
Изменить список приоритетных отправителей
→
→
Готово
.
67
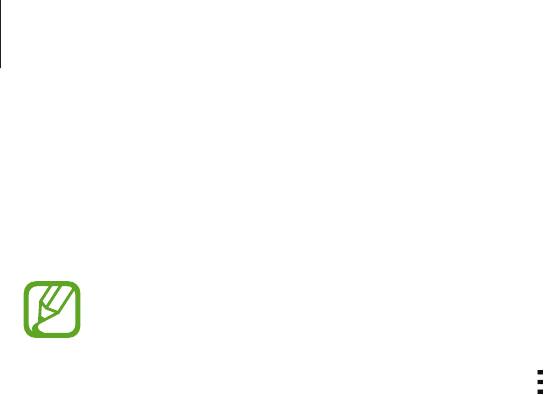
Сообщения и электронная почта
Просмотр входящих сообщений
Входящие сообщения группируются в потоки по контактам. Выберите контакт, чтобы просмотреть
сообщения от него.
За отправку и получение сообщений за пределами домашней сети может взиматься
дополнительная плата.
Во время просмотра сообщения коснитесь значка
, чтобы воспользоваться одной из следующих
возможностей:
•
Видеовызов
: осуществление видеовызова контакта.
•
Просмотреть
: просмотр информации о контакте.
•
Добавить в Контакты
: добавление контакта в список контактов.
•
Быстрые ответы
: ввод сообщений с помощью шаблонов.
•
Добавить получателя
: добавление получателей сообщения.
•
Вставить смайлик
: ввод смайлов.
•
Добавить тему
: ввод темы.
•
Добавить слайд
: добавление слайдов к сообщению.
•
Запланированное сообщение
: отправка сообщения в указанное время и дату.
•
Добавить к избранным
/
Удалить из избранного
: присвоение или отмена приоритетного
статуса.
•
Добавить в спам-номера
/
Удалить из спам-номеров
: определение телефонного номера как
спам-номера или удаление телефонного номера из списка спам-номеров.
•
Отменить
: прекратить составление сообщения.
•
Размер шрифта
: изменение размера шрифта в текстовом поле.
68
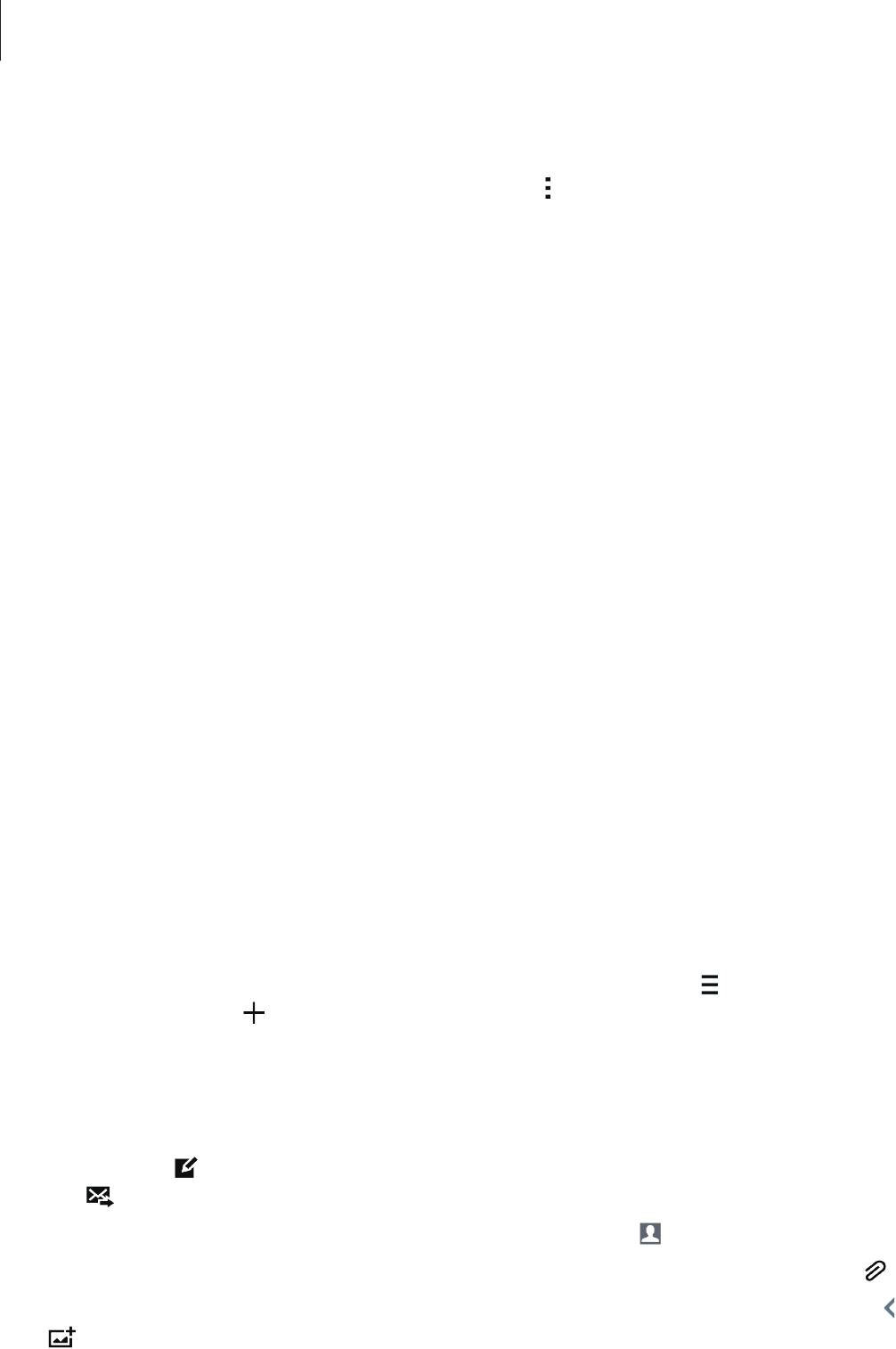
Сообщения и электронная почта
Управление сообщениями
Во время просмотра списка сообщений коснитесь значка и выполните одно из следующих
действий:
•
Выбрать
: выбор сообщений для удаления или обозначения их как спама.
•
Удалить
: удаление всех или только выбранных сообщений.
•
Черновики
: просмотр сохраненных сообщений для последующей отправки.
•
Заблокированные сообщения
: просмотр заблокированных сообщений.
•
Запланированные сообщения
: просмотр отложенных сообщений.
•
Спам
: просмотр спам-сообщений.
•
Размер шрифта
: изменение размера шрифта в текстовом поле.
•
Настройки
: изменение настроек сообщений.
•
Справка
: помощь по отправке и управлению сообщениями.
Настройка учетных записей электронной почты
Выберите пункт
на экране приложений.
При первом открытии приложения
появится запрос на настройку учетной записи.
Введите адрес электронной почты и пароль. Выберите пункт
Далее
для настройки личной
учетной записи, например Google Mail, или выберите пункт
Настройка вручную
для настройки
корпоративной учетной записи. После этого следуйте инструкциям на экране для завершения
настройки.
Для настройки другой учетной записи электронной почты нажмите значок
→
Управление
учетными записями
→
.
Отправка сообщений
Выберите пункт
на экране приложений.
Нажмите кнопку
внизу экрана. Введите получателей, тему и текст сообщения, затем коснитесь
значка .
Чтобы добавить получателей из списка контактов, коснитесь значка
.
Чтобы вложить в сообщение изображения, видеозаписи и другие элементы, нажмите кнопку
.
Чтобы добавить изображения, контакты и другие элементы в тело сообщения, нажмите кнопку
→
.
69
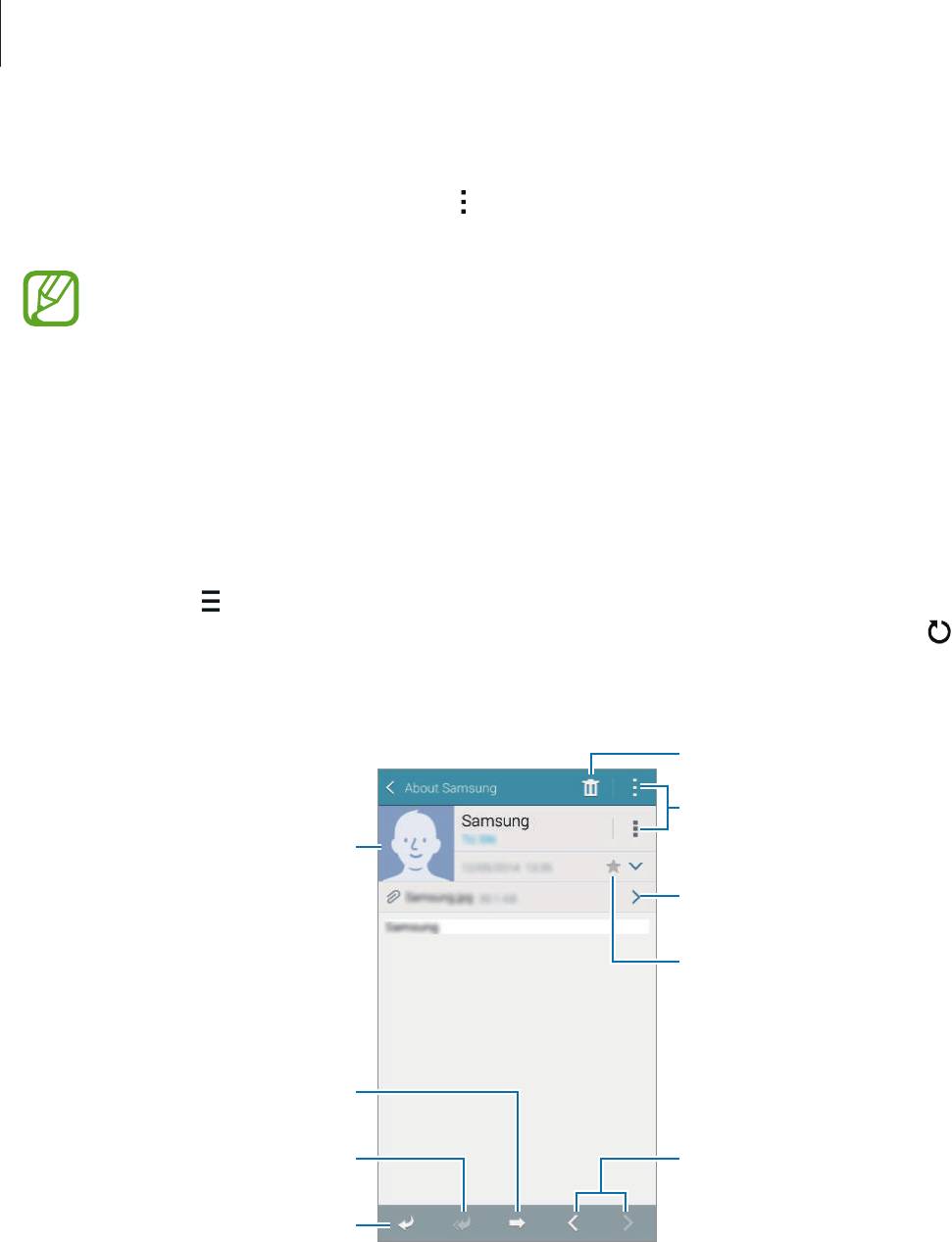
Сообщения и электронная почта
Отправка отложенных сообщений
При создании сообщения коснитесь значка
→
Запланировать сообщ.
Отметьте флажком
параметр
Запланировать сообщ.
, укажите время и дату и выберите пункт
Готово
.
•
Если в назначенное время устройство будет отключено, не подключено к сети или
работа сети будет неустойчивой, то сообщение отправлено не будет.
•
Эта функция действует на основе времени и даты, установленных на устройстве. Время
и дата могут оказаться неправильными, если при перемещении по часовым поясам эти
данные не будут обновлены по сети.
Просмотр сообщений
Выберите пункт
на экране приложений.
Коснитесь значка
, выберите нужную учетную запись электронной почты, после чего начнется
загрузка новых сообщений. Чтобы загрузить новые сообщения вручную, коснитесь значка .
Коснитесь сообщения для просмотра.
Добавление данного электронного
адреса в список контактов.
Открытие вложений.
Отметьте сообщение как
напоминание.
Переадресация сообщения.
Ответ всем получателям.
Переход к следующему или
предыдущему сообщению.
Ответ на сообщение.
70
Удаление сообщения.
Доступ к дополнительным
параметрам.
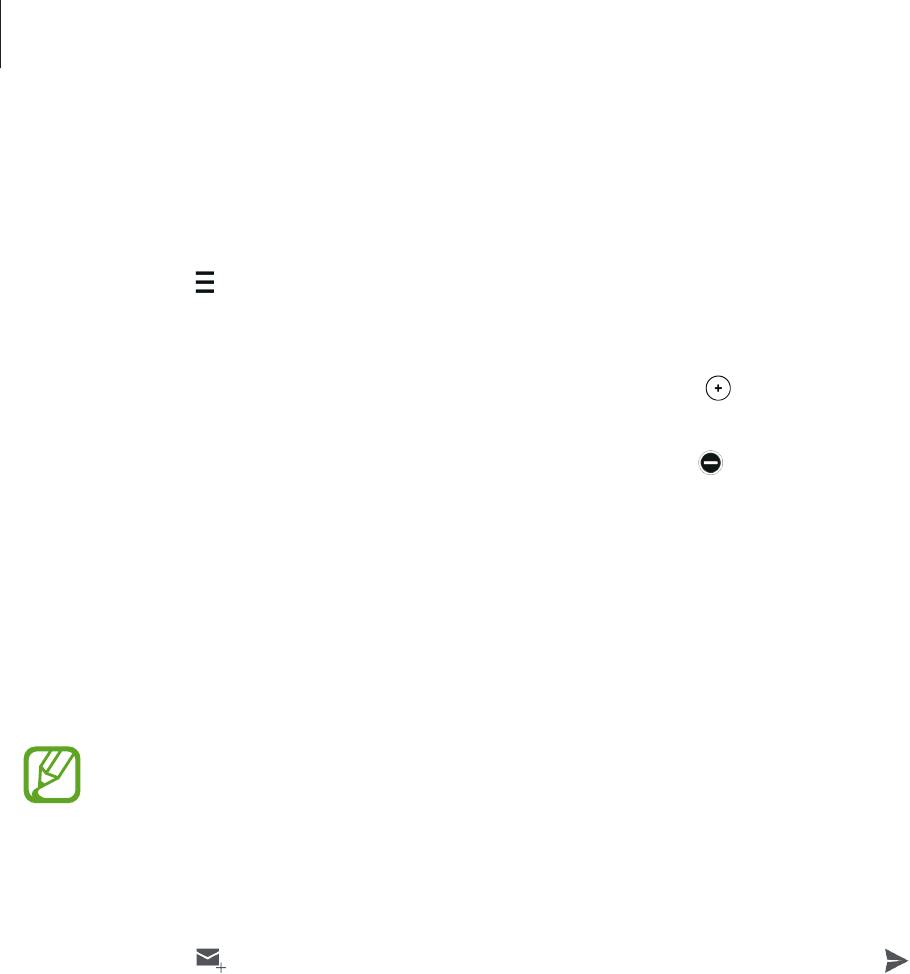
Сообщения и электронная почта
Добавление контактов в список избранных
С помощью этой функции контактам, с которыми вы часто общаетесь, можно присваивать статус
приоритетных.
Нажмите кнопку
→
Приоритетные отправители
→
Нажмите, чтобы добавить избранных
получателей.
→
Ввод E-mail
или
Контакты
, укажите адресатов или контакты для добавления, а
затем выберите пункт
Да
или
Готово
.
Чтобы присвоить контактам статус приоритетных, нажмите кнопку
.
Чтобы снять с контакта статус приоритетного, нажмите и удерживайте контакт, выберите пункт
Изменить список приоритетных отправителей
, нажмите кнопку для каждого из контактов и
выберите пункт
Готово
.
Google Mail
Данное приложение позволяет осуществлять быстрый прямой доступ к сервису Google Mail.
Выберите пункт
Google Mail
на экране приложений.
•
Доступность этого приложения зависит от региона или поставщика услуг.
•
Приложение может иметь другое название в зависимости от региона или поставщика
услуг.
Отправка сообщений
Нажмите кнопку , введите получателей, тему и сообщение, затем нажмите кнопку .
71
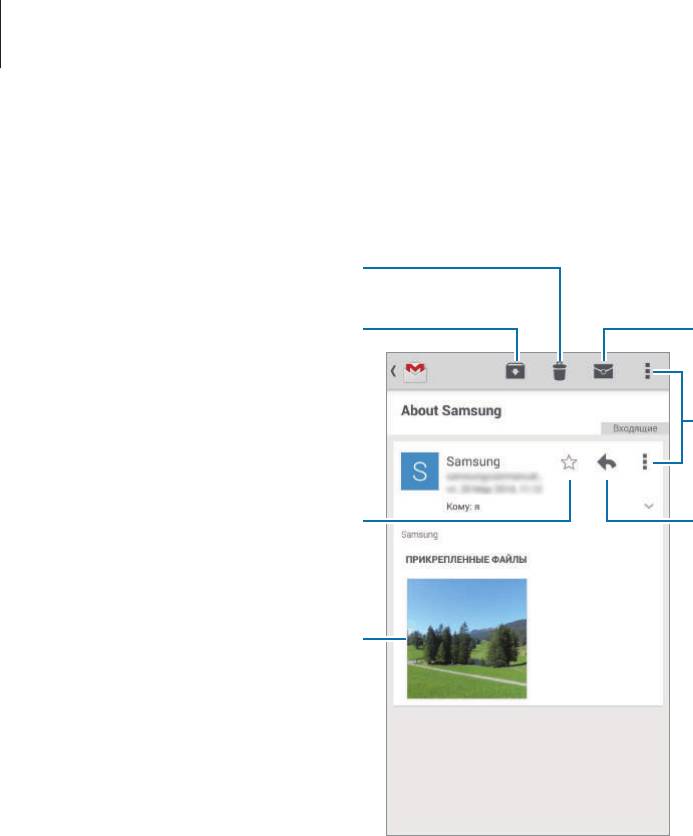
Сообщения и электронная почта
Просмотр сообщений
Коснитесь сообщения для просмотра.
Перемещение сообщения на
длительное хранение.
Отметьте сообщение как
напоминание.
Предварительный просмотр
вложения.
72
Удаление сообщения.
Отметьте сообщение как
непрочитанное.
Доступ к дополнительным
параметрам.
Ответ на сообщение.
Оглавление
- Содержание
- Прочтите перед использованием
- Начало работы
- Основные сведения об устройстве
- Персонализация
- Подключение к сети
- Движения и эргономичные функции
- Телефон
- Контакты
- Сообщения и электронная почта
- Камера
- Галерея
- Студия
- Интернет и социальные сети
- Голосовые функции
- Мультимедиа
- Безопасность
- Служебные программы
- Подключение к другим устройствам
- Управление устройством и данными
- Настройки
- Специальные возможности
- Устранение неполадок
- Чистка устройства

