Samsung Galaxy J7 Neo SM-J701 16Gb Silver: Приложения
Приложения: Samsung Galaxy J7 Neo SM-J701 16Gb Silver
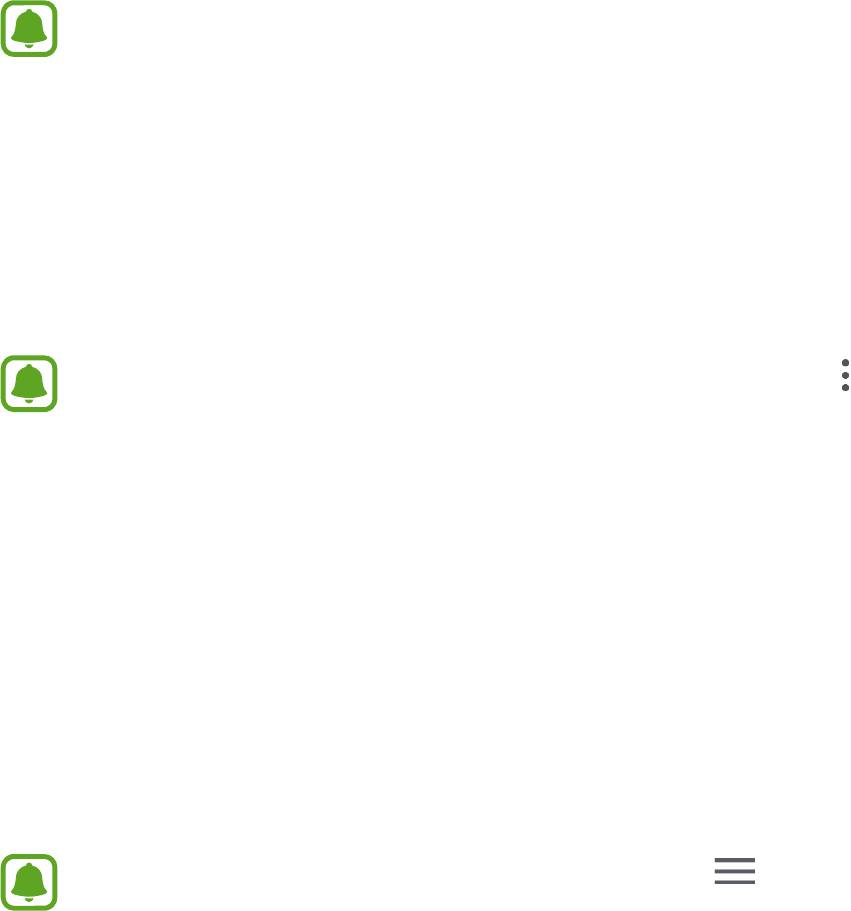
Приложения
Установка и удаление приложений
Galaxy Apps
Приобретение и загрузка приложений. Вы можете загрузить приложения, которые предназначены
специально для устройств Samsung Galaxy.
Откройте папку
Samsung
и запустите приложение
Galaxy Apps
.
Доступность этого приложения зависит от региона или поставщика услуг.
Установка приложений
Найдите приложение по категории или коснитесь поля поиска, чтобы выполнить поиск по
ключевому слову.
Выберите приложение, чтобы просмотреть его описание. Для загрузки бесплатных приложений
выберите пункт
УСТАНОВИТЬ
. Для покупки и загрузки платных приложений коснитесь кнопки, на
которой указана стоимость приложения, и следуйте инструкциям на экране.
Чтобы изменить настройки автоматического обновления, выберите пункт
→
Настройки
→
Автообновление приложений
и выберите нужный параметр.
Play Маркет
Приобретение и загрузка приложений.
Откройте приложение
Play Маркет
.
Установка приложений
Просмотр приложений по категориям или поиск приложений по ключевому слову.
Выберите приложение, чтобы просмотреть его описание. Для загрузки бесплатных приложений
выберите пункт
УСТАНОВИТЬ
. Для покупки и загрузки платных приложений коснитесь кнопки, на
которой указана стоимость приложения, и следуйте инструкциям на экране.
Чтобы изменить настройки автообновления, нажмите кнопку
→
Настройки
→
Автообновление приложений
и выберите нужный параметр.
46

Приложения
Управление приложениями
Удаление приложений и использование приложений в спящем режиме
Коснитесь приложения и удерживайте его, а затем выберите нужный пункт.
•
Выключить
: отключение выбранных приложений, установленных по умолчанию, которые
невозможно удалить с устройства.
•
Сон
: перевод приложений в спящий режим для экономии заряда аккумулятора посредством
предотвращения их работы в фоновом режиме.
•
Удалить
: удаление загруженных приложений.
Включение приложений
Откройте приложение
Настройки
, выберите пункт
Приложения
→
→
Отключено
, укажите
приложение и выберите пункт
ВКЛ.
Настройка разрешений приложений
Для корректной работы некоторых приложений может понадобиться разрешение на доступ
или использование информации на устройстве. При открытии приложения может отображаться
всплывающее окно с запросом на получение доступа к определенным функциям или данным.
Выберите пункт
РАЗРЕШИТЬ
во всплывающем окне, чтобы предоставить разрешения
приложению.
Для просмотра настроек разрешений запустите приложение
Настройки
и выберите пункт
Приложения
. Выберите приложение и выберите пункт
Разрешения
. Можно просмотреть список
разрешений приложения и изменить разрешения.
Для просмотра или изменения настроек разрешений по категориям запустите приложение
Настройки
и выберите пункт
Приложения
→
→
Разрешения приложений
. Выберите элемент и
коснитесь переключателей рядом с приложениями, чтобы предоставить разрешения.
Если у приложений отсутствуют разрешения, основные функции таких приложений могут
работать некорректно.
47

Приложения
Телефон
Введение
Выполнение исходящих или ответ на входящие голосовые и видеовызовы.
Выполнение вызовов
Откройте приложение
Телефон
.
1
Введите номер телефона.
2
Если клавиатура не открыта, нажмите значок
, чтобы открыть ее.
Коснитесь значка или , чтобы выполнить голосовой вызов, или значка , чтобы
3
выполнить видеовызов.
Доступ к дополнительным
параметрам.
Добавление номера в список
контактов.
Предпросмотр номера телефона.
Удаление предыдущего символа.
Скрытие клавиатуры.
Использование функции быстрого набора
Задайте номера быстрого набора для быстрого осуществления вызовов.
Чтобы задать номер для быстрого набора, нажмите кнопку
→
Быстрый набор
, выберите номер
для быстрого набора, а затем добавьте номер телефона.
Для совершения вызова коснитесь и удерживайте номер быстрого набора на клавиатуре. При
наличии 10 и более номеров быстрого набора коснитесь первой цифры номера, а затем коснитесь
и удерживайте последнюю цифру.
Например, если номер 123 установлен для быстрого набора, коснитесь 1, 2, а затем нажмите и
удерживайте 3.
48

Приложения
Выполнение вызовов с экрана блокировки
Перетащите значок за пределы большой окружности на экране блокировки.
Выполнение вызовов из журнала вызовов или списка контактов
Выберите пункт
ПОСЛЕДНИЕ
или
КОНТАКТЫ
, а затем проведите вправо по контакту или номеру
телефона, чтобы выполнить вызов.
Международные вызовы
Если клавиатура не открыта, нажмите значок , чтобы открыть ее.
1
Нажмите и удерживайте клавишу 0 до тех пор, пока не появится символ +.
2
Введите код страны, код региона и номер телефона, а затем нажмите значок или .
3
Входящие вызовы
Ответ на вызов
При входящем вызове перетащите значок за пределы большого круга.
Отклонение вызова
При входящем вызове перетащите значок за пределы большого круга.
Чтобы отклонить входящий вызов и отправить звонящему сообщение, перетащите строку
сообщения для отклонения вверх.
Чтобы создать разные сообщения для отправки при отклонении вызовов, откройте приложение
Телефон
, нажмите кнопку
→
Настройки
→
Быстрые ответы
, введите текст сообщения и
нажмите значок .
Пропущенные вызовы
При наличии пропущенных вызовов в строке состояния появляется значок . Чтобы
просмотреть список пропущенных вызовов, откройте панель уведомлений. Либо откройте
приложение
Телефон
и выберите пункт
ПОСЛЕДНИЕ
, чтобы просмотреть пропущенные вызовы.
Если во время разговора на устройство поступает второй входящий вызов, то экран
автоматически включается.
49

Приложения
Блокировка телефонных номеров
Блокирование вызовов от конкретных номеров, добавленных в список блокировки.
Откройте приложение
Телефон
и нажмите кнопку
→
Настройки
→
Блокировка номеров
.
1
Коснитесь значка , укажите нужные контакты и выберите пункт
ГОТОВО
.
2
Чтобы ввести номер вручную, выберите поле
Введите номер телефона
, а затем введите
номер телефона и нажмите кнопку .
Если заблокированные номера попробуют связаться с вами, уведомления о таких вызовах не будут
получены. Вызовы будут записаны в журнал вызовов.
Также можно блокировать входящие вызовы от абонентов, номера которых не
определяются. Выберите пункт
Блокир. неизвестных абонентов
, чтобы включить
соответствующую функцию.
Возможности во время вызовов
Во время голосового вызова
Доступны следующие действия:
•
: доступ к дополнительным параметрам.
•
Добавить вызов
: выполнение второго вызова.
•
Доп. громк.
: увеличение громкости.
•
Bluetooth
: переключение на гарнитуру Bluetooth, если она подключена к устройству.
•
Динамик
: включение или отключение функции громкой связи. При использовании динамика
держите устройство на некотором расстоянии от ушей.
•
Клавиатура
/
Скрыть
: открытие или закрытие клавиатуры.
•
Звук
: выключение микрофона (при этом собеседник перестанет вас слышать).
•
: завершение текущего вызова.
Во время видеовызова
Коснитесь экрана, чтобы воспользоваться перечисленными возможностями:
•
: доступ к дополнительным параметрам.
•
Камера
: выключение камеры (при этом собеседник перестанет вас видеть).
•
Перекл.
: переключение между передней и основной камерами.
•
: завершение текущего вызова.
50
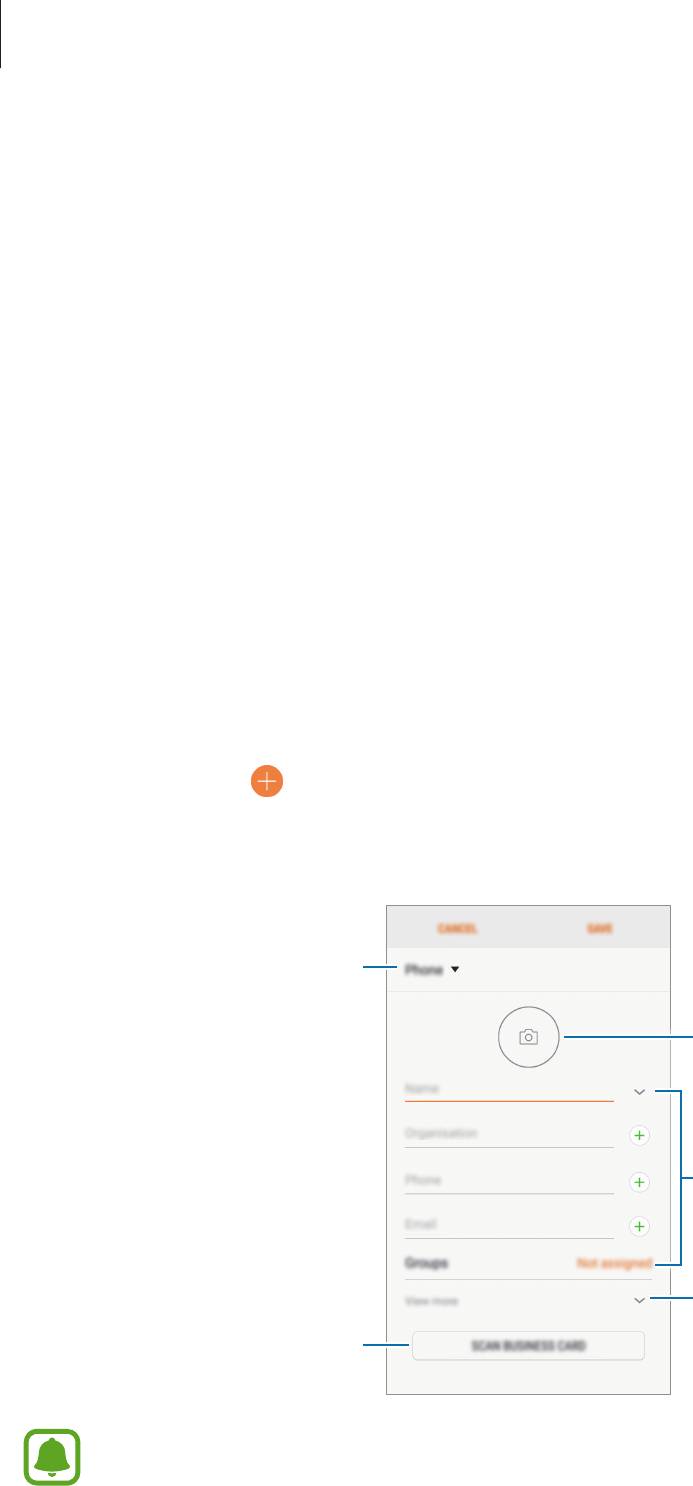
Приложения
•
Звук
: выключение микрофона (при этом собеседник перестанет вас слышать).
•
Динамик
: включение или отключение функции громкой связи. При использовании динамика
держите устройство на некотором расстоянии от ушей.
Контакты
Введение
Создание новых контактов или управление контактами, сохраненными в устройстве.
Добавление контактов
Создание нового контакта
Откройте приложение
Контакты
.
1
Коснитесь значка и выберите нужное место хранения.
2
Введите информацию о контакте.
3
Выбор места для хранения.
Добавление изображения.
Введите информацию о контакте.
Открытие дополнительных полей
информации.
Сканирование контактных данных
с визитной карточки.
Тип информации, которую можно сохранить, зависит от выбранного места хранения.
Выберите пункт
СОХРАНИТЬ
.
4
51

Приложения
Добавление номера телефона в контакты с клавиатуры
Откройте приложение
Телефон
.
1
Введите номер телефона и выберите пункт
ДОБАВИТЬ В КОНТАКТЫ
.
2
Если клавиатура не открыта, нажмите значок
, чтобы открыть ее.
Выберите пункт
Создать контакт
, чтобы создать новый контакт, или
Обновить контакт
, чтобы
3
добавить номер к существующему контакту.
Добавление номера телефона в контакты из списка вызовов
Откройте приложение
Телефон
и выберите пункт
ПОСЛЕДНИЕ
.
1
Коснитесь изображения абонента или коснитесь номера телефона
→
Сведения
.
2
Выберите пункт
СОЗДАТЬ КОНТАКТ
, чтобы создать новый контакт, или
ОБНОВИТЬ КОНТАКТ
,
3
чтобы добавить номер к существующему контакту.
Импорт контактов
Добавление контактов с помощью импорта в устройство из других источников.
Откройте приложение
Контакты
.
1
Нажмите кнопку
→
Управление контактами
→
Импорт/экспорт контактов
→
ИМПОРТ
.
2
Выберите источник хранения, откуда будут импортированы контакты.
3
Отметьте файлы VCF или контакты для импорта, а затем выберите пункт
ГОТОВО
.
4
Выберите место хранения, куда будут сохранены контакты, и выберите пункт
ИМПОРТ
.
5
52

Приложения
Синхронизация контактов с учетными записями в Интернете
Контакты на устройстве можно синхронизировать с контактами в учетных записях в Интернете,
например, учетной записи Samsung.
Откройте приложение
Настройки
, выберите пункт
Облако и учетные записи
→
Учетные
записи
, выберите имя учетной записи, выберите учетную запись, с которой будет выполнена
синхронизация, а затем выберите пункт
Контакты (Samsung account)
или
Контакты
.
Поиск контактов
Откройте приложение
Контакты
.
Ниже перечислены способы поиска контактов:
•
Прокрутите список контактов вверх или вниз.
•
Проведите пальцем по указателю справа от списка контактов для быстрой прокрутки.
•
Коснитесь поля поиска вверху списка контактов и введите критерий поиска.
Нажмите на изображение контакта или нажмите на раздел
→
Сведения
в поле имени контакта.
Затем выполните одно из следующих действий:
•
: добавление контакта в список избранных.
•
/ : выполнение голосового или видеовызова.
•
: отправка сообщения.
•
: отправка сообщения электронной почты.
53

Приложения
Сохранение и совместное использование профиля
Сохраните данные профиля, например, фотографии и сообщения статуса, и обменивайтесь ими с
другими пользователями с помощью функции обмена данными профиля.
•
Доступность функции обмена данными профиля зависит от региона или поставщика
услуг.
•
Функция обмена данными профиля доступна только контактам с включенной на
устройстве функцией обмена данными профиля.
Откройте приложение
Контакты
и выберите своей профиль.
1
Выберите пункт
ИЗМЕНИТЬ
, измените профиль и выберите пункт
СОХРАНИТЬ
.
2
Выберите пункт
→
Общий доступ к профилю
, а затем коснитесь переключателя, чтобы
3
включить соответствующую функцию.
Чтобы воспользоваться функцией обмена данными профиля, необходимо подтвердить номер
телефона. Можно просматривать обновленную информацию профиля контакта в приложении
Контакты
.
Чтобы указать дополнительные элементы для обмена, выберите пункт
Отправленное
содержимое
и коснитесь переключателей рядом с элементами, которые необходимо
активировать.
Чтобы задать группу контактов для обмена данными профиля, выберите пункт
Открыть
доступ
и задайте нужный параметр.
Обмен контактами
Можно обмениваться контактами с другими пользователями с помощью различных параметров
общего доступа.
Откройте приложение
Контакты
.
1
Нажмите кнопку
→
Поделиться
.
2
Выберите контакты и коснитесь
ПОДЕЛИТЬСЯ
.
3
Выберите способ обмена.
4
54

Приложения
Объединение повторяющихся контактов
После импорта контактов из других источников, а также синхронизации или перемещении
контактов в другие учетные записи, в списке контактов могут появиться повторяющиеся записи.
Чтобы привести список контактов в порядок, повторяющиеся контакты можно объединить.
Откройте приложение
Контакты
.
1
Нажмите кнопку
→
Управление контактами
→
Объединить контакты
.
2
Отметьте флажками контакты и выберите пункт
ОБЪЕДИНИТЬ
.
3
Удаление контактов
Откройте приложение
Контакты
.
1
Нажмите кнопку
→
Удалить
.
2
Выберите контакты и коснитесь
УДАЛИТЬ
.
3
Чтобы удалить контакты по одному, откройте список контактов, а затем коснитесь изображения
контакта или имени контакта
→
Сведения
. После этого нажмите кнопку
→
Удалить
.
55

Приложения
Сообщения
Введение
Отправляйте сообщения, а также просматривайте цепочки сообщений.
Отправка сообщений
За отправку сообщений в роуминге может взиматься дополнительная плата.
Откройте приложение
Сообщения
.
1
Коснитесь значка .
2
Добавьте получателей и выберите пункт
СОЗДАТЬ
.
3
Ввод сообщения.
4
Доступ к дополнительным
параметрам.
Добавление получателей.
Выбор получателей из списка
контактов.
Прикрепление файлов.
Выбор SIM- или USIM-карты.
Ввод сообщения.
Вставка смайлов.
Нажмите или для отправки сообщения.
5
Просмотр сообщений
Сообщения группируются в беседы по контактам.
За получение сообщений в роуминге может взиматься дополнительная плата.
Откройте приложение
Сообщения
и выберите пункт
РАЗГОВОРЫ.
1
56
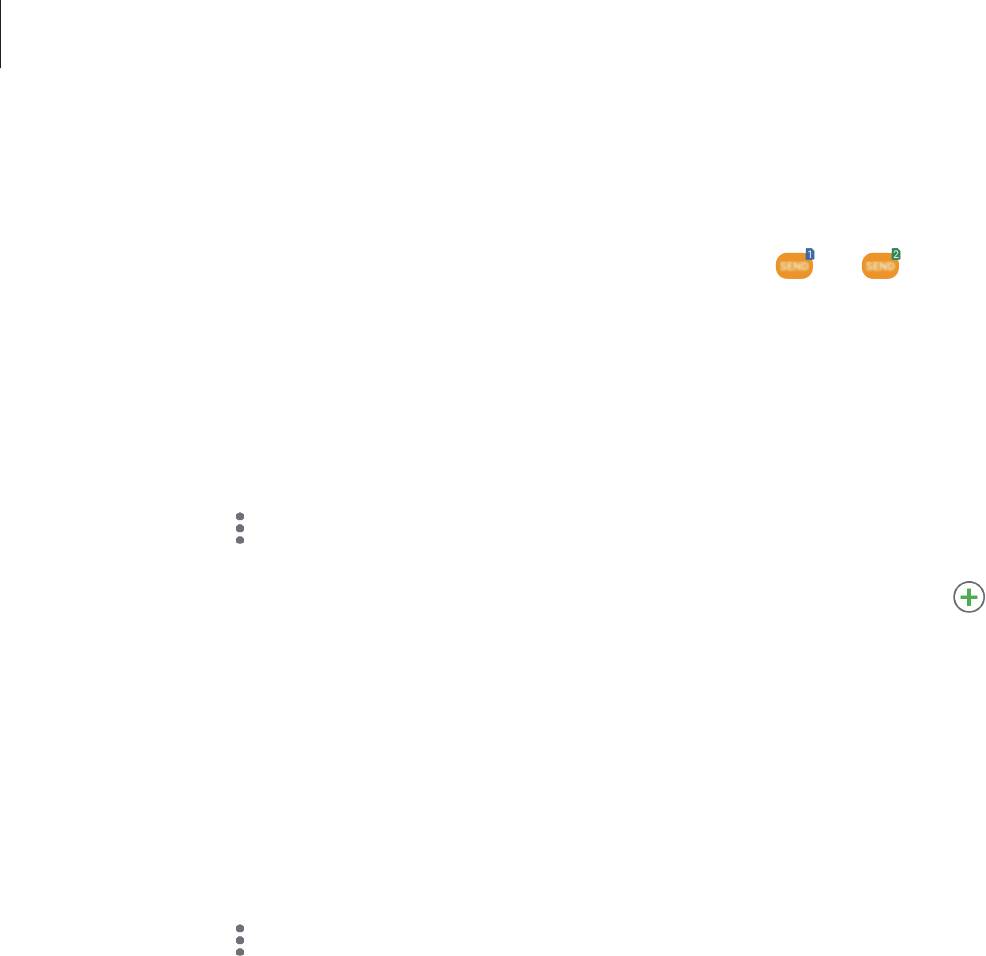
Приложения
В списке сообщений выберите контакт.
2
Просмотрите цепочку сообщений.
3
Чтобы ответить на сообщение, введите сообщение и нажмите кнопку
или .
Блокировка нежелательных сообщений
Блокирование сообщений от конкретных номеров, добавленных в список блокировки.
Откройте приложение
Сообщения
.
1
Выберите пункт
→
Настройки
→
Блокировать сообщения
→
Блокировка номеров
.
2
Выберите пункт
ВХОДЯЩИЕ
или
КОНТАКТЫ
для выбора контактов и коснитесь значка .
3
Чтобы ввести номер вручную, выберите поле
Введите номер
, а затем введите номер
телефона.
Настройка уведомления сообщения
Можно изменить звук уведомления, параметры дисплея и пр.
Откройте приложение
Сообщения
.
1
Выберите пункт
→
Настройки
→
Уведомления
, а затем коснитесь переключателя, чтобы
2
включить соответствующую функцию.
Изменение настроек уведомлений.
3
•
Звук уведомления
: изменение звука уведомлений.
•
Вибрация во время звука
: вибрация при получении сообщений.
•
Всплывающие сообщения
: отображение сообщений во всплывающих окнах.
•
Просмотр сообщения
: отображение содержимого сообщения на экране блокировки или
во всплывающих окнах.
Настройка напоминания о сообщениях
Можно установить интервал для получения сигнала о непрочитанных уведомлениях. Если эта
функция не активирована, откройте приложение
Настройки
, выберите пункт
Специальные
возможности
→
Напоминание об уведомлении
, а затем коснитесь переключателя, чтобы
включить соответствующую функцию. Затем выберите пункт
Сообщения
, чтобы включить
соответствующую функцию.
57

Приложения
Интернет
Введение
Просмотр веб-страниц в Интернете для поиска информации и добавление любимых страниц в
закладки для удобного доступа.
Обзор веб-страниц
Откройте папку
Samsung
и запустите приложение
Интернет
.
1
Коснитесь поля адреса.
2
Введите веб-адрес или ключевое слово и затем выберите пункт
Перейти
.
3
Для просмотра панелей инструментов легко проведите пальцем по экрану вниз.
Добавление текущей веб-страницы
Доступ к дополнительным
в закладки.
параметрам.
Обновление текущей
веб-страницы.
Переход на домашнюю страницу.
Просмотр закладок, сохраненных
веб-страниц и последних записей в
журнале.
Переход между страницами.
Запуск диспетчера вкладок
браузера.
58
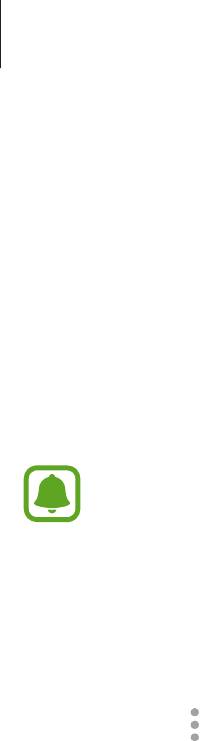
Приложения
Конфиденциальный режим
В конфиденциальном режиме можно отдельно управлять вкладками, закладками и сохраненными
страницами. Вы можете заблокировать секретный режим с помощью пароля.
Включение конфиденциального режима
На панели инструментов в нижней части экрана выберите пункт
Вкладки
→
ВКЛЮЧИТЬ
СЕКРЕТНЫЙ РЕЖИМ
. Если данная функция используется впервые, можно установить пароль для
использования конфиденциального режима.
В конфиденциальном режиме невозможно воспользоваться некоторыми функциями,
например функцией съемки экрана.
В конфиденциальном режиме цвет панелей инструментов будет изменен.
Изменение настроек безопасности
Вы можете изменить ваш пароль.
Выберите пункт
→
Настройки
→
Конфиденциальность
→
Защита секретного режима
→
Изменить пароль
.
Выключение конфиденциального режима
На панели инструментов в нижней части экрана выберите пункт
Вкладки
→
ВЫКЛЮЧИТЬ
СЕКРЕТНЫЙ РЕЖИМ
.
59
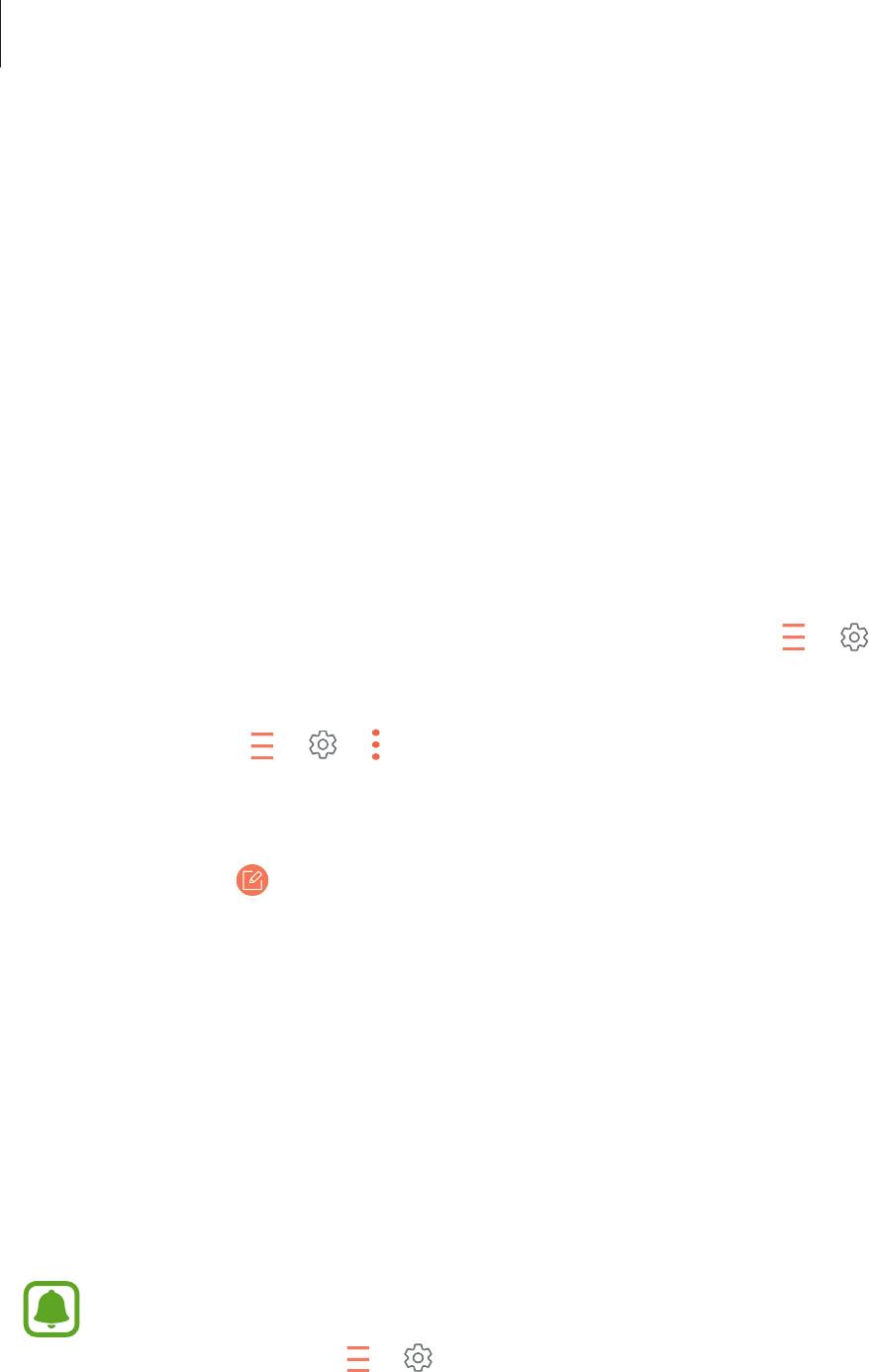
Приложения
Настройка учетных записей электронной почты
При первом открытии приложения
появится запрос на настройку учетной записи.
Откройте папку
Samsung
и запустите приложение
.
1
Введите адрес и пароль электронной почты, а затем выберите пункт
ВХОД
.
2
Чтобы вручную зарегистрировать учетную запись электронной почты, выберите пункт
НАСТР.
ВРУЧНУЮ
.
Для завершения настройки следуйте инструкциям на экране.
3
Для настройки другой учетной записи электронной почты нажмите кнопку
→
→
Добавить
учетную запись
.
При наличии нескольких учетных записей одну из них можно установить как учетную запись по
умолчанию. Выберите
→
→
→
Задать учетную запись по умолчанию
.
Отправка сообщений электронной почты
Нажмите значок , чтобы создать сообщение электронной почты.
1
Добавьте получателей и введите текст сообщения электронной почты.
2
Нажмите кнопку
ОТПРАВИТЬ
, чтобы отправить сообщение электронной почты.
3
Чтение сообщений электронной почты
Если приложение
открыто, новые сообщения электронной почты будут получены
устройством автоматически. Чтобы получить сообщения электронной почты вручную, проведите
вниз по экрану.
Коснитесь сообщения электронной почты на экране, чтобы прочитать его.
Если функция синхронизации сообщений электронной почты отключена, новые
сообщения не будут получены. Чтобы включить синхронизацию сообщений электронной
почты, нажмите кнопку
→
→
имя учетной записи, а затем коснитесь переключателя
Синхронизировать учетную запись
, чтобы включить соответствующую функцию.
60

Приложения
Камера
Введение
Фото- и видеосъемка с использованием различных режимов и настроек.
Этикет фото- и видеосъемки
•
Не снимайте людей без их согласия.
•
Не снимайте в местах, в которых это запрещено.
•
Не снимайте в местах, где вы можете нарушить право других людей на личную жизнь.
Включение камеры
Ниже перечислены способы запуска приложения
Камера
:
•
Откройте приложение
Камера
.
•
Дважды быстро нажмите клавишу «Главный экран».
•
Перетащите значок за пределы большой окружности на экране блокировки.
•
Доступность некоторых способов зависит от региона или поставщика услуг.
•
Некоторые функции камеры недоступны при запуске приложения
Камера
с экрана
блокировки или при выключенном экране, если используются функции обеспечения
безопасности.
61

Приложения
Использование жестов прокрутки
Если провести по экрану в разных направлениях, можно быстро контролировать экран
предварительного просмотра. Можно изменять режим съемки, переключаться между камерами и
применять фильтры или другие эффекты.
Видоискатель фронтальной
камеры
Режимы съемки
Видоискатель основной
Фильтры и другие эффекты
камеры
Переключение между камерами
Для переключения между камерами проведите вверх или вниз по экрану видоискателя.
Просмотр режимов съемки
На экране видоискателя проведите вправо, чтобы открыть список режимов съемки.
62

Приложения
Применение фильтров и других эффектов
На экране предварительного просмотра проведите влево, чтобы открыть список фильтров и
других эффектов. Можно наложить уникальные эффекты на фотоснимки и видеозаписи.
После выбора фильтра или эффекта коснитесь экрана предварительного просмотра и снимите
фото или запишите видео.
Чтобы удалить примененный фильтр или эффект, откройте список фильтров и эффектов, а затем
выберите пункт
Удалить эффект
.
Эта функция доступна только в некоторых режимах съемки.
Основные функции съемки
Фото- и видеосъемка
На экране видоискателя коснитесь фрагмента изображения, на котором камера должна
1
сфокусироваться.
Коснитесь значка , чтобы сделать снимок, или , чтобы снять видео.
2
•
Прикоснитесь к экрану двумя пальцами и разведите их в стороны, чтобы увеличить
масштаб или сведите пальцы вместе, чтобы уменьшить его. Можно также перетащить
значок на ползунке масштабирования в направлении или .
•
Чтобы настроить яркость фотографий или видео, коснитесь экрана. После отображения
ползунка регулировки перетащите значок к значку или .
•
Для съемки кадра во время видеозаписи коснитесь значка .
•
Для изменения фокуса во время видеосъемки коснитесь фрагмента, на который следует
навести фокус. Для фокусировки в центре экрана коснитесь значка .
Настройки камеры
Миниатюра для
предпросмотра
Быстрые настройки
Фотосъемка.
Видеосъемка.
Переключение между
передней и основной
камерами.
Эффекты фильтров
Режимы съемки
63
Более светлая и
здоровая кожа лица.
Текущий режим

Приложения
•
Содержимое экрана видоискателя зависит от выбранного режима съемки и
используемой камеры.
•
Камера автоматически выключается, если не используется.
•
Убедитесь, что объектив чист. В противном случае устройство может работать
некорректно в режимах с высоким разрешением съемки.
•
Камера устройства оснащена широкоугольным объективом. При широкоугольной
фотосъемке могут возникать небольшие искажения, которые не означают, что в работе
устройства возникли неполадки.
Фиксация фокуса (AF) и экспозиции (AE)
Чтобы при изменении положения объектов или смене условий освещения камера не выполняла
корректировку автоматически, настройки фокуса или экспозиции можно зафиксировать.
Нажмите и удерживайте нужную область фокусировки, после чего вокруг нее отобразится рамка
АФ/АЭ для фиксации фокуса и экспозиции. Заданные настройки останутся неизменными даже
после создания снимка.
Эта функция доступна только в некоторых режимах съемки.
Настройка режимов съемки
На экране видоискателя проведите вправо, чтобы открыть список режимов съемки и выберите
режим.
Чтобы просмотреть описание каждого режима, выберите раздел
→
Информация
.
Чтобы изменить порядок расположения режимов, выберите пункт
→
Изменить
, нажмите и
удерживайте значок режима, а затем перетащите его в другое место.
Чтобы добавить ярлыки режимов на главный экран, выберите пункт
→
Доб. ярлык на главный
экран
.
Автоматический режим
Этот режим можно использовать для автоматической оценки условий съемки и выбора
оптимального режима фотосъемки.
В списке режимов съемки выберите пункт
Авто
.
64

Приложения
Профессиональный режим
Фотосъемка с возможностью ручной настройки различных параметров съемки, таких как
значение экспозиции и значение ISO.
В списке режимов съемки выберите пункт
Про
. Выберите параметры и задайте нужные настройки,
а затем нажмите значок , чтобы сделать фотографию.
•
: изменение экспозиции. Этот параметр определяет количество света, получаемого
матрицей камеры. Для съемки в условиях недостаточного освещения установите высокое
значение экспозиции.
•
: выбор чувствительности ISO. Этот параметр управляет светочувствительностью камеры.
Низкие значения предназначены для неподвижных и ярко освещенных объектов. Высокие
значения используются для быстро движущихся или плохо освещенных объектов. Однако
более высокие значения ISO могут вызывать шумы на фотоснимках.
•
: выбор подходящего баланса белого для более естественной цветопередачи.
Панорама
Съемка серии фотоснимков по горизонтали или по вертикали с дальнейшим их соединением для
создания одного широкого снимка.
Для получения оптимальных снимков с использованием режима панорамной съемки
следуйте советам ниже.
•
Медленно перемещайте камеру в одном направлении.
•
Сохраняйте расположение изображения в кадре видоискателя камеры. Если
изображение при предварительном просмотре выходит за границы направляющих или
устройство неподвижно, съемка будет остановлена автоматически.
•
Старайтесь не снимать неявно выраженные объекты, такие как чистое небо или
равномерно окрашенная стена.
В списке режимов съемки выберите пункт
Панорама
.
1
Коснитесь значка и медленно переместите устройство в одном направлении.
2
Коснитесь значка , чтобы прекратить съемку.
3
На экране видоискателя коснитесь миниатюры предпросмотра.
4
65
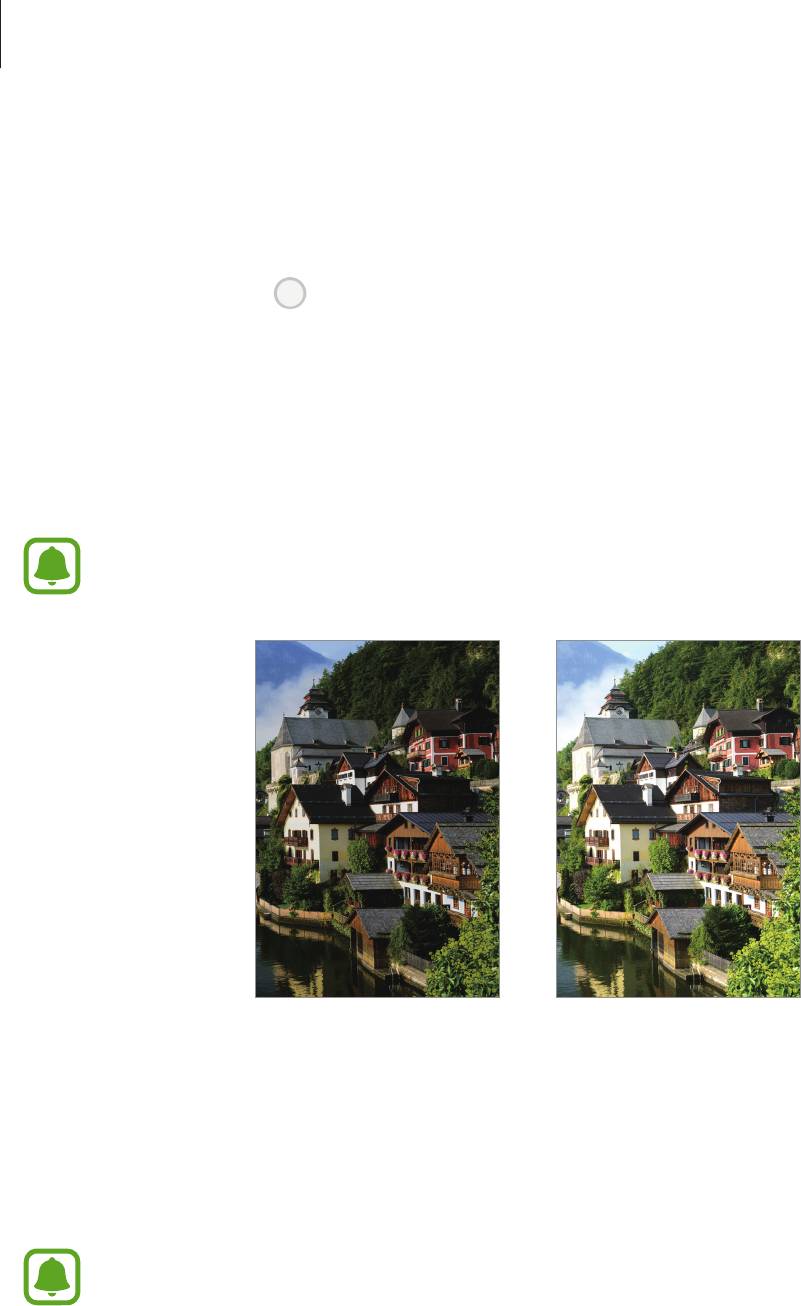
Приложения
Серийная съёмка
Создание серии фотоснимков движущегося объекта.
В списке режимов съемки выберите
Серийная съёмка
.
Нажмите и удерживайте
, чтобы получить несколько последовательных изображений.
Насыщенные тона (HDR)
Делайте снимки с насыщенными цветами и высокой детализацией даже при недостаточной или
избыточной освещенности.
В списке режимов съемки выберите
Насыщенные тона (HDR)
.
Доступность этой функции зависит от региона или поставщика услуг.
Без эффекта С эффектом
Ночь
Фотосъемка в условиях недостаточного освещения без использования вспышки.
В списке режимов съемки выберите
Ночь
.
Доступность этой функции зависит от региона или поставщика услуг.
66
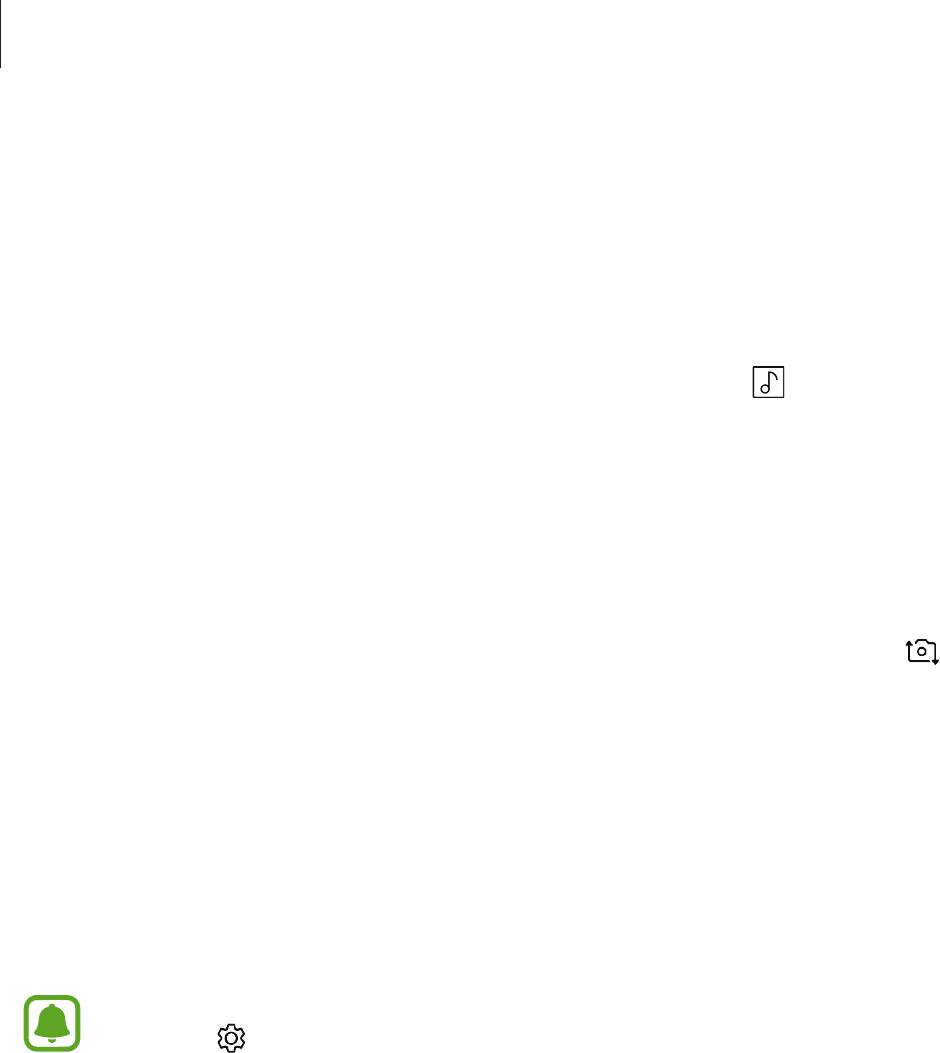
Приложения
Спорт
Фотосъемка быстро движущихся объектов.
В списке режимов съемки выберите
Спорт
.
Звук и фото
Фотосъемка со звуком. Устройство определяет фотографии с помощью в разделе
Галерея
.
В списке режимов съемки выберите
Звук и фото
.
Автопортрет
Создание автопортретов с помощью фронтальной камеры. Можно осуществить предпросмотр
различных эффектов ретуши на экране.
На экране видоискателя проведите пальцем вверх или вниз либо нажмите значок , чтобы
1
переключиться на фронтальную камеру для съемки автопортрета.
В списке режимов съемки выберите пункт
Автопортрет
.
2
Посмотрите в объектив фронтальной камеры.
3
При обнаружении устройством вашего лица покажите свою ладонь на фронтальную камеру.
4
После распознавания ладони отобразится таймер обратного отсчета. По истечении времени
на устройстве будет создан снимок.
Чтобы воспользоваться различными параметрами съемки для передней камеры,
коснитесь
→
Способы съемки
, а затем коснитесь переключателей, чтобы включить
соответствующие функции.
67

Приложения
Вспышка для создания автопортрета
При создании автопортретов с помощью фронтальной камеры в условиях недостаточной
освещенности сенсорный экран может выполнять функцию вспышки.
На экране предварительного просмотра коснитесь значка
несколько раз, а затем выберите
пункт . Во время съемки сенсорный экран выполнит функцию вспышки.
Применение эффектов красоты
Можно изменить функции для обработки изображения лица, например оттенок кожи или форму
овала лица, перед съемкой автопортрета.
Эта функция доступна только в режиме
Автопортрет
.
На экране видоискателя коснитесь значка .
1
Выберите параметры ниже, чтобы применить эффекты ретуши к лицу на экране видоискателя
2
и создать автопортрет.
•
Тон кожи
: более свежий и здоровый оттенок кожи.
•
Тонк. лицо
: изменение формы лица, чтобы оно казалось более вытянутым.
•
Бол. глаза
: увеличение размера глаз.
Широкоформатный автопортрет
Съемка группового автопортрета, чтобы включить в кадр больше людей и не дать никому
оказаться за кадром.
На экране видоискателя проведите пальцем вверх или вниз либо нажмите значок , чтобы
1
переключиться на фронтальную камеру для съемки автопортрета.
В списке режимов съемки выберите пункт
Широкоформатный автопортрет
.
2
Посмотрите в объектив фронтальной камеры.
3
68

Приложения
При обнаружении устройством вашего лица покажите свою ладонь на фронтальную камеру.
4
После распознавания ладони отобразится таймер обратного отсчета. По истечении времени
на устройстве будет создан снимок.
Чтобы воспользоваться различными параметрами съемки для передней камеры,
коснитесь
→
Способы съемки
, а затем коснитесь переключателей, чтобы включить
соответствующие функции.
Медленно поверните устройство влево, а затем вправо или в обратном направлении, чтобы
5
снять панорамный автопортрет.
Дополнительные фотографии снимаются, когда белая рамка перемещается к краю окна
видоискателя.
•
При этом убедитесь, что эта рамка остается в окне видоискателя.
•
Объектам следует оставаться неподвижными во время съемки панорамных
автопортретов.
•
Верхняя и нижняя части изображения, которые показаны на экране видоискателя,
могут отсутствовать на фотографии в зависимости от условий съемки.
69

Приложения
Настройки камеры
Быстрые настройки
На экране видоискателя доступны приведенные ниже быстрые настройки.
Доступные настройки зависят от выбранного режима съемки и используемой камеры.
•
: выбор способа экспозамера. Эта настройка определяет способ измерения интенсивности
света.
центровзвешенный
— экспозиция снимка определяется на основе уровня
освещения в центре кадра.
точечный
— экспозиция снимка определяется на основе
уровня освещения в определенной центральной точке кадра.
матричный
— измеряется
среднее значение для всего кадра.
•
: включение или отключение вспышки.
Не используйте вспышку на небольшом расстоянии от глаз. Использование вспышки
вблизи глаз может привести к временной потере зрения или повреждению глаз.
•
: перед или после фотосъемки настройте устойство на звукозапись.
Настройки камеры
На экране видоискателя коснитесь значка .
Доступные настройки зависят от выбранного режима съемки и используемой камеры.
ОСНОВНАЯ КАМЕРА
•
Размер изображения
: выбор разрешения для фотографий. Использование более высокого
разрешения позволяет создавать снимки высокого качества, но они требуют больше памяти.
•
Размер видео
: выбор разрешения видео. Использование более высокого разрешения
позволяет создавать видео высокого качества, но при этом требуется больше памяти.
•
Таймер
: выбор интервала задержки, прежде чем камера автоматически сделает снимок.
70

Приложения
ФРОНТАЛЬНАЯ КАМЕРА
•
Размер изображения
: выбор разрешения для фотографий. Использование более высокого
разрешения позволяет создавать снимки высокого качества, но они требуют больше памяти.
•
Размер видео
: выбор разрешения видео. Использование более высокого разрешения
позволяет создавать видео высокого качества, но при этом требуется больше памяти.
•
Отображение по вертикали
: сохранение перевернутого изображения для зеркального
отображения исходного изображения при фотосъемке с использованием фронтальной
камеры.
•
Способы съемки
: выбор параметров съемки.
•
Таймер
: выбор интервала задержки, прежде чем камера автоматически сделает снимок.
СТАНДАРТНОЕ
•
Сетка
: вывод подсказок в видоискателе для облегчения компоновки кадра при выборе
объектов съемки.
•
Геотеги
: добавление тега GPS к снимку.
•
Сила GPS-сигнала может снизится, если устройство используется в местах, где прием
сигнала затруднен, например между зданиями или в низинах, а также при плохой
погоде.
•
При загрузке снимков в Интернет на них могут оставаться сведения о ваших
координатах. Чтобы избежать этого, отключите функцию тегов местоположения.
•
Обзор изображений
: просмотр снимков на устройстве непосредственно после съемки.
•
Быстрый запуск
: запуск камеры двойным нажатием клавиши «Главный экран».
•
Место хранения
: выбор области памяти для хранения снимков и видеозаписей.
•
Плавающая кнопка камеры
: добавление кнопки камеры, которую можно разместить в любом
месте экрана. Эта функция доступна только в режимах
Авто
и
Автопортрет
.
•
Функция клавиши громкости
: назначение клавиши громкости для управления спуском
затвора, а также увеличением или уменьшением масштаба.
•
Сброс настроек
: сброс настроек камеры.
71

Приложения
Галерея
Введение
Просматривайте изображения и видео, сохраненные на устройстве. Можно также группировать
изображения и видео по альбомам или создавать истории, а затем делиться ими с другими.
Просмотр изображений и видео
Просмотр изображений
Откройте приложение
Галерея
и выберите пункт
КАРТИНКИ
.
1
Выберите изображение.
2
Доступ к дополнительным
параметрам.
Добавление изображения в список
избранного.
Просмотр сведений об
изображении.
Обмен изображением с другими
Изменение изображения.
пользователями.
Автоматическая настройка
Удаление изображения.
изображения.
72
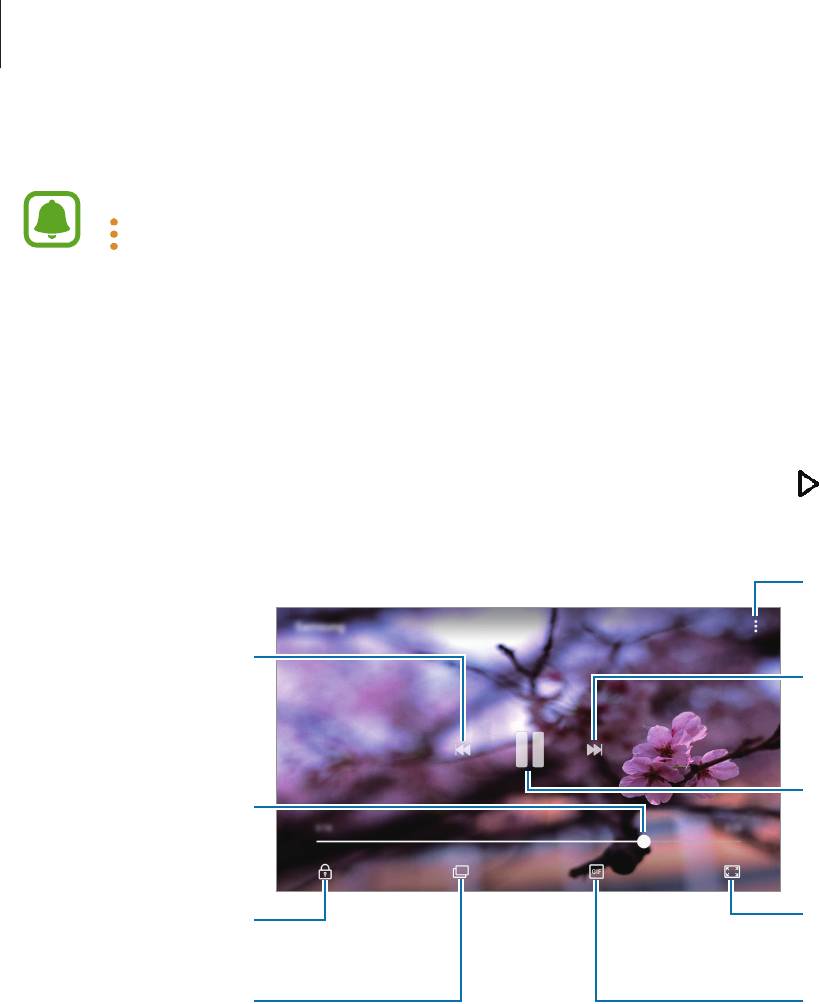
Приложения
Чтобы скрыть или отобразить меню, коснитесь экрана.
Из нескольких изображений можно создать GIF-анимацию или коллаж. Нажмите пункт
→
Анимировать
или
Коллаж
, а затем выберите нужные изображения. Можно выбрать
до шести снимков для коллажа.
Просмотр видеозаписей
Откройте приложение
Галерея
и выберите пункт
КАРТИНКИ
.
1
Выберите видеозапись для просмотра. Видеофайлы отмечены значком на экране
2
предпросмотра эскизов.
Переход к
предыдущей
Переход к следующей
видеозаписи. Нажмите
видеозаписи. Нажмите
и удерживайте для
и удерживайте для
перемотки назад.
перемотки вперед.
Перемотка назад или
вперед путем
перетаскивания
ползунка.
Блокировка экрана
воспроизведения.
Переключение на
всплывающий
видеоплеер.
73
Доступ к
дополнительным
параметрам.
Приостановка и
возобновление
воспроизведения.
Изменение
соотношения сторон.
Создание
GIF-анимации.
Проведите пальцем вверх или вниз с левой стороны экрана воспроизведения, чтобы настроить
яркость, или проведите пальцем вверх или вниз с правой стороны экрана воспроизведения, чтобы
настроить громкость.
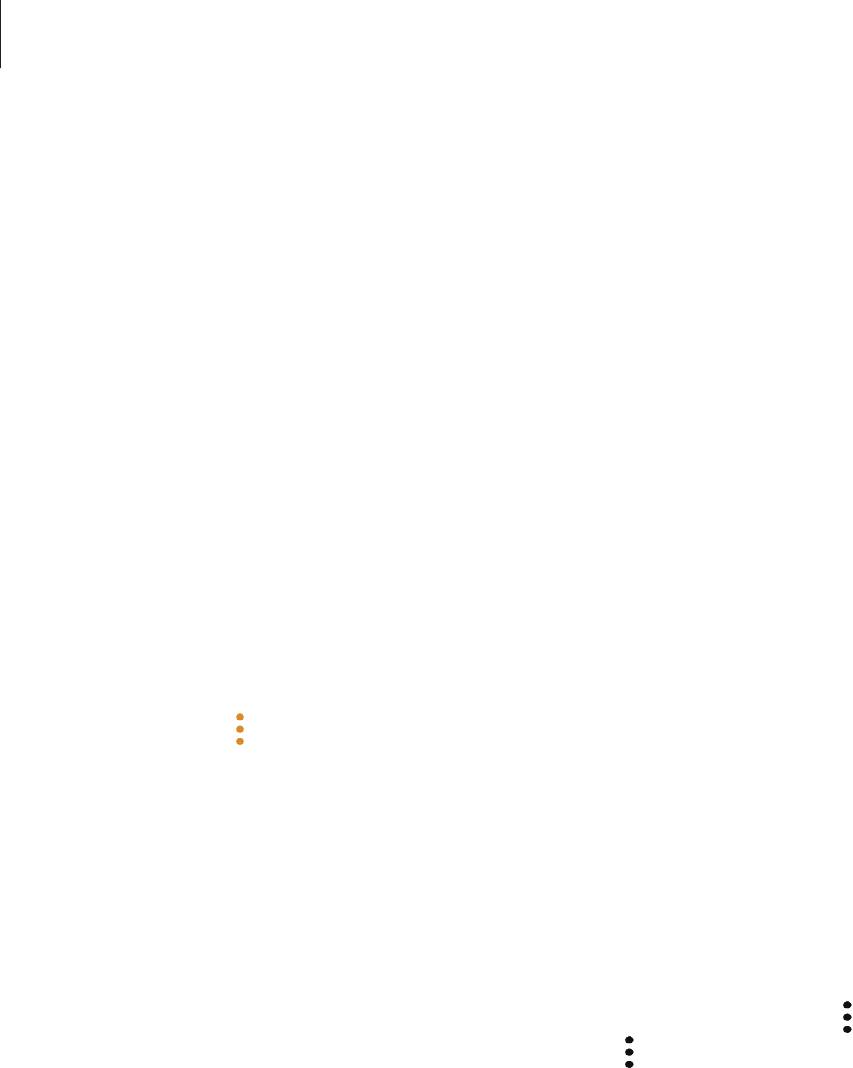
Приложения
Просмотр альбомов
Изображения и видео, сохраненные на устройстве, можно сортировать по папкам или альбомам.
Созданные анимации и коллажи также сортируются по папкам в списке альбомов.
Откройте приложение
Галерея
, выберите пункт
АЛЬБОМЫ
и выберите нужны альбом.
Просмотр историй
При съемке или сохранении изображений и видео, устройство считывает из них метки даты и
местоположения, сортирует, а затем создает истории. Для автоматического создания историй
необходимо создать или сохранить несколько изображений и видео.
Создание историй
Создавайте истории с различными темами.
Откройте приложение
Галерея
и выберите пункт
ИСТОРИИ
.
1
Выберите пункт
→
Создать историю
.
2
Отметьте изображения или видео, которые нужно включить в историю, и выберите пункт
3
ГОТОВО
.
Введите название сюжета и выберите пункт
СОЗДАТЬ
.
4
Чтобы добавить изображения или видео в историю, выберите историю, а затем коснитесь
ДОБАВИТЬ
.
Для удаления изображении или видео из истории выберите историю и нажмите
→
Изменить
,
затем отметьте нужные изображения или видео и нажмите
→
Удалить из истории
.
74

Приложения
Обмен историями
Делитесь историями со своими контактами.
Откройте приложение
Галерея
и выберите пункт
ИСТОРИИ
.
1
Выберите историю, которой нужно поделиться.
2
Коснитесь
ПРИГЛАСИТЬ
, отметьте нужные контакты и выберите пункт
ГОТОВО
.
3
После того, как контакты примут запрос на общий доступ, к истории будет предоставлен
общий доступ, а контакты смогут добавлять другие изображения и видео в историю.
•
Чтобы воспользоваться данной функцией, необходимо подтвердить номер телефона.
•
За отправку файлов через мобильные сети может взиматься дополнительная плата.
•
Если получатели не подтвердили свои телефонные номера или если функция не
поддерживается их устройствами, им будет отправлено текстовое сообщение,
содержащее ссылку на файлы. Некоторые функции могут быть недоступны для
получателей ссылок. Ссылка действительна в течение определенного периода
времени.
Удаление историй
Откройте приложение
Галерея
и выберите пункт
ИСТОРИИ
.
1
Коснитесь и удерживайте историю, которую нужно удалить, а затем выберите пункт
УДАЛИТЬ
.
2
75
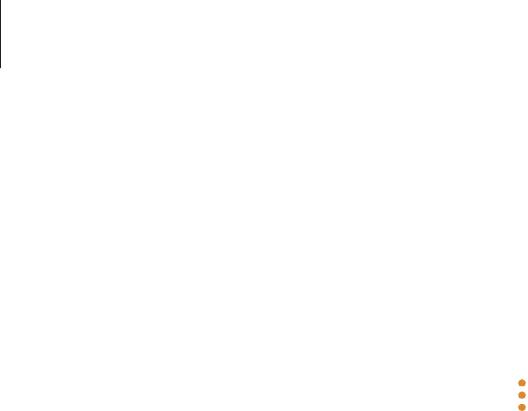
Приложения
Синхронизация изображений и видеозаписей с облачным
хранилищем Samsung Cloud
Изображения и видеозаписи из приложения
Галерея
можно синхронизировать с облачным
хранилищем Samsung Cloud и получать к ним доступ с других устройств. Чтобы воспользоваться
облачным хранилищем Samsung Cloud, необходимо зарегистрироваться и войти в учетную запись
Samsung. Дополнительные сведения см. в разделе Учетная запись Samsung.
Откройте приложение
Галерея
, выберите пункт
→
Настройки
и коснитесь переключателя
Samsung Cloud
, чтобы включить соответствующую функцию. Сохраненные на устройстве
изображения и видеозаписи автоматически сохраняются в облачное хранилище Samsung Cloud.
Удаление фото и видео
Удаление изображений или видеозаписей
Выберите фотографию или видео и выберите пункт
Удалить
внизу экрана.
Удаление нескольких фото и видео
На экране галереи нажмите и удерживайте изображение или видеозапись, которую нужно
1
удалить.
Установите флажки рядом с изображениями или видеозаписями, которые хотите удалить.
2
Нажмите кнопку
УДАЛИТЬ
.
3
Обмен фотографиями и видео
Выберите фотографию или видео, выберите пункт
Поделиться
в нижней части экрана, а затем
выберите способ обмена.
76
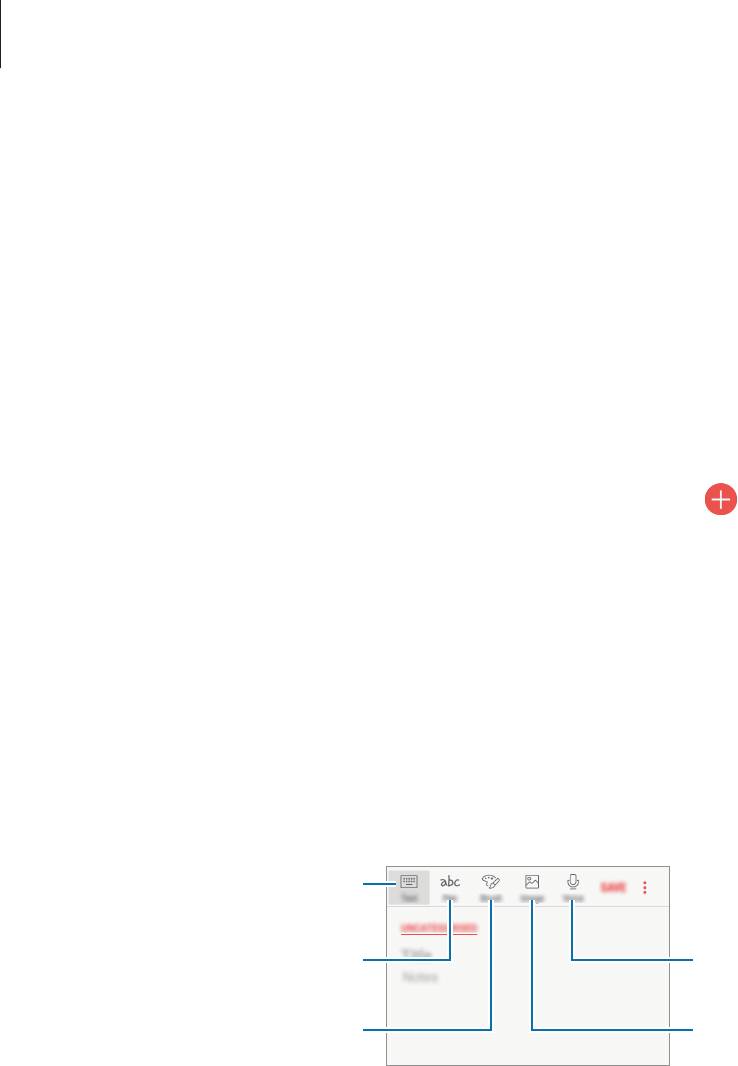
Приложения
Samsung Notes
Введение
Создавайте заметки путем ввода текста с клавиатуры, а также написания или рисования на экране.
Кроме того, в заметки можно добавлять изображения или записи голоса.
Создание заметок
Откройте приложение
Samsung Notes
выберите пункт
ВСЕ
→
.
1
На панели инструментов вверху экрана выберите способ ввода и создайте заметку.
2
Выберите
Перо
для письма или черчения.
Выберите
Кисть
для рисования с помощью различных кисточек.
Выберите пункт
Картинка
, чтобы вставить изображение из раздела
Галерея
или снимите
фото.
Выберите пункт
Голос
, чтобы записать голос и вставить запись в заметку. Запись голоса
начнется немедленно.
Ввод и форматирование текста.
Писать или рисовать с помощью
Вставка голосовой записи.
ручек.
Рисовать кисточками.
Вставка изображения.
По завершении создания заметки выберите пункт
СОХ Р.
3
Удаление заметок
Откройте приложение
Samsung Notes
выберите пункт
ВСЕ
или
КОЛЛЕКЦИИ
, а затем
1
выберите категорию.
Нажмите и удерживайте заметку, которую нужно удалить.
2
Отметьте флажками несколько заметок, чтобы удалить их.
Нажмите кнопку
УДАЛИТЬ
.
3
77

Приложения
Game Launcher
Введение
Приложение для запуска игр группирует игры, загруженные с
Play Маркет
и
Galaxy Apps
, в одном
месте для обеспечения быстрого доступа. Игровой режим устройства делает игровой процесс еще
легче.
Доступ к дополнительным
параметрам.
Добавление игр.
Включение/выключение значка
Уменьшение расхода заряда
игровых инструментов.
аккумулятора во время игры.
Открытие игр со звуком или без
звука.
78

Приложения
Приложение для запуска игр (Game Launcher)
Откройте приложение
Настройки
, выберите пункт
Дополнительные функции
→
Игры
, а
1
затем коснитесь переключателя
Game Launcher
, чтобы включить соответствующую функцию.
Game Launcher
будет добавлено на главный экран и экран приложений.
При отключении функции
Game Launcher
будет удален с главного экрана и экрана
приложений.
Запустите
Game Launcher
.
2
Коснитесь игры в списке игр.
3
Игры, загруженные из
Play Маркет
и
Galaxy Apps
, будут автоматически отображены
на экране приложения для запуска игр. Если игры не отображаются, выберите пункт
Добавить приложения
.
Удаление игр из приложения для запуска игр
Нажмите и удерживайте игру, а затем выберите пункт
Убрать
.
Включение режима энергосбережения во время игры
При включении режима энергосбережения во время игры разрешение и частота кадров будут
уменьшены для экономии заряда аккумулятора.
Откройте приложение
Game Launcher
и выберите пункт
Экономить заряд
.
Уровень энергопотребления зависит от игры.
79

Приложения
Игровые инструменты
Отображение значка игровых инструментов в качестве плавающего значка на игровых экранах.
Откройте приложение
Настройки
, выберите пункт
Дополнительные функции
→
Игры
, а затем
коснитесь переключателя
Game Tools
, чтобы включить соответствующую функцию.
Во время игры коснитесь значка
для отображения игровых инструментов.
Для перемещения значка коснитесь
и, удерживая его, перетащите в нужное место.
Чтобы скрыть значок с текущего экрана игры, нажмите и удерживайте
, а затем перетащите к
пункту
Скрыть
в верхней части экрана.
Чтобы снова отобразить значок на экране игры, откройте панель уведомлений и коснитесь
уведомления игровых инструментов.
Блокировка клавиш «Последние» и
«Назад».
Уменьшение яркости и блокировка
экрана игры.
Создание снимков экрана.
Запись сеанса игры.
Доступ к настройкам игровых
инструментов.
80
Отключение звука оповещений и
отображение только уведомлений
о входящих вызовах и экстренных
уведомлений.
Значок игровых инструментов
Блокирование уведомлений во время игр
Коснитесь
→
для отключения звука оповещений и отображения только уведомлений о
входящих вызовах и экстренных уведомлений, чтобы ничто не отвлекало вас от процесса игры.
При поступлении входящего вызова маленькое уведомление отобразится в верхней части экрана.
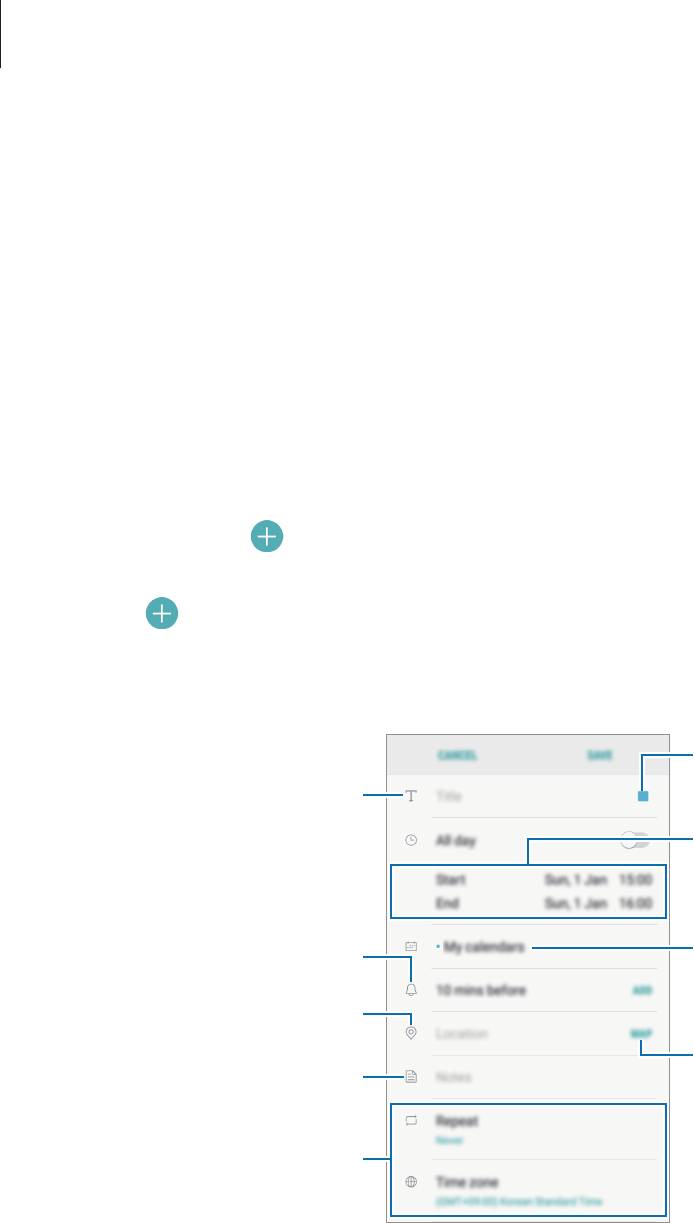
Приложения
Календарь
Введение
Планирование своего расписания посредством внесения в календарь будущих событий или задач.
Создание событий
Откройте приложение
Календарь
.
1
Коснитесь значка или дважды коснитесь даты.
2
Если для даты уже сохранены какие-либо события или задачи, коснитесь даты и нажмите
кнопку
.
Введите сведения о событии.
3
Изменение цвета события.
Ввод названия.
Установка даты начала и окончания
события.
Выбор календаря для
Включение сигнала.
синхронизации.
Ввод расположения события.
Добавление карты с указанием
Добавление заметки.
места проведения события.
Добавление подробностей.
Нажмите кнопку
СОXРАНИТЬ
, чтобы сохранить событие.
4
81

Приложения
Создание задач
Откройте приложение
Календарь
.
1
Нажмите кнопку
ПРОСМОТР
→
Задачи
.
2
Нажмите кнопку и введите сведения о задаче.
3
Нажмите кнопку
СОXРАНИТЬ
, чтобы сохранить задачу.
4
Синхронизация событий и задач с вашими учетными записями
Запустите приложение
Настройки
, выберите пункт
Облако и учетные записи
→
Учетные записи
,
выберите службу учетной записи, а затем коснитесь переключателя
Календарь (Samsung account)
или переключателя
Календарь
, чтобы синхронизировать события и задачи с учетной записью.
Чтобы добавить учетные записи для синхронизации, откройте приложение
Календарь
и нажмите
кнопку
→
Управление календарями
→
Добавить учетную запись
. Затем выберите учетную
запись, с которой нужно синхронизировать данные, и войдите в нее. Когда учетная запись будет
добавлена, она отобразится в списке.
S Health
Введение
Приложение S Health помогает следить за здоровьем и физической формой. Ставьте перед собой
цели по улучшению своего физического состояния, отслеживайте их достижение, а также следите
за своим общим состоянием здоровья и физической формой.
Запуск приложения S Health
При первом запуске этого приложения, а также после сброса настроек, следуйте инструкциям на
экране для завершения настройки.
Откройте папку
Samsung
и запустите приложение
S Health
.
1
Для завершения настройки следуйте инструкциям на экране.
2
82

Приложения
Приложение S Health
Просматривая основные сведения в меню S Health и трекерах, вы можете следить за своим
здоровьем и уровнем физической нагрузки. Кроме того, можно сравнивать количество
пройденных шагов с другими пользователями S Health, соревноваться с друзьями и получать
советы о здоровом образе жизни.
Откройте папку
Samsung
и запустите приложение
S Health
.
Доступность некоторых функций зависит от региона.
Контроль здоровья и физической
Сравнивайте количество
формы.
пройденных шагов с другими
пользователями S Health или
Установка целей на каждый день и
соревнуйтесь с ними.
просмотр прогресса.
Просмотр трекеров и управление
ими.
Просмотр рекомендаций или
уведомлений от приложения
83
S Health.
Чтобы добавить элементы на экран приложения S Health, нажмите кнопку
→
Управление
элементами
, а затем выберите элементы на каждой вкладке.
•
ЖУРНАЛЫ
: мониторинг физической нагрузки, потребляемой пищи и физических показателей.
•
ЦЕЛИ
: задание спортивных целей на каждый день и просмотр текущего прогресса.
•
ПРОГРАММЫ
: использование настраиваемых программ, предназначенных для помощи в
занятиях спортом.

Приложения
Дополнительные сведения
•
Функции S Health предназначены только для поддержания формы и здоровья; они не
предназначены для диагностики болезней или болезненных состояний, в том числе для
лечения, снижения осложнений или предотвращения болезней.
•
Доступные функции, функциональные возможности и дополнительные программы для
приложения S Health зависят от страны его использования и принятых в этой стране законов
и нормативных актов. Перед использованием данного приложения узнайте о доступных в
вашем регионе функциях и приложениях.
•
Приложения и службы S Health могут быть изменены или больше не предоставляться без
предварительного уведомления.
•
Целью сбора данных является предоставление необходимых вам услуг, включая
предоставление дополнительной информации для улучшения здоровья, синхронизации
данных, проведения анализа данных и оценки результатов или разработки и повышения
качества предоставляемых услуг. (Но если вы войдете в свою учетную запись Samsung из
приложения S Health, данные могут быть сохранены на сервере с целью их резервирования)
Персональные данные сохраняются до тех пор, пока есть потребность в их наличии.
Персональные данные, хранящиеся в приложении S Health, можно удалить путем сброса
данных в меню настроек. Данные, которые вы опубликовали в социальных сетях или
сохраняли на накопительные устройства, удаляются отдельно.
•
Вы можете предоставить общий доступ к вашим данным и/или синхронизировать их
с дополнительными службами Samsung либо совместимыми сторонними службами, а
также с другими вашими подключенными устройствами. Доступ к данным S Health такие
дополнительные службы или сторонние устройства могут получить только при наличии
вашего явного разрешения на это.
•
В случае ненадлежащего использования данных, сообщенных в социальных сетях или
переданных другим, вся ответственность лежит на самом пользователе. Поэтому будьте
осторожны, сообщая свои персональные данные.
•
Если ваше устройство подключено к измерительным устройствам, проверьте протокол
соединения, чтобы убедиться, что он работает правильно. Если используется беспроводное
соединение, такое как Bluetooth, в работе устройства могут возникать электронные помехи
от других устройств. Не используйте устройство рядом с другими устройствами, которые
излучают радиоволны.
•
Внимательно ознакомьтесь с условиями и положениями использования, а также политикой
конфиденциальности S Health перед началом использования приложения.
84
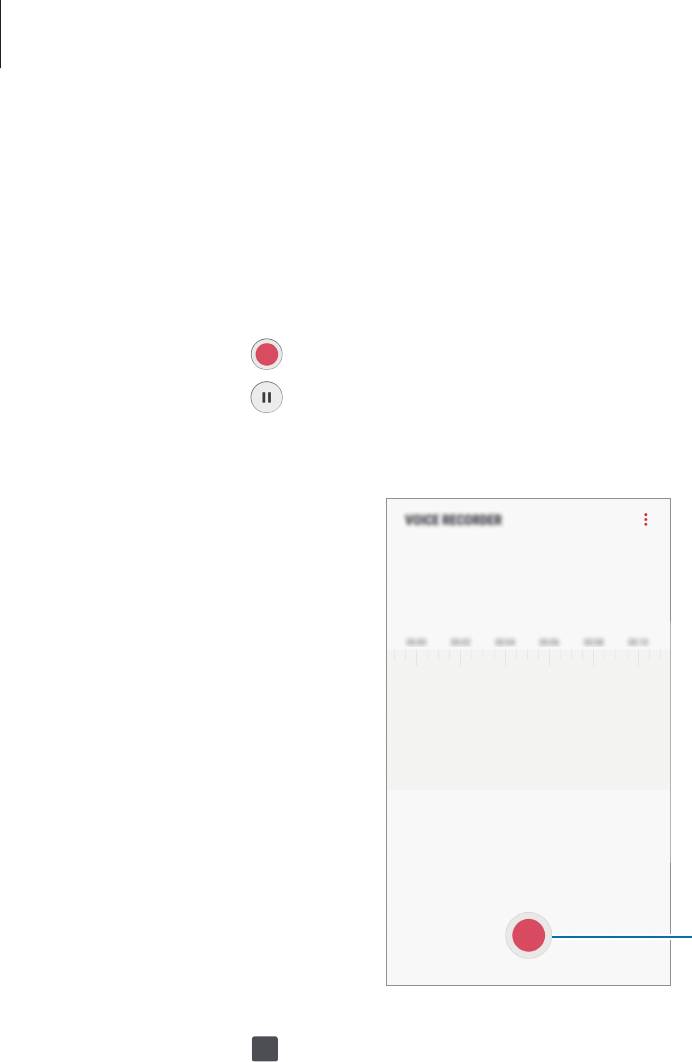
Приложения
Звукозапись
Воспользуйтесь этим приложением для записи и прослушивания голосовых заметок.
Откройте папку
Samsung
и запустите приложение
Звукозапись
.
1
Коснитесь значка , чтобы начать запись. Говорите в микрофон.
2
Коснитесь значка
, чтобы приостановить запись.
Чтобы добавить закладку, во время записи выберите пункт
ЗАКЛАДКА
.
Начало записи.
Коснитесь значка , чтобы завершить запись.
3
Введите имя файла и выберите пункт
СОХРАНИТЬ
.
4
85

Приложения
Мои файлы
Доступ, управление и просмотр файлов, сохраненных на устройстве.
Откройте папку
Samsung
и запустите приложение
Мои файлы
.
Просматривайте файлы, которые хранятся в разных местах. Файлы на устройстве или карте памяти
можно также просматривать по категории.
Для того, чтобы освободить память устройства, выберите пункт
→
Очистить память
.
Для поиска файлов или папок коснитесь значка
.
Часы
Введение
Установка сигналов, проверка текущего времени в основных городах мира, отсчет времени или
установка определенной длительности.
БУДИЛЬНИК
Откройте приложение
Часы
и выберите пункт
БУДИЛЬНИК
.
Установка сигналов
Нажмите кнопку в списке сигналов, установите время срабатывания сигнала, укажите дни
срабатывания, настройте другие параметры сигнала и выберите пункт
СОХРАНИТЬ
.
Чтобы открыть клавиатуру и ввести время воспроизведения сигнала, коснитесь поля для ввода
времени.
Чтобы включить или отключить сигнал, коснитесь переключателя рядом с нужным сигналом в
списке.
Выключение сигнала
Чтобы выключить сигнал будильника, выберите пункт
ОТМЕНИТЬ
. Если включена функция
приостановки воспроизведения сигнала, выберите пункт
ПАУЗА
для его повторного
воспроизведения через указанный промежуток времени.
Удаление сигнала
Коснитесь и удерживайте сигнал будильника, затем отметьте сигналы, которые нужно удалить, и
выберите пункт
УДАЛИТЬ
.
86

Приложения
МИРОВОЕ ВРЕМЯ
Откройте приложение
Часы
и выберите пункт
МИРОВОЕ ВРЕМЯ
.
Установка часов
Коснитесь значка , введите название города либо выберите город на глобусе и выберите пункт
ДОБАВИТЬ
.
Удаление часов
Коснитесь и удерживайте часы, затем отметьте часы, которые нужно удалить, и выберите пункт
УДАЛИТЬ
.
СЕКУНДОМЕР
Откройте приложение
Часы
и выберите пункт
СЕКУНДОМЕР
.
1
Выберите пункт
СТАРТ
, чтобы начать отсчет времени.
2
Чтобы замерять интервалы времени во время какого-либо события, выберите пункт
ИНТЕРВАЛ
.
Выберите пункт
ОСТАНОВИТЬ
, чтобы остановить секундомер.
3
Для возобновления замера времени выберите пункт
ВОЗОБН.
Чтобы сбросить время, выберите пункт
СБРОСИТЬ
.
ТАЙМЕР
Откройте приложение
Часы
и выберите пункт
ТАЙМЕР
.
1
Задайте длительность и выберите пункт
СТАРТ
.
2
Чтобы открыть клавиатуру и ввести продолжительность, нажмите поле для ввода
продолжительности.
Когда время истечет, выберите пункт
ОТМЕНИТЬ
.
3
87
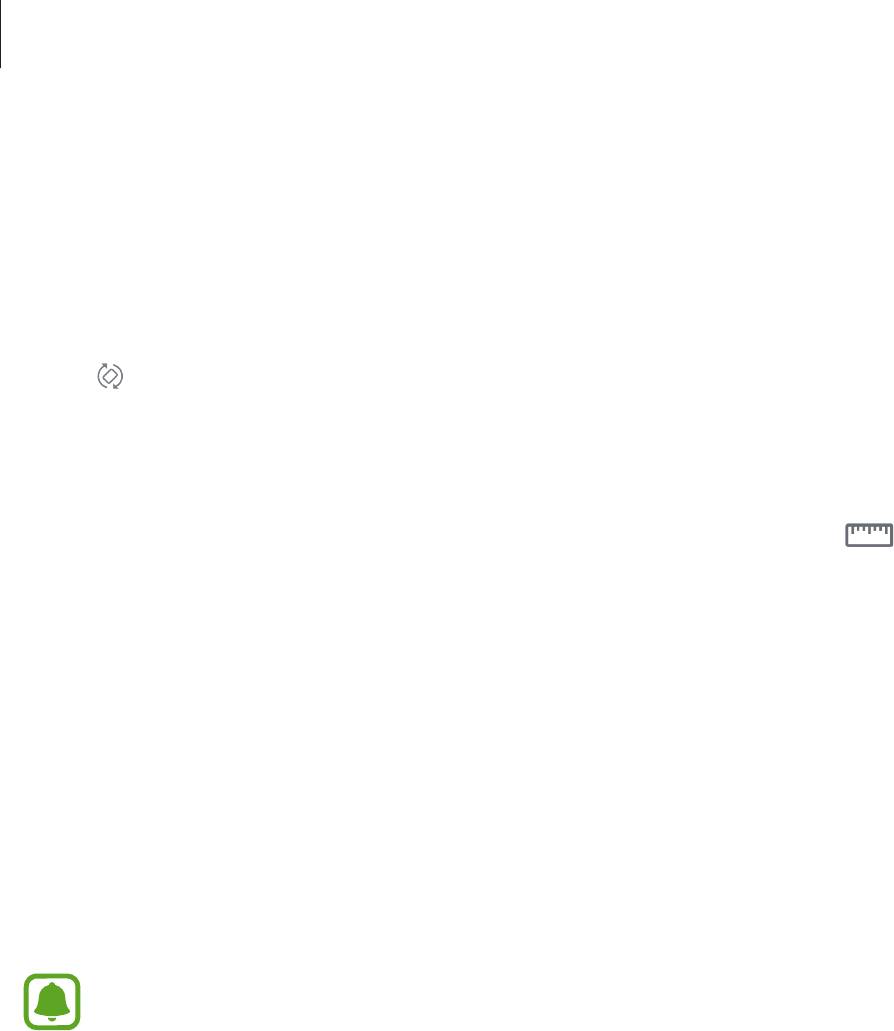
Приложения
Калькулятор
Осуществление простых и сложных вычислений.
Запустите приложение
Калькулятор
.
Поверните устройство по часовой стрелке, чтобы установить альбомный режим отображения и
воспользоваться инженерным калькулятором. Если функция
Автоповорот
выключена, коснитесь
значка для отображения инженерного калькулятора.
Чтобы просмотреть историю выполненных вычислений, выберите пункт
ЖУРНАЛ
. Чтобы закрыть
панель журнала вычислений, выберите пункт
КЛАВИАТУРА
.
Чтобы очистить журнал, выберите пункт
ЖУРНАЛ
→
ОЧИСТИТЬ ЖУРНАЛ
.
Для доступа к инструменту преобразования единиц измерения нажмите кнопку
. Можно
конвертировать различные единицы измерения, например единицы площади, длины или
температуры, в другие единицы измерения.
Радио
Прослушивание FM-радио
Откройте приложение
Радио
.
Перед использованием этого приложения подключите гарнитуру, которая выполняет функцию
антенны радиоприемника.
При первом запуске FM-радио начнется автоматический поиск и сохранение доступных
радиостанций.
88
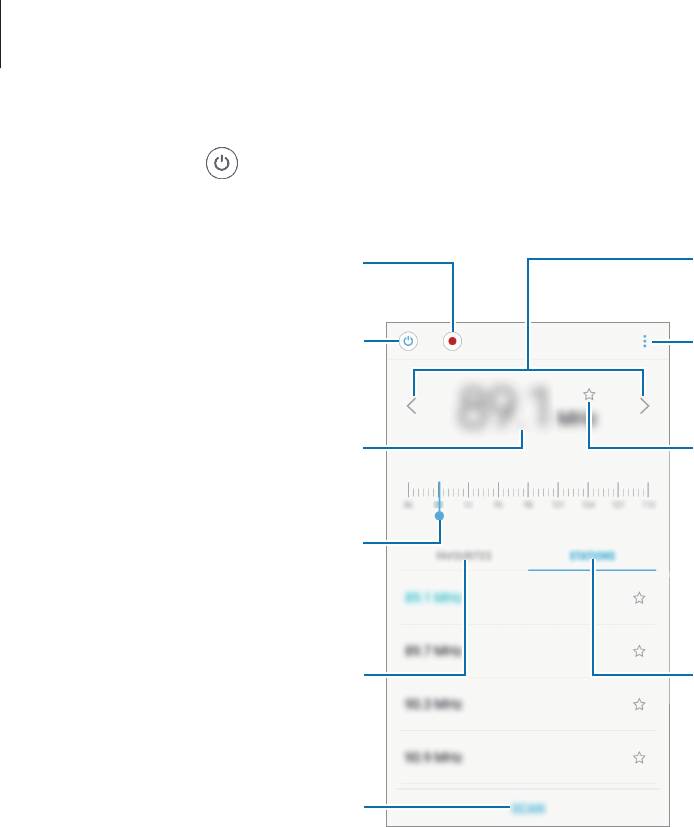
Приложения
Коснитесь значка , чтобы включить FM-радио. Выберите нужную радиостанцию из списка
станций.
Запись композиций,
транслируемых по FM- радио.
Доступ к дополнительным
параметрам.
Введите частоту радиостанции
вручную.
Точная настройка частоты.
Просмотр списка избранных
Просмотр списка доступных
радиостанций.
станций.
Автоматический поиск и
сохранение доступных
радиостанций.
89
Добавление текущей радиостанции
в список избранных.
Поиск доступной радиостанции.
Включение или выключение
FM-радио.
Поиск радиостанций
Откройте приложение
Радио
.
Нажмите кнопку
ПОИСК
и выберите параметр поиска. Начнется автоматический поиск и
сохранение доступных радиостанций.
Выберите нужную радиостанцию из списка станций.
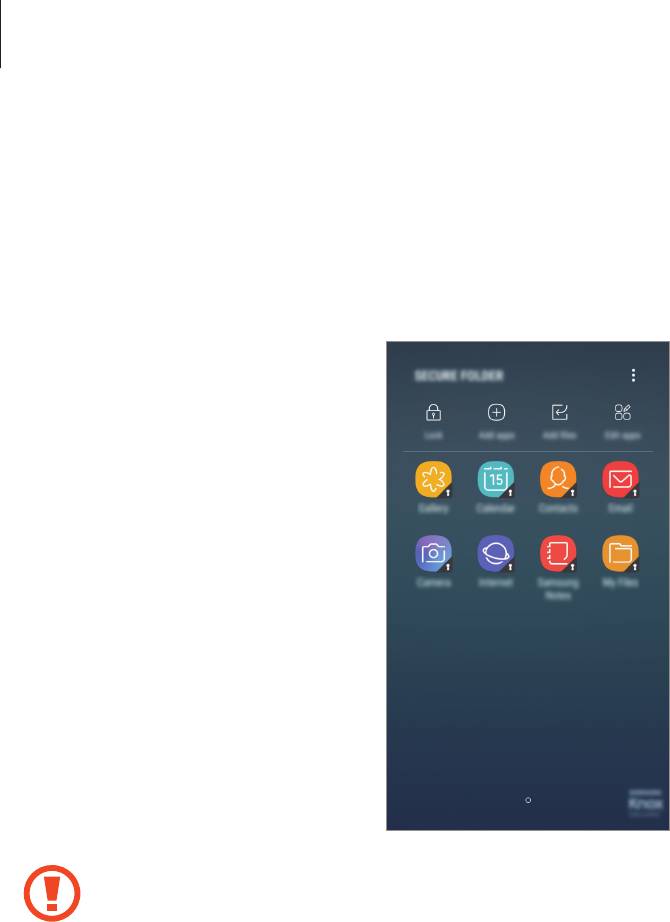
Приложения
Защищенная папка
Защищенная папка обеспечивает сохранность ваших данных и приложений, таких как фото и
заметки, скрывая их от посторонних. Конфиденциальность данных и приложений сохраняется
даже когда устройство не заблокировано.
Безопасная папка представляет собой отдельное, защищенное место в памяти. Данные
в защищенной папке нельзя передать на другие устройства с помощью неразрешенных
способов обмена данными, например, по USB или Wi-Fi Direct. При попытке внести
изменения в операционную систему или программное обеспечение, защищенная папка
автоматически блокируется и становится недоступной. Перед сохранением данных в
защищенной папке следует создать резервную копию данных в другом безопасном месте.
90
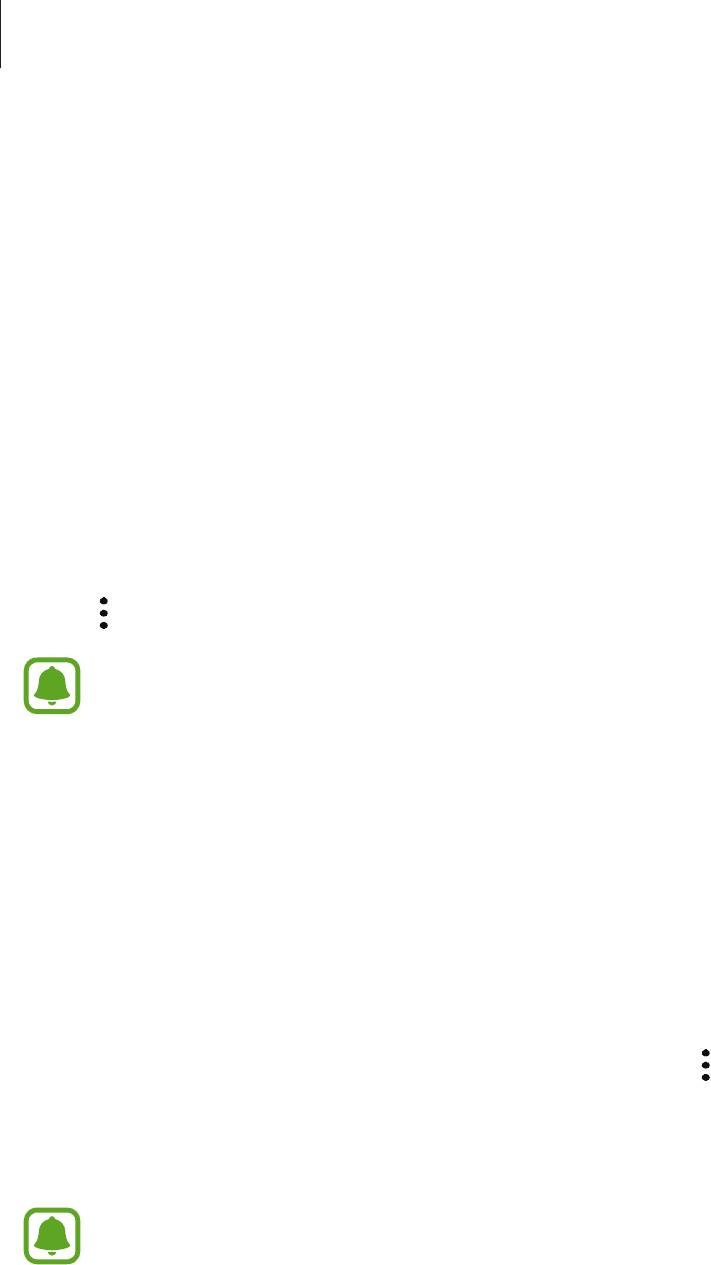
Приложения
Настройка защищенной папки
Запустите приложение
Защищенная папка
.
1
Можно также открыть приложение
Настройки
и выбрать пункт
Экран блокировки и защита
→
Защищенная папка
.
Выберите пункт
ЗАПУСК
.
2
Выберите пункт
ВОЙТИ
и выполните вход в учетную запись Samsung.
3
Выберите метод блокировки для защищенной папки и следуйте инструкциям на экране, чтобы
4
завершить настройку.
Чтобы изменить имя или цвет значка защищенной папки, выберите пункт
Защищенная папка
→
→
Настроить значок
.
•
При запуске приложения
Защищенная папка
необходимо расзблокировать
приложение, использая заданный способ блокировки.
•
Если код разблокировки защищенной папки вспомнить не удается, его можно сбросить
с помощью учетной записи Samsung. Коснитесь кнопки сброса, которая появляется при
вводе неправильного кода разблокировки, а затем введите пароль к учетной записи
Samsung.
Настройка автоматической блокировки защищенной папки
Настройте устройство на автоматическую блокировку защищенной папки когда устройство не
используется.
Откройте приложение
Защищенная папка
и нажмите кнопку
→
Настройки
→
1
Автоблокировка защищенной папки
.
Выберите вариант блокировки.
2
Чтобы заблокировать защищенную папку вручную, выберите пункт
Закрыть
.
91
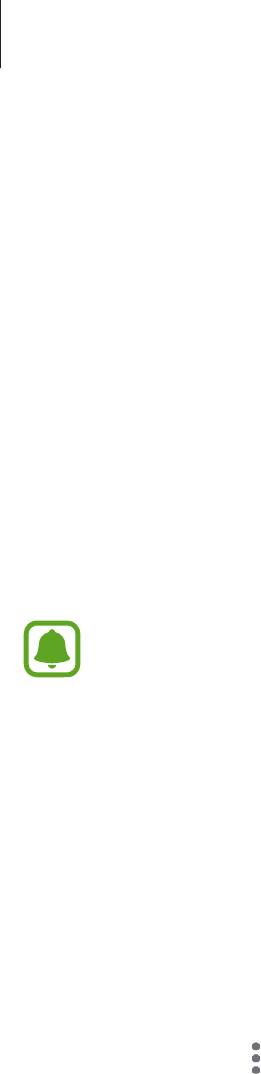
Приложения
Перемещение содержимого в защищенную папку
Перемещайте содержимое, такое как фотографии и контакты, в защищенную папку. В качестве
примера далее описаны действия для перемещения изображения из местоположения по
умолчанию в защищенную папку.
Откройте приложение
Защищенная папка
и выберите пункт
Добавить файлы
.
1
Выберите пункт
Изображения
, отметьте нужные изображения, а затем выберите пункт
2
ГОТОВО
.
Выберите пункт
ПЕРЕМЕСТИТЬ
.
3
Выбранные элементы будут удалены из исходной папки и перемещены в защищенную папку.
Чтобы скопировать элементы, выберите пункт
КОПИРОВАТЬ
.
Способы перемещения содержимого зависят от его типа.
Перемещение содержимого из защищенной папки
Перемещайте содержимое из защищенной папки в соответствующее приложение в
местоположении по умолчанию. В качестве примера далее описаны действия для перемещения
изображения из защищенной папки в местоположение по умолчанию.
Запустите приложение
Защищенная папка
.
1
Выберите изображение.
2
Коснитесь значка
→
Переместить из "Защищенная папка"
.
3
Выбранные элементы будут перемещены в раздел
Галерея
в местоположении по умолчанию.
92
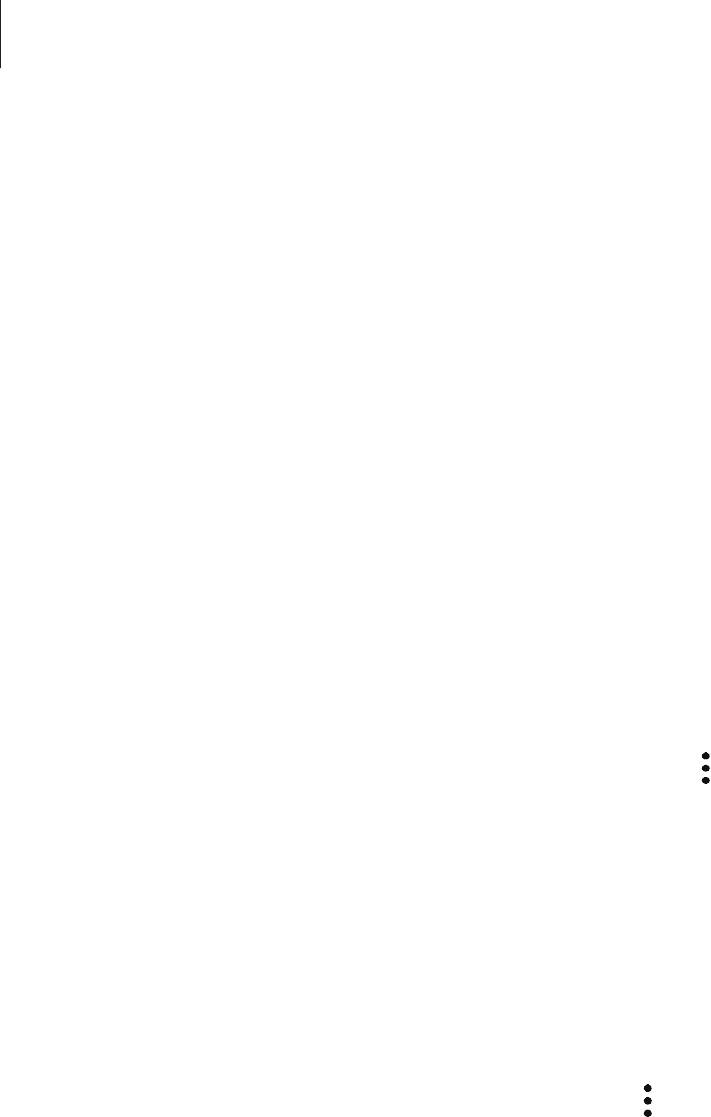
Приложения
Добавление приложений
Приложение можно добавить в защищенную папку.
Откройте приложение
Защищенная папка
и выберите пункт
Добавить приложения
.
1
Отметьте одно или несколько установленных на устройстве приложений и выберите пункт
2
ДОБАВИТЬ
.
Для установки приложения из
Play Маркет
или
Galaxy Apps
коснитесь
ЗАГРУЗИТЬ ИЗ PLAY
МАРКЕТА
или
ЗАГРУЗИТЬ ИЗ GALAXY APPS
.
Удаление приложений из защищенной папки
Выберите пункт
Редактировать прил.
, отметьте приложения и коснитесь
Удалить
.
Добавление учетных записей
Добавляйте учетные записи Samsung и Google или другие для синхронизации с приложениями в
защищенной папке.
Откройте приложение
Защищенная папка
и нажмите кнопку
→
Настройки
→
Учетные
1
записи
→
Добавить учетную запись
.
Выберите службу учетной записи.
2
Для завершения настройки учетной записи следуйте инструкциям на экране.
3
Скрытие защищенной папки
Ярлык защищенной папки можно скрыть с экрана приложений.
Откройте приложение
Защищенная папка
, нажмите кнопку
→
Настройки
, а затем коснитесь
переключателя
Отображение защищенной папки
, чтобы выключить соответствующую функцию.
Также, чтобы открыть панель уведомлений, можно потянуть вниз строку состояния. Затем, чтобы
отключить эту функцию, проведите пальцем вниз на панели уведомлений и выберите пункт
Защищ. папка
.
93
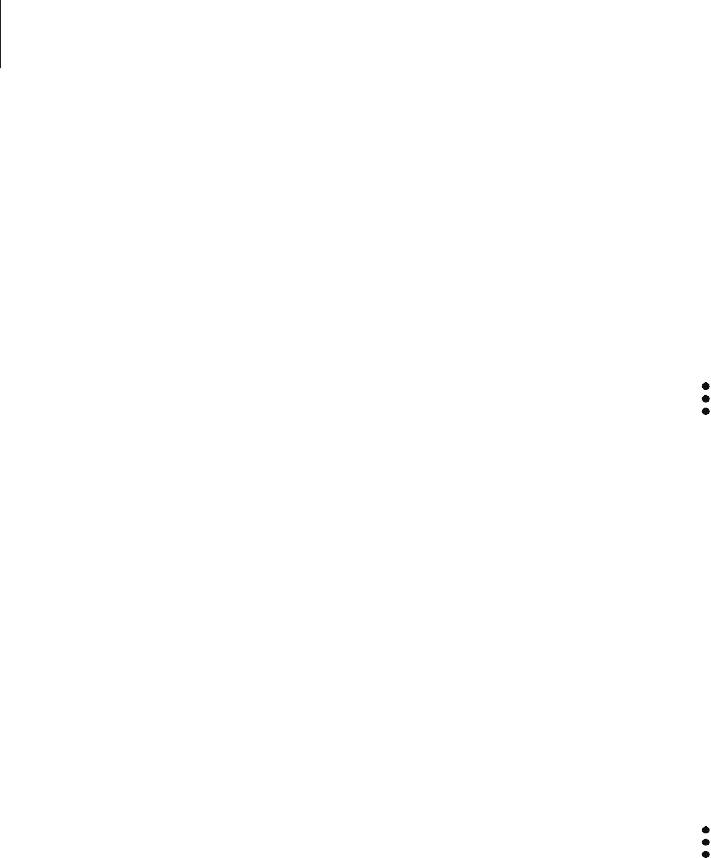
Приложения
Резервное копирование и восстановление защищенной папки
Можно создать резервную копию содержимого и приложений из Защищенной папки в облачном
хранилище Samsung Cloud с использованием учетной записи Samsung для возможности их
восстановления в последующем.
Резервное копирование данных
Откройте приложение
Защищенная папка
и нажмите кнопку
→
Настройки
→
Архивация/
1
восстановление
.
Выберите пункт
Добавить учетную запись
и зарегистрируйтесь или выполните вход в
2
учетную запись Samsung.
Выберите пункт
Архивация данных Защищенная папка
.
3
Отметьте элементы, которые нужно архивировать, и выберите пункт
АРХИВИРОВАТЬ СЕЙЧАС
.
4
Резервная копия данных будет создана в облачном хранилище Samsung Cloud.
Восстановление данных
Откройте приложение
Защищенная папка
и нажмите кнопку
→
Настройки
→
Архивация/
1
восстановление
.
Выберите пункт
Восстановление
.
2
Выберите устройство и отметьте типы данных, которые нужно восстановить, и выберите пункт
3
ВОССТАНОВИТЬ СЕЙЧАС
.
Архивные данные будут восстановлены на устройстве.
94
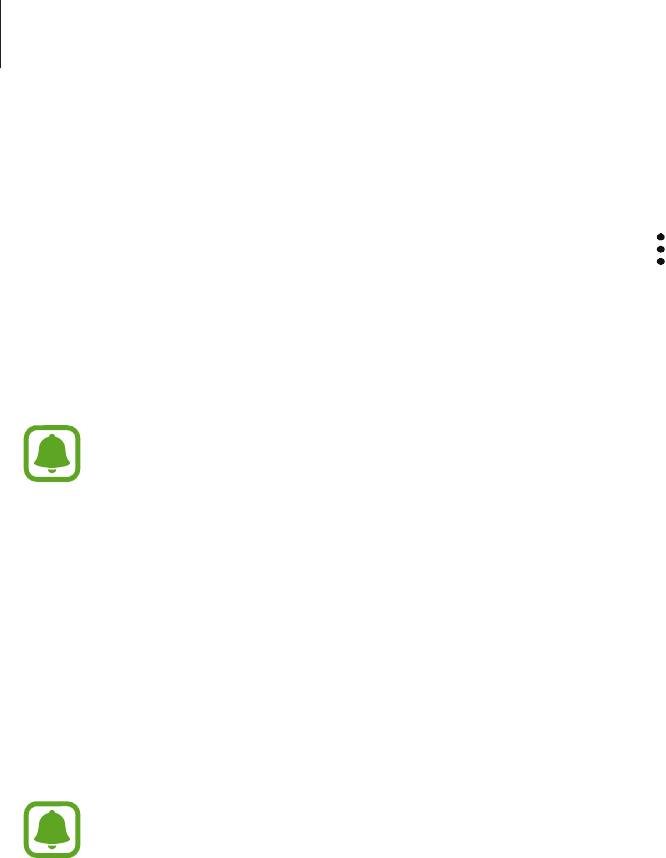
Приложения
Удаление защищенной папки
Защищенную папку можно удалить вместе со всеми данными и приложениями в ней.
Откройте приложение
Защищенная папка
и нажмите кнопку
→
Настройки
→
Удалить
.
Чтобы создать резервную копию содержимого перед удалением Защищенной папки, отметьте
пункт
Переместить медиафайлы из защищенной папки
и выберите пункт
УДАЛИТЬ
. Для доступа
к данным в резервной копии защищенной папки, откройте папку
Samsung
, запустите приложение
Мои файлы
, а затем выберите пункт
Память устройства
→
Secure Folder
.
Резервная копия заметок, сохраненных в
Samsung Notes
, не создается.
Приложения Google
Компания Google предоставляет различные приложения для развлечений, общения в социальных
сетях и бизнеса. Для использования некоторых из них может потребоваться учетная запись
Google. Дополнительные сведения см. в разделе Учетные записи.
Дополнительные сведения о приложениях см. в меню справки нужного приложения.
Некоторые приложения могут быть недоступны или называться иначе в зависимости от
региона или поставщика услуг.
Chrome
Поиск различной информации и просмотр веб-страниц.
Gmail
Отправка и получение сообщений электронной почты с помощью службы Google Mail.
Карты
Определяйте свое местонахождение на карте, ищите места на карте мира и просматривайте
адреса различных организаций рядом с вами.
Play Музыка
Поиск, воспроизведение и обмен музыкой с помощью устройства. Можно загрузить музыкальные
коллекции, хранящиеся на устройстве, в облачное хранилище и получить к ним доступ позже.
95

Приложения
Play Фильмы
Покупайте или берите в прокат видеозаписи, такие как фильмы и ТВ-программы, из
Play Маркет
.
Диск
Сохранение содержимого в облачном хранилище, получение к нему доступа из любого места и
обмен им с другими пользователями.
YouTube
Просмотр или создание видеозаписей и обмен ими с другими пользователями.
Фото
Ведите поиск, управляйте и редактируйте все фотографии и видео с разных источников в одном
месте.
Быстрый поиск нужной информации в Интернете или на устройстве.
Duo
Выполнение простого видеовызова.
96

