Samsung Galaxy Core 2 DS SM-G355 White: Служебные программы
Служебные программы: Samsung Galaxy Core 2 DS SM-G355 White
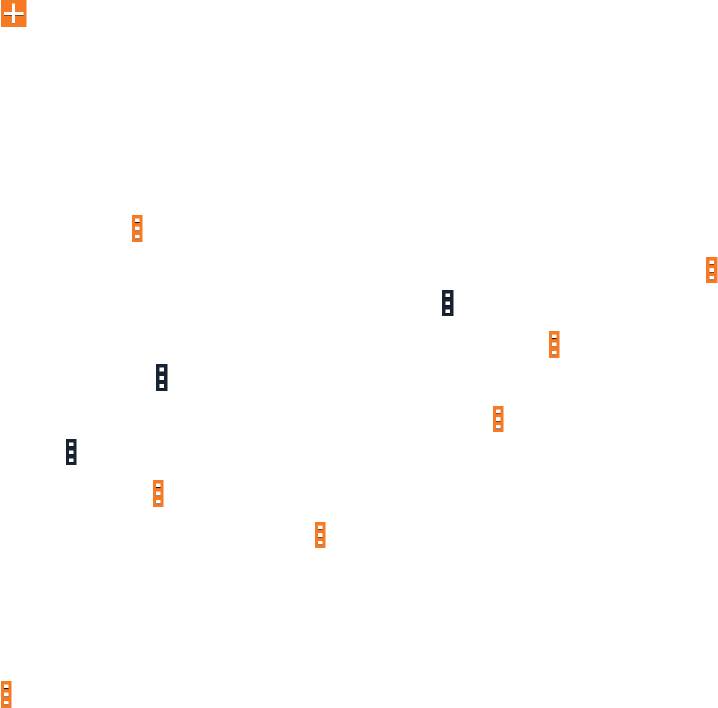
Служебные программы
Заметки
Используйте это приложение для записи важной информации, а также сохранения и просмотра ее
в будущем.
Выберите пункт
Заметки
на экране приложений.
Создание заметок
Коснитесь значка , введите текст заметки и нажмите
Готово
.
Работа с заметками
Воспользуйтесь прокруткой вверх/вниз, чтобы пролистать пиктограммы заметок.
Коснитесь заметки, чтобы изменить ее.
Чтобы найти заметку, нажмите
→
Поиск
.
Чтобы заблокировать заметку от просмотра другими пользователями, нажмите кнопку
→
Выбрать
, выберите нужную заметку, а затем нажмите кнопку
→
Блокир.
Чтобы отправить текст заметок другим пользователям, нажмите кнопку
→
Выбрать
, выберите
заметки, а затем нажмите кнопку
→
Отправить текст через
.
Чтобы отправить заметки другим пользователям, нажмите кнопку
→
Выбрать
, выберите заметки,
а затем нажмите кнопку
→
Отправить через
.
Чтобы удалить заметку, нажмите
→
Удалить
.
Чтобы отсортировать заметки по дате, выберите
→
Сортировка
.
Просмотр заметок
Коснитесь эскиза заметки, чтобы открыть ее.
Коснитесь значка
и воспользуйтесь следующими возможностями:
•
Удалить
: удалить заметку.
•
Блокир.
: заблокировать заметку от просмотра другими пользователями.
•
Отправить текст через
: отправка текста заметки другим пользователям.
•
Отправить через
: отправка заметки другим пользователям.
72
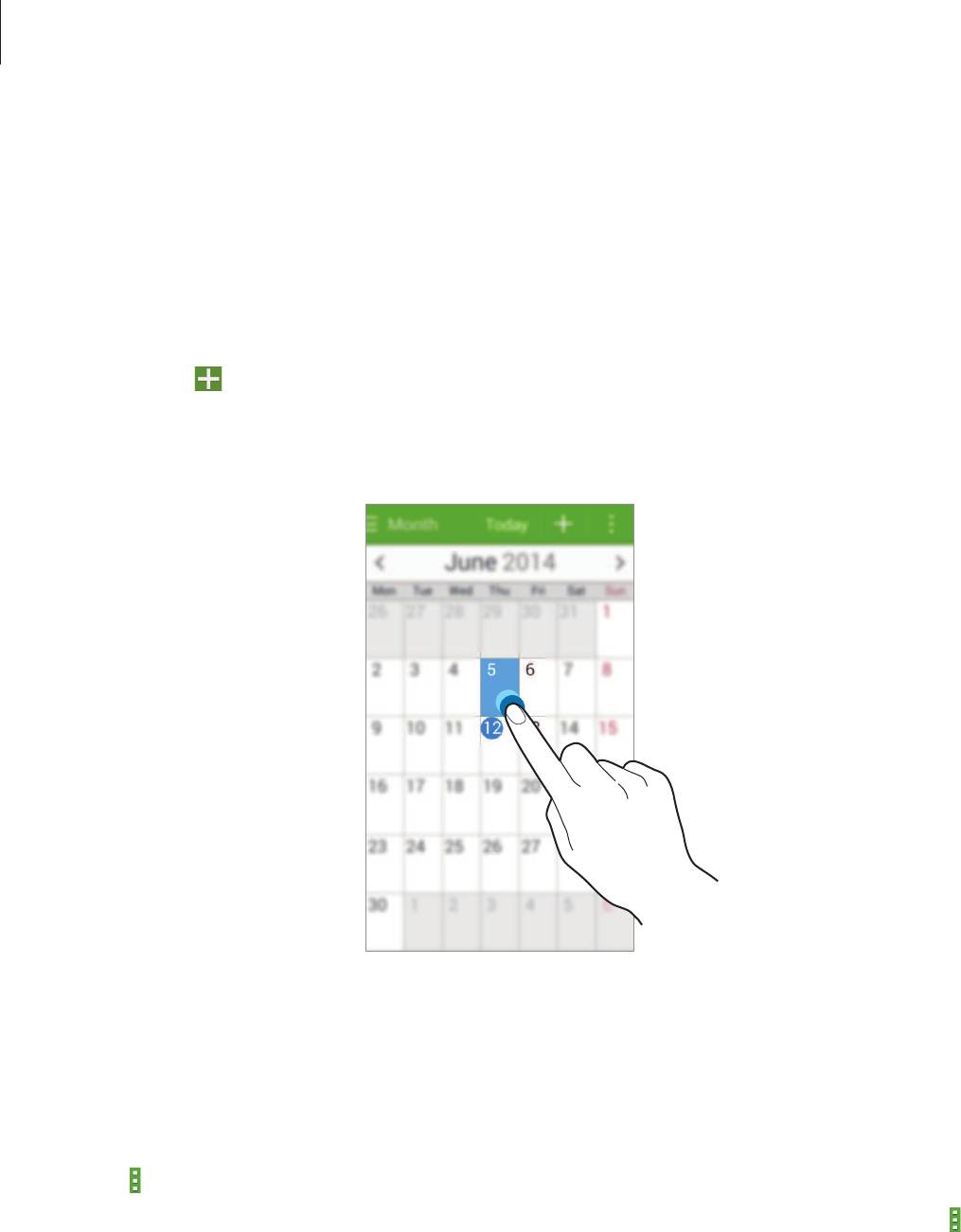
лужебные программы
S Planner
Воспользуйтесь этим приложением для управления событиями и задачами.
Выберите пункт
S Planner
на экране приложений.
Создание событий или задач
Коснитесь значка и выполните одно из следующих действий:
•
Добавить событие
: создание события с интервалом повтора по желанию.
•
Добавить задачу
: создание задачи с приоритетом по желанию.
Синхронизация с сервисом Google Calendar
На экране приложений выберите пункт
Настройки
→
в разделе
УЧЕТНЫЕ ЗАПИСИ
→
выберите учетную запись Google
Календарь
.
Для обновления с помощью синхронизации вручную на экране приложений выберите пункт
S
Planner
→
→
Синхронизация
.
Для отображения синхронизированных событий или задач в календаре Google нажмите кнопку
→
Календари
→
Отображение
, выберите учетную запись Google и нажмите
Готово
.
73
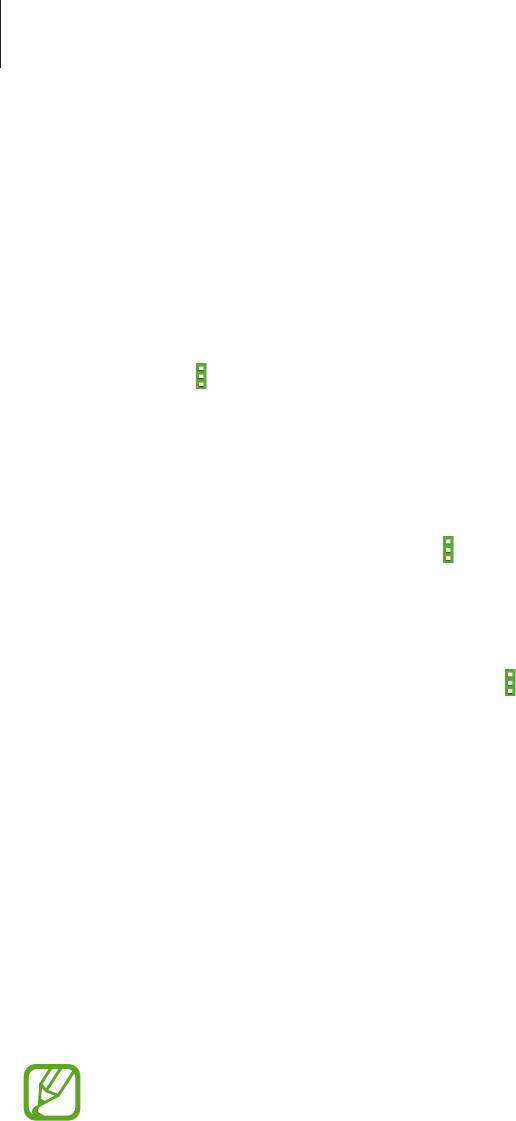
лужебные программы
Изменение вида календаря
Нажмите верхнюю область экрана и выберите один из видов календаря (например, просмотр по
месяцам, неделям и т. д.).
Поиск событий и задач
Нажмите кнопку
→
Поиск
и введите ключевое слово.
Чтобы просмотреть сегодняшние события и задачи, нажмите
Сегодня
вверху экрана.
Удаление событий или задач
Выберите задачу или событие и нажмите
→
Удалить
.
Совместное использование событий или задач
Выберите событие или задачу, нажмите кнопку
→
Отправить через
и укажите способ обмена.
Диск
Этот сервис позволяет создавать и редактировать документы и обмениваться ими с другими
пользователями с помощью хранилища данных Google Диск. При создании документов или
загрузке файлов в Google Диск устройство производит автоматическую синхронизацию данных
с веб-сервером и другими компьютерами, на которых установлен сервис Google Диск. Доступ к
файлам без передачи или загрузки.
Выберите пункт
Диск
на экране приложений.
Доступность этого приложения зависит от региона и поставщика услуг.
74
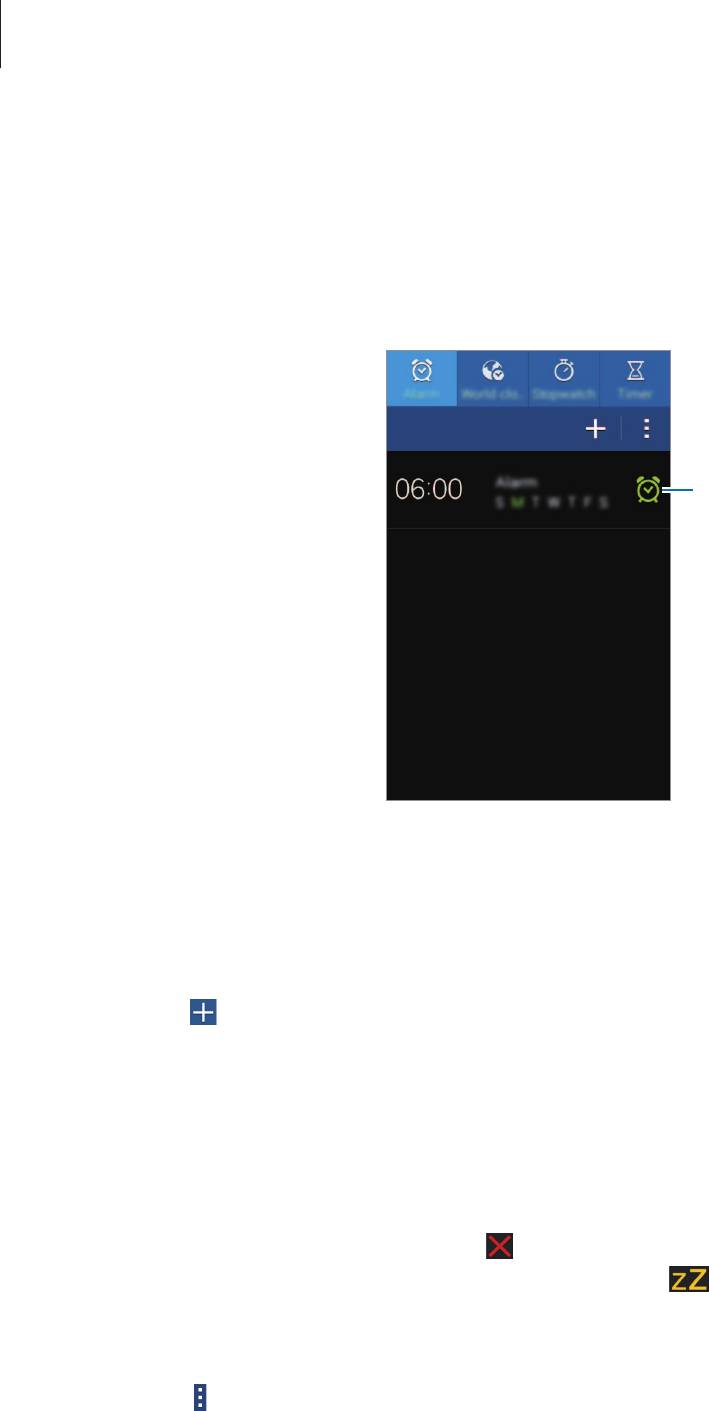
лужебные программы
Часы
Это приложение позволяет установить сигналы будильника, проверить время во многих крупных
городах по всему миру, оценить длительность события и установить таймер.
Выберите пункт
Часы
на экране приложений.
Включение или выключение
данного сигнала.
Будильник
Установка сигналов
Выберите пункт
, установите время срабатывания сигнала, укажите дни повтора сигнала и
выберите пункт
Готово
.
•
Пауза
: установите интервал и количество повторов сигнала после заданного времени.
•
Интеллектуальный сигнал
: установите время срабатывания сигнала до заданного времени.
Выключение сигнала
Чтобы выключить сигнал, перетащите значок
за пределы большого круга. Чтобы повторить
сигнал после указанного периода времени, перетащите значок
за пределы большого круга.
Удаление сигнала
Нажмите значок
→
Удалить
, укажите время будильника, которое нужно удалить, и выберите
пункт
Готово
.
75
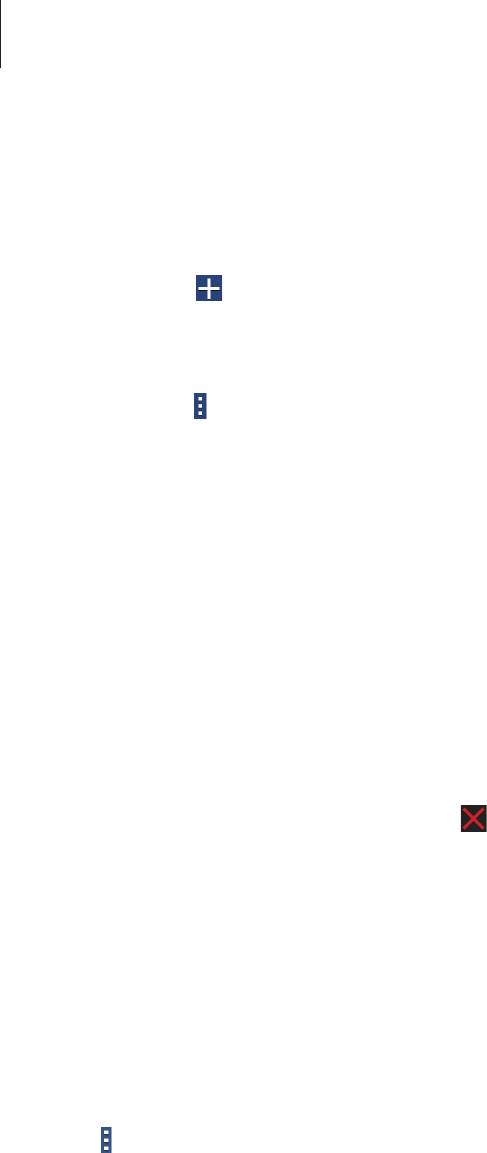
лужебные программы
Мировое время
Установка часов
Нажмите кнопку
и введите название города или выберите город из списка.
Удаление часов
Нажмите значок
→
Удалить
, укажите время будильника, которое нужно удалить, и выберите
пункт
Готово
.
Секундомер
Выберите пункт
Старт
, чтобы начать отсчет времени. Выберите пункт
Интервал
, чтобы сохранить
промежуточный результат.
Выберите пункт
Сброс
, чтобы сбросить промежуточные результаты.
Таймер
Задайте длительность и выберите пункт
Старт
.
По истечении времени перетащите значок
за пределы большого круга.
Калькулятор
Воспользуйтесь этим приложением для простых и сложных расчетов.
Выберите пункт
Калькулятор
на экране приложений.
Поверните устройство по часовой стрелке, чтобы установить альбомный режим отображения и
воспользоваться инженерным калькулятором. Если функция
Поворот экрана
отключена, нажмите
кнопку
→
Инженерный калькулятор
.
76
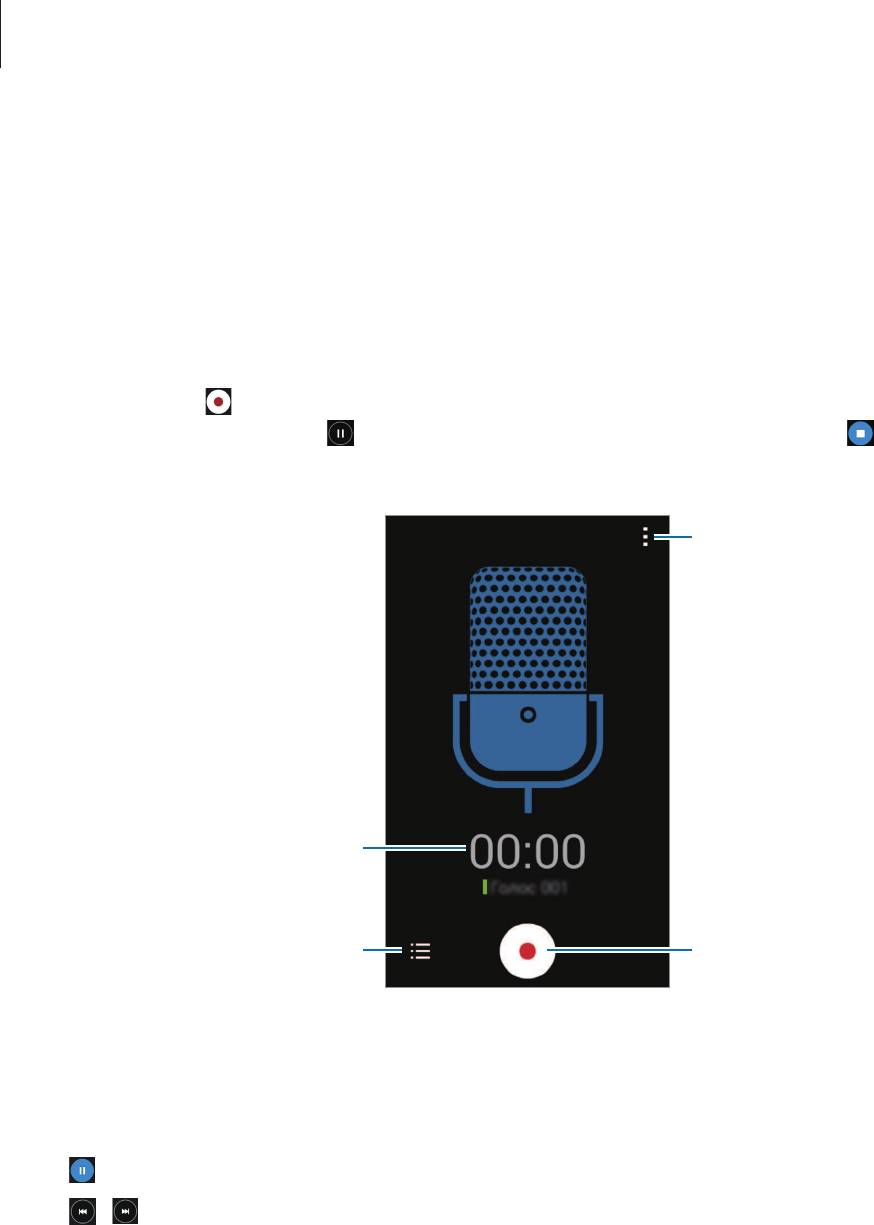
лужебные программы
Диктофон
Воспользуйтесь этим приложением для записи и прослушивания голосовых заметок.
Выберите пункт
Диктофон
на экране приложений.
Запись голосовых заметок
Коснитесь значка , чтобы начать запись. Произнесите заметку в микрофон в нижней части
устройства. Коснитесь значка , чтобы приостановить запись. Коснитесь значка , чтобы
остановить запись.
.
.
.
Прослушивание голосовых заметок
Выберите голосовую заметку для прослушивания.
•
: приостановка прослушивания.
•
/ : переход к следующей или предыдущей голосовой заметке.
77
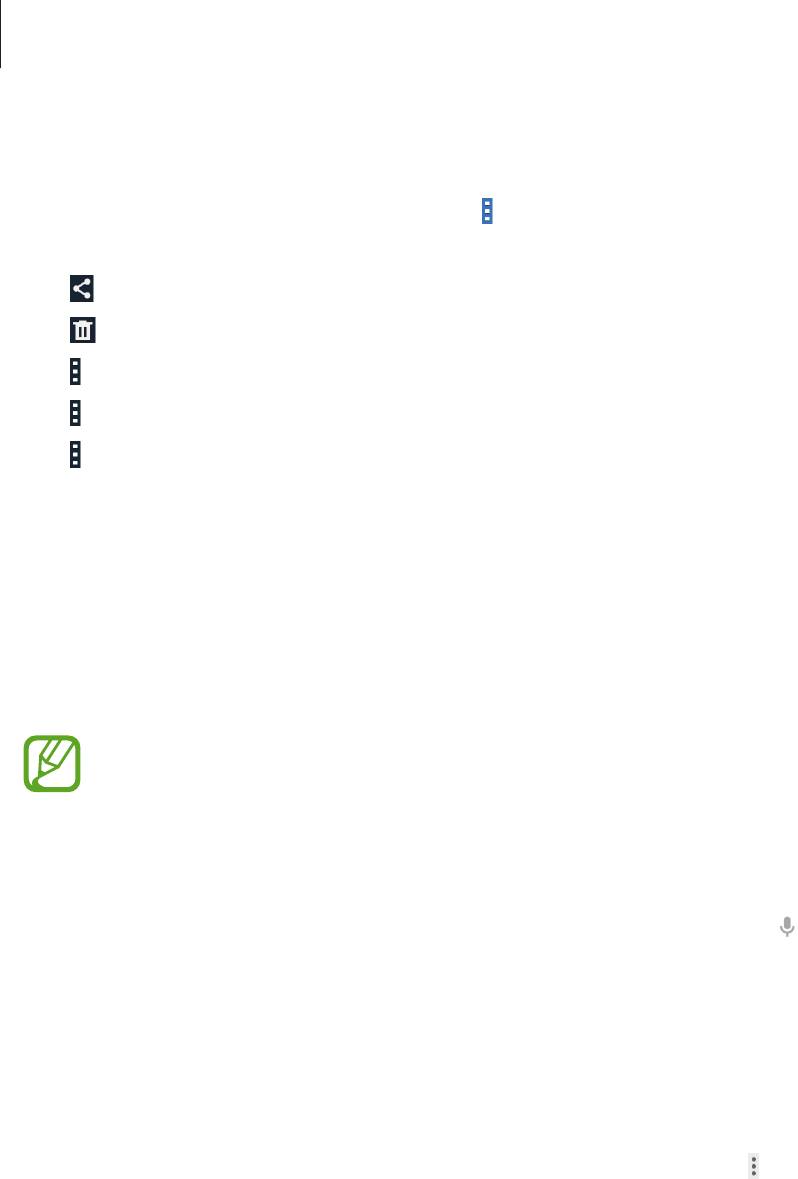
лужебные программы
Управление голосовыми заметками
В списке голосовых заметок нажмите кнопку
→
Выбрать
, выберите голосовые заметки и
воспользуйтесь одной из следующих возможностей:
•
: выберите голосовую заметку, которую хотите отправить, а затем способ отправки.
•
: выбор голосовых заметок для удаления.
•
→
Переименовать
: изменение названия голосовой заметки.
•
→
Установить как
: выбор голосовой заметки в качестве мелодии вызова.
•
→
Свойства
: просмотр сведений о голосовой заметке.
Воспользуйтесь этим приложением для поиска содержимого не только в Интернете, но и в
приложениях на устройстве.
Выберите пункт
на экране приложений.
Доступность этого приложения зависит от региона и поставщика услуг.
Поиск в памяти устройства
Коснитесь поля поиска и введите ключевое слово. Либо коснитесь значка и произнесите
ключевое слово.
Если результатов поиска по приложениям нет, откроется веб-браузер с результатами поиска в
Интернете.
Масштабы поиска
Чтобы выбрать приложения для поиска содержимого, нажмите кнопку
→
Настройки
→
Поиск
на телефоне
и установите флажки рядом с элементами, которые требуется искать.
78
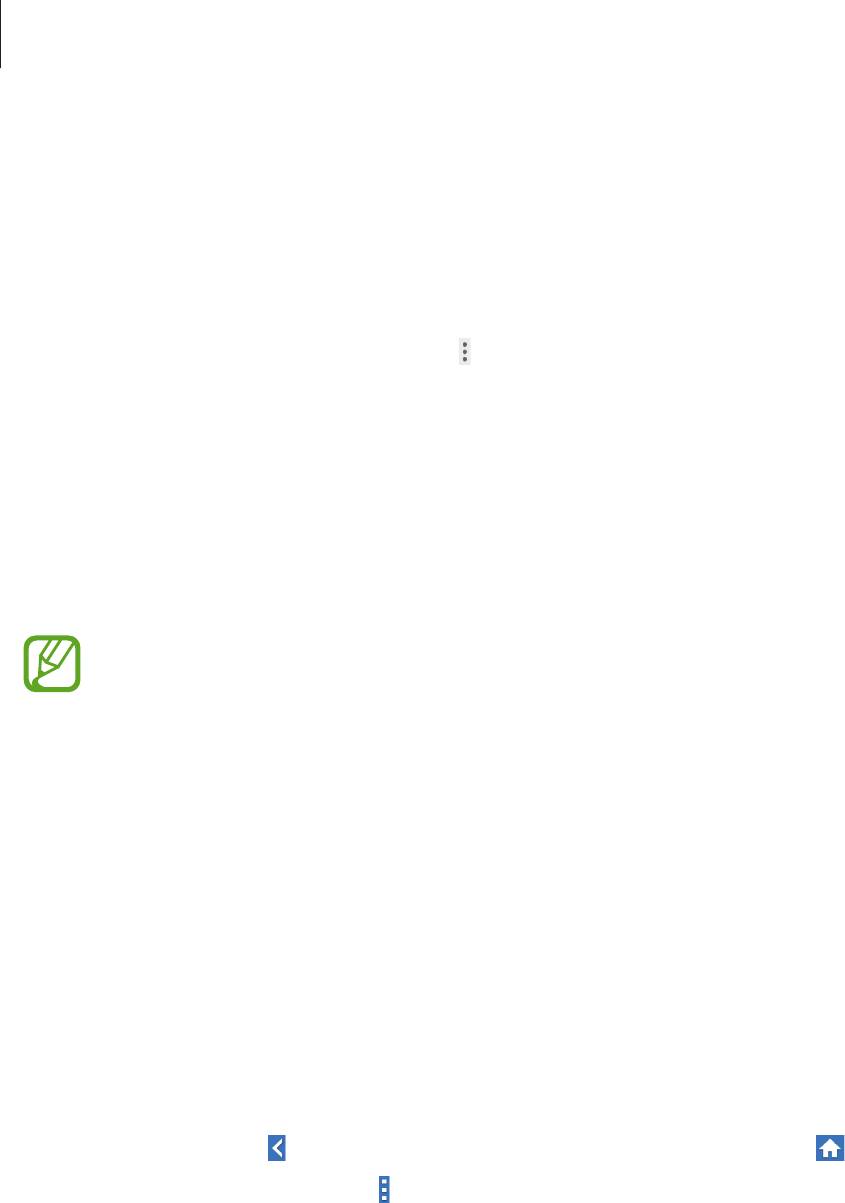
лужебные программы
Google Now
Запуск поиска Google для просмотра карточек Google Now, отображающих текущую погоду,
информацию об общественном транспорте, сведения о ваших встречах и другие сведения,
которые могут быть вам интересны.
При первом запуске поиска Google потребуется зарегистрироваться в Google Now. Чтобы
изменить настройки Google Now, нажмите
→
Настройки
и переместите переключатель
Now
влево или вправо.
Голосовой поиск
Эта функция позволяет выполнять голосовой поиск по веб-страницам.
Выберите пункт
Голосовой поиск
на экране приложений.
Доступность этого приложения зависит от региона и поставщика услуг.
При отображении на экране сообщения
Говорите
произнесите ключевое слово или фразу.
Мои файлы
Воспользуйтесь этим приложением для доступа ко всем файлам в памяти устройства, таким как
изображения, видеозаписи, песни и клипы на песни.
Выберите пункт
Мои файлы
на экране приложений.
Просмотр файлов
Выберите категорию, затем выберите файл или папку и откройте ее. Для возврата в корневую
папку коснитесь значка . Для возврата в корневой каталог коснитесь значка .
Находясь в папке, нажмите кнопку
и выполните одно из следующих действий:
•
Выберите элемент
: выберите файлы или папки.
•
Создать папку
: создание папки.
•
Вид
: изменение режима просмотра.
•
Сортировка
: сортировка файлов и папок.
•
Добавить ссылку
: добавьте ярлык папки в область ярлыков.
•
Настройки
: изменение параметров диспетчера файлов.
79
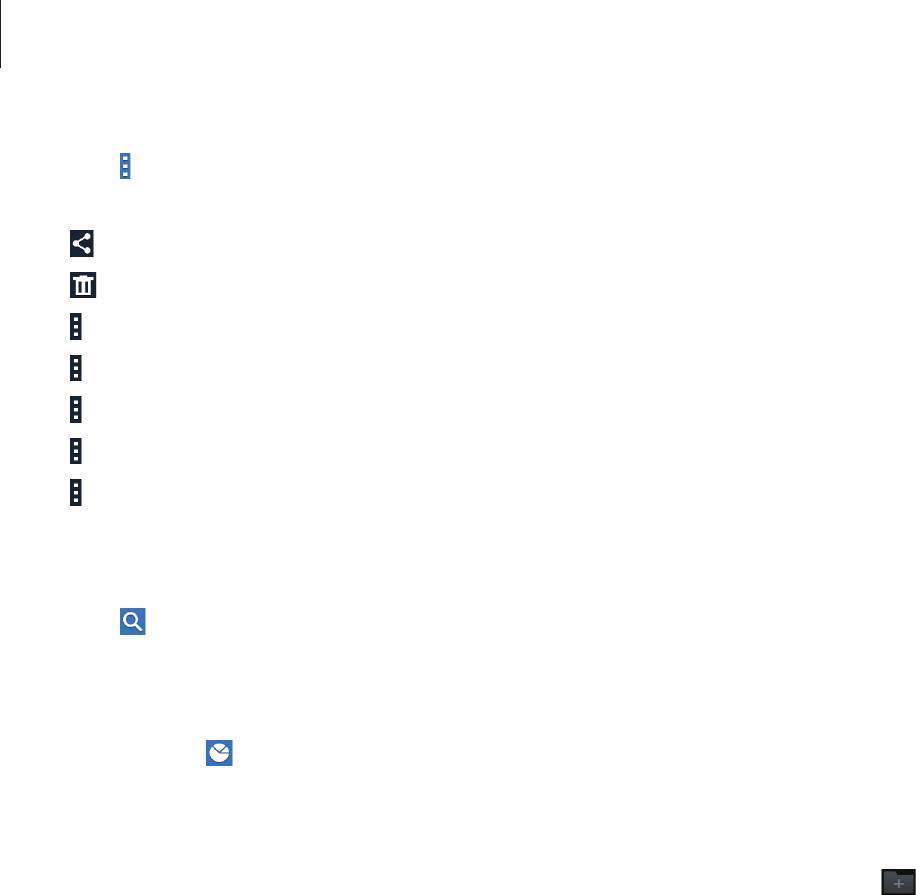
лужебные программы
Нажмите
→
Выберите элемент
, выберите файл или папку, затем используйте одну из следующих
функций.
•
: поделиться файлами или отправить их другим пользователям.
•
: удалить файлы или папки.
•
→
Переместить
: переместить файлы или папки в другую папку.
•
→
Копировать
: скопировать файлы или папки в другую папку.
•
→
Переименовать
: переименование файла или папки.
•
→
Сжать
: сжать файлы или папки и создать ZIP-файл.
•
→
Свойства
: просмотреть сведения о файле или папке.
Поиск файлов
Нажмите и введите критерий поиска.
Просмотр информации о хранилище
Коснитесь значка , чтобы просмотреть информацию о памяти вашего устройства и карте памяти.
Добавление ярлыков папок
Добавьте в область ярлыков наиболее часто используемые папки. Коснитесь значка , выберите
папку и нажмите
Готово
.
80
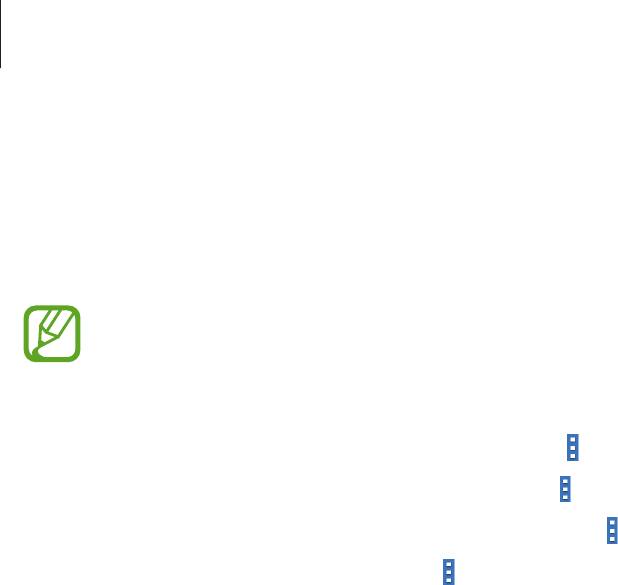
лужебные программы
Загрузки
Воспользуйтесь этим приложением для просмотра файлов, загруженных из разных приложений.
Выберите пункт
Загрузки
на экране приложений.
Доступность этого приложения зависит от региона и поставщика услуг.
Выберите файл, чтобы открыть его с помощью соответствующего приложения.
Чтобы отсортировать файлы по дате, выберите пункт
→
Сортировка
→
Дата
.
Чтобы отсортировать файлы по названию, выберите
→
Сортировка
→
Имя
.
Чтобы отсортировать файлы по размеру, выберите пункт
→
Сортировка
→
Размер
.
Чтобы очистить журнал, нажмите кнопку
→
Очистить список
.
81


