Samsung Galaxy Alpha SM-G850F White: Движения и эргономичные функции
Движения и эргономичные функции: Samsung Galaxy Alpha SM-G850F White
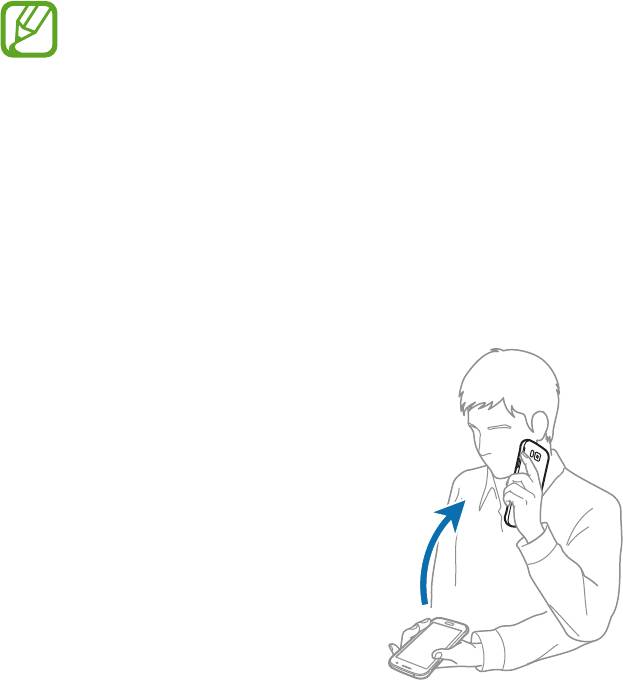
Движения и эргономичные
функции
Движения и жесты
Сильная встряска или касание устройства могут вызвать нежелательный ввод данных или
выполнение команды. Выполняйте движения правильно.
Прямой вызов
На экране приложений выберите пункт
Настройки
→
Движения и жесты
→
Прямой вызов
и
коснитесь переключателя
Прямой вызов
, чтобы включить соответствующую функцию.
При просмотре сообщения, а также сведений о вызове или контакте поднимите устройство и
поднесите его к уху, чтобы выполнить вызов.
46
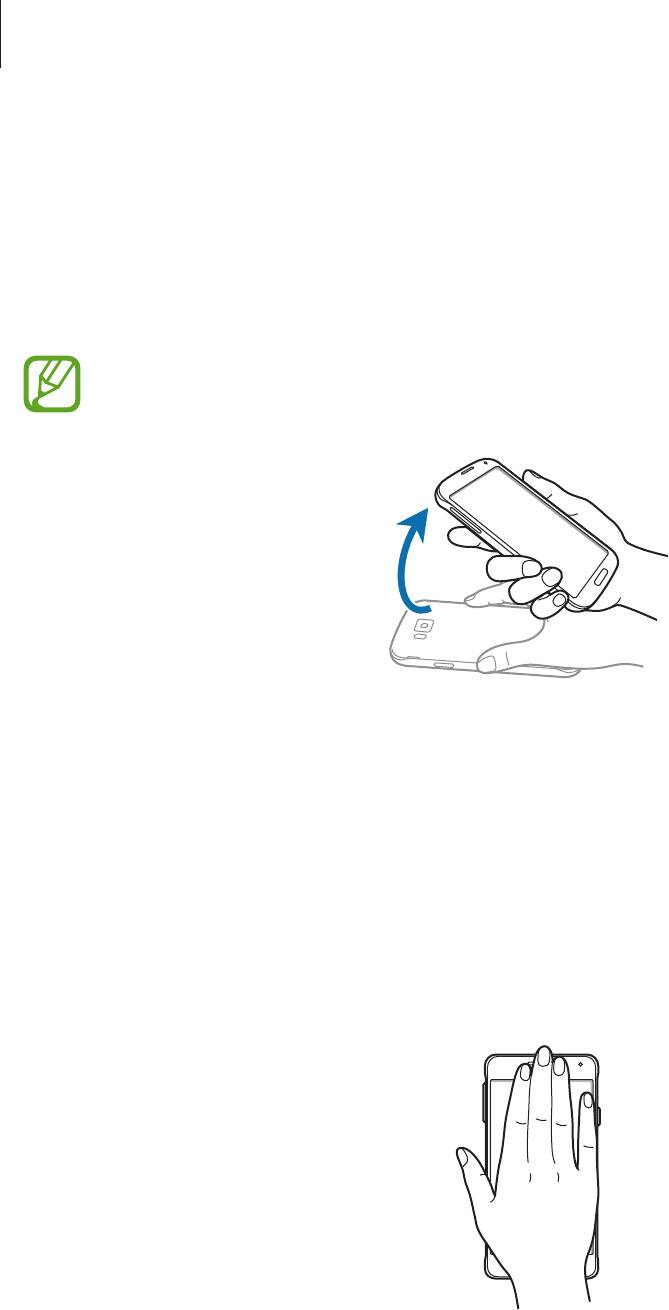
Движения и эргономичные функции
Смарт-уведомления
На экране приложений выберите пункт
Настройки
→
Движения и жесты
→
Смарт-уведомления
и коснитесь переключателя
Смарт-уведомления
, чтобы включить соответствующую функцию.
При наличии пропущенных вызовов или новых сообщений на устройстве будет воспроизведена
вибрация, когда вы возьмете его в руки.
Эта функция может не работать при включенном экране или если устройство находится не
на ровной поверхности.
Выкл. звук/Пауза
На экране приложений выберите пункт
Настройки
→
Движения и жесты
→
Выкл. звук/Пауза
и
коснитесь переключателя
Выкл. звук/Пауза
, чтобы включить соответствующую функцию.
Закрытие экрана рукой
Накройте экран ладонью для отключения звука входящих звонков или будильника, а также
приостановки воспроизведения медиафайлов.
47
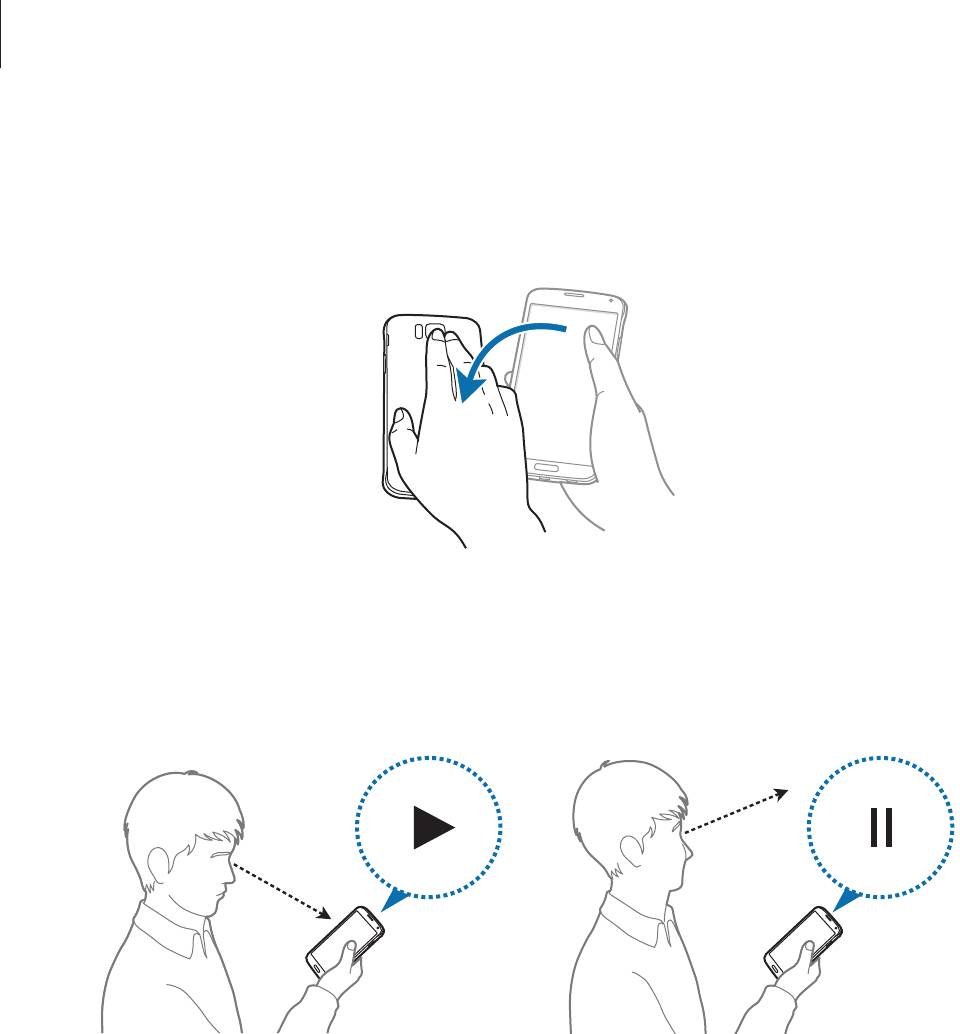
Движения и эргономичные функции
Перевертывание устройства
Переверните устройство для отключения звука входящих звонков, будильника, музыки и
видеозаписей.
Смарт-пауза
Воспроизведение мультимедиа автоматически приостанавливается, когда вы отводите взгляд от
экрана. А когда вы снова переводите взгляд на экран, оно возобновляется.
48
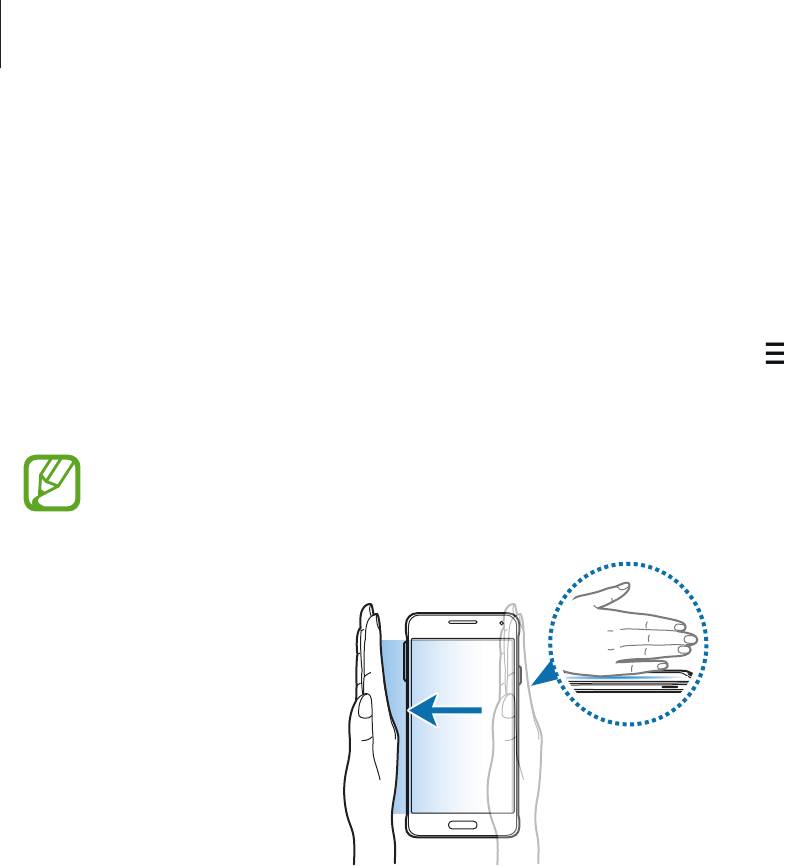
Движения и эргономичные функции
Снимок экрана ладонью
На экране приложений выберите пункт
Настройки
→
Движения и жесты
→
Снимок экрана
ладонью
и коснитесь переключателя
Снимок экрана ладонью
, чтобы включить соответствующую
функцию.
Чтобы сделать снимок экрана, поместите ладонь ребром на дисплей и проведите ею справа
налево или наоборот. Снимок экрана будет сохранен в папке
Галерея
→
→
Альбом
→
Screenshots
. Полученный снимок экрана можно редактировать, а также отправлять его другим
пользователям.
При использовании некоторых приложений создание снимков экрана невозможно.
49
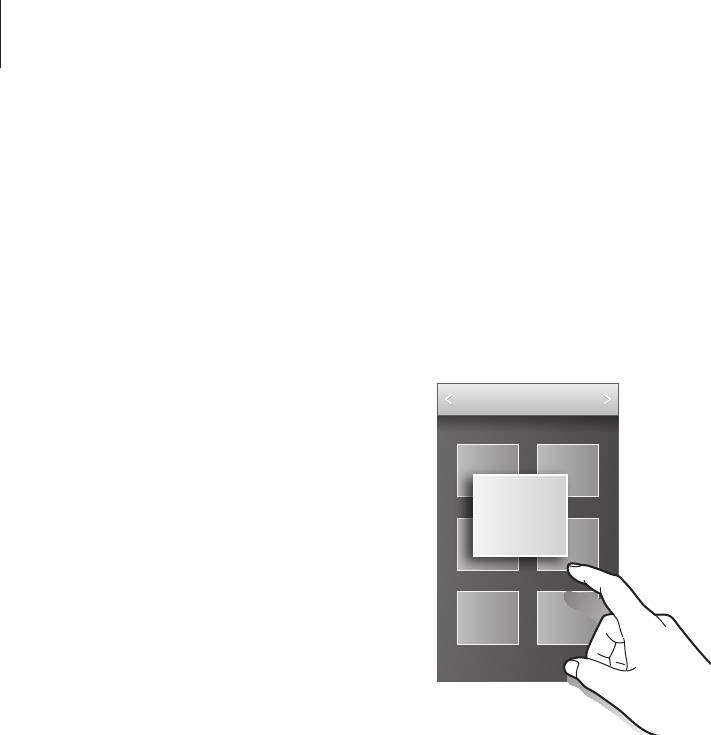
Движения и эргономичные функции
Наведение
Наведите палец на элемент или экран, чтобы просмотреть его содержимое или сведения о нем во
всплывающем окне.
На экране приложений выберите пункт
Настройки
→
Наведение
и коснитесь переключателя
Наведение
, чтобы включить соответствующую функцию.
Несколько окон
О режиме «Несколько окон»
В этом режиме можно выводить на экран два приложения одновременно. Эту функцию можно
использовать для чтения электронной почты или просмотра веб-страниц во время просмотра
видео.
Включение режима «Несколько окон»
На экране приложений выберите пункт
Настройки
→
Несколько окон
и коснитесь
1
переключателя
Несколько окон
, чтобы включить соответствующий режим. Можно также
открыть панель быстрых настроек и выбрать пункт
Несколько окон
, чтобы включить его.
50
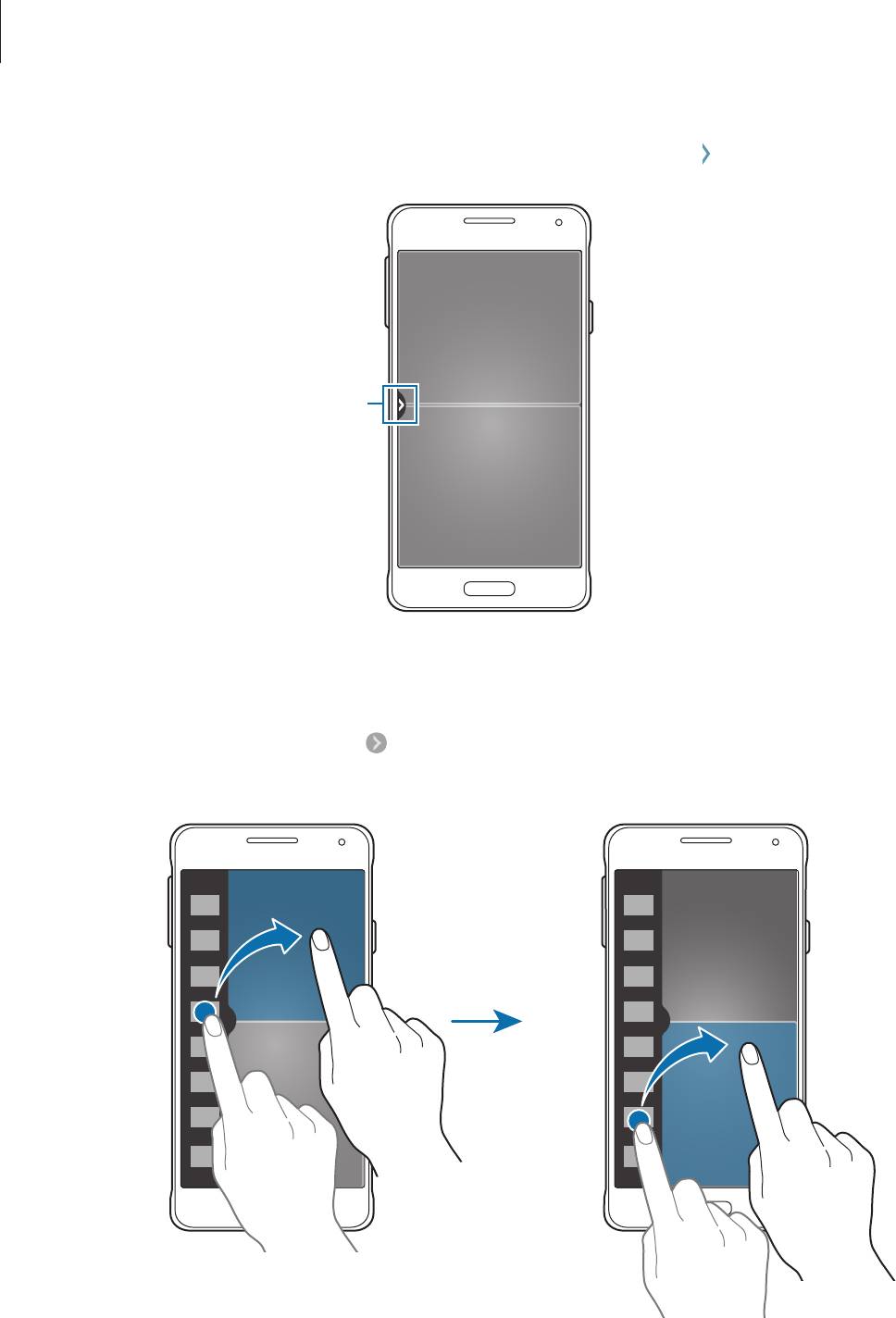
Движения и эргономичные функции
Чтобы открыть панель режима «Несколько окон», коснитесь значка в левой части экрана.
2
Маркер панели режима «Несколько
окон»
Коснитесь значка приложения и удерживайте его, чтобы запустить с панели режима
3
«Несколько окон». Затем перетащите его на одно из двух окон.
Значки приложений с отметкой
можно запускать в отдельных окнах на экране
одновременно.
51
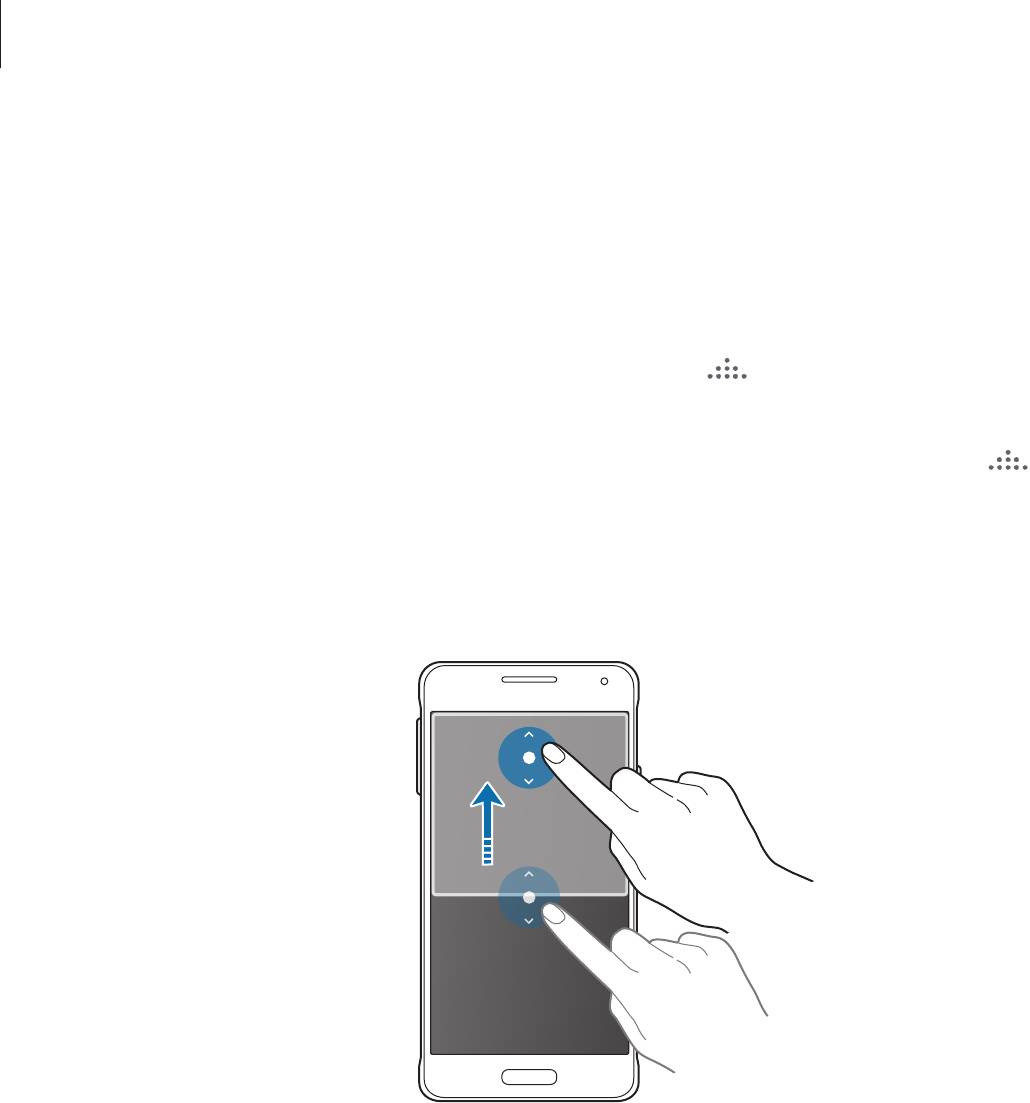
Движения и эргономичные функции
Создание комбинации окон в режиме «Несколько окон»
С помощью этой функции можно сохранять комбинации активных приложений в режиме
«Несколько окон».
Запустите два приложения на разделенном экране в режиме «Несколько окон».
1
Откройте панель режима «Несколько окон» и нажмите кнопку
→
Создать
.
2
Комбинация окон будет добавлена в верхней части панели режима «Несколько окон».
Чтобы удалить комбинации окон, откройте панель режима «Несколько окон», нажмите кнопку
→
Измен.
, выберите нужную комбинацию окон, а затем — пункт
OK
.
Изменение размера окна
Перетащите круг между окнами приложений вверх или вниз, чтобы отрегулировать размер окон.
52
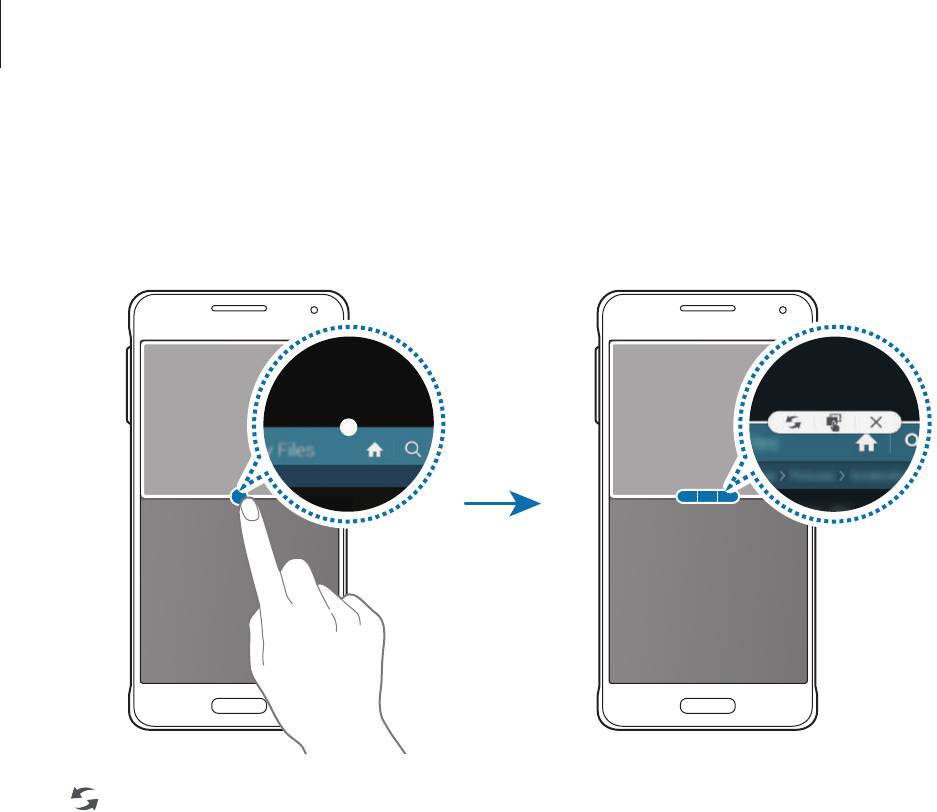
Движения и эргономичные функции
Возможности режима «Несколько окон»
В режиме «Несколько окон» выберите окно приложения, и вокруг него появится белая рамка.
Коснитесь круга между окнами приложений для доступа к следующим параметрам:
•
: изменение порядка размещения приложений в режиме «Несколько окон».
53
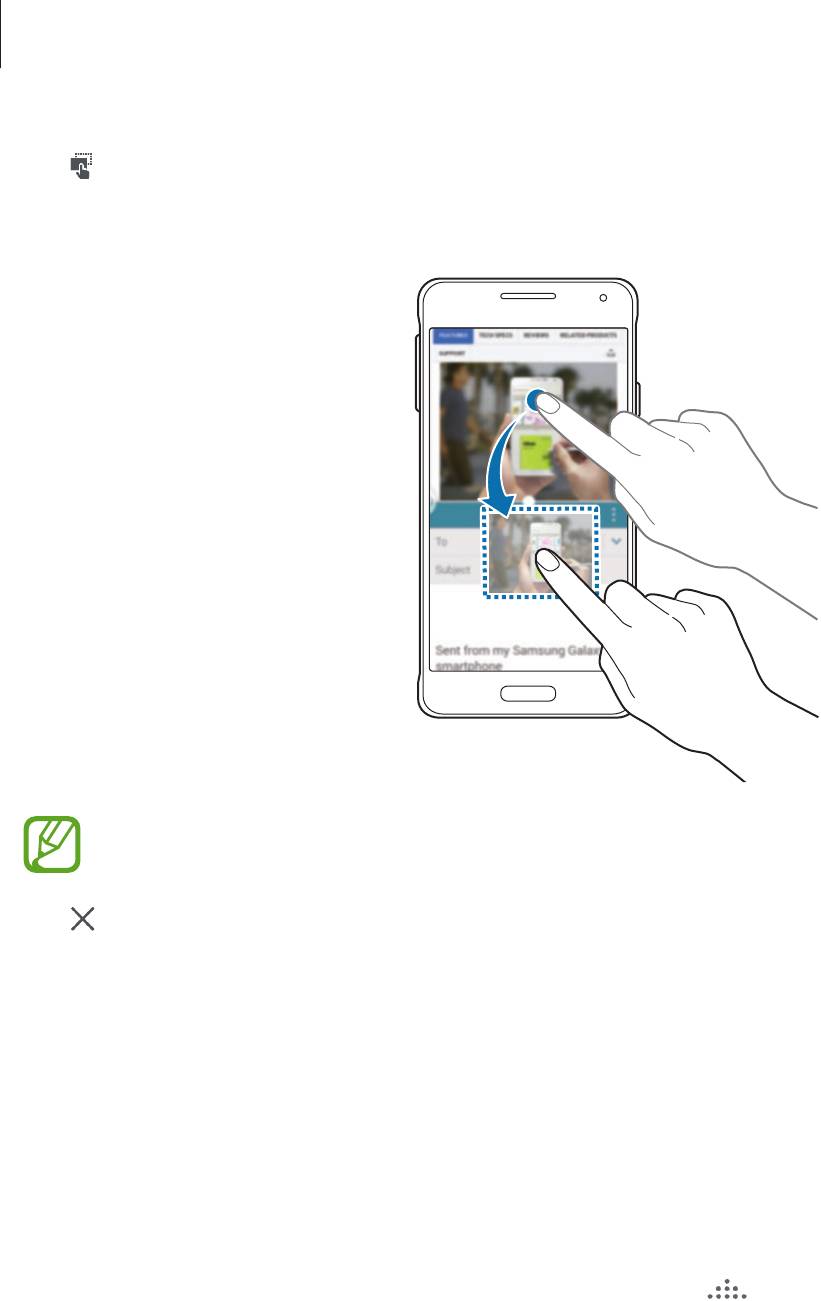
Движения и эргономичные функции
•
: перетаскивание текста или скопированных изображений из одного окна в другое.
Нажмите и удерживайте элемент в выбранном окне, а затем перетащите его в нужное место в
другом окне.
Некоторые приложения не поддерживают эту функцию.
•
: закрытие приложения.
Изменение порядка размещения приложений на панели
режима «Несколько окон»
Порядок размещения приложений на панели режима «Несколько окон» можно изменить.
На экране приложений выберите пункт
Настройки
→
Несколько окон
и коснитесь
1
переключателя
Несколько окон
, чтобы включить соответствующий режим. Можно также
открыть панель быстрых настроек и выбрать пункт
Несколько окон
, чтобы включить его.
Откройте панель режима «Несколько окон» и нажмите кнопку
→
Измен.
2
Появится список приложений, доступных в режиме «Несколько окон».
54
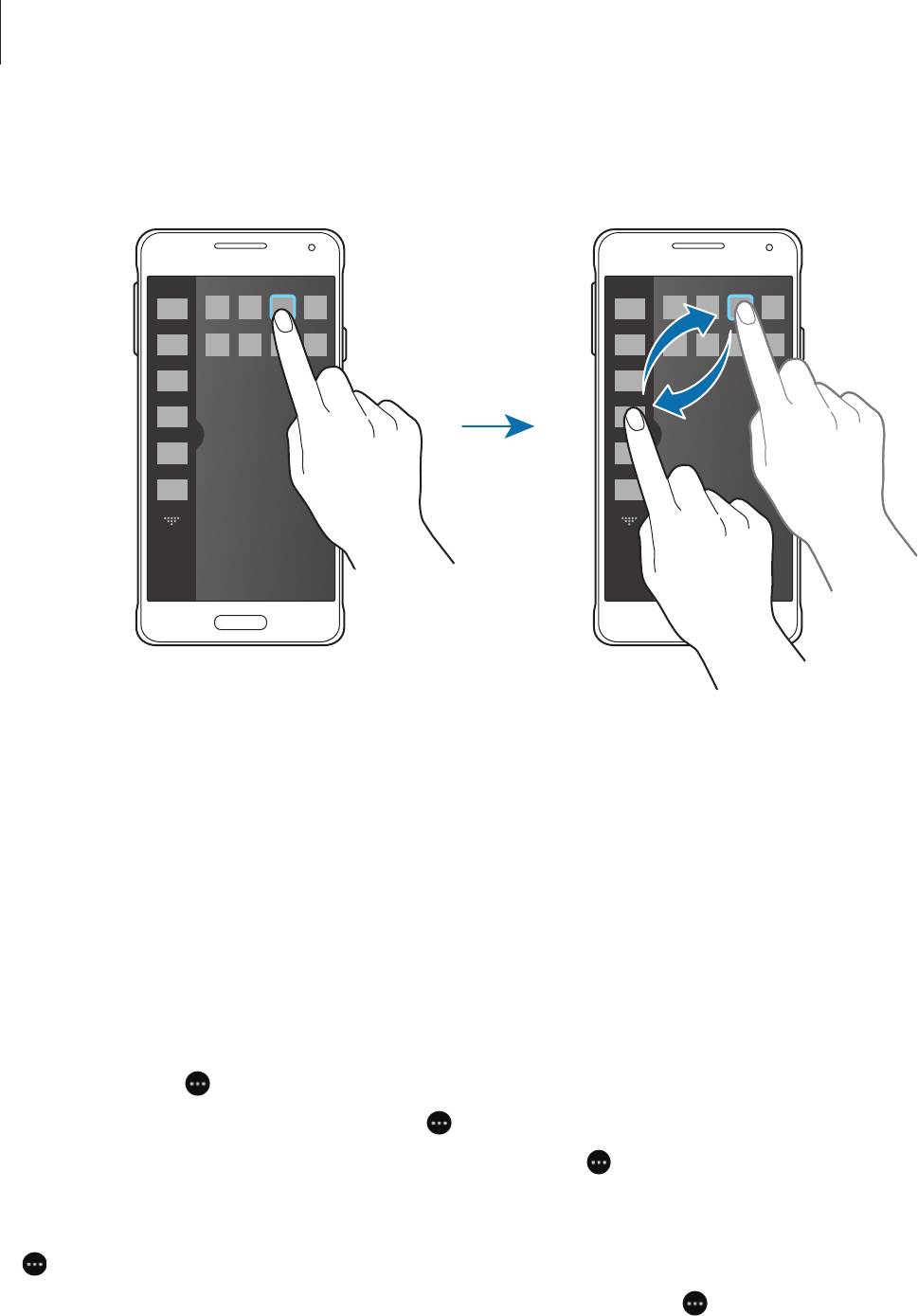
Движения и эргономичные функции
Коснитесь значка приложения и, удерживая, перетащите его на панель режима «Несколько
3
окон».
Выберите пункт
OK
.
4
Панель инструментов
Различные приложения можно без труда запускать с панели инструментов во время
использования других приложений.
На экране приложений выберите пункт
Настройки
→
Панель инструментов
и коснитесь
переключателя
Панель инструментов
, чтобы включить соответствующую функцию. Либо откройте
панель быстрых настроек и выберите пункт
Панель инструм.
, чтобы включить его. На экране
появится значок .
Для запуска приложения нажмите кнопку
и выберите приложение.
Для перемещения панели инструментов коснитесь значка
и, удерживая его, перетащите в
другую область экрана.
Чтобы изменить приложения, доступные на панели инструментов, нажмите и удерживайте кнопку
, а затем перетащите ее к пункту
Изменить
.
Чтобы скрыть панель инструментов, нажмите и удерживайте кнопку
, а затем перетащите ее к
пункту
Удалить
.
55

Движения и эргономичные функции
Увеличение чувствительности сенсорного
экрана
Благодаря этой функции можно работать с сенсорным экраном в перчатках.
На экране приложений выберите пункт
Настройки
→
Дисплей
, а затем выберите
Повысить
чувствительность
. Можно также открыть панель быстрых настроек и выбрать пункт
Чувствит.
касаний
, чтобы включить соответствующую функцию.
•
Для лучшего распознавания касаний пользуйтесь кожаными перчатками. Касания в
перчатках из других материалов могут быть не распознаны.
•
Для достижения наилучших результатов при использовании устройства в перчатках
нажимайте на экран чуть сильнее.
•
Эта функция может работать неправильно при использовании S View.
56
Оглавление
- Содержание
- Прочтите перед использованием
- Начало работы
- Основные сведения об устройстве
- Подключение к сети
- Движения и эргономичные функции
- Персонализация
- Телефон
- Контакты
- Сообщения и электронная почта
- Камера
- Галерея
- Студия
- Мультимедиа
- S Health
- Функции безопасности
- Полезные приложения и функции
- Подключение к другим устройствам
- Управление устройством и данными
- Настройки
- Специальные возможности
- Устранение неполадок



