Samsung Galaxy Ace Duos GT-S6802 Black: Начало работы
Начало работы: Samsung Galaxy Ace Duos GT-S6802 Black
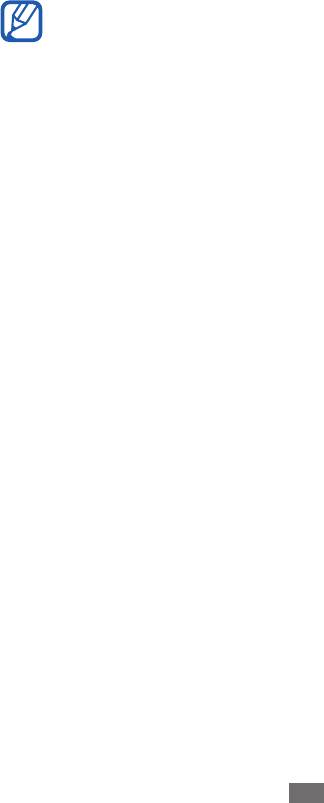
Начало работы
18
Начало работы
Включение и выключение устройства
Для включения устройства нажмите и удерживайте клавишу
питания. При первом включении устройства следуйте
инструкциям на экране, чтобы подготовить его к использованию.
Для выключения устройства нажмите и удерживайте
клавишу питания и выберите пункт Выключение телефона
→
Да.
●
Следуйте всем требованиям предупреждающих табличек
и указаниям персонала в тех местах, где запрещено
использование беспроводных устройств, например в
самолете или в больнице.
●
Чтобы использовать несетевые функции устройства,
переключитесь в автономный режим. Нажмите и
удерживайте клавишу питания и выберите пункт
Автономный режим.
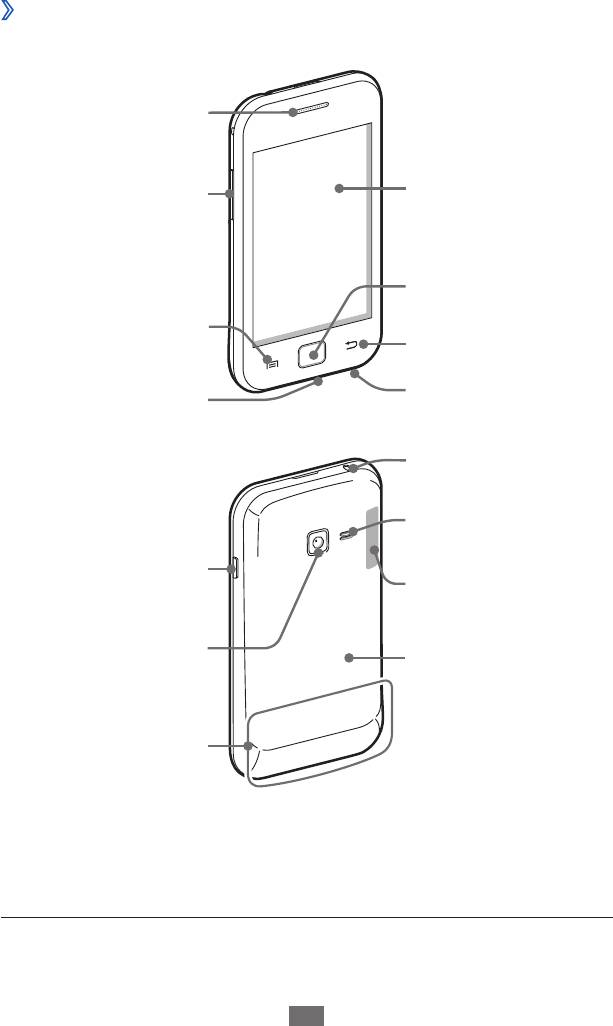
Начало работы
19
Общие сведения об устройстве
›
Внешний вид
Динамик
Сенсорный экран
Клавиша громкости
Клавиша
«Главный экран»
Клавиша меню
Клавиша «Назад»
Микрофон
Многофункциональный
разъем
Разъем гарнитуры
Внешний динамик
Клавиша питания/
1
GPS-антенна
перезагрузки/
блокировки
Объектив камеры
Крышка
аккумулятора
Основная антенна
1. Во время использования функций GPS не трогайте внутреннюю
антенну и не закрывайте ее руками или какими-либо предметами.
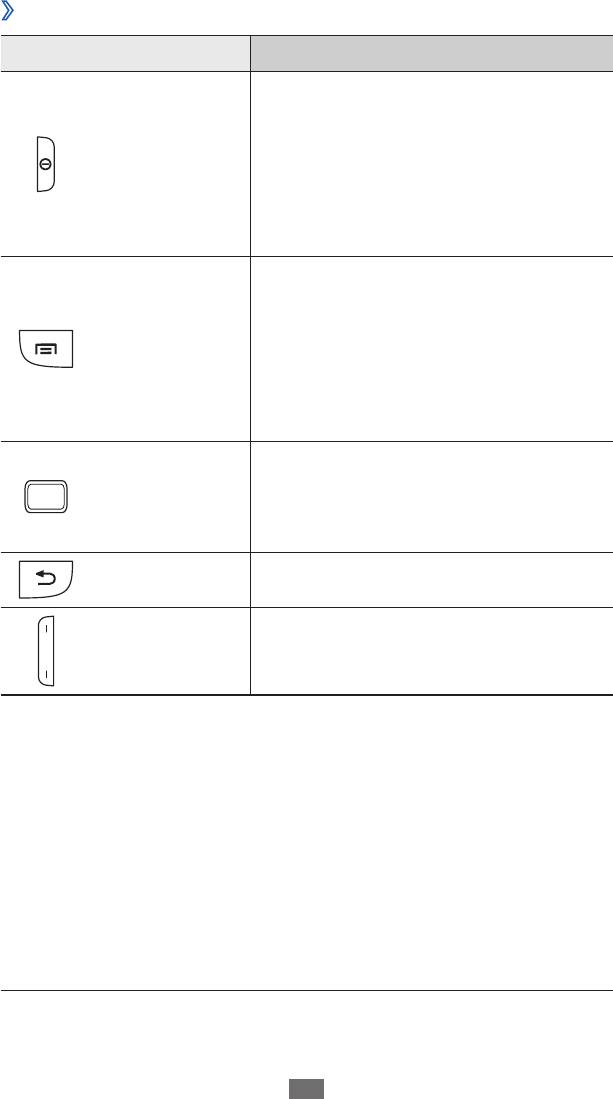
Начало работы
20
›
Клавиши
Клавиша Назначение
Включение устройства (нажмите и
удерживайте); вызов меню быстрого
Питания/
доступа (нажмите и удерживайте);
2
Перезагрузка
/
перезагрузка устройства (нажмите и
Блокировка
удерживайте в течение 8-10 секунд,
а затем отпустите); блокировка
сенсорного экрана.
Вывод списка параметров,
доступных на данном экране;
запуск поиска Google в режиме
Меню
ожидания (нажмите и удерживайте);
вызов окна поиска в некоторых
приложениях (нажмите и
удерживайте).
Возврат на экран в режиме
ожидания; вывод списка недавно
Главный экран
использованных приложений
(нажмите и удерживайте).
Назад Возврат на предыдущий экран.
Регулировка громкости звуков
Громкость
устройства.
2. Если устройство «зависает» или возникают критические ошибки,
может потребоваться перезагрузить устройство.
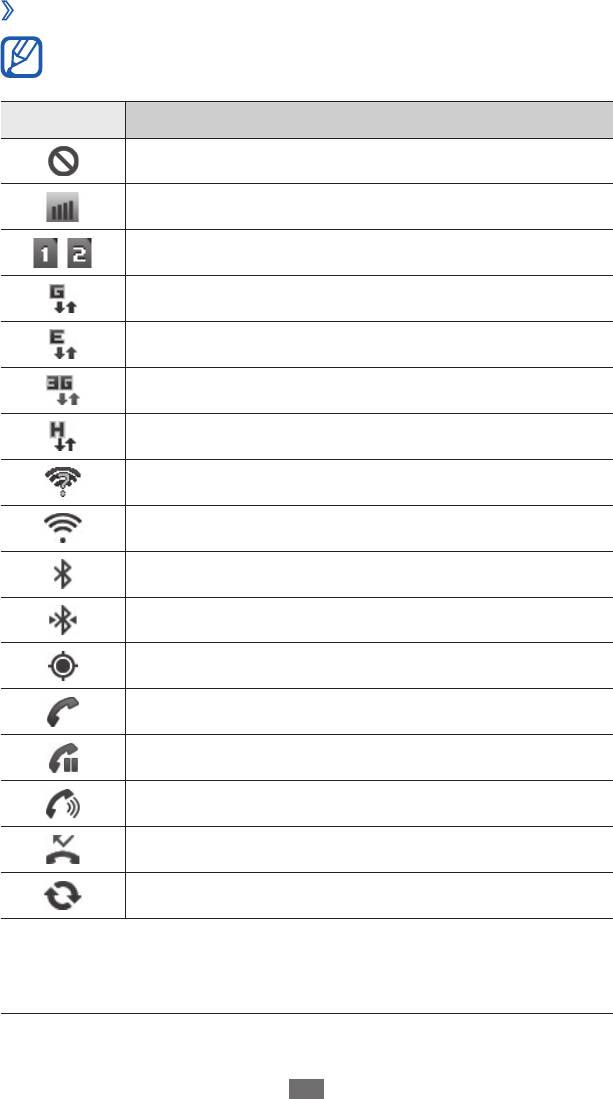
Начало работы
21
›
Значки состояния
Значки, отображаемые на дисплее, могут различаться в
зависимости от страны или оператора мобильной связи.
Значок Описание
Сигнал отсутствует
Уровень сигнала
1
Тип выбранной SIM- или USIM-карты
/
Установлено соединение с сетью GPRS
Установлено соединение с сетью EDGE
Установлено соединение с сетью UMTS
Установлено соединение с сетью HSDPA
Доступна открытая точка доступа Wi-Fi
Установлено соединение с точкой доступа Wi-Fi
Включена связь Bluetooth
Подключена телефонная гарнитура Bluetooth
Включена функция GPS
Выполняется вызов
Удержание текущего вызова
Включен динамик громкой связи
Пропущенный вызов
Синхронизация с веб-сервером
1. Внешний вид значка зависит от настроек SIM-карты.
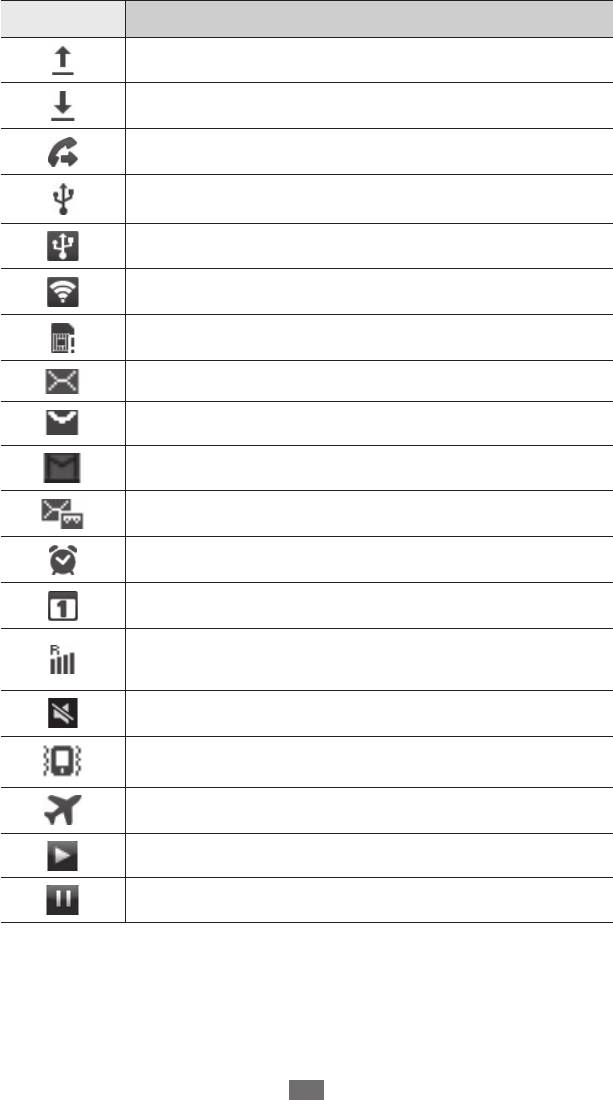
Начало работы
22
Значок Описание
Выполняется отправка данных
Выполняется загрузка данных
Включена переадресация вызовов
Подключение к ПК
Включен USB-модем
Включена функция модема Wi-Fi
Отсутствует SIM- или USIM-карта
Новое SMS- или MMS-сообщение
Новое сообщение электронной почты
Новый Google Mail
Новое сообщение голосовой почты
Включен сигнал будильника
Уведомление о событии
Роуминг (за пределами зоны обслуживания
домашней сети)
Включен профиль «Без звука»
Включен режим вибрации
Включен профиль «Автономный»
Выполняется воспроизведение музыки
Воспроизведение музыки приостановлено
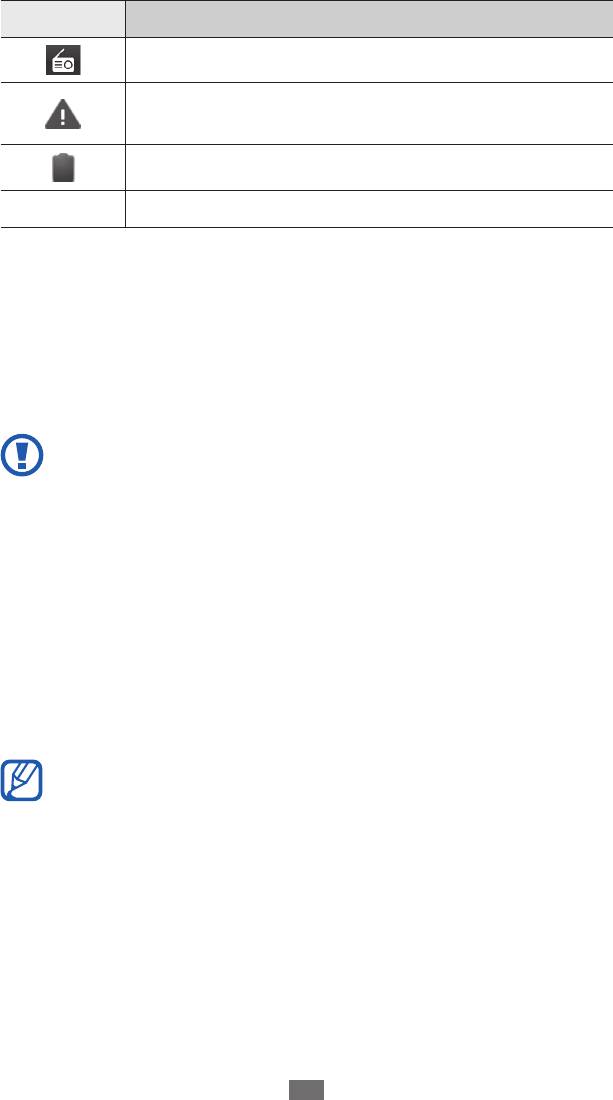
Начало работы
23
Значок Описание
FM-радио работает в фоновом режиме
Произошла ошибка, или требуется внимание
пользователя
Уровень заряда аккумулятора
10:00
Текущее время
Сенсорный экран
Сенсорный экран устройства позволяет с легкостью выбирать
элементы и выполнять различные действия. В этом разделе
описаны основные действия, необходимые для работы с
сенсорным экраном.
●
Не используйте острые предметы для работы с
сенсорным экраном: на его поверхности могут появиться
царапины.
●
Следите за тем, чтобы сенсорный экран не соприкасался
с электронными устройствами. Возникающие при
этом электростатические разряды могут привести к
неправильной работе сенсорного экрана или выходу его
из строя.
●
Не допускайте попадания жидкости на сенсорный экран.
Повышенная влажность и попадание жидкости могут
стать причиной неправильной работы сенсорного
экрана.
●
Для удобства работы с сенсорным экраном удалите с
него защитную пленку.
●
На сенсорный экран устройства нанесено покрытие,
чувствительное к слабым электрическим зарядам,
которые исходят от тела человека, поэтому лучше
всего работать с сенсорным экраном непосредственно
с помощью пальцев рук. Сенсорный экран может не
реагировать на прикосновения острых предметов, таких
как стилус и ручка.
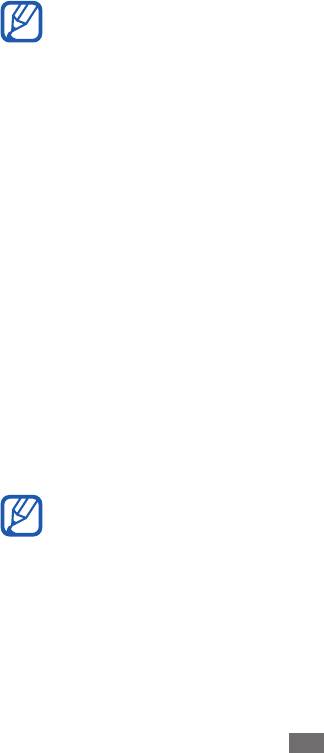
Начало работы
24
Работать с сенсорным экраном можно следующими способами.
●
Касание: одним прикосновением выбираются пункты или
параметры меню, а также запускаются приложения.
●
Касание и удерживание: выберите и удерживайте элемент в
течение двух секунд, чтобы вызвать всплывающее меню.
●
Пролистывание: прикоснитесь к экрану и переместите палец
вверх, вниз, вправо или влево, чтобы выбрать элементы в
списке.
●
Перетаскивание: прикоснитесь к экрану и удерживайте
выбранный элемент, а затем перетащите его по экрану.
●
Двойное касание: быстрое двойное прикосновение к экрану
позволяет изменить масштаб при просмотре снимков или веб-
страниц.
●
Если устройство не используется в течение
определенного времени, сенсорный экран выключается.
Чтобы включить его, нажмите клавишу питания или
клавишу возврата на главный экран.
●
Также можно настроить время работы подсветки
сенсорного экрана. В режиме ожидания откройте список
приложений и выберите пункт Настройки
→
Дисплей
→
Тайм-аут экрана.
Блокировка и снятие блокировки
сенсорного экрана и клавиш
Сенсорный экран и клавиатуру можно заблокировать, чтобы
предотвратить случайные нажатия клавиш.
Чтобы включить блокировку, нажмите клавишу питания. Для
разблокировки включите экран, нажав клавишу питания или
клавишу возврата на главный экран, и слегка прикоснитесь к
окошку.
Функцию блокировки сенсорного экрана можно
использовать для предотвращения доступа посторонних
лиц к вашим личным данным.
► стр. 31.
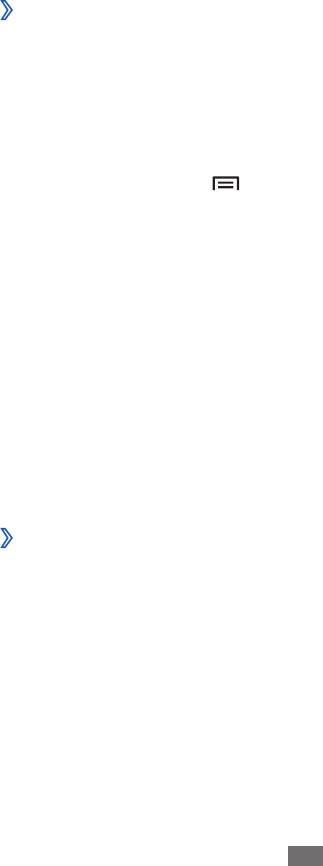
Начало работы
25
Знакомство с экраном в режиме ожидания
Этот экран появляется, если устройство находится в режиме
ожидания. На нем отображены значки состояния, виджеты,
ссылки на приложения и прочие элементы.
На экране в режиме ожидания расположено несколько панелей.
Чтобы выбрать нужную панель на экране в режиме ожидания,
прокрутите изображение влево или вправо.
›
Добавление элементов на экран в режиме
ожидания
Можно настроить экран в режиме ожидания в соответствии со
своими предпочтениями, добавив на него ссылки на приложения
или элементы приложений, а также виджеты или папки. Для этого
выполните следующие действия.
1
Нажмите клавишу [
]
→
Добавить или нажмите и
удерживайте пустую область на экране в режиме ожидания.
2
Выберите категорию элемента
→
элемент.
●
Виджеты
: добавление виджетов. Виджеты — это мини-
приложения, позволяющие выполнять определенные
действия или выводить нужную информацию на экран
режима ожидания.
●
Горячие клавиши
: добавление ссылок на такие элементы,
как приложения, закладки и контакты.
●
Папки
: создание новой папки или добавление папки для
контактов.
●
Обои
: выбор фонового изображения.
›
Перемещение элементов на экране в режиме
ожидания
1
Чтобы переместить элемент, нажмите и удерживайте его.
2
Перетащите элемент в нужное место.
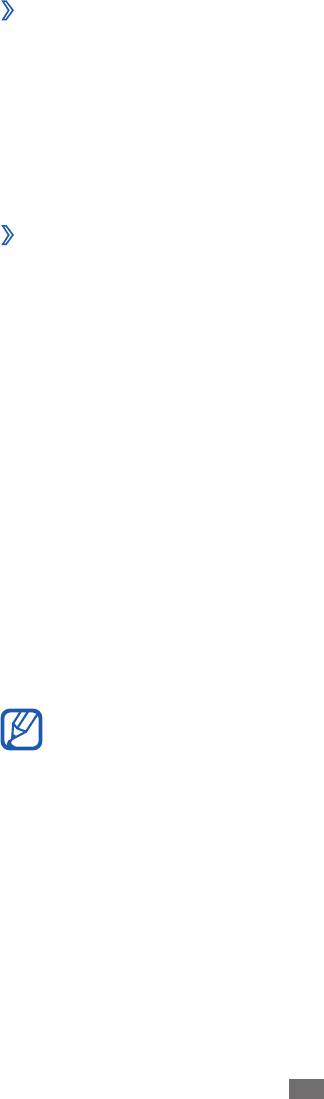
Начало работы
26
›
Удаление элементов с экрана в режиме
ожидания
1
Выберите и удерживайте элемент.
В нижней части экрана появится значок корзины.
2
Перетащите элемент в корзину.
3
Когда элемент станет красным, отпустите его.
›
Панель уведомлений
В режиме ожидания или во время использования приложения
коснитесь области значков состояния и переместите палец
вниз, чтобы открыть панель уведомлений. Можно включить
или отключить функции беспроводной связи и открыть список
уведомлений (например, сообщения, вызовы, события или
состояние обработки). Также можно переключаться между SIM-
или USIM-картами. Чтобы скрыть панель, перетащите ее нижнюю
часть вверх.
На панели уведомлений можно использовать следующие
функции.
●
Wi-Fi
: включение или выключение функции Wi-Fi. ► стр. 95.
●
B/T
: включение и выключение беспроводной связи Bluetooth.
► стр. 92.
●
GPS
: включение и выключение функции GPS.
●
Звук
/Вибрация: включение и выключение режима вибрации.
●
Автоповорот
: включение и выключение функции
автоповорота.
Доступные параметры могут различаться в зависимости от
региона или оператора мобильной связи.
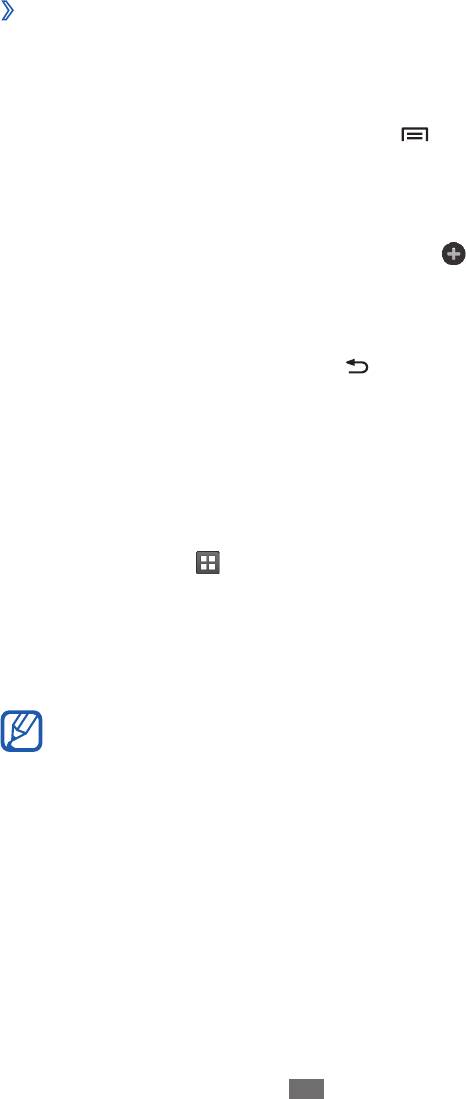
Начало работы
27
›
Добавление и удаление панелей с экрана в
режиме ожидания
Чтобы упорядочить виджеты, можно добавлять панели на экран в
режиме ожидания и удалять их.
1
В режиме ожидания нажмите клавишу [
]
→
Изменить.
2
Добавьте или удалите панели следующим образом.
●
Чтобы удалить панель, коснитесь ее эскиза и удерживайте
его, затем перетащите его в корзину в нижней части экрана.
●
Чтобы добавить панель, выберите значок
.
●
Чтобы изменить порядок размещения панелей, выберите и
удерживайте значок панели, затем перетащите его в нужное
место.
3
По окончании нажмите клавишу [
].
Работа с приложениями
Для перехода к приложениям устройства выполните следующие
действия.
1
Для доступа к списку приложений в режиме ожидания
выберите значок .
2
Прокрутите влево или вправо к другому экрану.
Можно также выбрать точку в верхней части экрана, чтобы
сразу перейти к нужному экрану.
3
Выберите приложение.
●
Для использования приложений Google необходимо
иметь учетную запись. Если у вас нет учетной записи
Google, ее необходимо создать.
●
Чтобы добавить ссылку на приложение, выберите и
удерживайте значок приложения в списке приложений.
Можно переместить значок в нужное место на экране в
режиме ожидания.
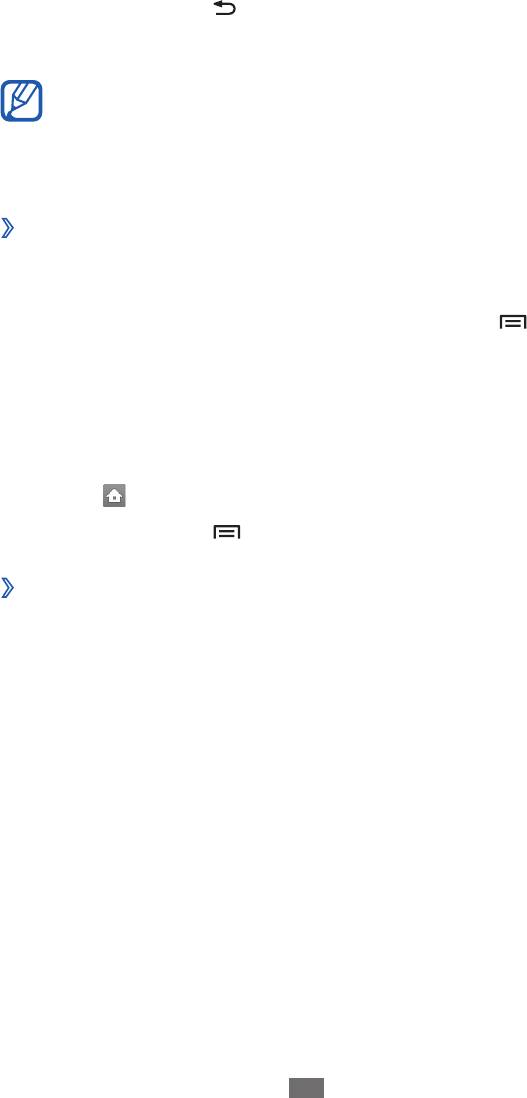
Начало работы
28
4
Нажмите клавишу [
], чтобы вернуться к предыдущему
экрану; чтобы вернуться в режим ожидания, нажмите
клавишу возврата на главный экран.
Если повернуть устройство во время использования какой-
либо функции, изображение повернется автоматически.
Чтобы отключить эту возможность, откройте панель
уведомлений и выберите пункт Автоповорот.
›
Упорядочение приложений
Можно упорядочить приложения в списке, изменив порядок их
расположения или сгруппировав по категориям.
1
Откройте список приложений и нажмите клавиш [
]
→
Изменить.
2
Выберите и удерживайте значок приложения.
3
Перетащите приложение в нужное место.
Значок приложения можно переместить на другой экран.
Часто используемые приложения можно переместить под
значок
.
4
Нажмите клавишу [
]
→
Сохранить.
›
Переход к недавно использованным
приложениям
1
Нажмите и удерживайте клавишу возврата на главный экран,
чтобы открыть список недавно использованных приложений.
2
Выберите нужное приложение.
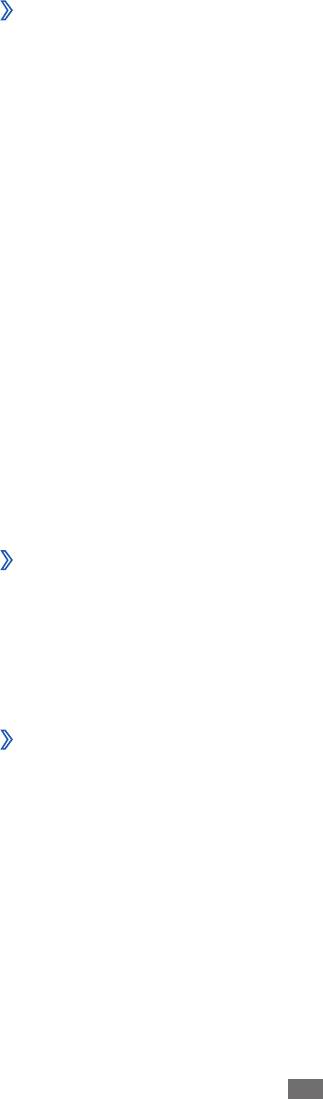
Начало работы
29
›
Диспетчер задач
На устройстве установлена многозадачная операционная
система, позволяющая запускать несколько приложений
одновременно. Однако одновременная работа нескольких
приложений может стать причиной «зависания», остановки,
неполадок с памятью или повышенного энергопотребления.
Чтобы избежать этих проблем, завершайте работу ненужных
программ с помощью диспетчера задач.
1
В режиме ожидания откройте список приложений и выберите
пункт Диспетчер задач
→
Активные.
Появится список работающих приложений.
2
Чтобы закрыть приложение, выберите пункт
Завершить.
Чтобы закрыть все работающие приложения, выберите пункт
Зав.все.
Индивидуальная настройка устройства
Используйте все возможности устройства, настроив его в
соответствии со своими предпочтениями.
›
Установка текущего времени и даты
1
В режиме ожидания откройте список приложений и выберите
пункт Настройки
→
Дата и Время.
2
Задайте дату и время, при необходимости измените другие
параметры.
›
Включение и выключение звуков при нажатии
В режиме ожидания откройте список приложений и выберите
пункт Настройки
→
Звук
→
Звук при нажатии.
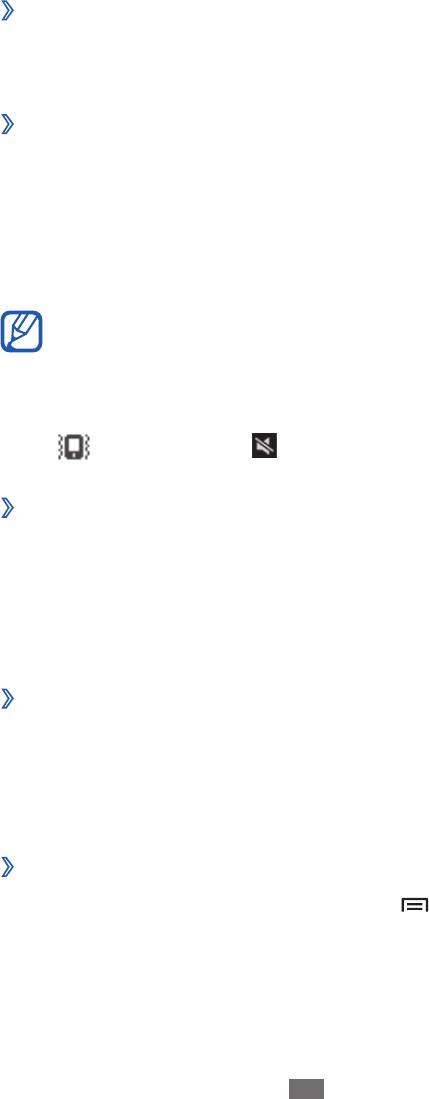
Начало работы
30
›
Регулировка громкости вызова
Чтобы отрегулировать громкость вызова, нажмите клавишу
громкости вверх или вниз.
›
Переключение в профиль «Без звука»
Чтобы выключить или включить звук устройства, выполните одно
из следующих действий.
●
Откройте панель уведомлений вверху экрана и выберите пункт
Звук.
●
Нажмите и удерживайте клавишу питания и выберите пункт
Профиль Без звука.
В профиле «Без звука» можно настроить оповещения об
определенных событиях. В режиме ожидания откройте
список приложений и выберите пункт Настройки
→
Звук
→
Вибрация
→
Всегда или Только в режиме "Без звука".
При переключении в профиль «Без звука» вместо значка
появится значок .
›
Выбор мелодии вызова
1
В режиме ожидания откройте список приложений и выберите
пункт Настройки
→
Звук
→
Мелодия звонка.
2
Выберите SIM- или USIM-карту
→
Мелодия звонка.
3
Выберите мелодию в списке, а затем пункт
Да.
›
Включение анимации для переключения между
приложениями
В режиме ожидания откройте список приложений и выберите
пункт Настройки
→
Дисплей
→
Анимация
→
Часть анимации
или Вся анимация.
›
Установка обоев для экрана в режиме ожидания
1
В режиме ожидания нажмите клавишу [
]
→
Обои
→
укажите параметр.
2
Выберите изображение.
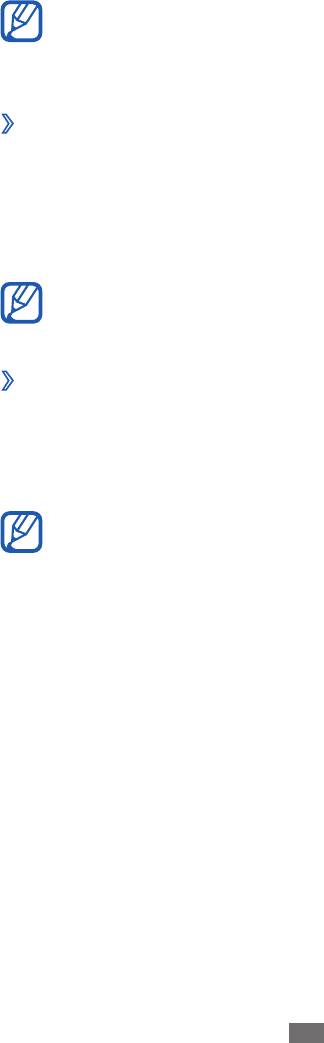
Начало работы
31
3
Выберите пункт
Сохранить или Установить обои
→
SIM- или
USIM-карту.
Компания Samsung не несет ответственности за
использование изображений и обоев, поставляемых вместе
с устройством.
›
Регулировка яркости дисплея
1
В режиме ожидания откройте список приложений и выберите
пункт Настройки
→
Дисплей
→
Яркость.
2
Для настройки уровня яркости перетащите ползунок.
3
Выберите пункт
Да.
Уровень яркости дисплея влияет на скорость разряда
аккумулятора.
›
Блокировка экрана
С помощью этой функции можно заблокировать экран
устройства. При каждом включении и при каждой попытке
разблокировать экран устройство будет запрашивать рисунок
или пароль.
●
Если вы забыли рисунок или пароль, обратитесь в
сервисный центр Samsung.
●
Компания Samsung не несет ответственности за утерю
паролей или конфиденциальной информации и иной
ущерб, если они вызваны незаконным использованием
какого-либо ПО.
Создание рисунка разблокировки
1
В режиме ожидания откройте список приложений и выберите
пункт Настройки
→
GPS и безопасность
→
Задать
блокировку экрана
→
Рисунок.
2
Ознакомьтесь с инструкциями и образцами рисунков на
экране, а затем выберите пункт Далее.
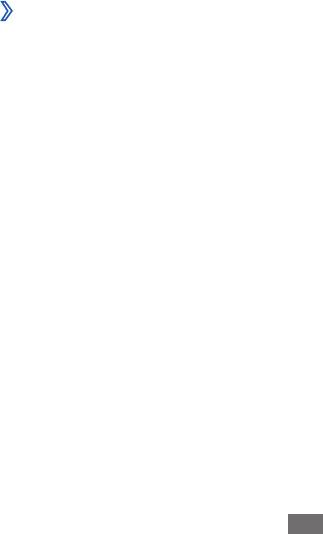
Начало работы
32
3
Создайте рисунок, соединив линией минимум четыре точки, и
выберите пункт Продолжить.
4
Повторите рисунок для подтверждения и выберите пункт
Подтвердить.
Создание PIN-кода разблокировки экрана
1
В режиме ожидания откройте список приложений и выберите
пункт Настройки
→
GPS и безопасность
→
Задать
блокировку экрана
→
PIN.
2
Введите цифровой PIN-код и выберите пункт
Продолжить.
3
Введите PIN-код еще раз и выберите пункт
Да.
Создание пароля разблокировки экрана
1
В режиме ожидания откройте список приложений и выберите
пункт Настройки
→
GPS и безопасность
→
Задать
блокировку экрана
→
Пароль.
2
Введите алфавитно-цифровой пароль и выберите пункт
Продолжить.
3
Введите пароль еще раз и выберите пункт
Да.
›
Блокировка SIM- или USIM-карты
Можно заблокировать устройство с помощью PIN-кода,
поставляемого с SIM- или USIM-картой.
1
В режиме ожидания откройте список приложений и выберите
пункт Настройки
→
GPS и безопасность
→
Настройка
блокировки SIM-карты.
2
Выберите SIM- или USIM-карту
→
Блокировка SIM-карты.
3
Введите PIN-код и выберите пункт
Да.
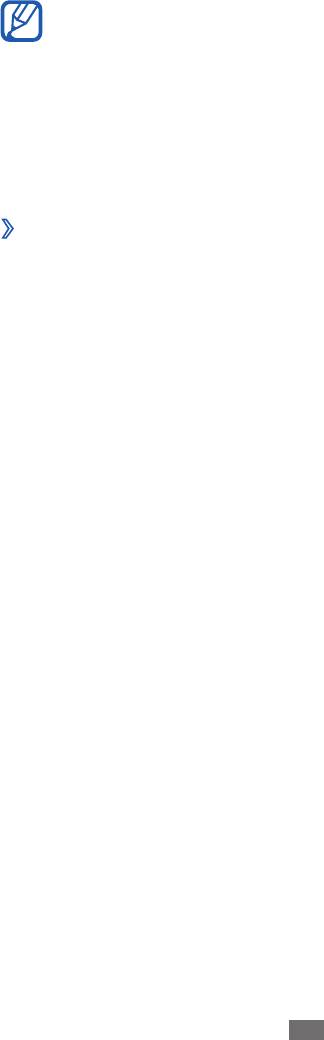
Начало работы
33
После активирования этой функции потребуется вводить PIN-код
при каждом включении устройства.
●
При вводе неверного PIN-кода несколько раз SIM- или
USIM-карта блокируется. В этом случае необходимо
ввести ключ разблокировки PIN-кода (PUK), чтобы
разблокировать SIM- или USIM-карту.
●
Если SIM- или USIM-карта заблокируется после ввода
ошибочного PUK, необходимо обратиться к оператору
мобильной связи для ее разблокировки.
›
Включение функции поиска устройства
При обнаружении новой SIM- или USIM-карты функция поиска
устройства автоматически отправляет контактный номер
указанным получателям. Благодаря этой функции увеличиваются
шансы обнаружить и вернуть утерянное устройство.
Чтобы воспользоваться функцией удаленного управления
устройством по сети, необходимо создать учетную запись
Samsung.
1
В режиме ожидания откройте список приложений и выберите
пункт Настройки
→
GPS и безопасность
→
Оповещ. о
смене SIM-карты.
2
Ознакомьтесь с условиями соглашения, установите флажок
рядом с пунктом Я принимаю условия соглашения и
выберите пункт Принять.
3
Выберите пункт
Регистрация, введите адрес электронной
почты и пароль для учетной записи Samsung, затем выберите
пункт Регистрация.
Чтобы создать учетную запись Samsung, выберите пункт Вход.
4
Выберите пункт
Получатели оповещения.
5
Введите пароль для учетной записи Samsung еще раз и
выберите пункт Подтвер.
6
Введите номер телефона с кодом страны (и символом +).
7
Введите текстовое сообщение, которое будет отправлено
получателям.
8
Выберите пункт
Готово.
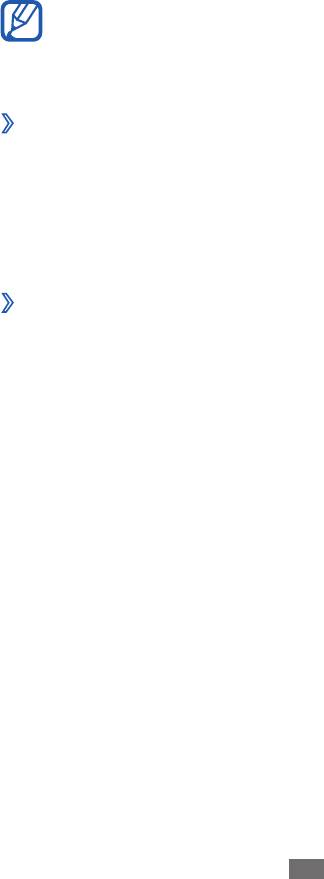
Начало работы
34
Переключение между SIM- или USIM-
картами
После установки двух SIM- или USIM-карт можно с легкостью
переключаться между ними.
Для этого откройте панель уведомлений и выберите значок SIM-
карты в любой момент, если одновременно не происходит прием
или отправка сообщений либо данных по сети.
Устройство использует технологию Dual Standby для двух
разных сетей. Одновременно выполнять и отвечать на
вызовы в обеих сетях нельзя.
›
Активация SIM- или USIM-карты
1
В режиме ожидания откройте список приложений и выберите
пункт Настройки
→
Диспетчер SIM-карт.
2
Выберите SIM- или USIM-карту и установите флажок рядом с
пунктом Включить.
›
Изменение имени и значка SIM- или USIM-карты
1
В режиме ожидания откройте список приложений и выберите
пункт Настройки
→
Диспетчер SIM-карт.
2
Выберите SIM- или USIM-карту и имя для нее.
3
Выберите пункт
Выберите значок
→
значок.
4
Выберите пункт
Зарегистрировать имя, измените имя SIM-
или USIM-карты и выберите пункт Да.
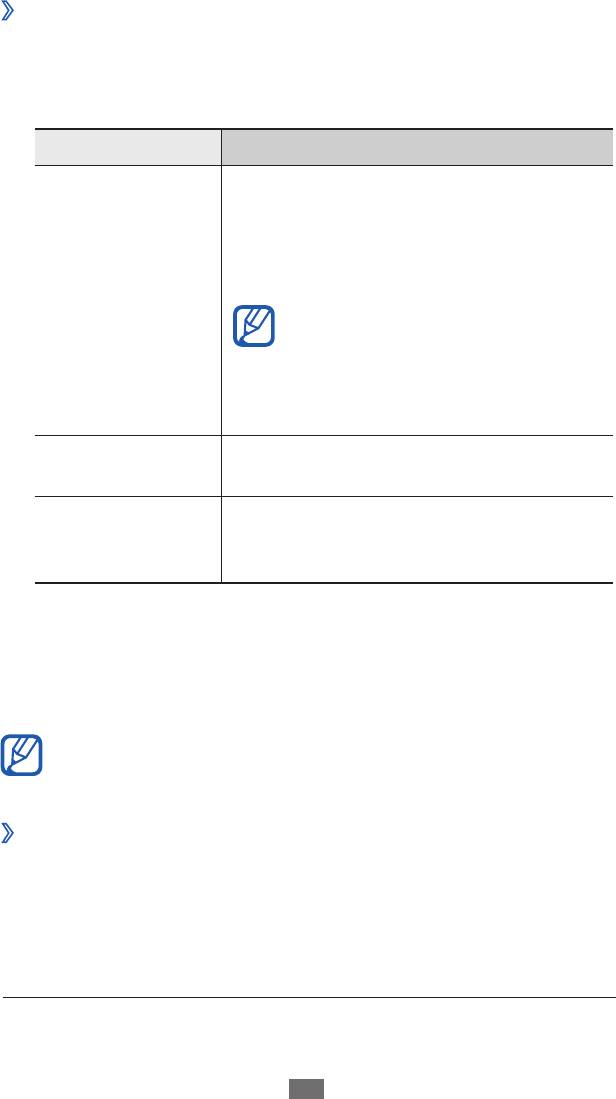
Начало работы
35
›
Изменение параметров SIM- или USIM-карты
1
В режиме ожидания откройте список приложений и выберите
пункт Настройки
→
Диспетчер SIM-карт.
2
Измените следующие параметры.
Параметр Функция
Разрешение на прием входящих
вызовов с другой SIM- или USIM-карты
во время использования услуг по
передаче данных с помощью SIM- или
USIM-карты.
Принимать
входящие вызовы
Принимать входящие вызовы
можно только в том случае, если
SIM- или USIM-карта подключена
к сети GPRS и не занята
передачей данных.
Сеть передачи
Выбор SIM- или USIM-карты для
данных
передачи данных
Разрешение на прием входящих
Активный режим
вызовов с другой SIM- или USIM-карты
1
двух SIM-карт
во время вызова.
Ввод текста
Ввод текста осуществляется либо с помощью символов на
виртуальной клавиатуре, либо от руки на сенсорном экране.
Вводить текст можно не на всех языках. Для ввода текста
необходимо выбрать поддерживаемый язык.
► стр. 116.
›
Изменение типа клавиатуры
При необходимости тип клавиатуры можно изменить. Коснитесь
поля ввода текста и удерживайте его, а затем выберите пункт
Режим ввода
→
тип клавиатуры (Swype или Samsung).
1. У некоторых операторов мобильной связи элементы данного меню
могут называться по-другому.
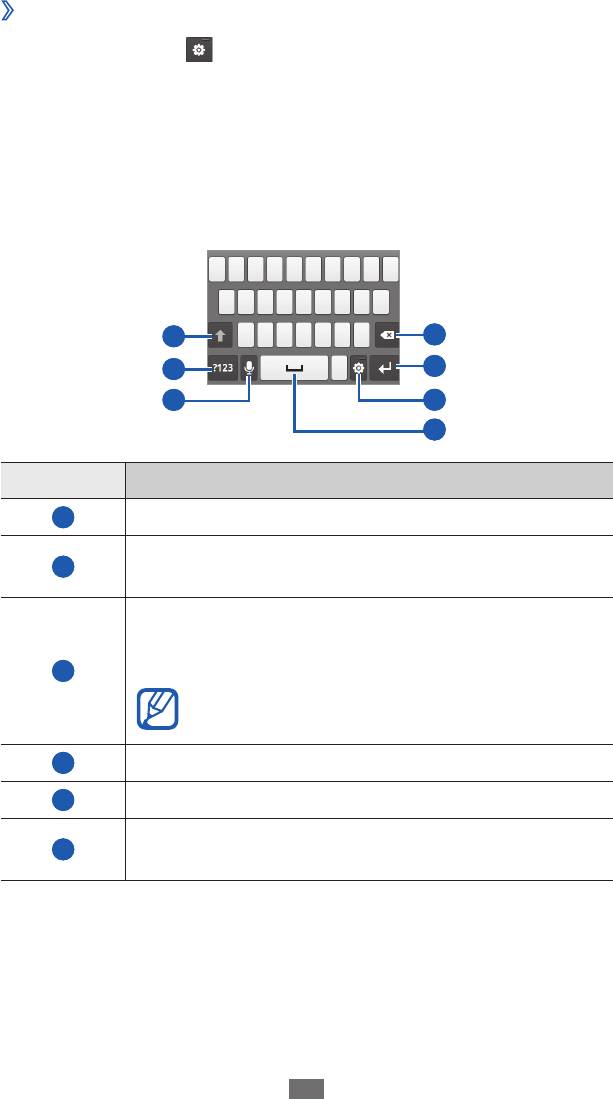
Начало работы
36
›
Ввод текста с помощью клавиатуры Samsung
1
Выберите пункт
→
Типы клавиатуры и выберите режим
ввода текста.
Можно выбрать один из типов клавиатуры (QWERTY или
традиционная) либо рукописного ввода.
2
Введите текст, нажимая соответствующие алфавитно-
цифровые клавиши или рисуя символы на экране.
Можно также использовать следующие клавиши.
1
4
2
5
3
6
7
Номер Назначение
1
Изменение регистра.
Переключение между режимами ввода цифр и
2
символов и режимом ABC.
Голосовой ввод текста; значок появляется только
после включения функции голосового ввода
текста на клавиатуре Samsung.
3
Данная функция доступна не для всех
языков ввода.
4
Удаление введенного текста.
5
Переход на новую строку.
Переход к параметрам клавиатуры; изменение
6
типа клавиатуры (коснитесь и удерживайте).
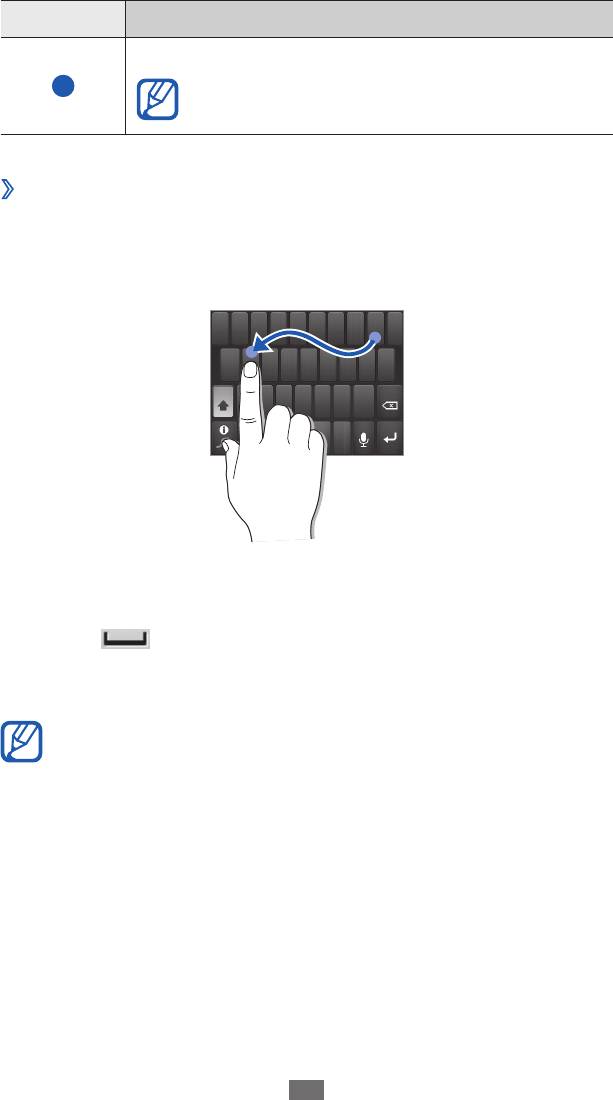
Начало работы
37
Номер Назначение
Ввод пробела.
7
Действия, назначенные этой клавише,
зависят от оператора мобильной связи.
›
Ввод текста с помощью клавиатуры Swype
1
Прикоснитесь к первой букве слова и, не отрывая палец от
экрана, переместите его к следующей букве.
2
Продолжайте до тех пор, пока слово не будет набрано.
3
Уберите палец с последней буквы.
4
Когда на дисплее появится нужное слово, коснитесь
значка , чтобы вставить пробел. Если нужное слово не
отображается, выберите другое в списке.
5
Повторите шаги 1–4, чтобы ввести текст полностью.
●
Текст также можно вводить, касаясь клавиш.
●
Коснитесь клавиши и удерживайте ее, чтобы ввести
символ, указанный на верхней половине клавиши.
Коснитесь клавиши и удерживайте ее до тех пор, пока не
появится список, позволяющий ввести специальный знак
или символ.
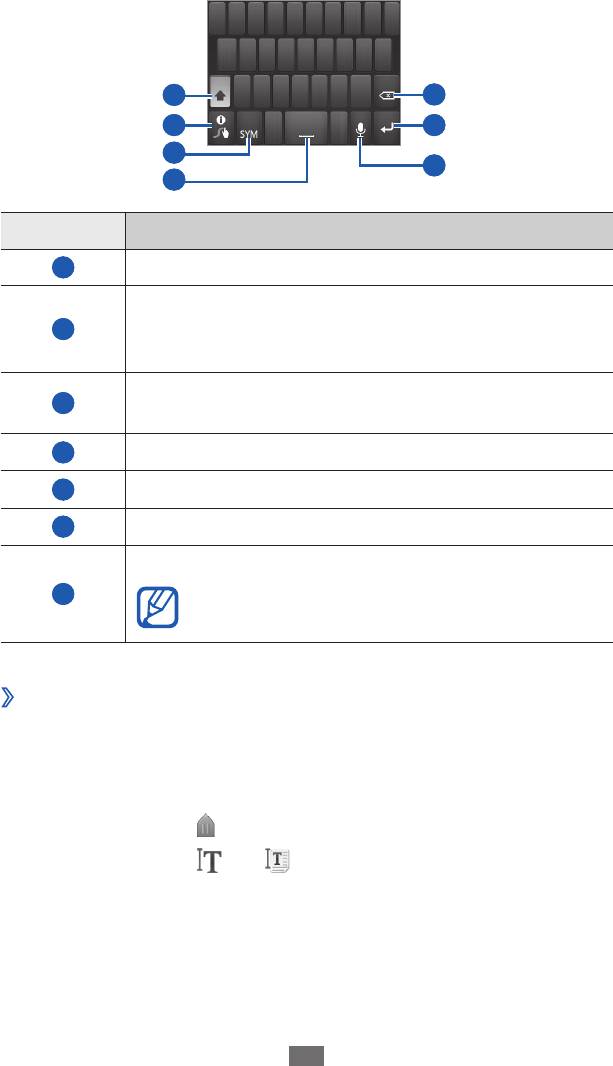
Начало работы
38
Можно также использовать следующие клавиши.
1
5
6 2
3
7
4
Номер Описание
1
Изменение регистра.
Ввод рекомендуемого слова или добавление
2
нового слова в словарь; просмотр советов по
клавиатуре Swype (коснитесь и удерживайте).
Переключение между режимами ввода цифр и
3
символов и режимами цифр и ABC.
4
Ввод пробела.
5
Удаление введенного текста.
6
Переход на новую строку.
Голосовой ввод текста.
7
Данная функция доступна не для всех
языков ввода.
›
Копирование и вставка текста
При вводе текста можно пользоваться функцией копирования и
вставки текста для его добавления в другие приложения.
1
Поместите курсор в текст, который требуется скопировать.
2
Выберите значок
.
3
Выберите значок
или .
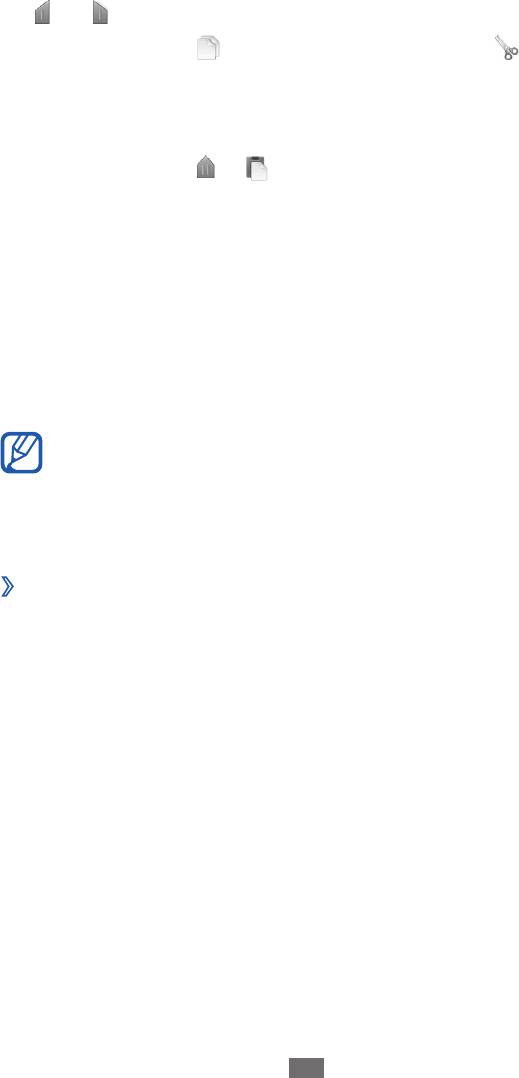
Начало работы
39
4
Чтобы выбрать нужный фрагмент текста, перетащите значок
или .
5
Выберите значок
для копирования или значок , чтобы
вырезать текст в буфер обмена.
6
В другом приложении переместите курсор в место, куда
нужно вставить текст.
7
Выберите значок
→
, чтобы вставить текст из буфера
обмена в поле ввода текста.
Загрузка приложений из Play Маркет
Поскольку ОС устройства основана на платформе Android, его
функциональность можно расширить за счет загружаемых
приложений.
С помощью Play Маркет можно легко и быстро подключиться к
магазину загружаемых игр и приложений.
●
Эта функция может быть недоступна в зависимости от
региона или оператора мобильной связи.
●
Пользовательские файлы загруженных приложений
будут сохранены во встроенной памяти.
›
Установка приложения
1
В режиме ожидания откройте список приложений и выберите
пункт Play Маркет.
2
При первом запуске приложения выберите пункт
Принять.
3
Найдите нужный файл или приложение и загрузите его.
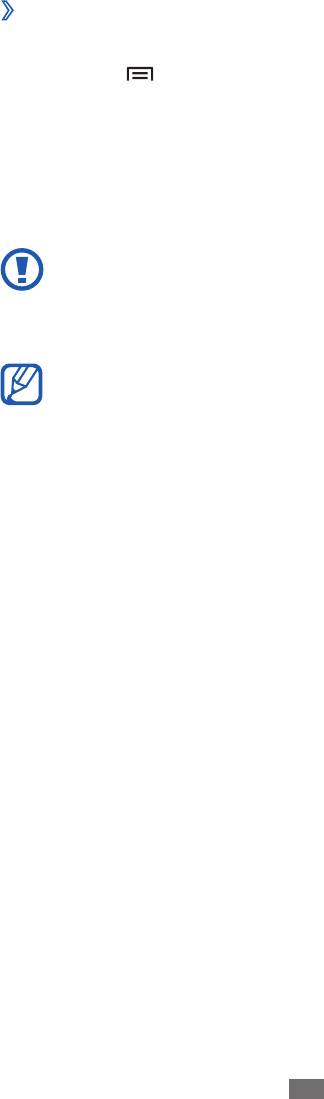
Начало работы
40
›
Удаление приложения
1
На главном экране онлайн-магазина Play Маркет нажмите
клавишу [ ]
→
Мои приложения.
2
Выберите приложение, подлежащее удалению.
3
Выберите пункт
Удалить
→
OK.
Загрузка файлов из Интернета
В файлах, загружаемых из Интернета, могут содержаться
вирусы, способные повредить устройство. Чтобы
снизить риск заражения вирусами, для загрузки файлов
используйте надежные источники.
Некоторые медиафайлы в целях соблюдения авторских
прав защищены системой управления цифровыми правами
(DRM). Эта защита не позволяет загружать, копировать,
изменять или передавать некоторые файлы.
Чтобы загрузить файлы из Интернета, выполните следующие
действия.
1
В режиме ожидания откройте список приложений и выберите
пункт Интернет.
2
Найдите нужный файл или приложение и загрузите его.
Чтобы устанавливать приложения, загруженные из источника,
отличного от Play Загрузить, необходимо выбрать пункт
Настройки
→
Приложения
→
Неизвестные источники
→
Да.
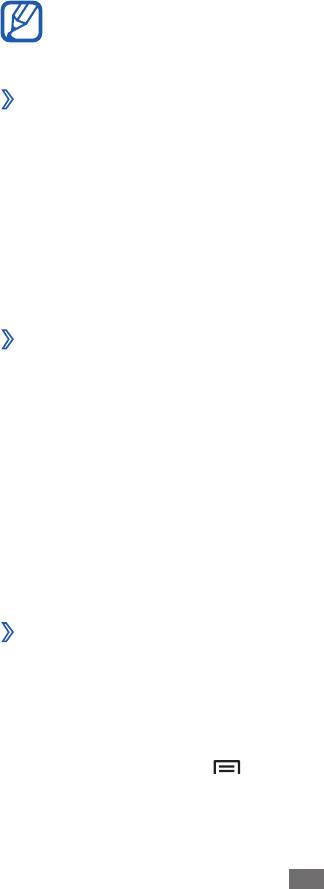
Начало работы
41
Синхронизация данных
Можно синхронизировать данные с различными веб-серверами,
а также создавать резервную копию данных и восстанавливать их.
По завершении синхронизации устройство остается
подключенным к сети. Если данные на веб-сервере будут
изменены, обновленная информация появится на устройстве и
начнется автоматическая синхронизация, и наоборот.
Эта функция может быть недоступна в зависимости от
региона или оператора мобильной связи.
›
Настройка учетной записи на сервере
1
В режиме ожидания откройте список приложений и выберите
пункт Настройки
→
Учетные записи и синхронизация.
2
Выберите пункт
Доб. уч. запись
→
укажите тип учетной
записи.
3
Завершите создание учетной записи, следуя указаниям на
экране.
›
Автоматическая синхронизация
1
В режиме ожидания откройте список приложений и выберите
пункт Настройки
→
Учетные записи и синхронизация.
2
Выберите пункт
Автосинхронизация.
3
Выберите учетную запись.
4
Выберите приложения, которые требуется синхронизировать.
Чтобы отменить автоматическую синхронизацию для некоторых
приложений, снимите флажки рядом с ними.
›
Ручная синхронизация данных
1
В режиме ожидания откройте список приложений и выберите
пункт Настройки
→
Учетные записи и синхронизация.
2
Выберите учетную запись.
3
Нажмите клавишу [
]
→
Синхронизировать. Начнется
синхронизация выбранных данных.


