Samsung Galaxy A7 SM-A700F Black: Движения и эргономичные функции
Движения и эргономичные функции: Samsung Galaxy A7 SM-A700F Black
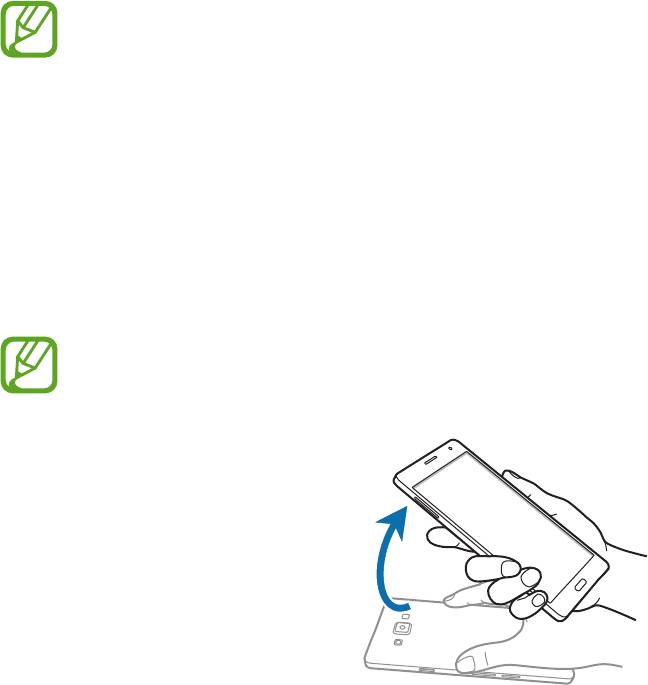
Движения и эргономичные
функции
Движения и жесты
Случайная встряска или физическое воздействие на устройство могут вызвать
нежелательные ввод данных или выполнение команды. Выполняйте движения правильно.
Смарт-уведомления
На экране приложений коснитесь значков
Настройки
→
Движения и жесты
→
Смарт-
уведомления
и переведите переключатель
Смарт-уведомления
, чтобы включить эту функцию.
Устройство завибрирует при его поднятии, уведомляя вас о пропущенных вызовах или новых
сообщениях.
Эта функция может не работать, если включен экран или устройство находится не на
плоской поверхности.
43
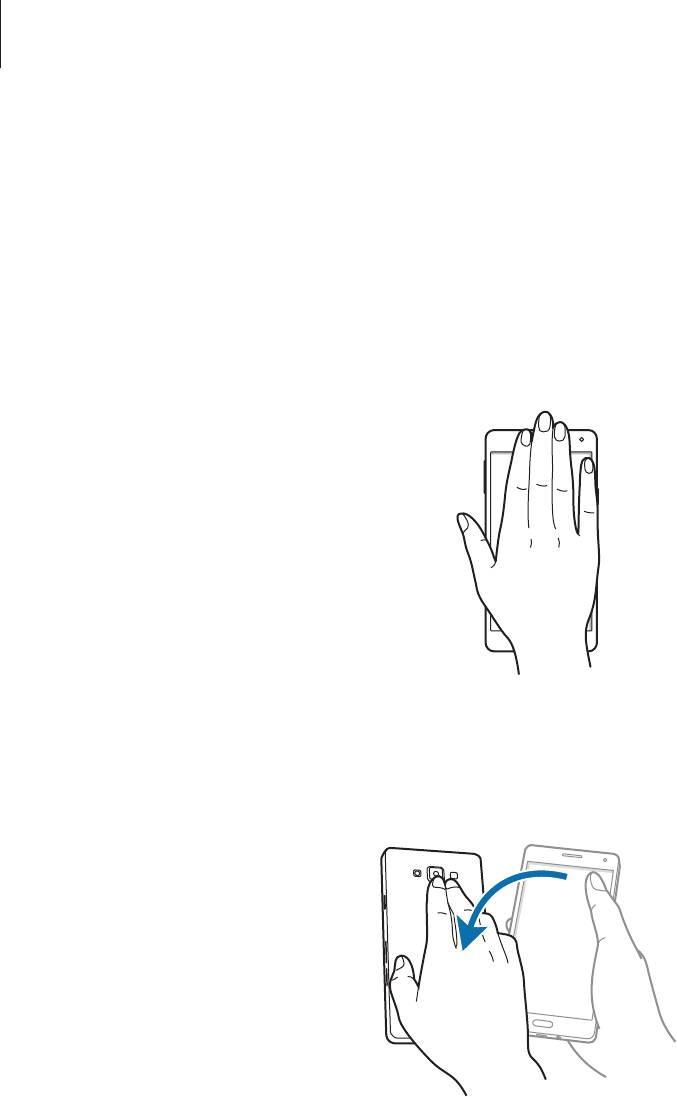
Движения и эргономичные функции
Отключить звук
На экране приложений коснитесь значков
Настройки
→
Движения и жесты
→
Отключить звук
и
переведите переключатель
Отключить звук
, чтобы включить эту функцию.
Закрытие экрана ладонью
Накройте экран ладонью, чтобы отключить звук входящего вызова или будильника.
Перевертывание устройства
Переверните устройство, чтобы отключить звук входящего вызова или будильника.
44
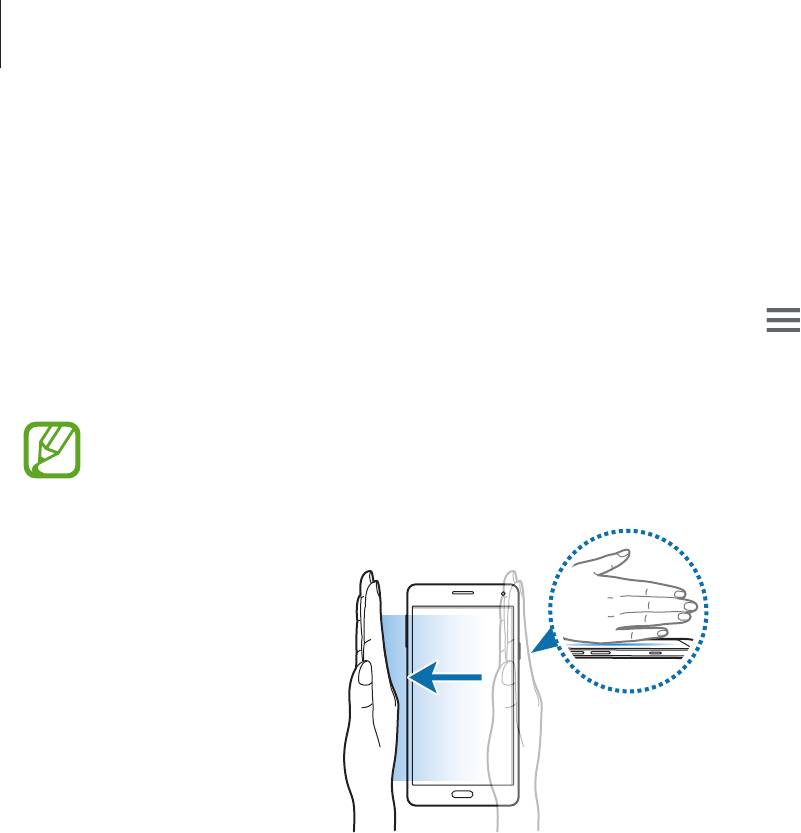
Движения и эргономичные функции
Снимок экрана ладонью
На экране приложений выберите пункт
Настройки
→
Движения и жесты
→
Снимок экрана
ладонью
и переведите переключатель
Снимок экрана ладонью
, чтобы включить эту функцию.
Чтобы сделать снимок экрана, поместите ладонь ребром на дисплей и проведите ею справа
налево или наоборот. Снимок экрана будет сохранен в папке
Галерея
→
→
Альбом
→
Screenshots
. Создав снимок экрана, можно редактировать изображение и делиться им с другими
пользователями.
При использовании некоторых приложений создание снимков экрана невозможно.
45
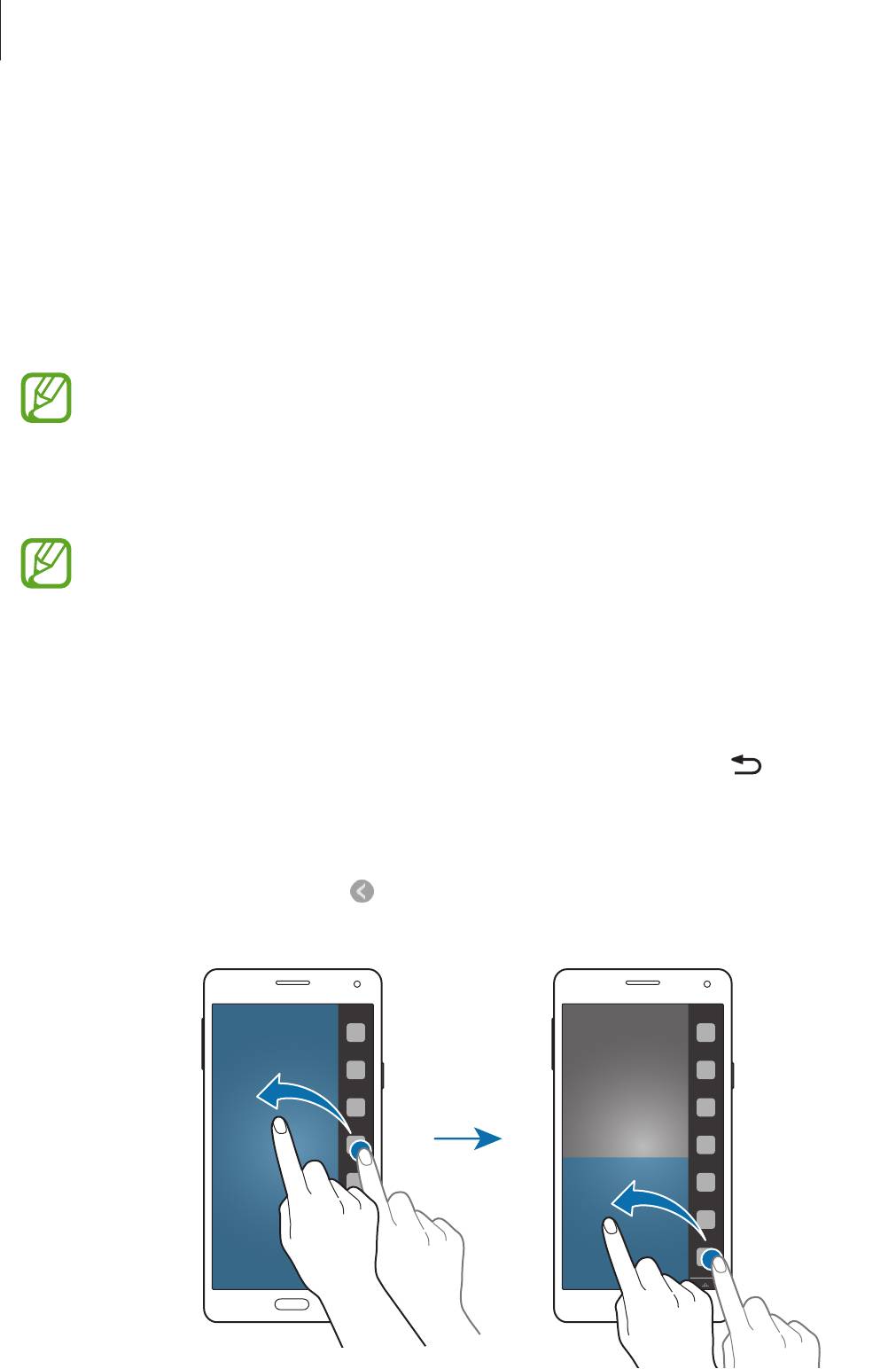
Движения и эргономичные функции
Несколько окон
О режиме «Несколько окон»
В режиме «Несколько окон» можно одновременно работать с двумя приложениями на
разделенном экране. Кроме того, вы можете одновременно запускать несколько приложений во
всплывающих окнах.
Можно выводить только те приложения, которые расположены на панели
многоэкранного режима.
Раздельные экраны в многоэкранном режиме
Некоторые приложения, например
Калькулятор
и
Контакты
, можно запускать только во
всплывающих окнах, перетащив их на экран из панели режима «Несколько окон».
На экране приложений выберите пункт
Настройки
→
Несколько окон
и передвиньте
1
переключатель
Несколько окон
, чтобы включить эту функцию. Можно также открыть панель
быстрых настроек и выбрать пункт
Несколько окон
, чтобы включить его.
Чтобы открыть панель режима «Несколько окон», нажмите и удерживайте .
2
Нажав и удерживая значок приложения, перетащите его с панели на экран. Затем перетащите
3
следующий значок приложения в другое место на экране.
Значки приложений с отметкой
можно запускать в отдельных окнах на экране
одновременно.
46
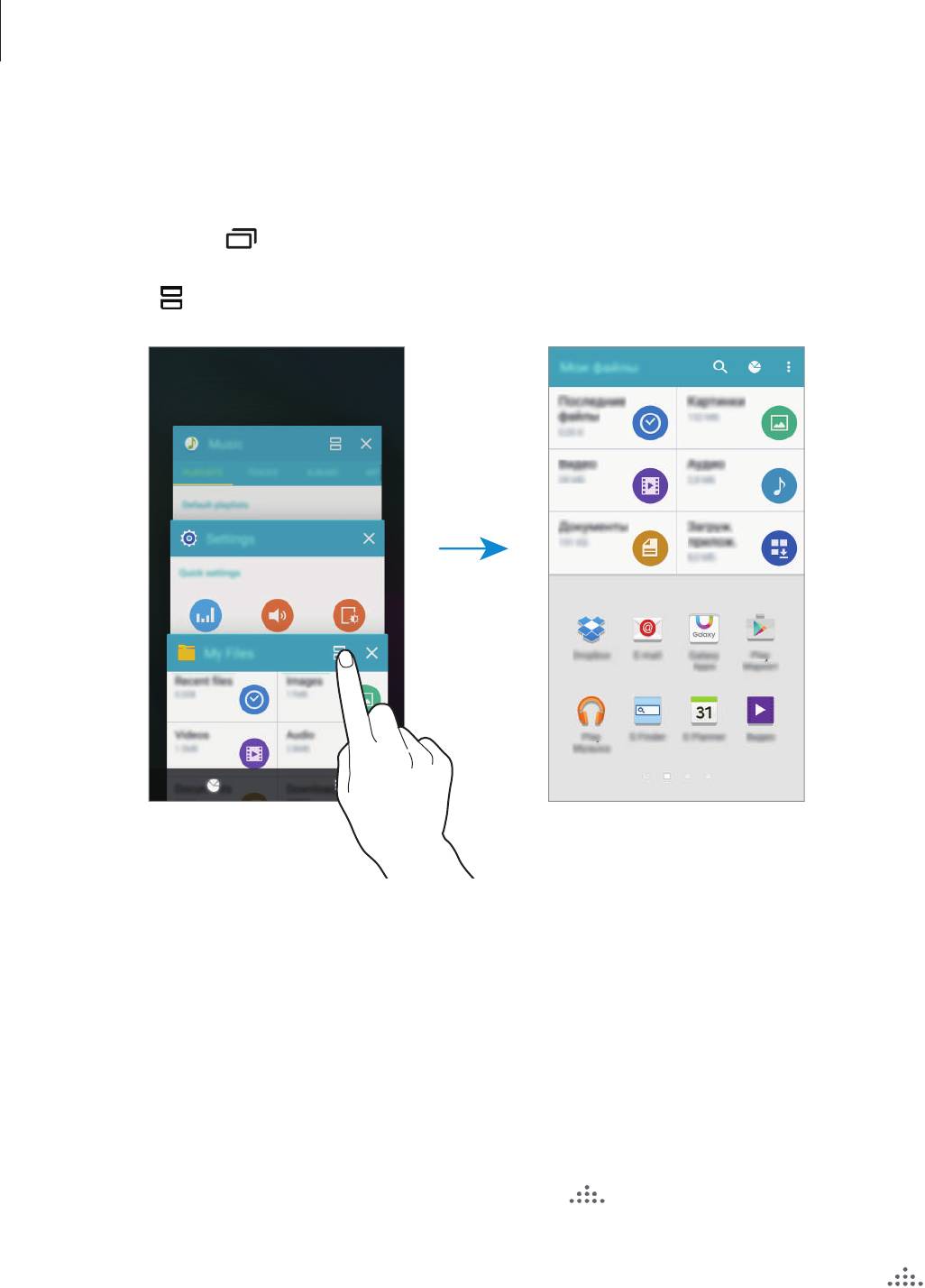
Движения и эргономичные функции
Запуск приложений из списка недавно использованных приложений в
режиме «Несколько окон»
Коснитесь значка .
1
Коснитесь , чтобы запустить приложение в режиме «Несколько окон».
2
Выберите другое приложение и запустите его в режиме «Несколько окон».
3
Создание комбинации окон в режиме «Несколько окон»
С помощью этой функции можно сохранять комбинации активных приложений в режиме
«Несколько окон».
Запустите два приложения на разделенном экране в режиме «Несколько окон».
1
Откройте панель многоэкранного режима и коснитесь
→
Создать
.
2
В верхнюю часть панели режима «Несколько окон» будет добавлена комбинация окон.
Чтобы удалить комбинации окон, откройте панель режима «Несколько окон», выберите пункт
→
Измен.
, выберите комбинацию из нескольких окон и выберите
УДАЛИТЬ
.
47
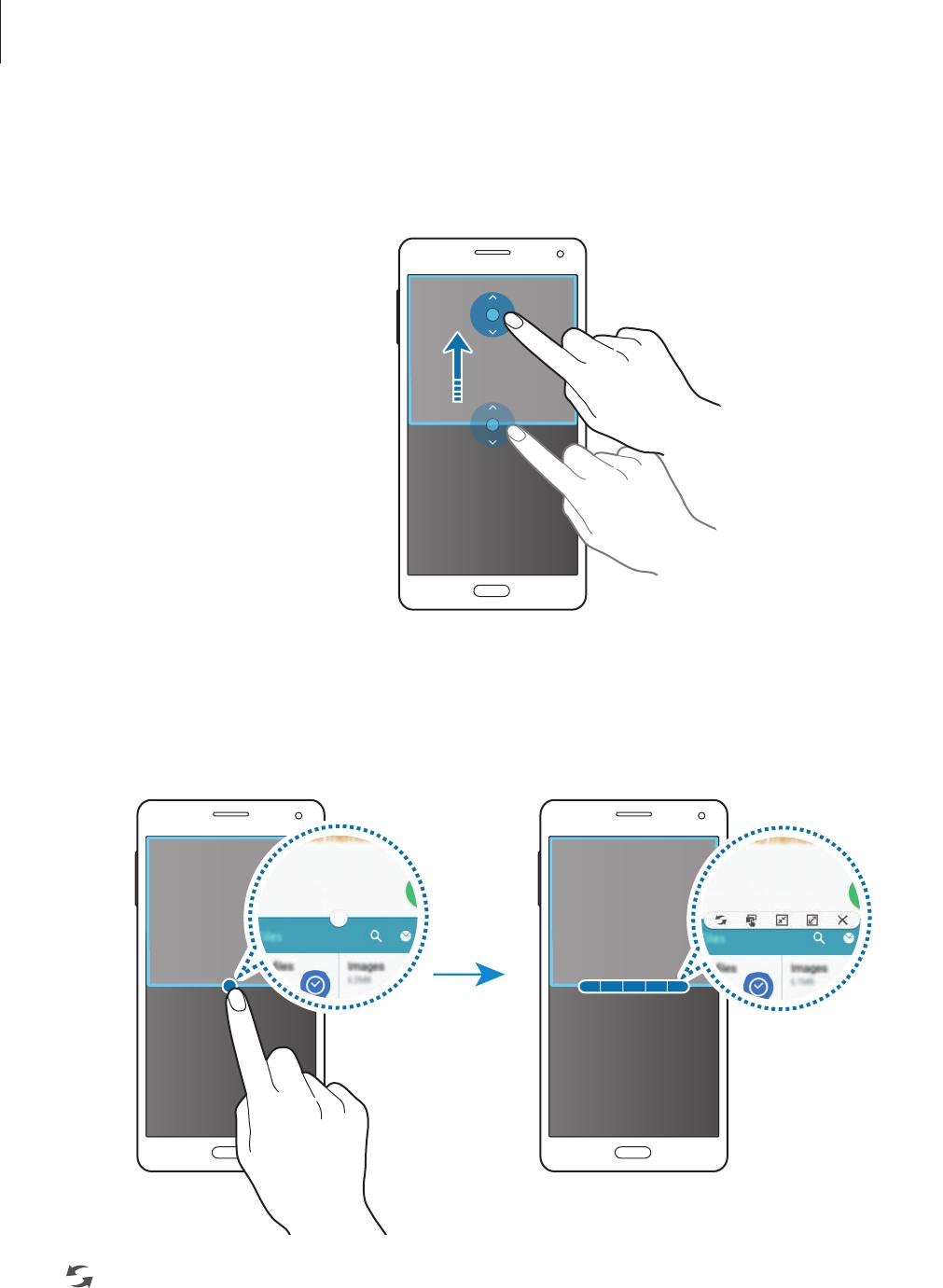
Движения и эргономичные функции
Изменение размера окна
Перетащите круг между окнами приложений вверх или вниз, чтобы отрегулировать размер окон.
Возможности режима «Несколько окон»
В режиме «Несколько окон» выберите окно приложения, и вокруг него появится синяя рамка.
Коснитесь круга между окнами приложений для доступа к следующим параметрам.
•
: перемена мест приложений в режиме «Несколько окон».
48
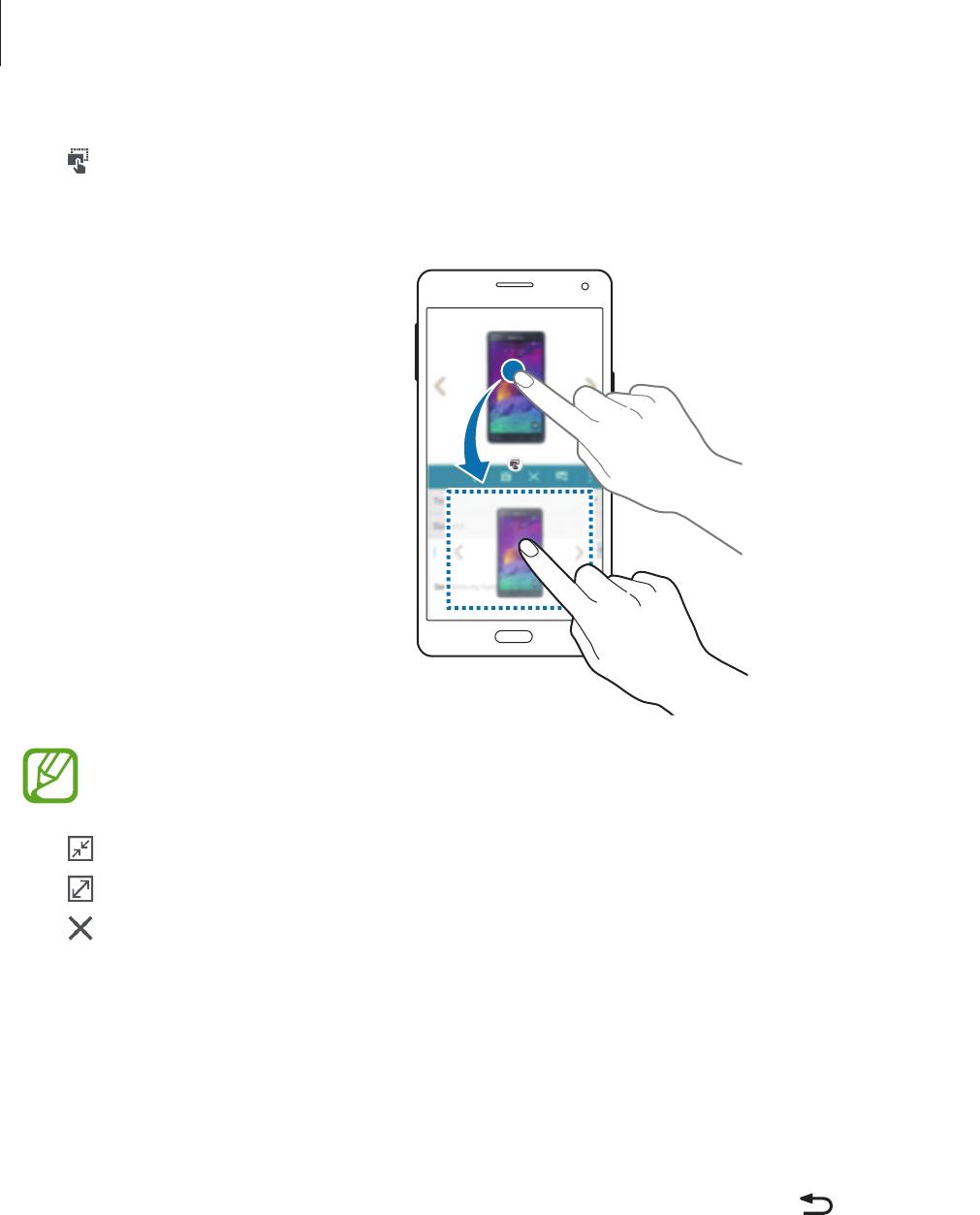
Движения и эргономичные функции
•
: перетаскивание текста или скопированных изображений из одного окна в другое.
Нажмите и удерживайте элемент в выбранном окне, затем перетащите его в нужное место в
другом окне.
Некоторые приложения не поддерживают эту функцию.
•
: переключение в режим плавающего значка.
•
: переключение в полноэкранный режим.
•
: закрытие приложения.
Всплывающие окна в многоэкранном режиме
На экране приложений выберите пункт
Настройки
→
Несколько окон
и передвиньте
1
переключатель
Несколько окон
, чтобы включить эту функцию. Можно также открыть панель
быстрых настроек и выбрать пункт
Несколько окон
, чтобы включить его.
Чтобы открыть панель режима «Несколько окон», нажмите и удерживайте .
2
49
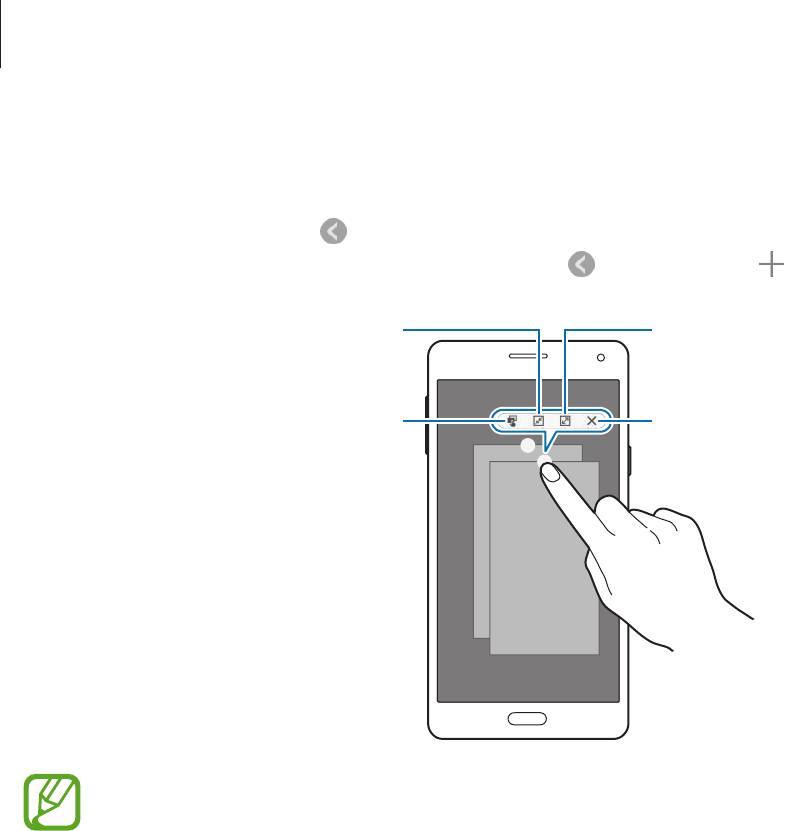
Движения и эргономичные функции
Чтобы запустить приложение во всплывающем окне, коснитесь его значка в панели режима
3
«Несколько окон».
Приложения с отметкой
можно запускать одновременно в нескольких всплывающих
окнах. Коснитесь значка приложения с отметкой , затем нажмите .
Перемещение содержимого.
50
Переключение в режим плавающего
Переключение в полноэкранный
значка.
режим.
Закрытие окна.
Некоторые приложения не поддерживают перемещение содержимого.
Перемещение всплывающих окон
Чтобы переместить всплывающее окно, коснитесь кружка на окне и перетащите его в другое
место.
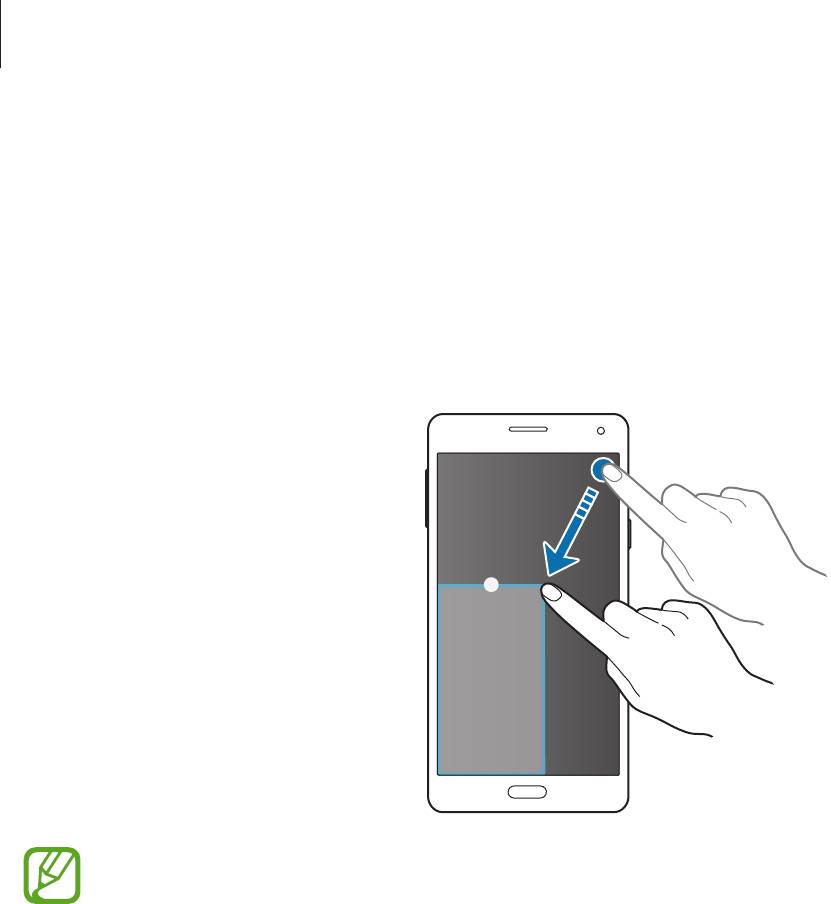
Движения и эргономичные функции
Горячая клавиша для перехода в режим всплывающего окна
Выберите на экране приложений то приложение, которое хотите использовать во
1
всплывающем окне, и запустите его.
Проведите пальцем вниз по диагонали из любого угла экрана. Приложение будет
2
отображаться во всплывающем окне.
•
Чтобы активировать эту функцию, откройте экран приложений, нажмите
Настройки
→
Несколько окон
и установите флажок
Режим всплывающего окна
.
•
Некоторые приложения не поддерживают эту функцию.
Запуск всплывающих окон на разделенном экране в режиме «Несколько
окон»
На разделенном экране в режиме «Несколько окон» коснитесь окна приложения, чтобы
1
запустить его во всплывающем окне.
Нажмите и удерживайте кружок между окнами приложений. Выбранное приложение
2
отобразится во всплывающем окне.
51
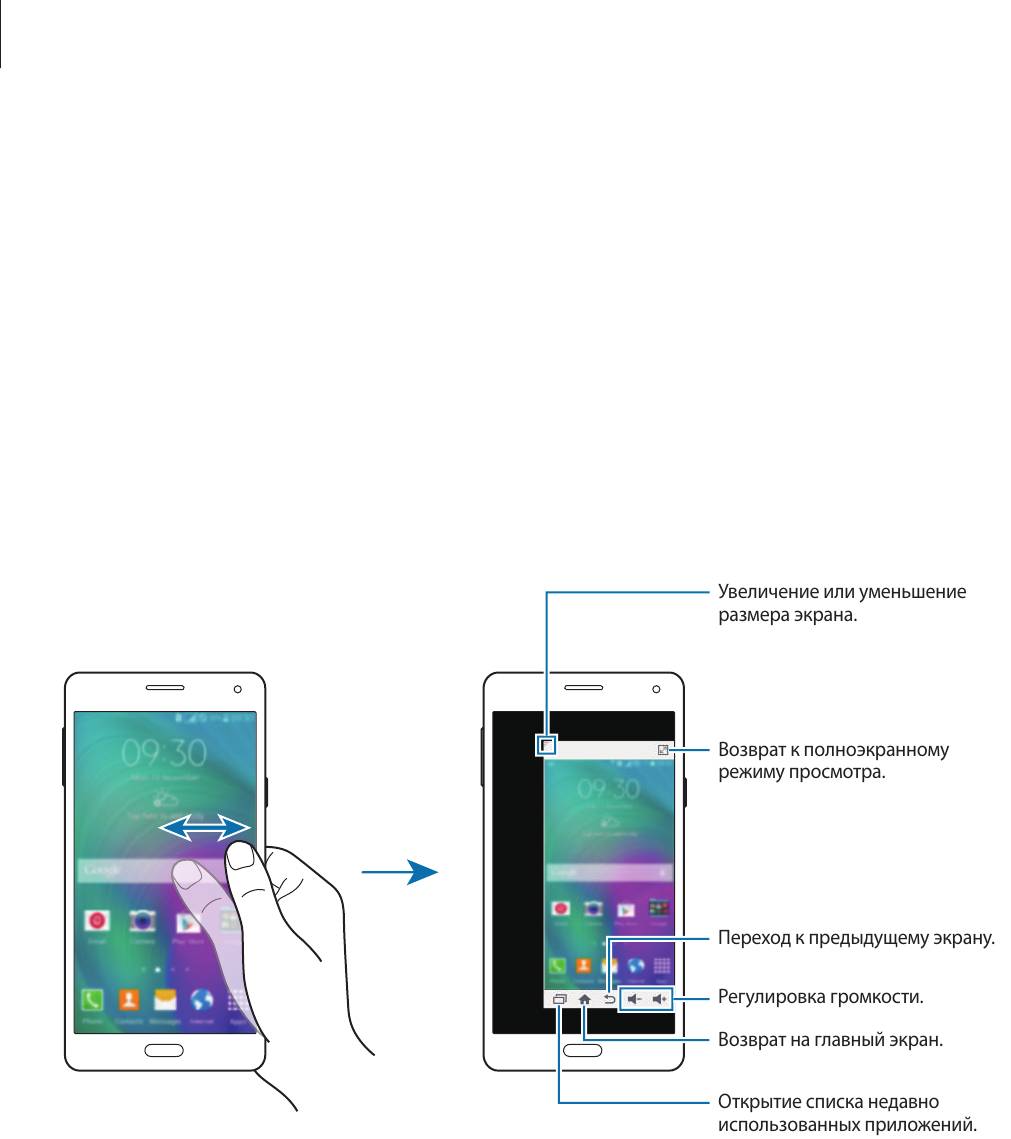
Движения и эргономичные функции
Управление одной рукой
Чтобы с удобством управлять устройством одной рукой, вы можете переключиться в режим
управления одной рукой.
Уменьшение размера экрана
На экране приложений выберите
Настройки
→
Экран и обои
→
Управление одной рукой
→
Уменьш. размер экрана
, а затем нажмите на переключатель
Уменьш. размер экрана
для его
активации.
Для переключения в режим управления одной рукой держите устройство в одной руке. Затем
быстро проведите большим пальцем от края экрана к центру и обратно.
52
Увеличение или уменьшение
размера экрана.
Возврат к полноэкранному
режиму просмотра.
Переход к предыдущему экрану.
Регулировка громкости.
Возврат на главный экран.
Открытие списка недавно
использованных приложений.

Движения и эргономичные функции
Ввод одной рукой
На экране приложений выберите
Настройки
→
Экран и обои
→
Управление одной рукой
→
Ввод одной рукой
, а затем нажмите на переключатель
Ввод одной рукой
для его активации.
Коснитесь
или , чтобы настроить расположение клавиатуры, кнопок вызова и других панелей
ввода для удобного управления одной рукой.
Боковая панель клавиш
На экране приложений выберите
Настройки
→
Экран и обои
→
Управление одной рукой
→
Боковая панель клавиш
, а затем нажмите на переключатель
Боковая панель клавиш
для его
активации. Либо откройте панель быстрых настроек и выберите пункт
Боковая панель
, чтобы
включить его.
С помощью клавиш «Недавно использованные приложения», «Главный экран» и «Назад»,
расположенных сбоку экрана, управлять устройством одной рукой намного удобнее.
Повышение чувствительности сенсорного
экрана
Благодаря этой функции можно работать с сенсорным экраном в перчатках.
На экране приложений выберите пункт
Настройки
→
Экран и обои
, а затем выберите
Повысить
чувствительность
. Можно также открыть панель быстрых настроек и выбрать пункт
Чувствит.
экрана
, чтобы включить его.
•
Для лучшего распознавания касаний пользуйтесь кожаными перчатками. Касания в
перчатках из других материалов могут быть не распознаны.
•
Для достижения наилучших результатов при использовании устройства в перчатках
нажимайте на экран чуть сильнее.
•
Эта функция может не работать надлежащим образом, если используется функция
S view.
53
Оглавление
- Содержание
- Прочтите перед использованием
- Начало работы
- Основные сведения об устройстве
- Подключение к сети
- Движения и эргономичные функции
- Персонализация
- Телефон
- Контакты
- Сообщения и электронная почта
- Камера
- Галерея
- Помощник по безопасности
- Полезные приложения и функции
- Подключение к другим устройствам
- Управление устройством и данными
- Настройки
- Устранение неполадок



