Samsung Galaxy A7 (2017) SM-A720F Black: Приложения
Приложения: Samsung Galaxy A7 (2017) SM-A720F Black
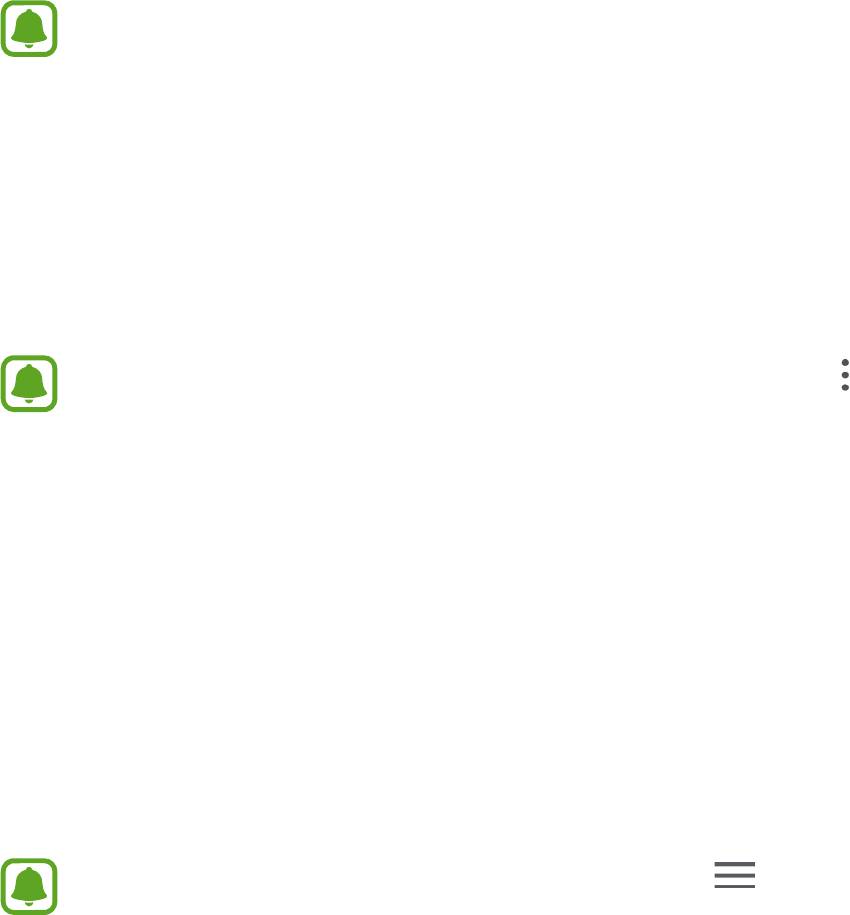
Приложения
Установка и удаление приложений
Galaxy Apps
Приобретение и загрузка приложений. Вы можете загрузить приложения, которые предназначены
специально для устройств Samsung Galaxy.
Выберите приложение
Galaxy Apps
на экране приложений.
Доступность этого приложения зависит от региона или поставщика услуг.
Установка приложений
Найдите нужное приложение по категории или коснитесь поля поиска, чтобы выполнить поиск по
ключевому слову.
Выберите приложение, чтобы просмотреть его описание. Для загрузки бесплатных приложений
выберите пункт
УСТАНОВИТЬ
. Для покупки и загрузки платных приложений коснитесь кнопки, на
которой указана стоимость приложения, и следуйте инструкциям на экране.
Чтобы изменить настройки автоматического обновления, выберите пункт
→
Настройки
→
Автообновление приложений
и выберите нужный параметр.
Play Маркет
Приобретение и загрузка приложений.
Выберите приложение
Play Маркет
на экране приложений.
Установка приложений
Просмотр приложений по категориям или поиск приложений по ключевому слову.
Выберите приложение, чтобы просмотреть его описание. Для загрузки бесплатных приложений
выберите пункт
УСТАНОВИТЬ
. Для покупки и загрузки платных приложений коснитесь кнопки, на
которой указана стоимость приложения, и следуйте инструкциям на экране.
Чтобы изменить настройки автообновления, нажмите кнопку
→
Настройки
→
Автообновление приложений
и выберите нужный параметр.
70
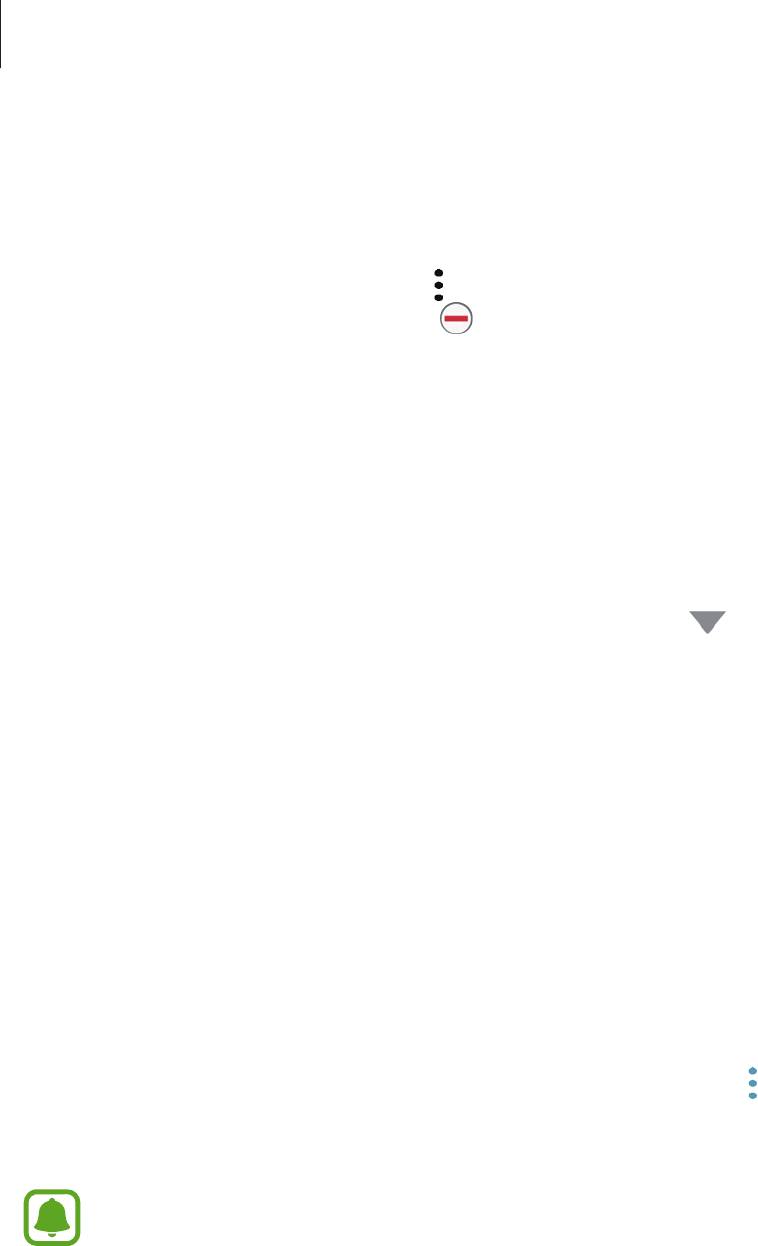
Приложения
Управление приложениями
Удаление или отключение приложений
На экране приложений нажмите кнопку
→
Изменить
. На значках приложений, которые можно
отключить или удалить, появится значок . Выберите нужное приложение, а затем — пункт
ОТКЛЮЧИТЬ
или
OK
. Либо на экране приложений выберите
Настройки
→
Приложения
, укажите
приложение и выберите пункт
ВЫКЛЮЧИТЬ
или
УДАЛИТЬ
.
•
ВЫКЛЮЧИТЬ
: отключение приложений, установленных по умолчанию, которые невозможно
удалить с устройства.
•
УДАЛИТЬ
: удаление загруженных приложений.
Включение приложений
На экране приложений выберите
Настройки
→
Приложения
→
→
Отключено
, укажите
приложение, а затем выберите пункт
ВКЛ.
Настройка разрешений приложений
Для корректной работы некоторых приложений может понадобиться разрешение на доступ
или использование информации на устройстве. При открытии приложения может отображаться
всплывающее окно с запросом на получение доступа к определенным функциям или данным.
Выберите пункт
РАЗРЕШИТЬ
во всплывающем окне, чтобы предоставить разрешения
приложению.
Чтобы просмотреть настройки разрешений приложений, откройте экран приложений и выберите
пункт
Настройки
→
Приложения
. Выберите приложение и выберите пункт
Разрешения
. Можно
просмотреть список разрешений приложения и изменить разрешения.
Чтобы просмотреть или изменить настройки разрешений приложений по категории разрешений,
откройте экран приложений, выберите
Настройки
→
Приложения
→
→
Разрешения
приложений
. Выберите элемент и коснитесь переключателей рядом с приложениями, чтобы
предоставить разрешения.
Если у приложений отсутствуют разрешения, основные функции таких приложений могут
работать некорректно.
71
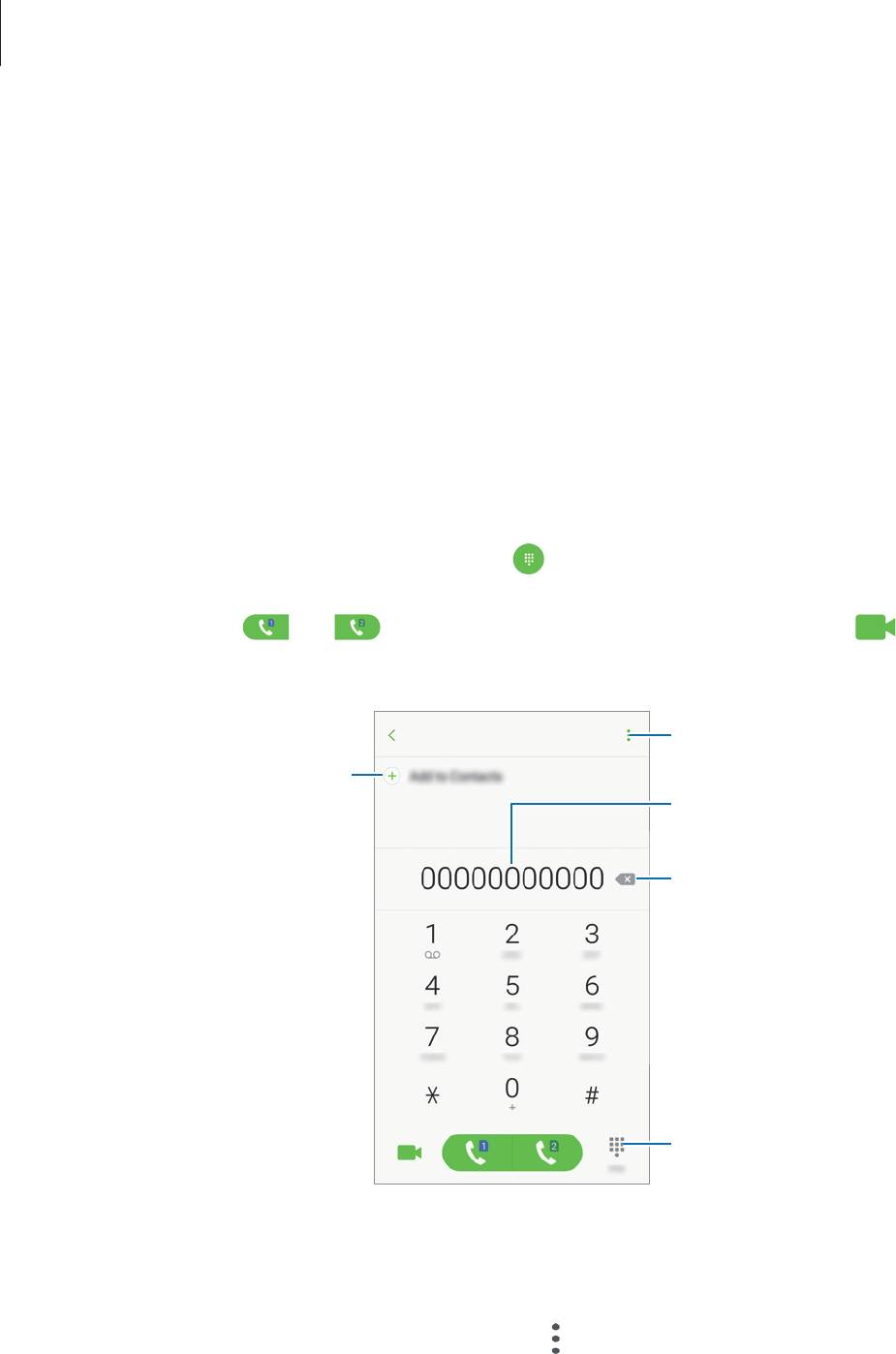
Приложения
Телефон
Введение
Выполнение исходящих или ответ на входящие голосовые и видеовызовы.
Выполнение вызовов
Выберите приложение
Телефон
на экране приложений.
1
Введите номер телефона.
2
Если клавиатура не открыта, нажмите значок
, чтобы открыть ее.
Коснитесь значка или , чтобы выполнить голосовой вызов, или значка , чтобы
3
выполнить видеовызов.
Доступ к дополнительным
параметрам.
Добавление номера в список
контактов.
Предпросмотр номера телефона.
Удаление предыдущего символа.
Скрытие клавиатуры.
Использование функции быстрого набора
Задайте номера быстрого набора для удобного осуществления вызовов.
Для установки номера для быстрого набора нажмите
→
Быстрый набор
, выберите номер
быстрого набора, а затем выберите контакт.
Для совершения вызова коснитесь и удерживайте номер быстрого набора на клавиатуре. При
наличии 10 и более номеров быстрого набора коснитесь первой цифры номера, а затем коснитесь
и удерживайте последнюю цифру.
72
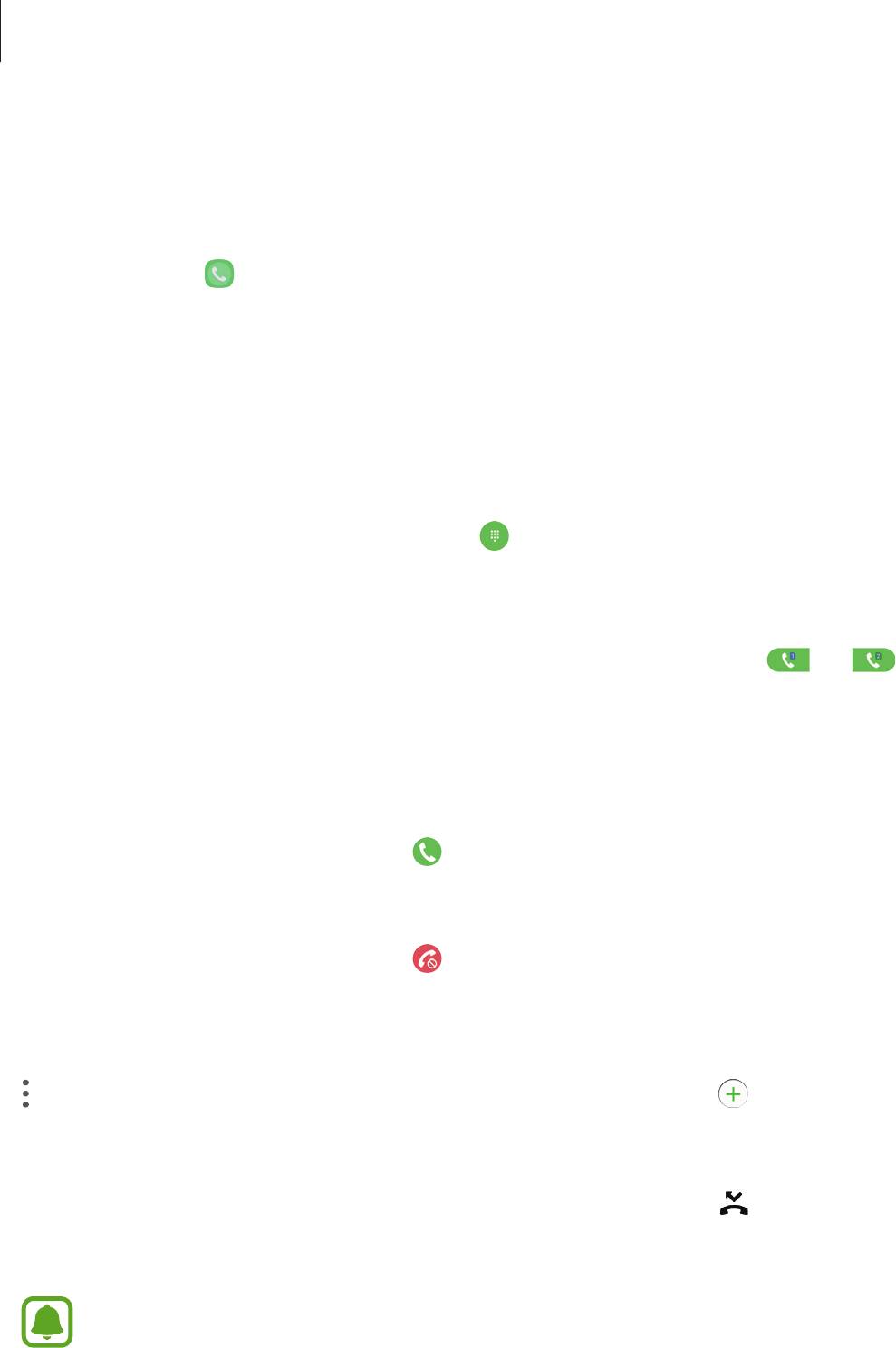
Приложения
Например, если номер 123 установлен для быстрого набора, коснитесь 1, 2, а затем коснитесь и
удерживайте 3.
Выполнение вызовов с экрана блокировки
Перетащите значок за пределы большой окружности на экране блокировки.
Выполнение вызовов из журнала вызовов или списка контактов
Выберите
ПОСЛЕДНИЕ
или
КОНТАКТЫ
, а затем прокрутите вправо по контакту или номеру
телефона, чтобы выполнить вызов.
Международные вызовы
Если клавиатура не открыта, нажмите значок , чтобы открыть ее.
1
Нажмите и удерживайте клавишу 0 до тех пор, пока не появится символ +.
2
Введите код страны, код региона и номер телефона, а затем нажмите значок или .
3
Входящие вызовы
Ответ на вызов
При входящем вызове перетащите значок за пределы большого круга.
Отклонение вызова
При входящем вызове перетащите значок за пределы большого круга.
Чтобы отклонить входящий вызов и отправить звонящему сообщение, перетащите строку
сообщения для отклонения вверх.
Чтобы создать сообщения для отклоненных вызовов, на экране приложений выберите
Телефон
→
→
Настройки
→
Быстрые ответы
, введите сообщение и нажмите кнопку .
Пропущенные вызовы
При наличии пропущенных вызовов в строке состояния появляется значок . Чтобы
просмотреть список пропущенных вызовов, откройте панель уведомлений. Либо на экране
приложений выберите
Телефон
→
ПОСЛЕДНИЕ
для просмотра пропущенных вызовов.
Если во время разговора на устройство поступает второй входящий вызов, то экран
автоматически включается.
73
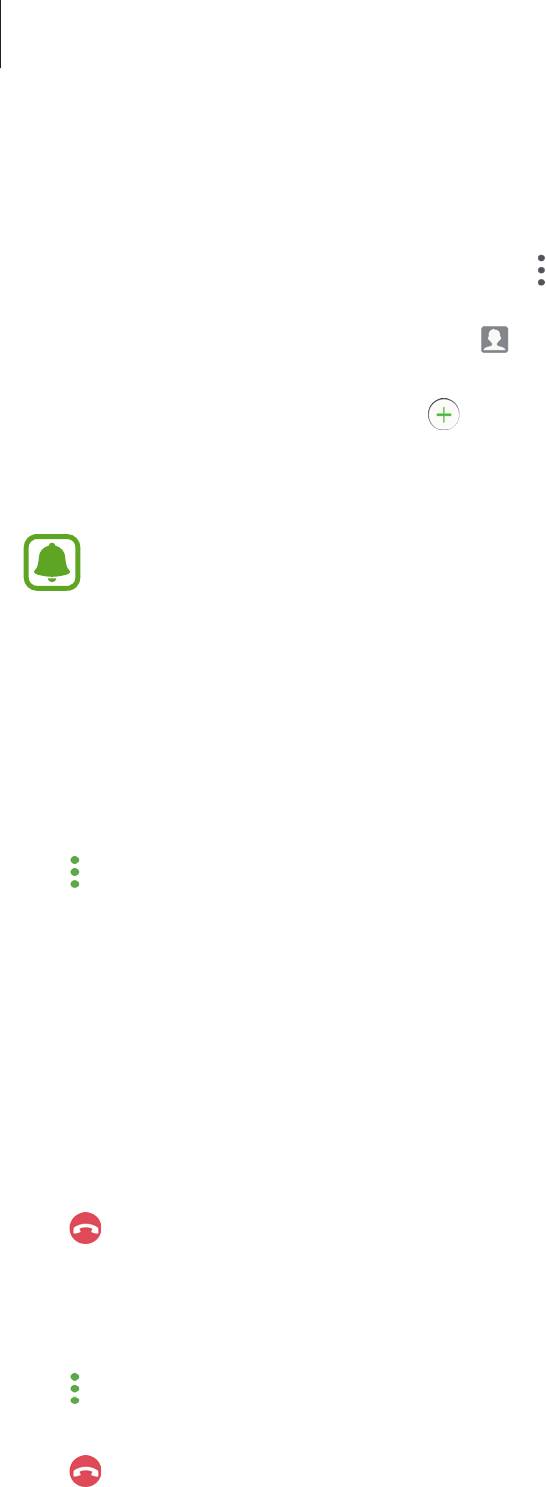
Приложения
Блокировка телефонных номеров
Блокирование вызовов от конкретных номеров, добавленных в список блокировки.
На экране приложений выберите
Телефон
→
→
Настройки
→
Блокировка номеров
.
1
Для выбора контактов коснитесь значка и выберите пункт
ГОТОВО
.
2
Чтобы ввести номер вручную, выберите поле
Введите номер телефона
, а затем введите
номер телефона и нажмите кнопку .
Если заблокированные номера попробуют связаться с вами, уведомления о таких вызовах не будут
получены. Вызовы будут записаны в журнале вызовов.
Также можно блокировать входящие вызовы от абонентов, номера которых не
определяются. Выберите пункт
Блок. анонимных вызовов
, чтобы включить
соответствующую функцию.
Возможности во время вызовов
Во время голосового вызова
Доступны следующие действия:
•
: доступ к дополнительным параметрам.
•
Добавить вызов
: выполнение второго вызова.
•
Дополнительная громкость
: увеличение громкости.
•
Bluetooth
: переключение на гарнитуру Bluetooth, если она соединена с устройством.
•
Динамик
: включение или отключение функции громкой связи. Во время использования
громкой связи говорите в микрофон, расположенный в верхней части устройства, и не
подносите устройство близко к уху.
•
Клавиатура
/
Скрыть
: открытие или закрытие клавиатуры.
•
Звук
: выключение микрофона (при этом собеседник перестанет вас слышать).
•
: завершить текущий вызов.
Во время видеовызова
Коснитесь экрана, чтобы воспользоваться перечисленными возможностями:
•
: доступ к дополнительным параметрам.
•
Перекл.
: переключение между передней и основной камерами.
•
: завершить текущий вызов.
•
Звук
: выключение микрофона (при этом собеседник перестанет вас слышать).
74
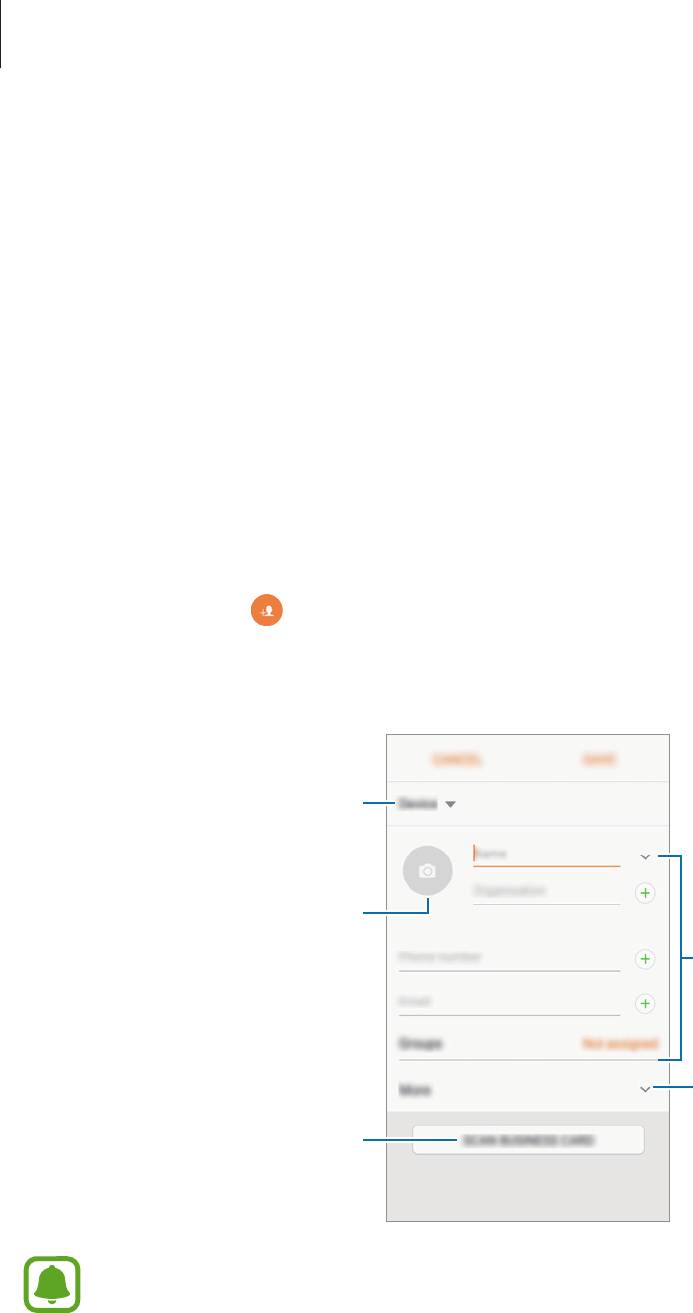
Приложения
Контакты
Введение
Создание новых контактов или управление контактами, сохраненными в устройстве.
Добавление контактов
Создание нового контакта
Выберите приложение
Контакты
на экране приложений.
1
Коснитесь значка и выберите нужное место хранения.
2
Введите информацию о контакте.
3
Выбор места для хранения.
Добавление изображения.
Введите информацию о контакте.
Открытие дополнительных полей
информации.
Сканирование контактных данных
с визитной карточки.
Тип информации, которую можно сохранить, зависит от выбранного места хранения.
Выберите пункт
СОХРАНИТЬ
.
4
75
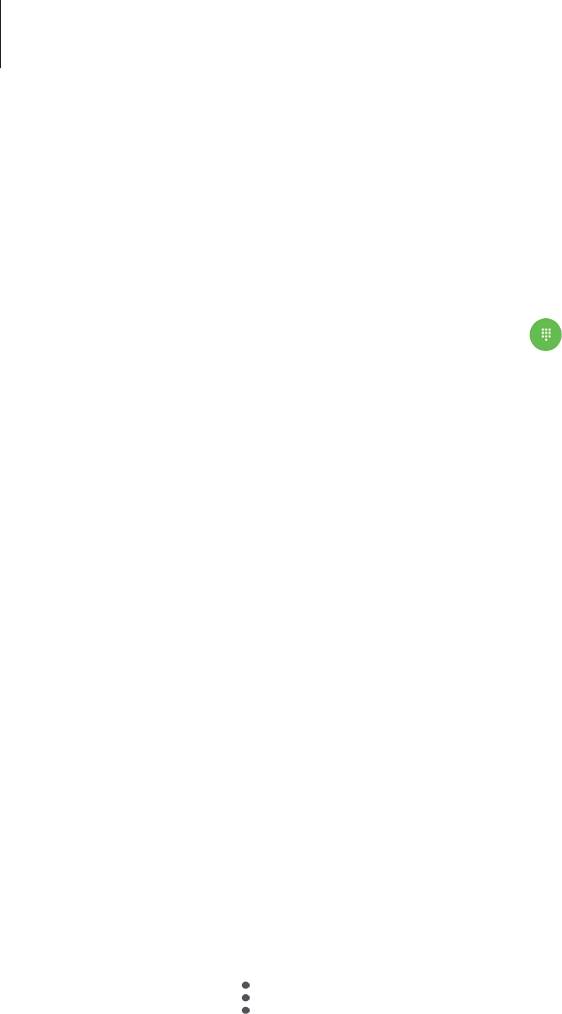
Приложения
Добавление номера телефона в контакты с клавиатуры
Выберите приложение
Телефон
на экране приложений.
1
Введите номер телефона и выберите пункт
Добавить в контакты
.
2
Если клавиатура не открыта, нажмите значок
, чтобы открыть ее.
Выберите пункт
Создать контакт
, чтобы создать новый контакт или
Обновить контакт
, чтобы
3
добавить номер к существующему контакту.
Добавление номера телефона в контакты из списка вызовов
На экране приложений выберите
Телефон
→
ПОСЛЕДНИЕ
.
1
Коснитесь изображения абонента или коснитесь номера телефона
→
Свойства
.
2
Выберите пункт
СОЗДАТЬ КОНТАКТ
, чтобы создать новый контакт или
ОБНОВИТЬ КОНТАКТ
,
3
чтобы добавить номер к существующему контакту.
Импорт контактов
Добавление контактов с помощью импорта в телефон из других источников.
Выберите приложение
Контакты
на экране приложений.
1
Нажмите кнопку
→
Настройки
→
Импорт/экспорт контактов
→
ИМПОРТ
.
2
Выберите источник хранения, откуда будут импортированы контакты.
3
Выберите источник хранения, куда будут сохранены контакты.
4
Отметьте файлы VCF или контакты для импорта, а затем выберите пункт
ГОТОВО
.
5
76

Приложения
Синхронизация контактов с учетными записями в Интернете
Контакты на устройстве можно синхронизировать с контактами учетных записей в Интернете,
например, учетной записи Samsung.
На экране приложений выберите
Настройки
→
Облако и учетные записи
→
Учетные
записи
, выберите имя учетной записи, выберите учетную запись, с которой будет выполнена
синхронизация, а затем коснитесь переключателя
Контакты
, чтобы включить соответствующую
функцию.
Поиск контактов
На экране приложений выберите приложение
Контакты
.
Ниже перечислены способы поиска контактов:
•
Прокрутите список контактов вверх или вниз.
•
Проведите пальцем по указателю справа от списка контактов для быстрой прокрутки.
•
Коснитесь поля поиска вверху списка контактов и введите критерий поиска.
Нажмите на изображение контакта или нажмите на раздел
→
Свойства
в поле имени контакта.
Затем выполните одно из следующих действий:
•
: добавление контакта в список избранных.
•
/ : выполнение голосового или видеовызова.
•
: создать сообщение.
•
: oтправка сообщения электронной почты.
Обмен данными профиля
Обменивайтесь данными профиля, например фотографией и сообщением статуса, с другими
пользователями с помощью функции обмена данными профиля.
•
Доступность этой функции зависит от региона или поставщика услуг.
•
Эта функция доступна только контактам с включенной на устройстве функцией обмена
данными профиля.
На экране приложений выберите
Контакты
→
выберите профиль
→
Общий доступ
, а затем
коснитесь переключателя, чтобы включить соответствующую функцию. Чтобы воспользоваться
данной функцией, необходимо подтвердить номер телефона. Можно просматривать обновленную
информацию профиля контакта в приложении
Контакты
.
Чтобы выбрать дополнительные элементы для отправки, выберите пункт
Общая информация
и
выберите нужные элементы.
Чтобы задать группу контактов для обмена данными профиля, выберите пункт
Открыть доступ
и
задайте нужный параметр.
77
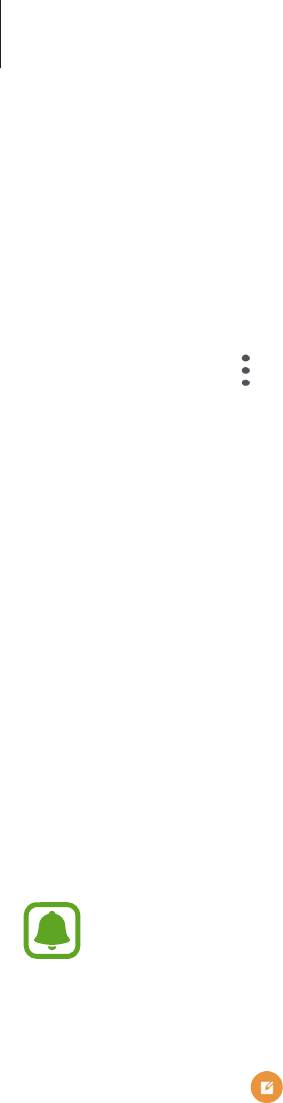
Приложения
Обмен контактами
Можно обмениваться контактами с другими пользователями с помощью различных параметров
общего доступа.
Выберите приложение
Контакты
на экране приложений.
1
Нажмите кнопку
→
Поделиться
.
2
Отметьте флажками контакты и выберите пункт
ПОДЕЛИТЬСЯ
.
3
Выберите способ обмена.
4
Сообщения
Введение
Отправляйте сообщения, а также просматривайте цепочки сообщений.
Отправка сообщений
За отправку сообщений в роуминге может взиматься дополнительная плата.
Выберите приложение
Сообщения
на экране приложений.
1
Коснитесь значка .
2
Добавьте получателей и выберите пункт
СОЗДАТЬ
.
3
78
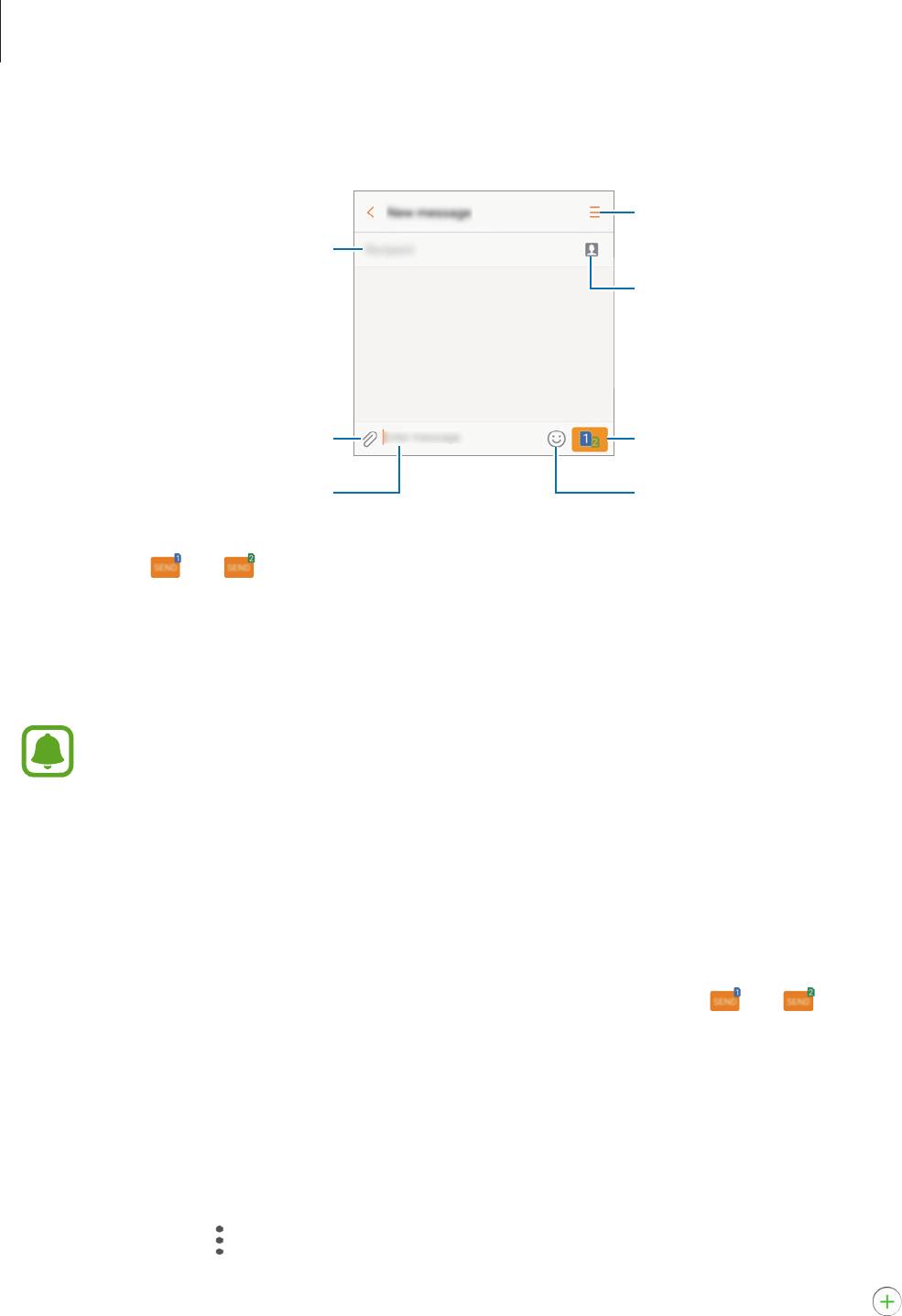
Приложения
Ввод сообщения.
4
Доступ к дополнительным
параметрам.
Ввод получателей.
Выбор контактов из списка
контактов.
Прикрепление файлов.
Отправка сообщения.
Ввод сообщения.
Вставка смайлов.
Нажмите или для отправки сообщения.
5
Просмотр сообщений
Сообщения группируются в беседы по контактам.
За получение сообщений в роуминге может взиматься дополнительная плата.
Выберите приложение
Сообщения
на экране приложений.
1
В списке сообщений выберите контакт.
2
Просмотрите цепочку сообщений.
3
Чтобы ответить на сообщение, введите сообщение и нажмите кнопку
или .
Блокировка нежелательных сообщений
Блокирование сообщений от конкретных номеров, добавленных в список блокировки.
Выберите приложение
Сообщения
на экране приложений.
1
Выберите пункт
→
Настройки
→
Блокировать сообщения
→
Блокировка номеров
.
2
Выберите пункт
ВХОДЯЩИЕ
или
КОНТАКТЫ
для выбора контактов и коснитесь значка .
3
Чтобы ввести номер вручную, выберите поле
Введите номер
, а затем введите номер
телефона.
79
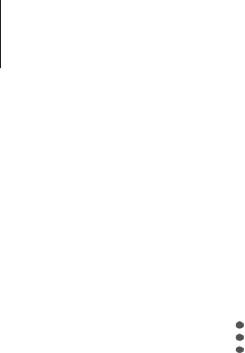
Приложения
Настройка уведомления сообщения
Можно изменить звук уведомления, параметры дисплея и пр.
Выберите приложение
Сообщения
на экране приложений.
1
Выберите пункт
→
Настройки
→
Уведомления
, а затем коснитесь переключателя, чтобы
2
включить соответствующую функцию.
Изменение настроек уведомлений.
3
•
Звук уведомления
: изменение звука уведомлений.
•
Вибрация
: вибрация при получении сообщений.
•
Всплывающие сообщения
: отображение сообщений во всплывающих окнах.
•
Просмотр сообщения
: отображение содержимого сообщения на экране блокировки или
во всплывающих окнах.
Настройка напоминания о сообщениях
Можно установить интервал для получения сигнала о непрочитанных уведомлениях. Если эта
функция не активирована, откройте экран приложений, выберите
Настройки
→
Специальные
возможности
→
Напоминание об уведомлении
, а затем коснитесь переключателя, чтобы
включить соответствующую функцию. Затем выберите пункт
Сообщения
, чтобы включить
соответствующую функцию.
Интернет
Введение
Просмотр веб-страниц в Интернете для поиска информации и добавление любимых страниц в
закладки для удобного доступа.
Обзор веб-страниц
Выберите
Samsung
→
Интернет
на экране приложений.
1
Коснитесь поля адреса.
2
Введите веб-адрес или ключевое слово и затем выберите пункт
Перейти
.
3
80
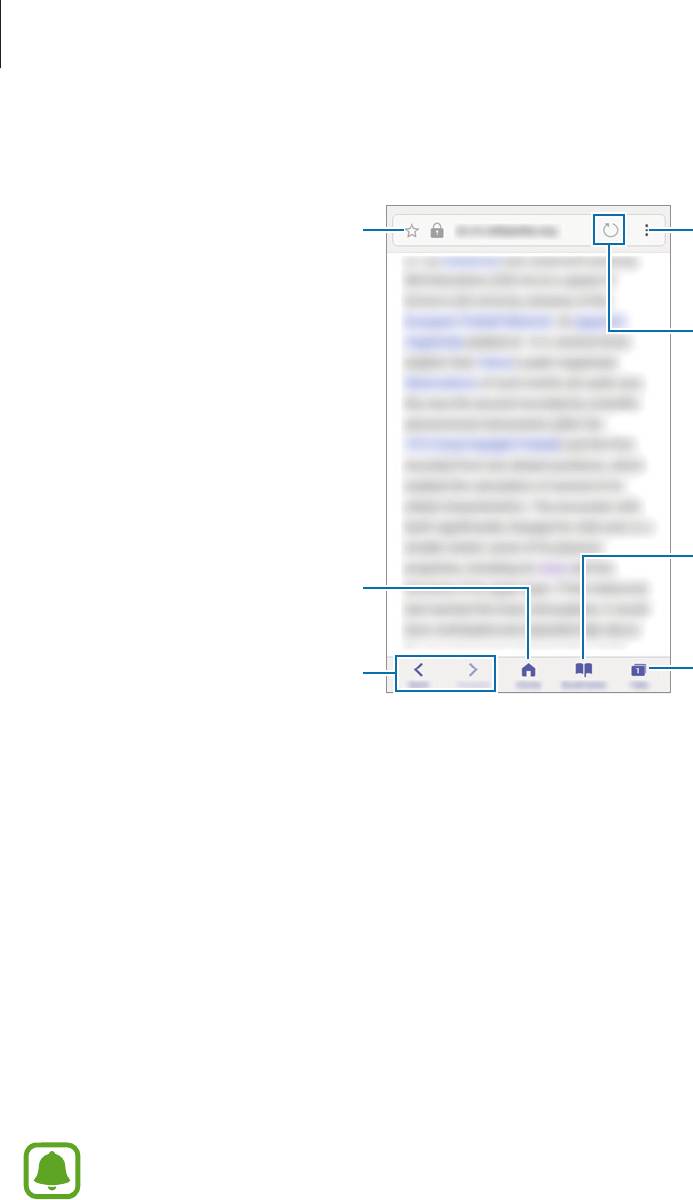
Приложения
Для просмотра панелей инструментов легко проведите пальцем по экрану вниз.
Добавление текущей веб-страницы
Доступ к дополнительным
в закладки.
параметрам.
Обновление текущей
веб-страницы.
Просмотр закладок, сохраненных
веб-страниц и последних записей в
Переход на домашнюю страницу.
журнале.
Переход на ранее посещенную
Запуск диспетчера вкладок
страницу.
браузера.
Конфиденциальный режим
В конфиденциальном режиме можно отдельно сохранять и управлять вкладками, закладками и
сохраненными страницами. Можно заблокировать конфиденциальный режим с помощью пароля
и отпечатка пальца.
Включение конфиденциального режима
На панели инструментов в нижней части экрана выберите пункт
Вкладки
→
СЕКРЕТНЫЙ РЕЖИМ
.
Если данная функция используется впервые, можно установить пароль для использования
конфиденциального режима.
В конфиденциальном режиме невозможно воспользоваться некоторыми функциями,
например функцией съемки экрана.
В конфиденциальном режиме цвет панелей инструментов будет изменен.
81
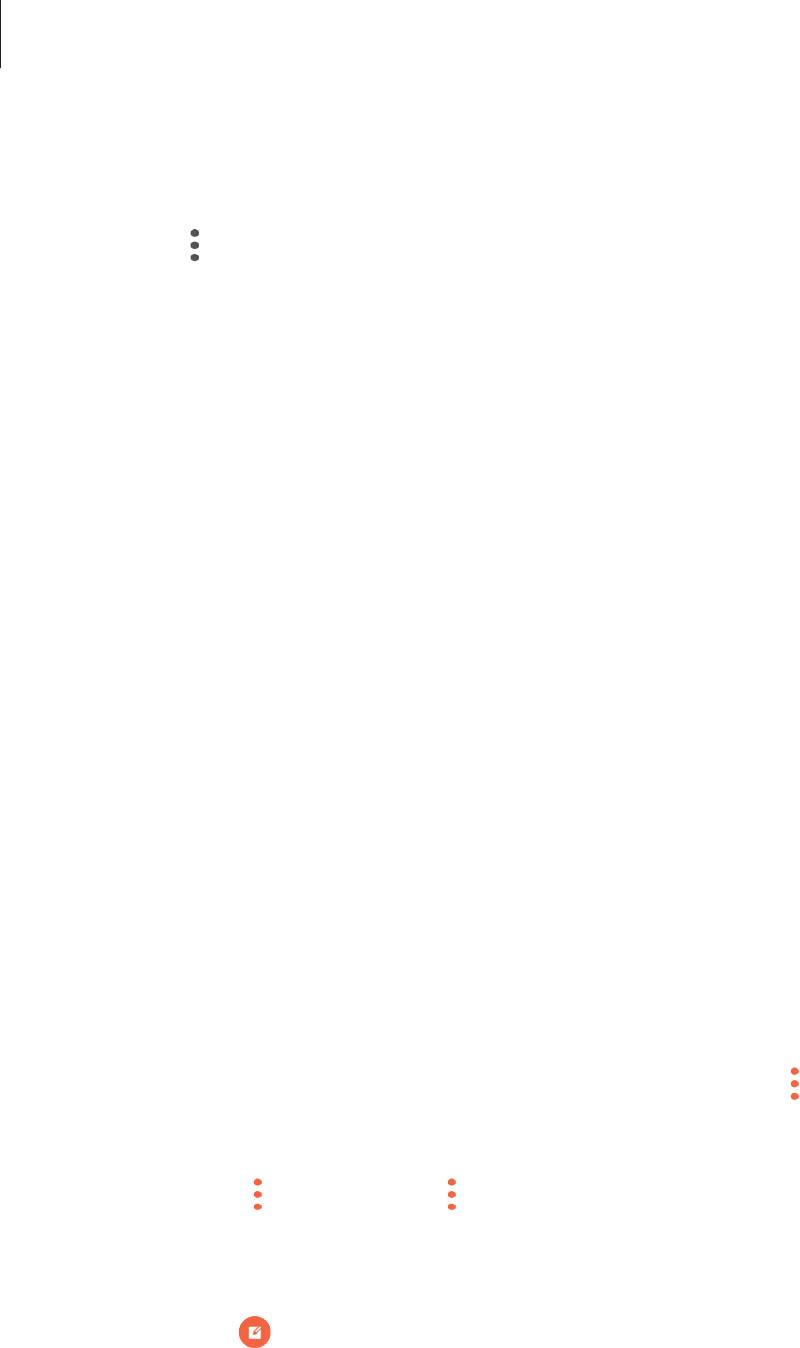
Приложения
Изменение настроек безопасности
Можно изменить пароль или метод блокировки.
Выберите пункт
→
Настройки
→
Конфиденциальность
→
Защита секретного режима
→
Изменить пароль
. Чтобы установить зарегистрированный отпечаток пальца в качестве метода
блокировки в дополнение к паролю, коснитесь переключателя
Отпечатки пальцев
, чтобы
включить соответствующую функцию. Дополнительные сведения об использовании отпечатков
пальцев см. в Распознавание отпечатков пальцев.
Выключение конфиденциального режима
На панели инструментов в нижней части экрана выберите пункт
Вкладки
→
ОТКЛ. СЕК. РЕЖ.
Настройка учетных записей электронной почты
При первом открытии приложения
появится запрос на настройку учетной записи.
Выберите
Samsung
→
на экране приложений.
1
Введите адрес и пароль электронной почты, а затем выберите пункт
ВХОД
.
2
Чтобы вручную зарегистрировать учетную запись электронной почты, выберите пункт
НАСТР.
ВРУЧНУЮ
.
Для завершения настройки следуйте инструкциям на экране.
3
Для настройки другой учетной записи электронной почты нажмите кнопку
→
Настройки
→
Добавить учетную запись
.
При наличии нескольких учетных записей одну из них можно установить как учетную запись по
умолчанию. Выберите
→
Настройки
→
→
Задать учетную запись по умолчанию
.
Отправка сообщений электронной почты
Нажмите значок , чтобы создать сообщение электронной почты.
1
Добавьте получателей и введите текст сообщения электронной почты.
2
Нажмите кнопку
ОТПРАВИТЬ
, чтобы отправить сообщение электронной почты.
3
82
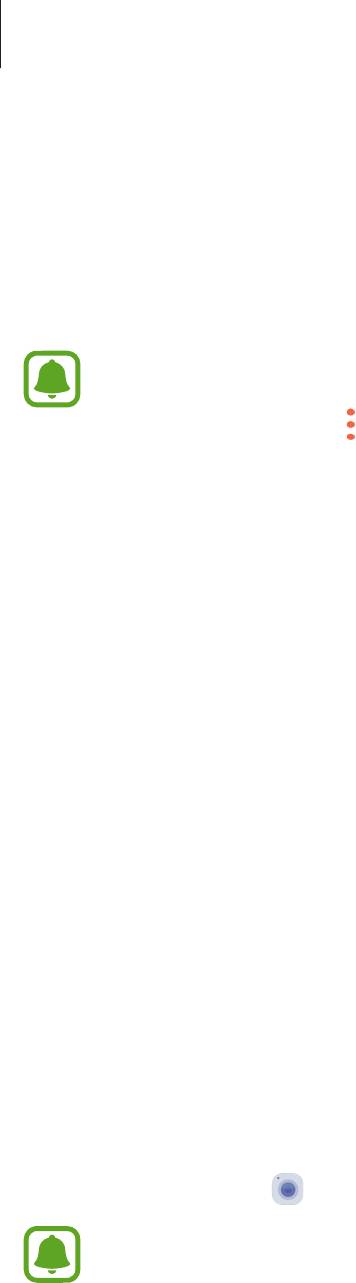
Приложения
Чтение сообщений электронной почты
Если приложение
открыто, новые сообщения электронной почты будут получены
устройством автоматически. Чтобы получить сообщения электронной почты вручную, проведите
вниз по экрану.
Коснитесь сообщения электронной почты на экране, чтобы прочитать его.
Если функция синхронизации сообщений электронной почты отключена, новые
сообщения не будут получены. Чтобы включить синхронизацию сообщений электронной
почты, выберите пункт
→
Настройки
→
выберите имя учетной записи, а затем коснитесь
переключателя
Синхронизировать учетную запись
, чтобы включить соответствующую
функцию.
Камера
Введение
Фото- и видеосъемка с использованием различных режимов и настроек.
Этикет фото- и видеосъемки
•
Не снимайте людей без их согласия.
•
Не снимайте в местах, в которых это запрещено.
•
Не снимайте в местах, где вы можете нарушить право других людей на личную жизнь.
Включение камеры
Используйте следующие методы для запуска приложения
Камера
:
•
Выберите приложение
Камера
на экране приложений.
•
Быстро нажмите клавишу «Главный экран» два раза.
•
Перетащите значок за пределы большой окружности на экране блокировки.
•
Некоторые способы могут быть недоступны в зависимости от региона или поставщика
услуг.
•
Некоторые функции камеры недоступны при запуске приложения
Камера
с экрана
блокировки или при выключенном экране, если используются функции обеспечения
безопасности.
83
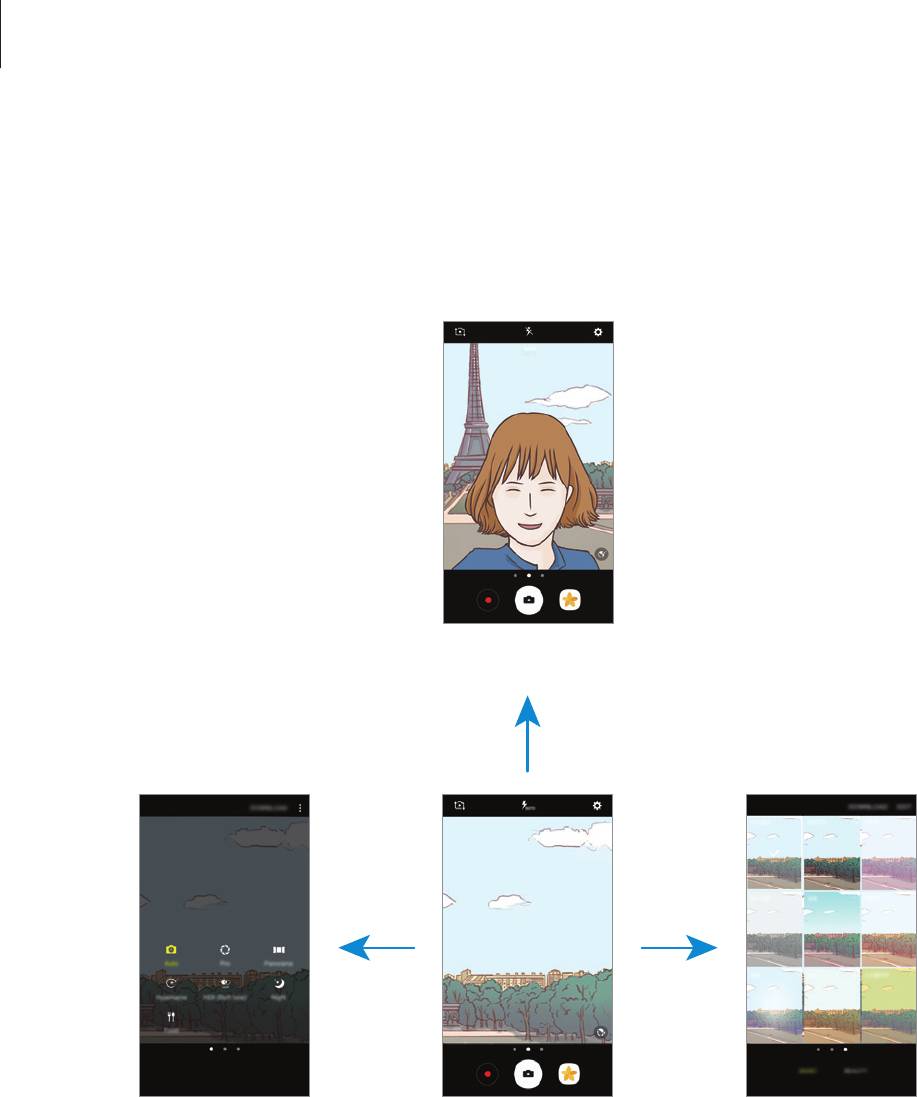
Приложения
Использование жестов прокрутки
Позволяет быстро контролировать экран видоискателя, проводя в разных направлениях. Вы
можете изменять режим съемки, переключаться между камерами или применять эффекты
фильтра.
Видоискатель фронтальной камеры
Видоискатель основной камерыРежимы съемки Эффекты фильтров
Переключение камер
На экране видоискателя, проведите пальцем вверх или вниз для переключения между камерами.
Просмотр режимов съемки
На экране предварительного просмотра проведите слева направо, для того чтобы открыть список
режимов съемки.
84
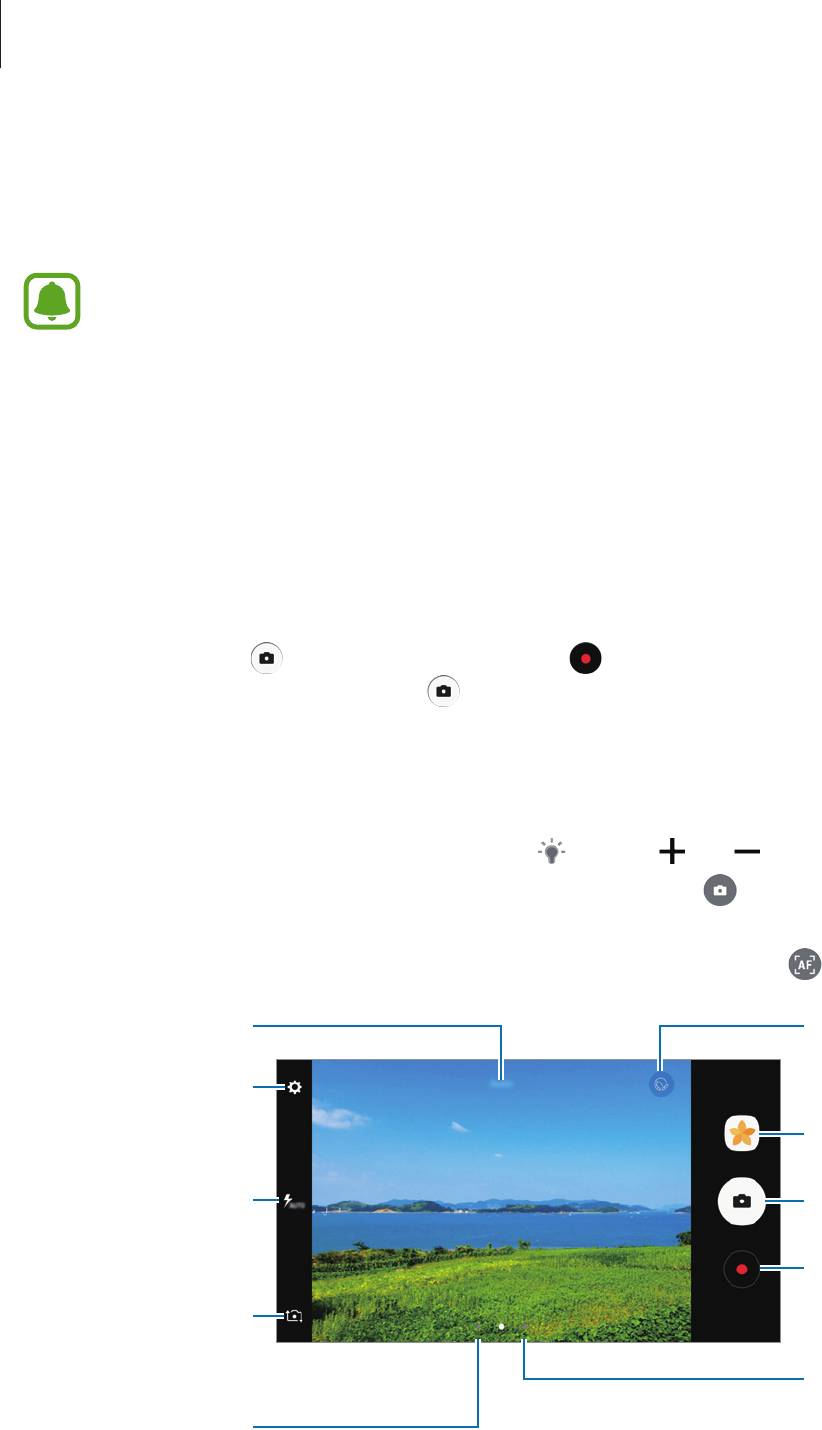
Приложения
Просмотр эффектов фильтров
На экране предварительного просмотра проведите справа налево, для того чтобы открыть список
эффектов фильтров. Вы можете придать уникальную атмосферу вашим фотографиям или видео.
Эта функция доступна только в некоторых режимах съемки.
Основные функции съемки
Фото- и видеосъемка
На экране видоискателя коснитесь фрагмента изображения, на котором камера должна
1
сфокусироваться.
Коснитесь значка , чтобы сделать снимок, или , чтобы снять видео. Чтобы создать серию
2
снимков, коснитесь и удерживайте .
•
Прикоснитесь к экрану двумя пальцами и разведите их в стороны, чтобы увеличить
масштаб или сведите пальцы вместе, чтобы уменьшить его.
•
Чтобы настроить яркость фотографий или видео, коснитесь экрана. После отображения
ползунка регулировки перетащите значок к значку или .
•
Для съемки кадра во время видеозаписи коснитесь значка .
•
Для изменения фокуса во время видеосъемки коснитесь фрагмента, на который следует
навести фокус. Для фокусировки в центре экрана коснитесь значка .
Настройки камеры
Миниатюра для
предпросмотра
Изменение настроек
Фотосъемка.
вспышки.
Видеосъемка.
Переключение между
передней и основной
камерами.
Эффекты фильтров
Режимы съемки
85
Делает лицо светлее и
чище.
Текущий режим
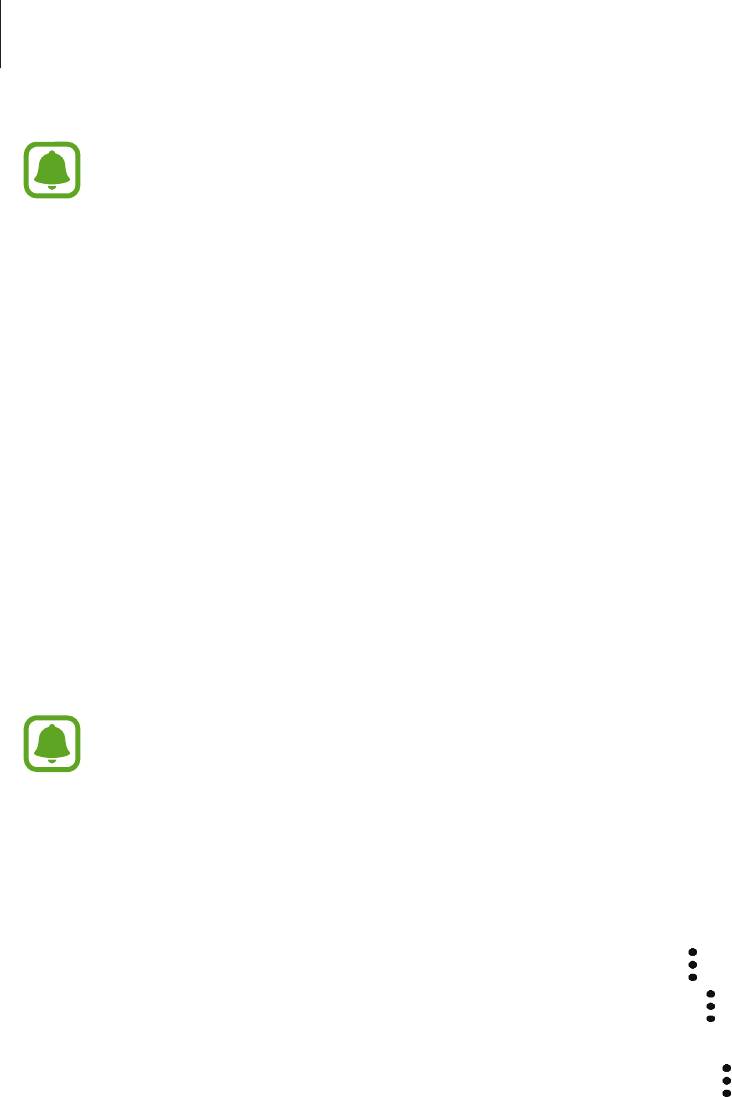
Приложения
•
Содержимое экрана видоискателя зависит от выбранного режима съемки и
используемой камеры.
•
Камера автоматически выключается, если не используется.
•
Убедитесь, что объектив чист. В противном случае устройство может работать
некорректно в режимах с высоким разрешением съемки.
•
Передняя камера оснащена широкоугольным объективом. При широкоугольной
фотосъемке могут возникать небольшие искажения, которые не означают, что в работе
устройства возникли неполадки.
Фиксация фокуса и экспозиции
Чтобы при изменении положения объектов или смене условий освещения камера не выполняла
корректировку автоматически, настройки фокуса или экспозиции можно зафиксировать.
Нажмите и удерживайте нужную область фокусировки, после чего вокруг нее отобразится рамка
АФ/АЭ для фиксации фокуса и экспозиции. Заданные настройки останутся неизменными даже
после создания снимка.
Эта функция доступна только в некоторых режимах съемки.
Настройка режимов съемки
На экране видоискателя, проведите пальцем вправо, чтобы открыть список режимов съемки, а
затем выберите режим.
Чтобы просмотреть описание каждого режима, выберите раздел
→
Сведения
.
Чтобы изменить порядок расположения режимов, выберите пункт
→
Изменить
, нажмите и
удерживайте значок режима, а затем перетащите его в другое место.
Чтобы добавить ярлыки режимов на главный экран, выберите пункт
→
Доб. ярлык на главный
экран
.
86
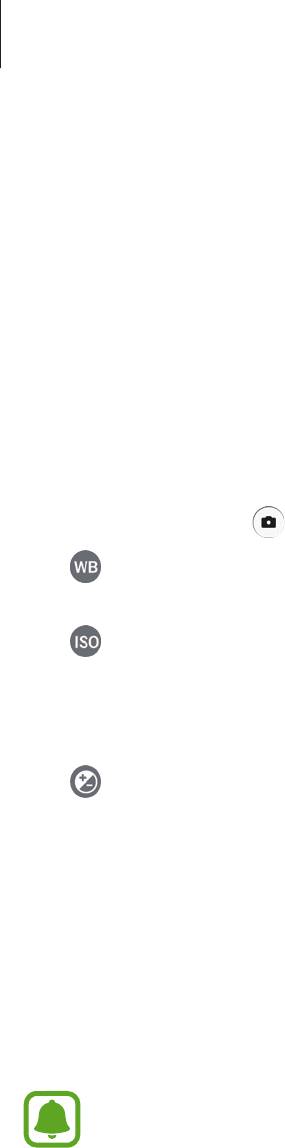
Приложения
Автоматический режим
Этот режим можно использовать для автоматической оценки условий съемки и выбора
оптимального режима фотосъемки.
В списке режимов съемки, нажмите
Авто
.
Профессиональный режим
Фотосъемка с возможностью ручной настройки различных параметров съемки, таких как
значение экспозиции и значение ISO.
В списке режимов съемки, нажмите
Про
. Выберите параметры и задайте нужные настройки, а
затем нажмите значок , чтобы сделать фотографию.
•
: выбор подходящего баланса белого для создания более естественного цветового
диапазона изображения. Можно установить цветовую температуру.
•
: выбор чувствительности ISO. Этот параметр управляет светочувствительностью камеры.
Низкие значения предназначены для неподвижных и ярко освещенных объектов. Высокие
значения используются для быстро движущихся или плохо освещенных объектов. Однако
более высокие значения ISO могут вызывать шумы на фотоснимках.
•
: изменить значение экспозиции. Этот параметр определяет количество света,
получаемого матрицей камеры. Для съемки в условиях недостаточного освещения установите
высокое значение экспозиции.
Панорама
Съемка серии фотоснимков по горизонтали или по вертикали с дальнейшим их соединением для
создания одного широкого снимка.
В списке режимов съемки, нажмите
Панорама
.
Для получения оптимальных снимков с использованием режима панорамной съемки
следуйте советам ниже.
•
Медленно перемещайте камеру в одном направлении.
•
Сохраняйте изображение в кадре видоискателя камеры. Если изображение при
предварительном просмотре выходит за границы направляющих или устройство
неподвижно, съемка будет остановлена автоматически.
•
Старайтесь не снимать неявно выраженные объекты, такие как чистое небо или
равномерно окрашенная стена.
87
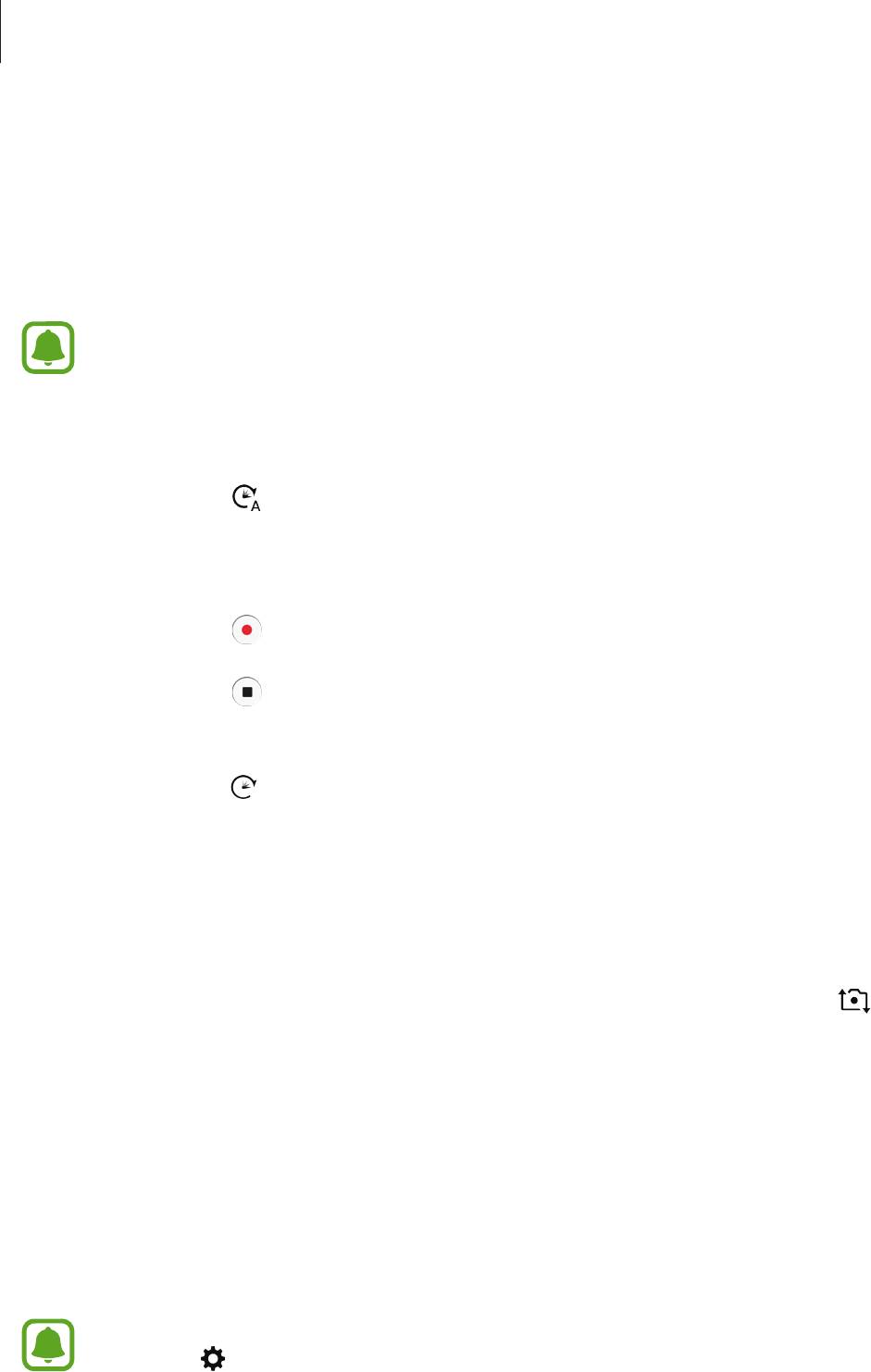
Приложения
Гиперлапс
Запись сюжетов, например движущихся людей или проезжающих автомобилей, и их просмотр
в качестве видеозаписей с ускоренным воспроизведением. Частота кадров автоматически
настраивается для записи более равномерных видеозаписей с ускоренным воспроизведением и
меньшим количеством размытостей, во время прогулки, путешествий и пр.
•
Доступность этой функции зависит от региона или поставщика услуг.
•
Функция автофокусировки не работает в данном режиме.
В списке режимов съемки выберите пункт
Гиперлапс
.
1
Коснитесь значка и выберите параметр частоты кадров.
2
Если для частоты кадров задано значение
Авто
, частота кадров будет настроена
автоматически в соответствии со скоростью смены сюжетов.
Коснитесь значка , чтобы начать запись.
3
Коснитесь значка , чтобы завершить запись.
4
На экране предварительного просмотра коснитесь миниатюры для предпросмотра, а затем
5
коснитесь значка , чтобы просмотреть видео.
Автопортрет
Создание автопортретов с помощью передней камеры. Можно осуществить предпросмотр
различных эффектов ретуши на экране.
На экране видоискателя проведите пальцем вверх или вниз либо нажмите значок , чтобы
1
переключиться на фронтальную камеру для съемки автопортрета.
В списке режимов съемки, нажмите
Автопортрет
.
2
Посмотрите в объектив фронтальной камеры.
3
При обнаружении устройством вашего лица, покажите свою ладонь на фронтальную камеру.
4
После распознавания ладони отобразится таймер обратного отсчета. По истечении времени
на устройстве будет создан снимок.
Чтобы воспользоваться различными параметрами съемки для передней камеры,
коснитесь
→
Способы съемки
, а затем коснитесь переключателей, чтобы включить
соответствующие функции.
88
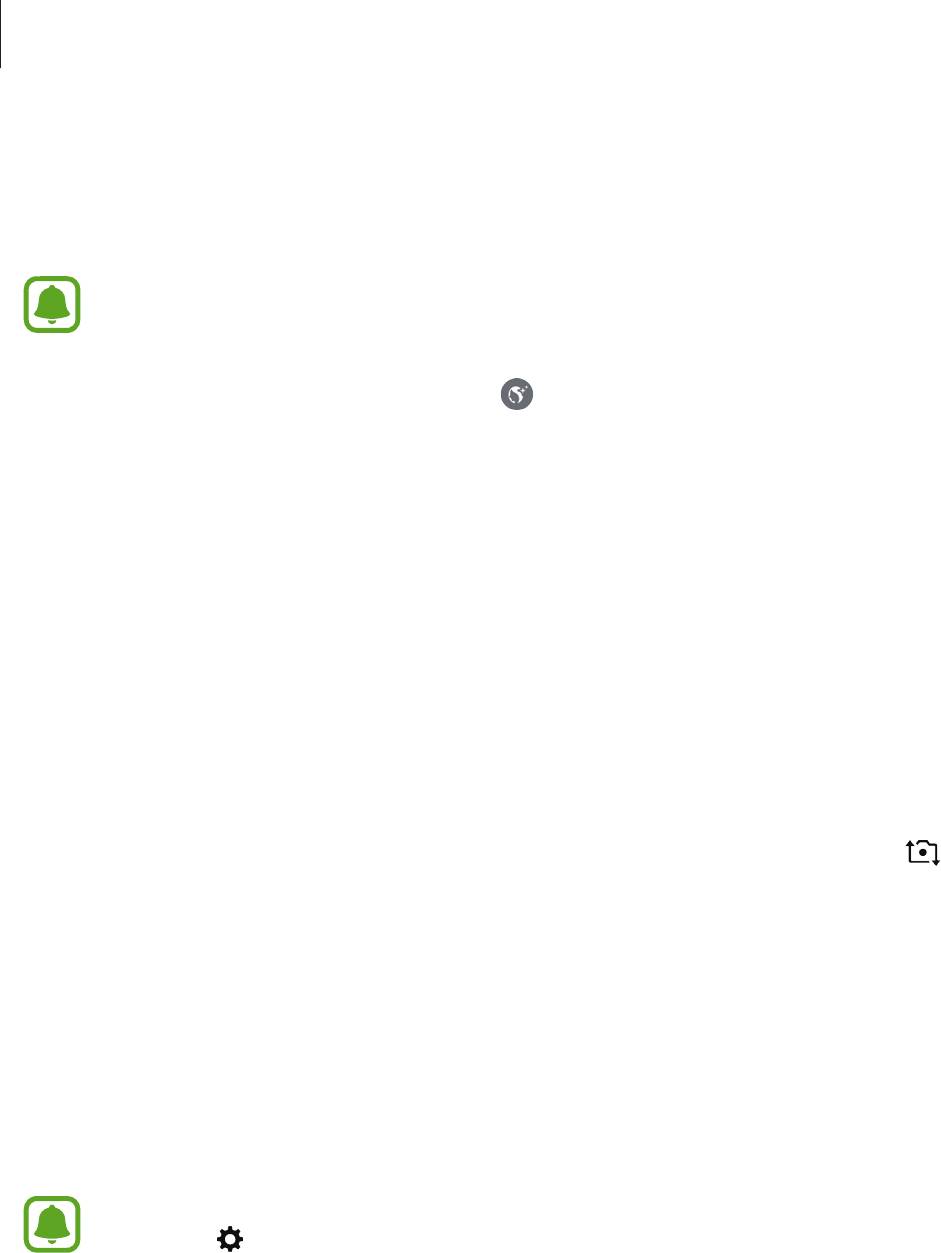
Приложения
Применение эффектов красоты
Можно изменить функции для обработки изображения лица, например оттенок кожи или форму
овала лица, перед съемкой автопортрета.
Эта функция доступна только в режиме
Автопортрет
.
На экране видоискателя коснитесь значка .
1
Выберите параметры ниже, чтобы применить эффекты ретуши к лицу на экране видоискателя
2
и создать автопортрет.
•
Бол. глаза
: увеличение размера глаз.
•
Тонк. лицо
: изменение формы лица, чтобы оно казалось более вытянутым.
•
Тон кожи
: более свежий и здоровый оттенок кожи.
Широкоформатный автопортрет
Съемка группового автопортрета, чтобы включить в кадр больше людей и не дать никому
оказаться за кадром.
На экране видоискателя проведите пальцем вверх или вниз либо нажмите значок , чтобы
1
переключиться на фронтальную камеру для съемки автопортрета.
В списке режимов съемки, нажмите
Широкоформатный автопортрет
.
2
Посмотрите в объектив фронтальной камеры.
3
При обнаружении устройством вашего лица, покажите свою ладонь на фронтальную камеру.
4
После распознавания ладони отобразится таймер обратного отсчета. По истечении времени
на устройстве будет создан снимок.
Чтобы воспользоваться различными параметрами съемки для передней камеры,
коснитесь
→
Способы съемки
, а затем коснитесь переключателей, чтобы включить
соответствующие функции.
89
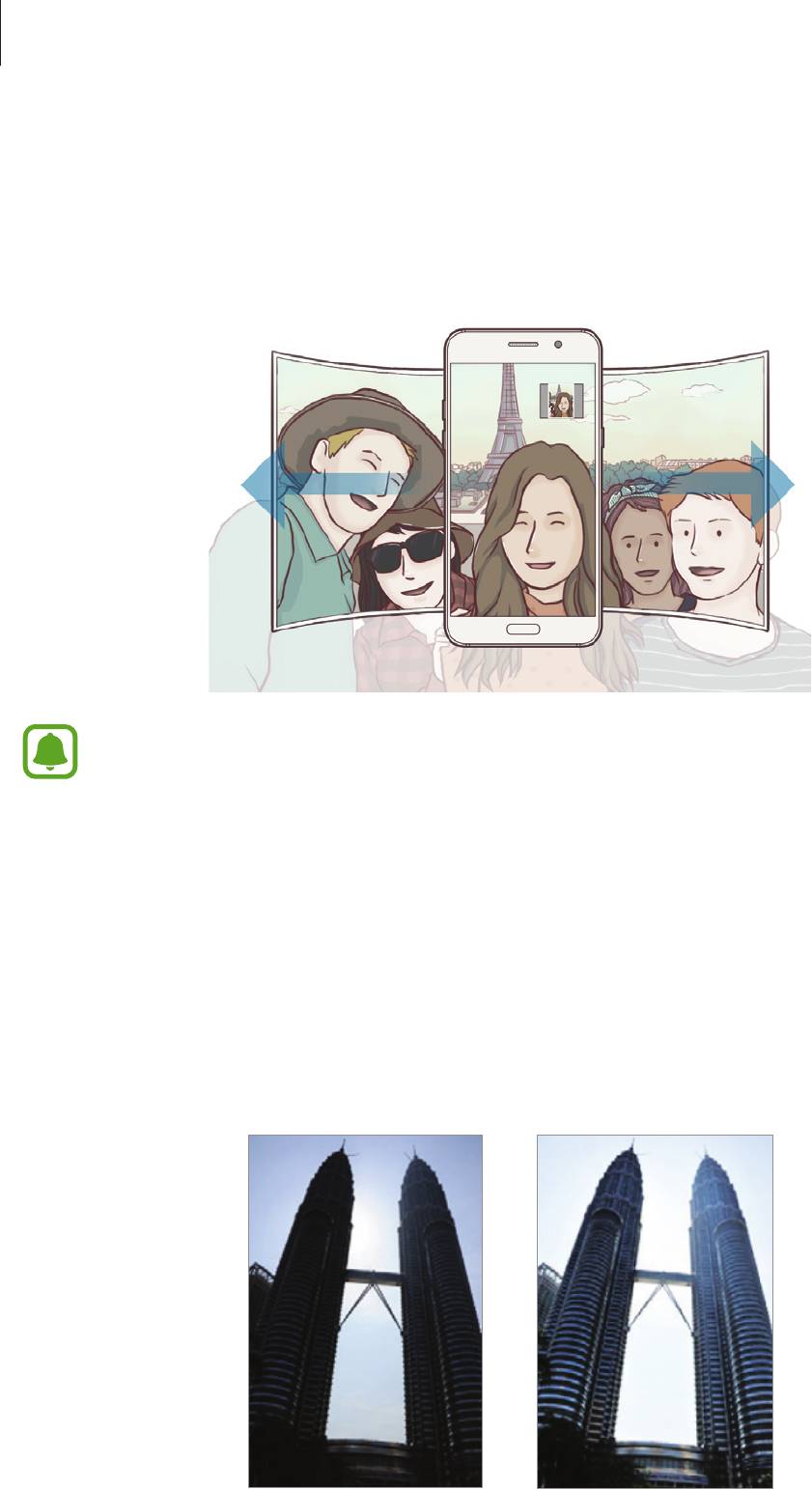
Приложения
Медленно поверните устройство влево, а затем вправо или в обратном направлении, чтобы
5
снять панорамный автопортрет.
Дополнительные фотографии снимаются, когда белая рамка перемещается к краю окна
видоискателя.
•
При этом убедитесь, что эта рамка остается в окне видоискателя.
•
Объектам следует оставаться неподвижными во время съемки панорамных
автопортретов.
•
Верхняя и нижняя части изображения, которые показаны на экране видоискателя,
могут отсутствовать на фотографии в зависимости от условий съемки.
Насыщенные тона (HDR)
Делайте снимки с насыщенными цветами и высокой детализацией даже при недостаточной или
избыточной освещенности.
В списке режимов съемки, нажмите
Насыщенные тона (HDR)
.
Без эффекта С эффектом
90
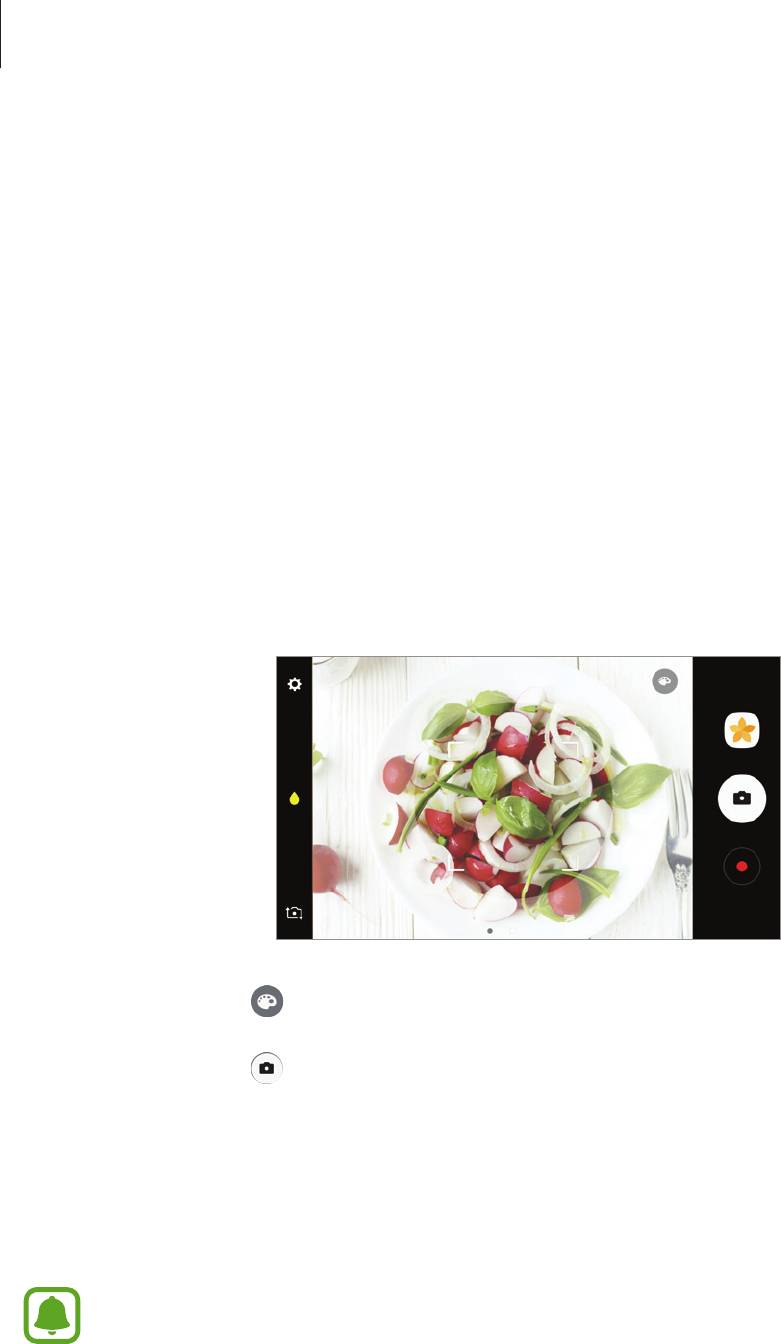
Приложения
Ночь
Фотосъемка в условиях недостаточного освещения без использования вспышки.
В списке режимов съемки, нажмите
Ночь
.
Еда
Создавайте снимки пищи в более ярких цветах.
В списке режимов съемки выберите пункт
Еда
.
1
Коснитесь экрана и перетащите кольцевую рамку поверх области для выделения.
2
Область за пределами кольцевой рамки будет размыта.
Чтобы изменить размер кольцевой рамки, потяните ее угол.
Коснитесь значка и перетащите ползунок регулировки, чтобы настроить цветовой тон.
3
Коснитесь значка , чтобы выполнить снимок.
4
Загрузка режимов
Загрузка дополнительных режимов съемки из приложения
Galaxy Apps
.
В списке режимов съемки выберите пункт
ЗАГРУЗИТЬ
.
В некоторых загруженных режимах съемки определенные функции будут недоступны.
91
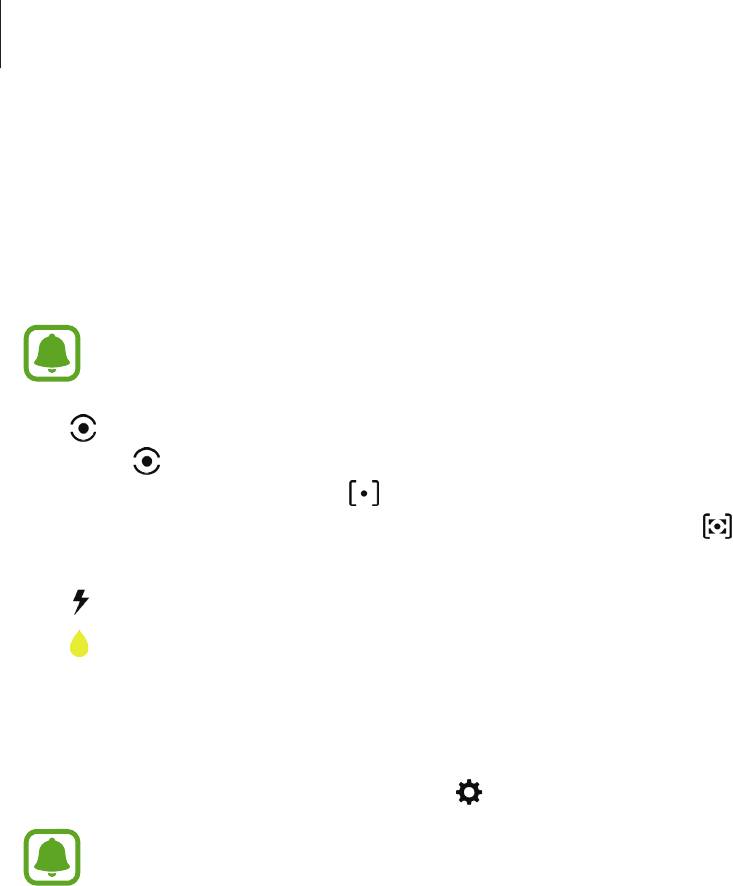
Приложения
Настройки камеры
Быстрые настройки
На экране видоискателя доступны приведенные ниже быстрые настройки.
Доступные настройки зависят от выбранного режима съемки и используемой камеры.
•
: выбор типа экспонометра. Эта настройка определяет способ измерения интенсивности
света.
центровзвешенный
— экспозиция снимка определяется на основе уровня
освещения в центре кадра.
точечный
— экспозиция снимка определяется на основе
уровня освещения в определенной центральной точке кадра.
матричный
— измеряется
среднее значение для всего кадра.
•
: включение или отключение вспышки.
•
: фокусировка на объекте внутри кольцевой рамки и размытие изображение за пределами
рамки.
Настройки камеры
На экране видоискателя коснитесь значка .
Доступные настройки зависят от выбранного режима съемки и используемой камеры.
Основная камера
•
Размер изображения
: выбор разрешения фотографий. Использование более высокого
разрешения позволяет создавать снимки высокого качества, но они требуют больше памяти.
•
Размер видео
: выбор разрешения видео. Использование более высокого разрешения
позволяет создавать видео высокого качества, но при этом требуется больше памяти.
Фронтальная камера
•
Размер изображения
: выбор разрешения фотографий. Использование более высокого
разрешения позволяет создавать снимки высокого качества, но они требуют больше памяти.
•
Размер видео
: выбор разрешения видео. Использование более высокого разрешения
позволяет создавать видео высокого качества, но при этом требуется больше памяти.
•
Сохранять изображения с предварительным просмотром
: переворот изображения для
создания зеркальной фотографии во время работы с фронтальной камерой
•
Способы съемки
: выбор параметров съемки.
92

Приложения
Общий
•
Таймер
: выбор интервала задержки, прежде чем камера автоматически сделает снимок.
•
Сетка
: вывод подсказок в видоискателе для помощи в составлении композиции при выборе
объектов съемки.
•
Геотеги
: добавление тега GPS к снимку.
•
Сила GPS-сигнала может снизиться если камера используется в местах, где его
получение затруднено, например между зданиями или в низинах, а также при плохой
погоде.
•
При загрузке снимков в Интернет на них могут оставаться сведения о ваших
координатах. Чтобы избежать этого, отключите функцию тегов местоположения.
•
Обзор изображений
: просмотр снимков на устройстве непосредственно после съемки.
•
Быстрый запуск
: запуск камеры двойным нажатием клавиши «Главный экран».
•
Место хранения
: выбор области памяти для хранения снимков и видеозаписей.
•
Управление голосом
: режим фото- или видеосъемки с помощью голосовых команд. Для
съемки автопортрета можно произнести «Улыбка», «Сыр», «Съемка» или «Снято». Чтобы
записать видео, произнесите «Записать видео».
•
Плавающая кнопка камеры
: добавить настраиваемую кнопку спуска затвора на экран
видоискателя.
•
Клавиша громкости
: назначение клавише громкости функции управления спуском затвора.
•
Сброс настроек
: сброс настроек камеры.
•
Свяжитесь с нами
: задайте вопросы или просмотрите ответы на наиболее часто задаваемые
вопросы. Дополнительные сведения см. в разделе Samsung Members.
Доступность этой функции зависит от региона или поставщика услуг.
93
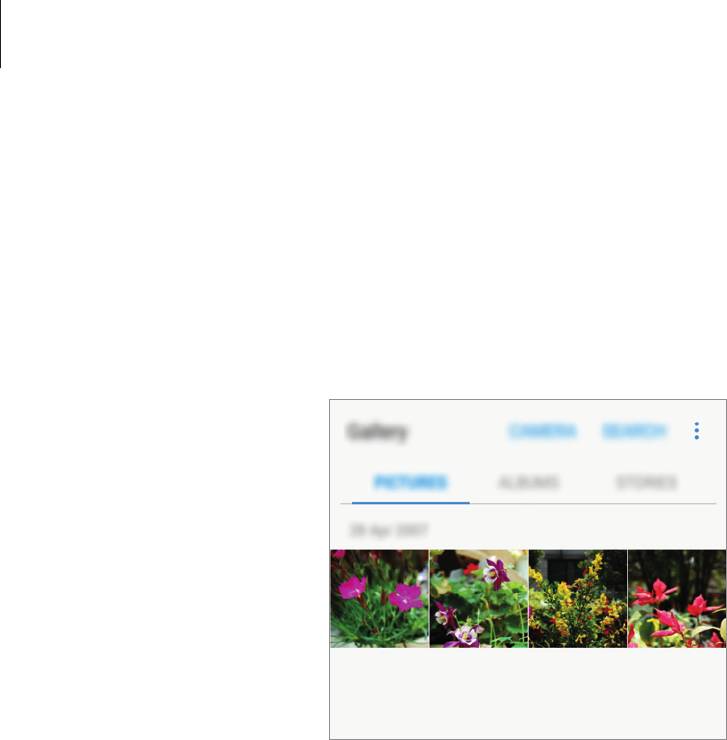
Приложения
Галерея
Введение
Просмотр изображений и видео, которые хранятся на вашем устройстве. Также можно управлять
изображениями и видео с помощью альбома или создавать истории, чтобы делиться с другими.
94
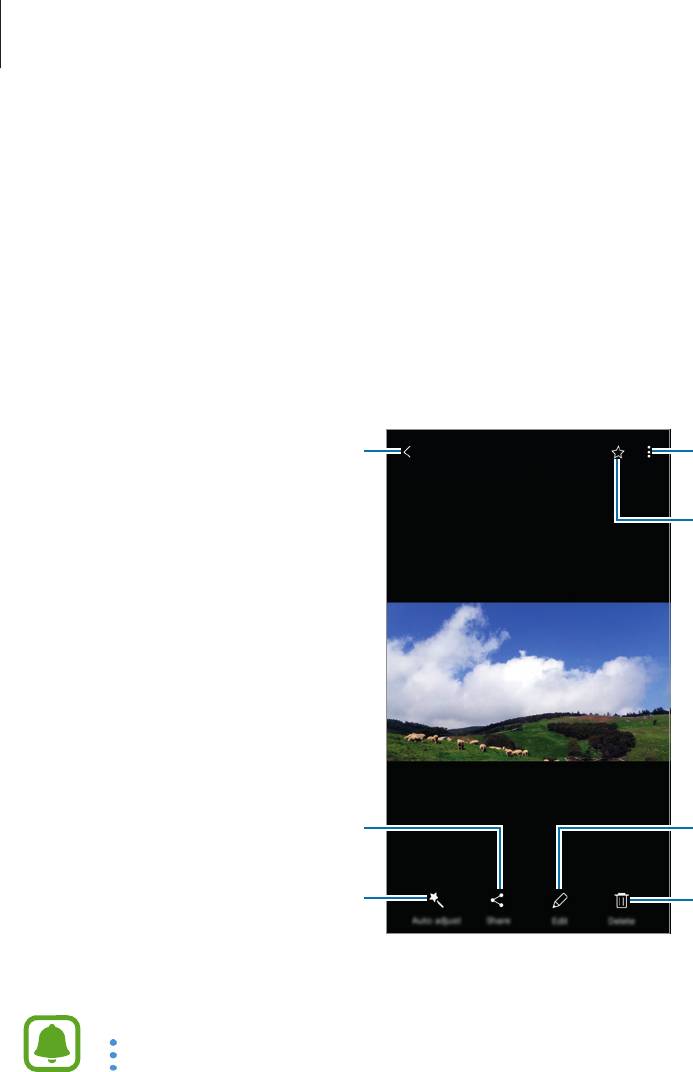
Приложения
Просмотр изображений и видео
Просмотр изображений
На экране приложений выберите приложение
Галерея
→
КАРТИНКИ
.
1
Выберите изображение.
2
Переход на предыдущий экран.
Доступ к дополнительным
параметрам.
Добавление изображения в список
избранного.
Обмен изображением с другими
Изменение изображения.
пользователями.
Автоматическая настройка
Удаление изображения.
изображения.
Чтобы скрыть или отобразить меню, коснитесь экрана.
Вы можете создать GIF анимацию или коллаж из нескольких изображений. Нажмите пункт
→
Анимировать
или
Коллаж
, а затем выберите нужные изображения. Для коллажа
можно выбрать до шести изображений.
95
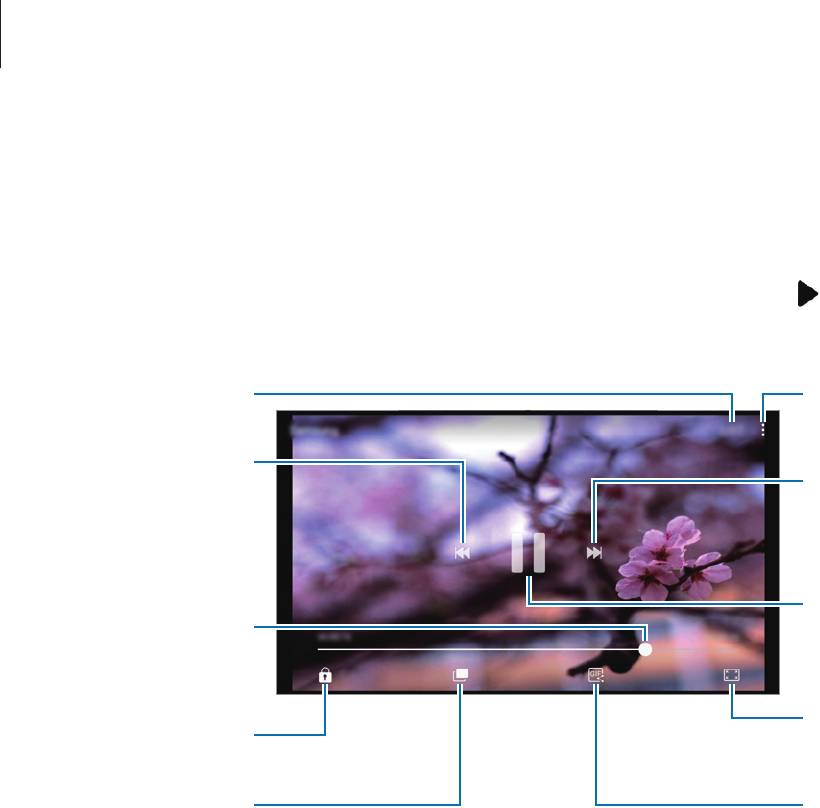
Приложения
Просмотр видеозаписей
На экране приложений выберите приложение
Галерея
→
КАРТИНКИ
.
1
Выберите видеозапись для просмотра. Видеофайлы отмечены значком на экране
2
предпросмотра эскизов.
Перемотка назад или
вперед путем
перетаскивания
ползунка.
Блокировка экрана
воспроизведения.
Переключение на
всплывающий
видеоплеер.
96
Отображение
Доступ к
видеозаписей.
дополнительным
параметрам.
Переход к
предыдущей
Переход к следующей
видеозаписи. Нажмите
видеозаписи. Нажмите
и удерживайте для
и удерживайте для
перемотки назад.
перемотки вперед.
Приостановка и
возобновление
воспроизведения.
Изменение
соотношения сторон.
Создание GIF
анимации.
Проведите пальцем вверх или вниз с левой стороны экрана воспроизведения, чтобы настроить
яркость, или проведите пальцем вверх или вниз с правой стороны экрана воспроизведения, чтобы
настроить громкость.
Для перемотки назад или вперед проведите влево или вправо по экрану воспроизведения.
Просмотр альбомов
Вы можете сортировать изображения и видео, сохраненные на вашем устройстве, с помощью
папок и альбомов. Созданные вами анимации и коллажи, также будут отсортированы в папки,
которые находятся в списке альбомов.
На экране приложений выберите
Галерея
→
АЛЬБОМЫ
и выберите альбом.
Просмотр истории
При фотосъемке или сохранении изображений и видео, устройство будет вычитывать метки
дат и местоположений, сортировать изображения и видео, а затем создавать истории. Для
автоматического создания историй, вы должны сделать или сохранить несколько снимков и видео.
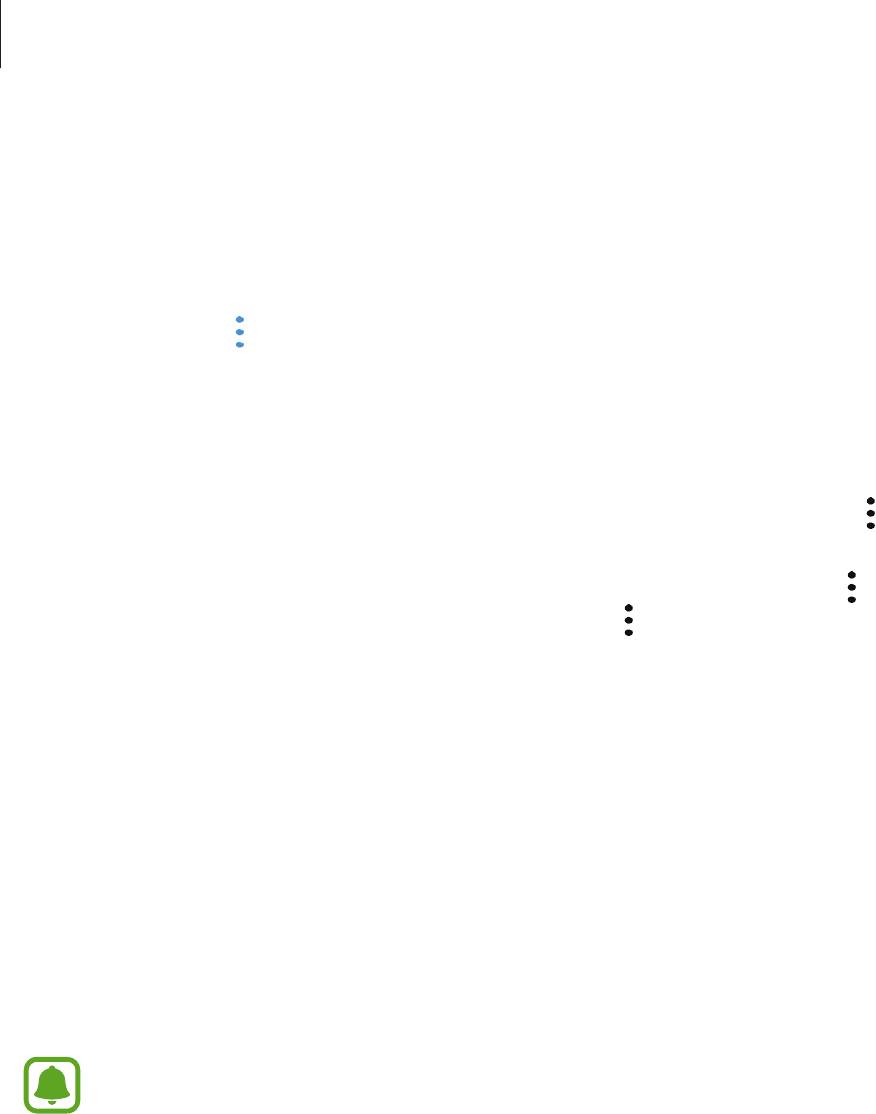
Приложения
Создание историй
Создание историй с различными темами.
На экране приложений выберите приложение
Галерея
→
ИСТОРИИ
.
1
Выберите пункт
→
Создать историю
.
2
Выберите изображения или видео, чтобы добавить в историю, а затем нажмите
ГОТОВО
.
3
Введите название истории и выберите пункт
СОЗДАТЬ
.
4
Для добавления изображений или видео в историю, выберите историю и нажмите
→
Добавить
элементы
.
Для удаления изображении или видео из истории, выберите историю и нажмите
→
Изменить
,
затем отметьте нужные изображения или видео и нажмите
→
Удалить из истории
.
Поделиться историями
Можно делиться историями с контактами.
На экране приложений выберите приложение
Галерея
→
ИСТОРИИ
.
1
Выберите историю, чтобы поделиться.
2
Коснитесь значка
ПРИГЛАСИТЬ
, отметьте нужные контакты и выберите пункт
ГОТОВО
.
3
После того, как контакты примут запрос на общий доступ, к истории будет предоставлен
общий доступ, а контакты смогут добавлять другие изображения и видео в историю.
•
Чтобы воспользоваться данной функцией, необходимо подтвердить номер телефона.
•
За отправку файлов через мобильные сети может взиматься дополнительная плата.
•
Если получатели не подтвердили свои телефонные номера или если функция не
поддерживается их устройствами, им будет отправлено текстовое сообщение,
содержащее ссылку на файлы. Некоторые функции могут быть недоступны для
получателей ссылок. Ссылка действительна в течение определенного периода
времени.
97
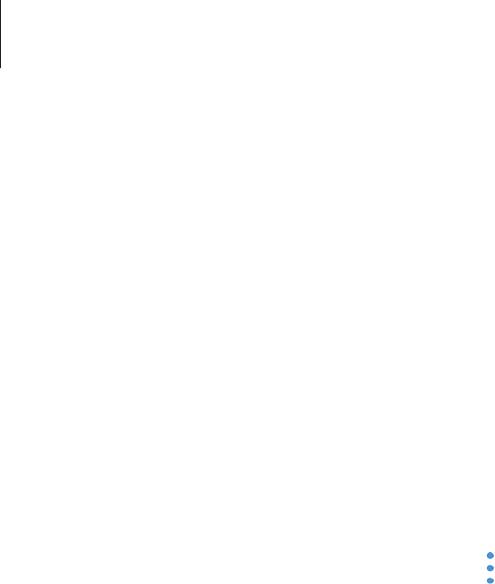
Приложения
Удаление историй
На экране приложений выберите приложение
Галерея
→
ИСТОРИИ
.
1
Нажмите и удерживайте историю для удаления, затем выберите пункт
УДАЛИТЬ
.
2
Синхронизация изображений и видео с Samsung Cloud
Вы можете синхронизировать изображения и видео, сохраненные в разделе
Галерея
с Samsung
Cloud и получить к ним доступ с других устройств. Для того чтобы использовать Samsung Cloud, вы
должны зарегистрироваться и войти в свою учетную запись Samsung. Дополнительные сведения
см. в разделе Учетная запись Samsung.
На экране приложений выберите
Галерея
→
→
Настройки
, а затем нажмите
Синхронизация
с облаком
чтобы включить эту функцию. Изображения и видео, снятые на устройстве будут
автоматически сохранены в Samsung Cloud.
Удаление фото и видео
Удаление изображений или видеозаписей
Выберите фотографию или видео и выберите пункт
Удалить
внизу экрана.
Удаление нескольких фото и видео
На главном экране галереи нажмите и удерживайте изображение или видеозапись, которые
1
хотите удалить.
Установите флажки рядом с изображениями или видеозаписями, которые хотите удалить.
2
Нажмите кнопку
УДАЛИТЬ
.
3
Обмен фотографиями и видео
Выберите фотографию или видео, выберите пункт
Поделиться
в нижней части экрана, а затем
выберите способ обмена.
98
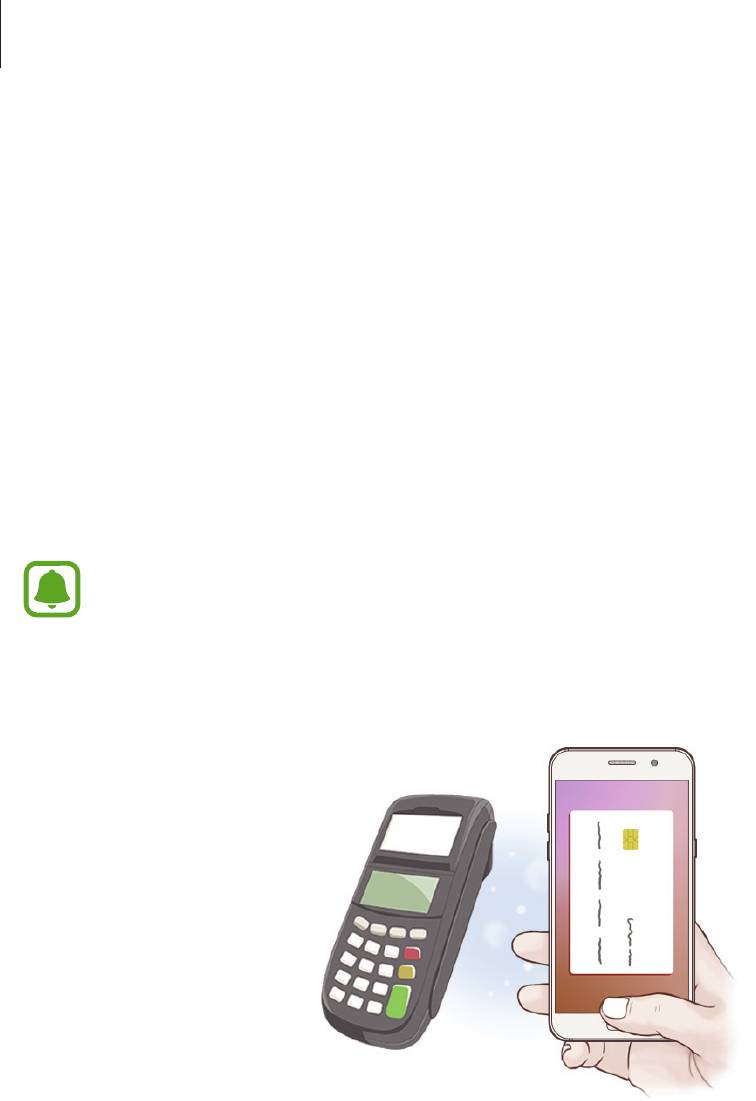
Приложения
Samsung Pay
Введение
Регистрация часто используемых карт в службе мобильных платежей Samsung Pay для быстрого и
безопасного осуществления оплаты. Samsung Pay поддерживает функцию магнитной защищенной
передачи (MST), а также функцию связи ближнего радиуса действия (NFC), что позволяет
осуществлять оплату с помощью стандартных картридеров для кредитных карт.
Дополнительную информацию о картах с поддержкой данной функции см. на веб-сайте
www.samsung.com/samsungpay. Или откройте экран приложений и выберите
Samsung Pay
→
Еще
→
Справка
.
•
Доступность данного приложения и поддерживаемых функций зависит от региона или
поставщика услуг.
•
Процесс начальной настройки и регистрации карты зависит от региона или поставщика
услуг.
Перед началом использования
•
Для использования этой функции необходимо выполнить вход в учетную запись Samsung.
Также возможна регистрация отпечатков пальцев. Дополнительные сведения см. в разделах
Учетная запись Samsung и Распознавание отпечатков пальцев.
•
Чтобы осуществить оплату с помощью Samsung Pay, необходимо подключить устройство к
сети Wi-Fi или мобильной сети в зависимости от региона.
99

Приложения
Настройка Samsung Pay
При первом запуске этого приложения, а также после сброса настроек следуйте инструкциям на
экране для завершения начальной настройки.
На экране приложений выберите
Samsung Pay
.
1
Войдите в свою учетную запись Samsung.
2
Ознакомьтесь и примите условия использования.
3
Создайте PIN-код для использования при осуществлении платежей.
4
Зарегистрируйте PIN-код или отпечаток пальца для использования при осуществлении
5
платежей.
Данный PIN-код будет использоваться для подтверждения различных действий в Samsung
Pay, таких как осуществление платежей и разблокировки приложения.
Регистрация карт
Можно легко зарегистрировать карты, создав их снимки с помощью камеры.
Можно проверить наличие поддержки картами данной функции на веб-сайте Samsung Pay
(www.samsung.com/samsungpay).
На экране приложений выберите
Samsung Pay
→
Добавить
и следуйте инструкциям на экране
для завершения регистрации карты.
100
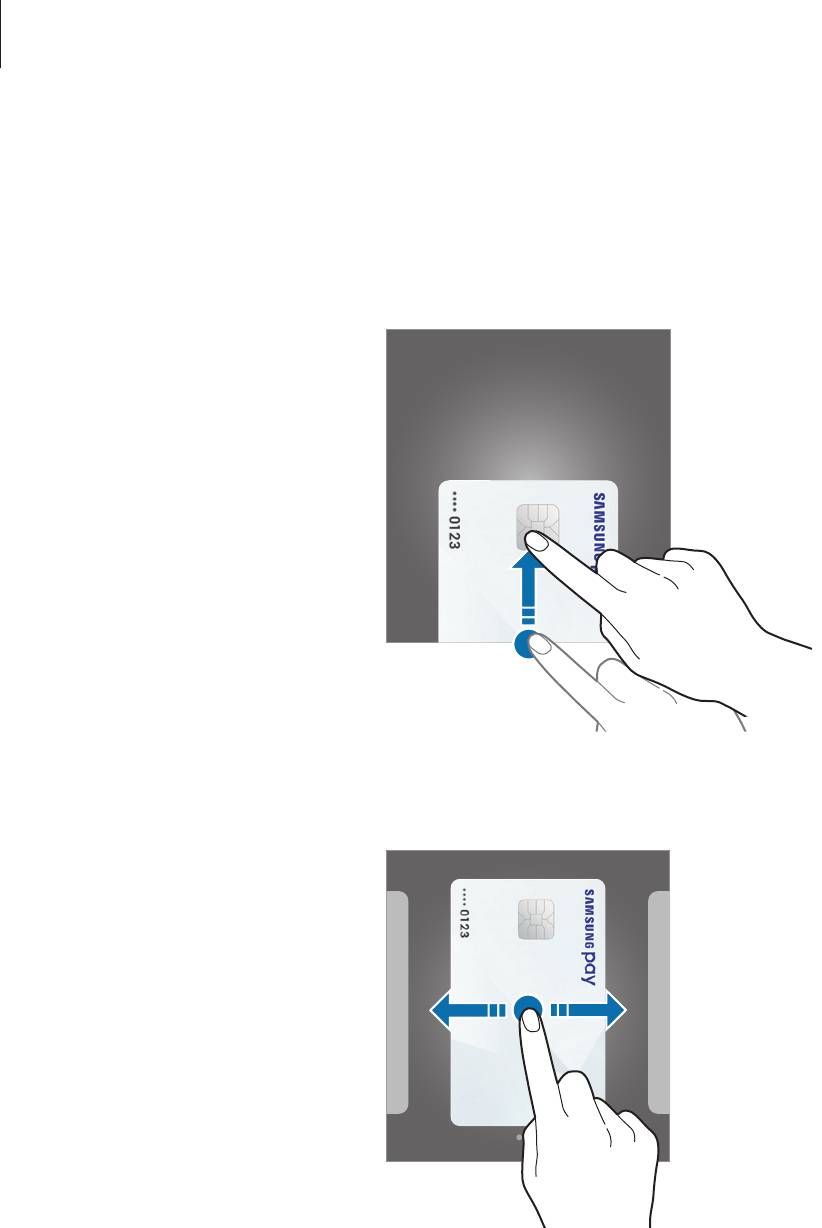
Приложения
Осуществление платежей
Нажмите и удерживайте изображение карты внизу экрана, а затем перетащите его вверх.
1
Или выберите
Samsung Pay
на экране приложений.
В списке карт проведите влево или вправо, чтобы выбрать нужную карту.
2
Поместите палец на клавишу «Главный экран», чтобы отсканировать отпечаток пальца.
3
Или введите PIN-код для оплаты, заданный во время настройки Samsung Pay.
101
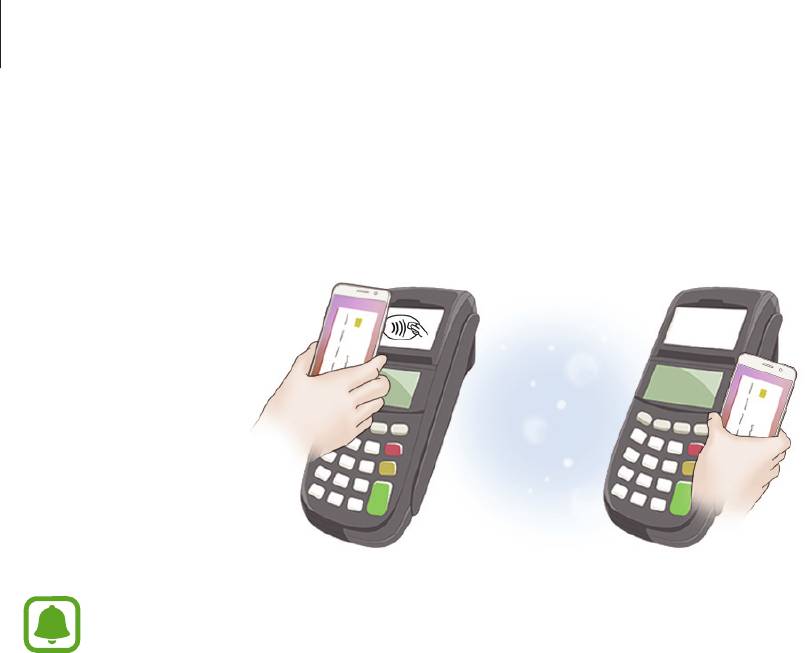
Приложения
Прикоснитесь задней поверхностью устройства к картридеру.
4
После распознавания информации картридером оплата будет выполнена.
•
Оплата может не осуществиться из-за проблем с подключением к сети.
•
Способ проверки платежей может зависеть от картридеров.
Отмена платежей
Можно отменить оплату непосредственно на месте ее осуществления.
В списке карт проведите влево или вправо, чтобы выбрать нужную карту. Отмените оплату, следуя
инструкциям на экране.
Изменение настроек Samsung Pay
На экране Samsung Pay выберите пункт
Еще
→
Настройки
. Выберите экран для отображения
изображения карты, чтобы активировать Samsung Pay на главном или заблокированном экране,
или если экран выключен.
102
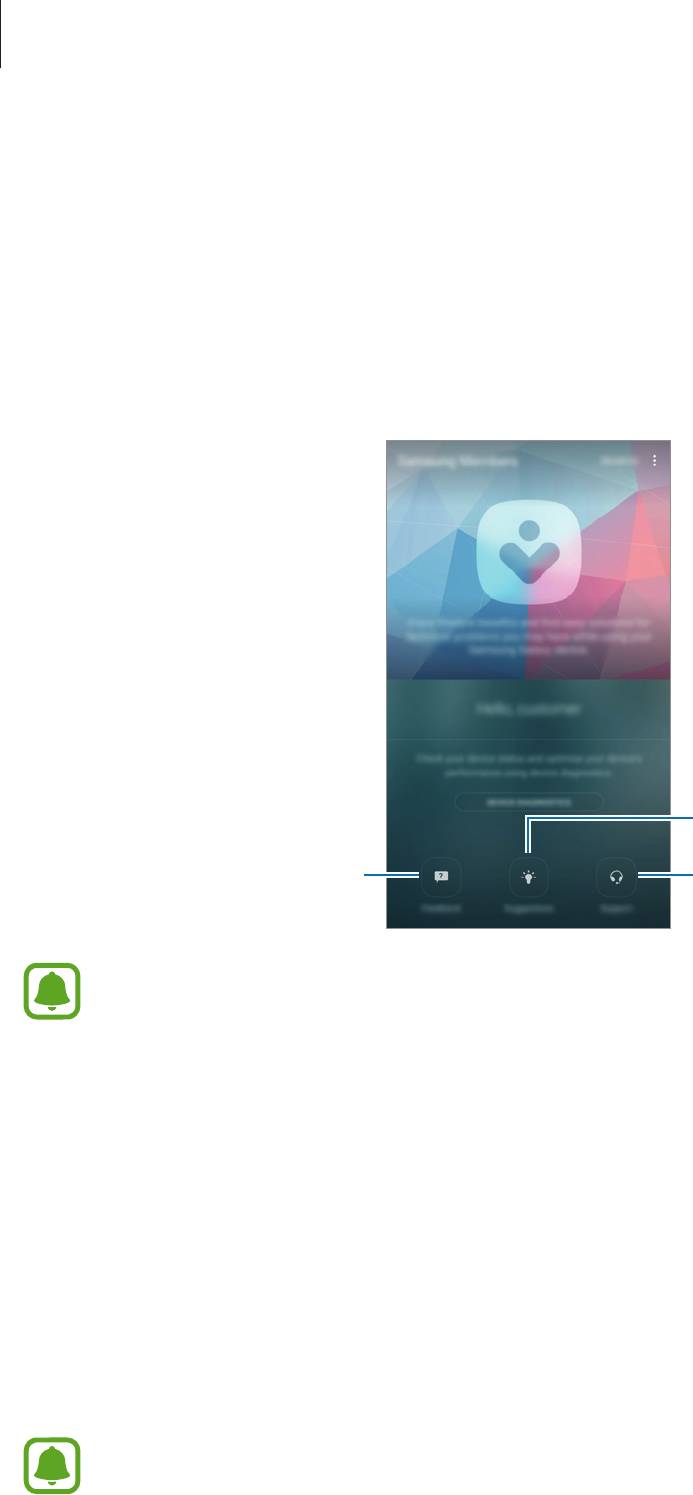
Приложения
Samsung Members
Samsung Members
предлагает услуги поддержки покупателей, такие как диагностика неполадок
устройств, и позволяет пользователям направлять вопросы и отчеты об ошибках. С его помощью
можно также делиться информацией с другими участниками сообщества пользователей устройств
Galaxy или получать самые последние новости и советы для устройств Galaxy.
Samsung Members
помогает решать любые проблемы, которые могут возникнуть у пользователя в процессе
использования устройства.
Предложения
Отзыв Поддержка
•
Доступность данного приложения и поддерживаемых функций зависит от региона или
поставщика услуг.
•
Чтобы отправить отзыв или направить свои замечания в раздел
Обратная связь
,
необходимо войти в учетную запись Samsung. Дополнительные сведения см. в разделе
Учетная запись Samsung.
Обратная связь
Находите ответы на часто задаваемые вопросы для решения проблем, которые могут возникать с
вашим устройством и задавайте свои вопросы об устройстве.
На экране приложений выберите
Samsung
→
Samsung Members
→
Обратная связь
.
•
ВОПРОСЫ И ОТВЕТЫ
: часто задаваемые вопросы и ответы на них по категориям.
•
ВОПРОСЫ/ОШИБКИ
: отправка вопросов или отчета об ошибках в сервисный центр Samsung.
При отправке вопроса или отчета об ошибках, для более точного анализа также
передается информация о вашем устройстве, такая как название модели и журнал
операционной системы (необязательно).
103
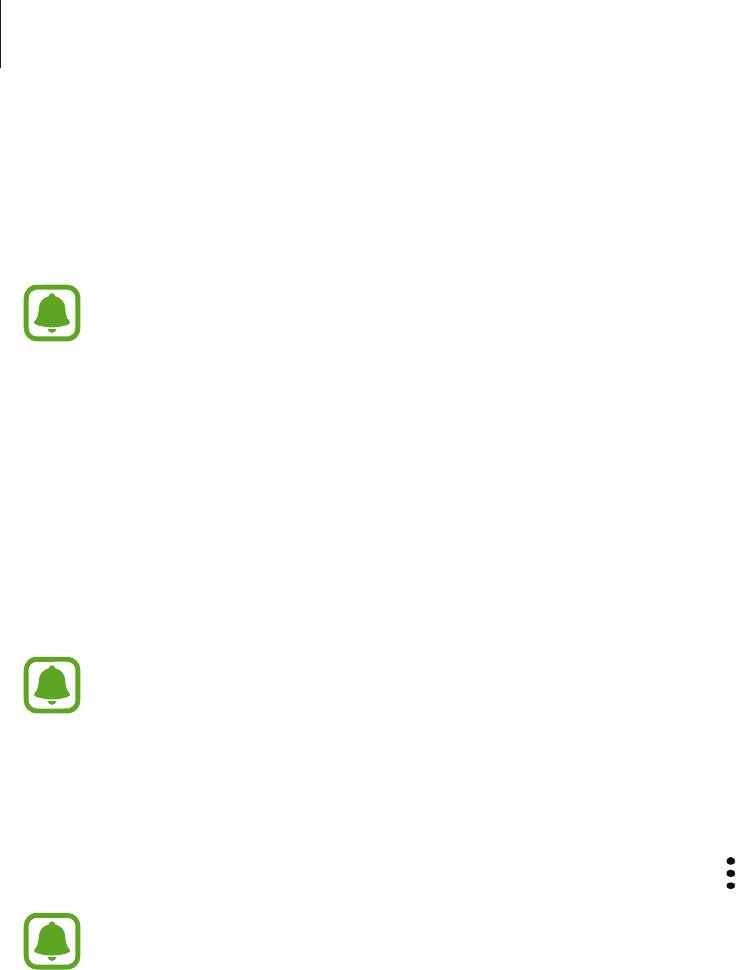
Приложения
Предложения
Отправляйте свои идеи о новых приложениях и функциях, а также мнения об улучшении функций.
На экране приложений выберите
Samsung
→
Samsung Members
→
Предложения
.
Доступность этой функции зависит от региона или поставщика услуг.
Поддержка
Узнайте о возможных проблемах с аппаратной частью вашего устройства и получите информацию
об обслуживании покупателей.
На экране приложений выберите
Samsung
→
Samsung Members
→
Поддержка
.
•
ДИАГНОСТИКА
: диагностика устройства и оптимизация его производительности.
•
ПОСТПРОДАЖНЫЙ СЕРВИС
: различные услуги поддержки покупателей.
Чтобы воспользоваться некоторыми услугами поддержки покупателей, необходимо
загрузить соответствующие приложения.
Новости и советы
Просматривайте самые последние новости и советы об использовании устройств Galaxy.
На экране приложений выберите
Samsung
→
Samsung Members
→
→
Новости/советы
.
Доступность этой функции зависит от региона или поставщика услуг.
104
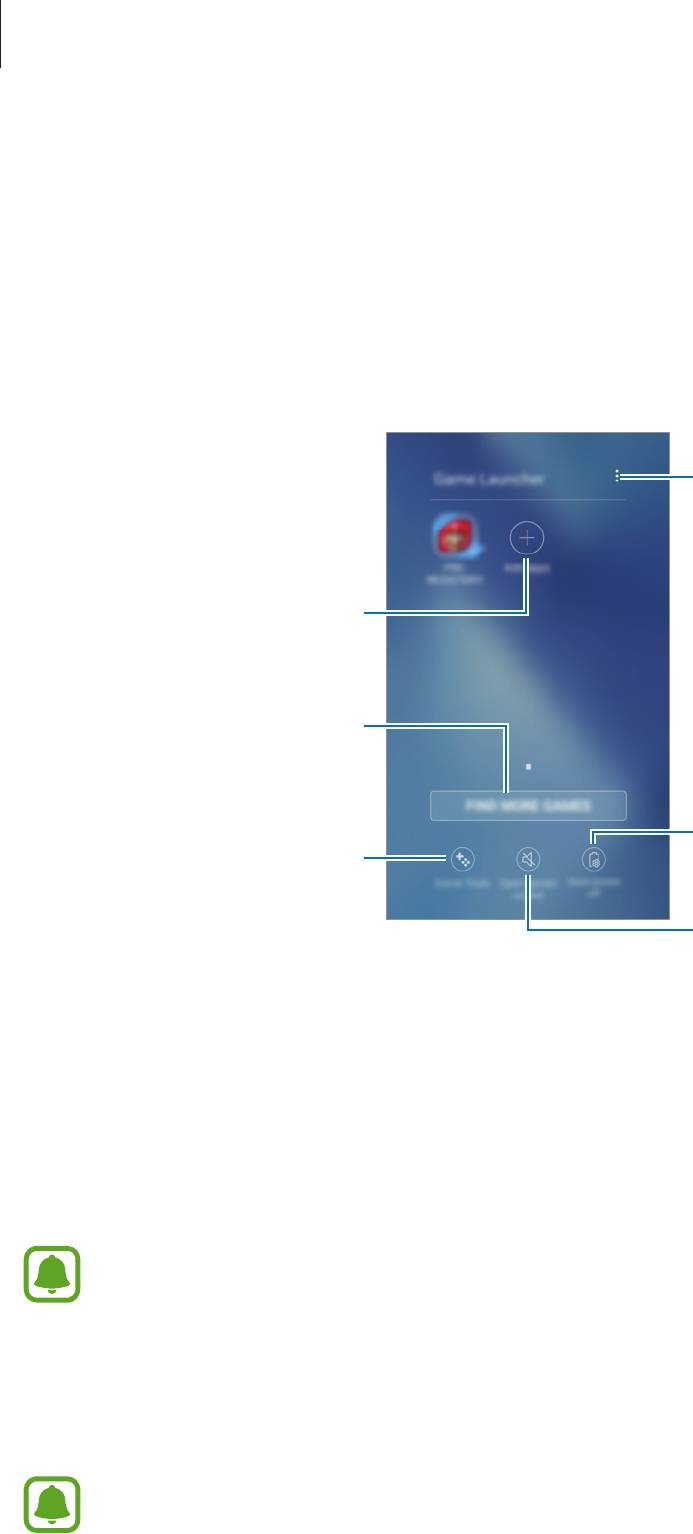
Приложения
Game Launcher
Введение
Приложение для запуска игр группирует игры, загруженные с
Play Маркет
и
Galaxy Apps
, в одном
месте для обеспечения быстрого доступа. Игровой режим устройства делает игровой процесс еще
легче.
Доступ к дополнительным
параметрам.
Добавить игры.
Просмотр списка наиболее
популярных игр пользователей
Galaxy.
Уменьшение расхода заряда
Включение/выключение значка
аккумулятора во время игры.
игровых инструментов.
Отключение звука всех
уведомлений во время игры.
Приложение для запуска игр (Game Launcher)
На экране приложений выберите пункт
Настройки
→
Дополнительные функции
→
Игры
→
1
Game Launcher
и коснитесь переключателя, чтобы включить соответствующую функцию.
Game Launcher
будет добавлено на главный экран и экран приложений.
При отключении функции
Game Launcher
будет удален с главного экрана и экрана
приложений.
На экране приложений выберите пункт
Game Launcher
.
2
Коснитесь игры в списке игр.
3
Игры, загруженные из
Play Маркет
и
Galaxy Apps
, будут автоматически отображены
на экране приложения для запуска игр. Если игры не отображаются, выберите пункт
Добавить приложения
.
105
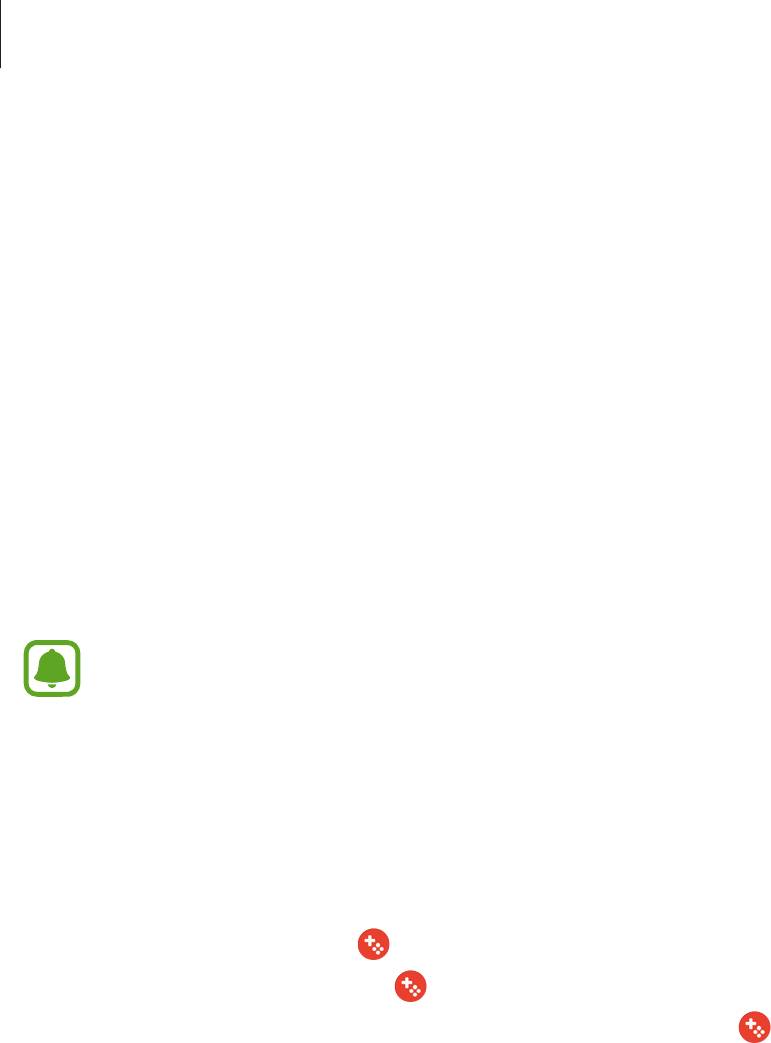
Приложения
Удаление игр из приложения для запуска игр
Приостановите игру для быстрого доступа к опциям, а затем нажмите
Удалить
.
Включение режима энергосбережения во время игры
При включении режима энергосбережения во время игры разрешение и частота кадров будут
уменьшены для экономии заряда аккумулятора.
На экране приложений выберите пункт
Game Launcher
→
Энергосбережение ОТКЛ.
Выберите
один из параметров ниже.
•
Выключено
: режим энергосбережения не используется.
•
Экономить энергию
: уменьшение расхода заряда аккумулятора путем снижения разрешения.
•
Экономить максимум энергии
: существенное уменьшение расхода заряда аккумулятора
путем снижения разрешения и частоты кадров.
Уровень энергопотребления зависит от игры.
Игровые инструменты
Отображение значка игровых инструментов в качестве плавающего значка на экране.
На экране приложений выберите пункт
Настройки
→
Дополнительные функции
→
Игры
и
коснитесь переключателя
Game Tools
, чтобы включить соответствующую функцию.
Во время игры коснитесь значка
для отображения игровых инструментов.
Для перемещения значка коснитесь
и, удерживая его, перетащите в нужное место.
Чтобы скрыть значок с текущего экрана игры, нажмите и удерживайте
, а затем перетащите к
пункту
Скрыть
в верхней части экрана.
106
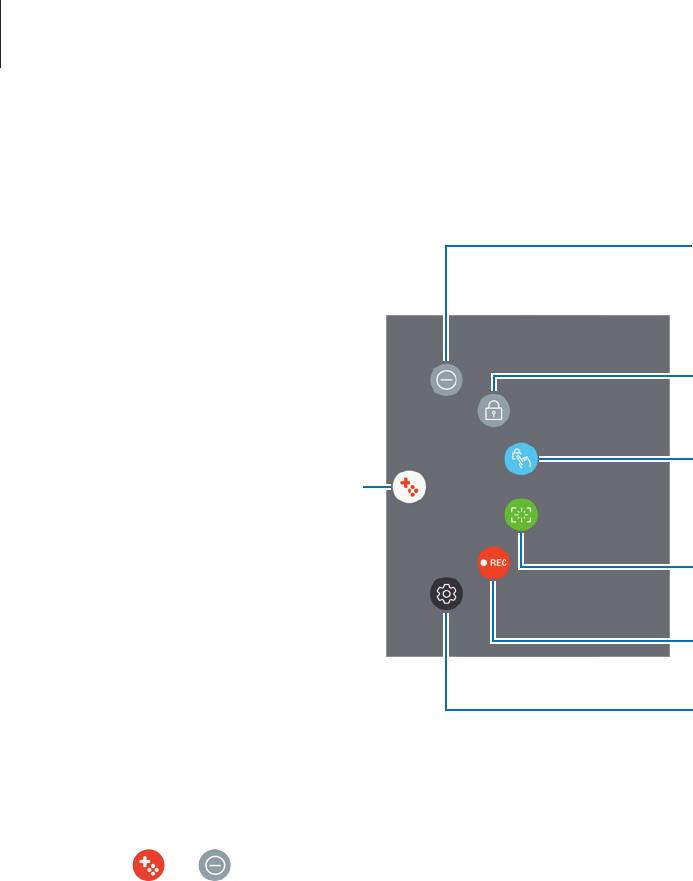
Приложения
Чтобы снова отобразить значок на экране игры, откройте панель уведомлений и щелкните по
уведомлению игровых инструментов.
Блокировка клавиш «Последние» и
«Назад».
Блокировка экрана во время игры.
Создание снимков экрана.
Запись сеанса игры.
Доступ к настройкам игровых
инструментов.
107
Отключение звука оповещений и
отображение только уведомлений
о входящих вызовах и экстренных
уведомлений.
Значок игровых инструментов
Блокировка уведомлений во время игр
Коснитесь
→
для отключения звука оповещений и отображения только уведомлений о
входящих вызовах и экстренных уведомлений, чтобы ничего не отвлекало вас от процесса игры.
При поступлении входящего вызова маленькое уведомление отобразится в верхней части экрана.
Samsung Notes
Введение
Создание заметок путем ввода текста с клавиатуры либо путем написания или рисования на
экране. Также можно добавлять изображения или голосовые записи в свои заметки.
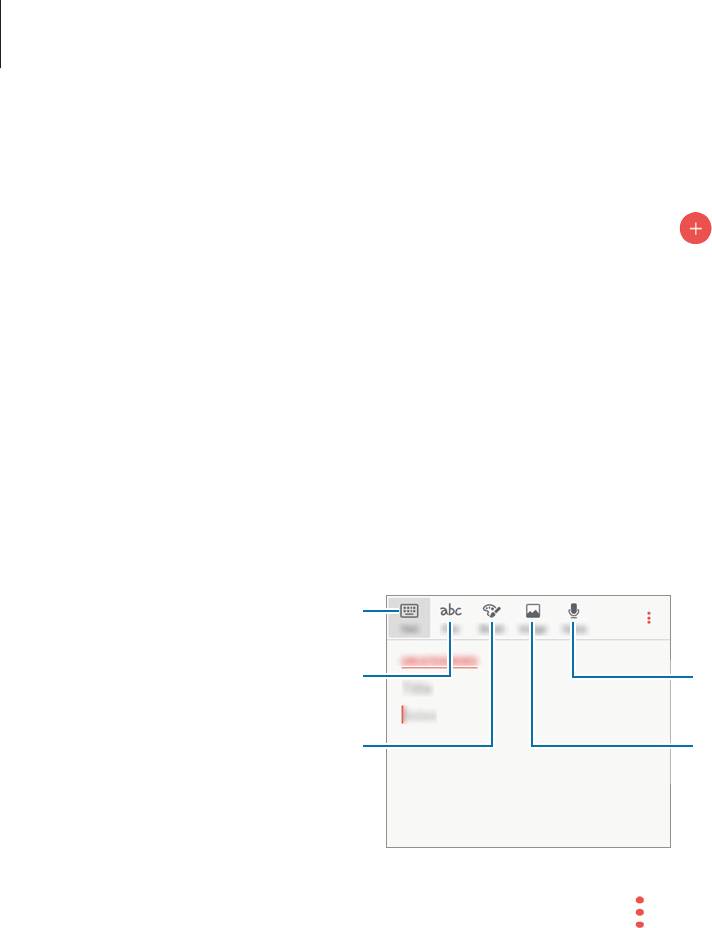
Приложения
Создание заметок
На экране приложений выберите
Samsung Notes
→
ВСЕ
→
.
1
Выберите метод ввода на панели инструментов в верхней части экрана и создайте заметку.
2
Выберите
Перо
для письма или черчения.
Выберите
Кисть
для рисования с помощъю различных кисточек.
Выберите пункт
Картинка
для вставки изображения, выбрав в пункте
Галерея
, либо делая
снимки.
Для того чтобы записать голосовую запись и вставить ее в заметку, выберите пункт
Голос
.
Запись голоса начнется незамедлительно.
Ввод и форматирование текста.
Писать или рисовать с помощью
Вставка голосовой записи.
ручек.
Рисовать кисточками.
Вставка изображения.
Завершив создание заметки, выберите пункт
СОХ Р.
или
→
Соxранить
.
3
Удаление заметок
На экране приложений выберите
Samsung Notes
.
1
Нажмите
ВСЕ
или
КОЛЛЕКЦИИ
и выберите категорию.
2
Нажмите и удерживайте заметку для удаления.
3
Для того чтобы удалить несколько заметок, отметьте больше заметок для удаления.
Нажмите кнопку
УДАЛИТЬ
.
4
108
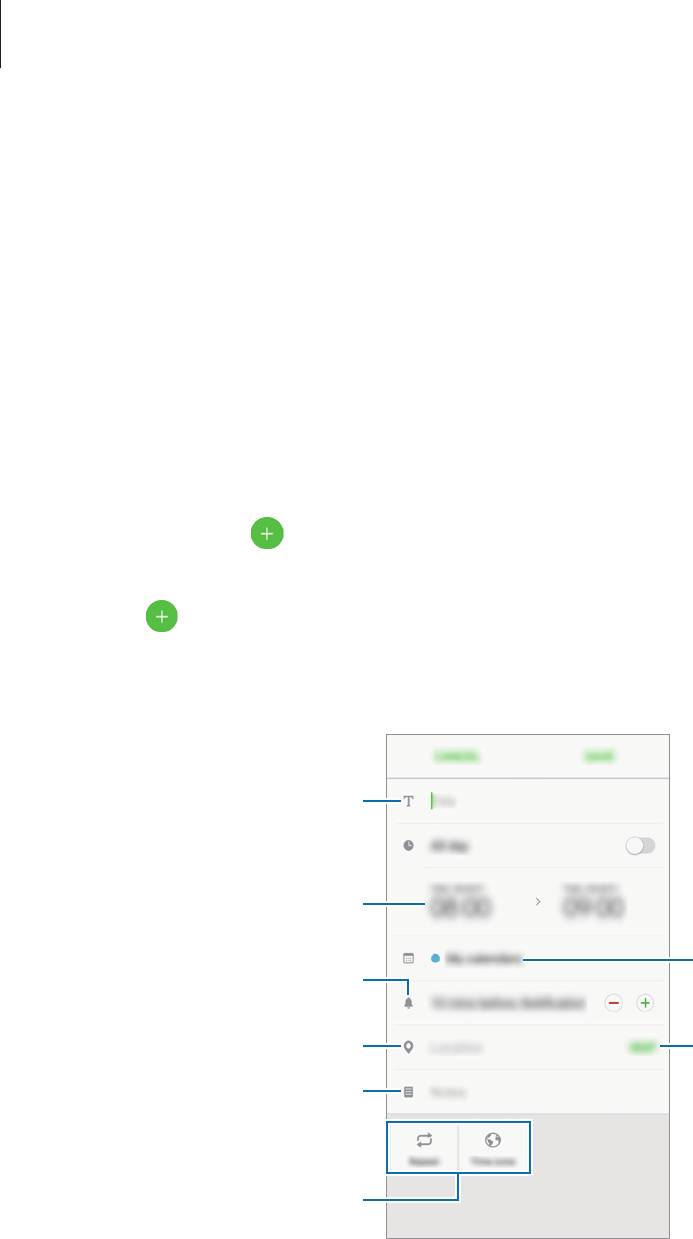
Приложения
Календарь
Введение
Планирование своего расписания посредством внесения в календарь будущих событий или задач.
Создание событий
Выберите
Календарь
на экране приложений.
1
Коснитесь значка или дважды коснитесь даты.
2
Если для даты уже сохранены какие-либо события или задачи, коснитесь даты и нажмите
кнопку
.
Введите сведения о событии.
3
Ввод названия.
Установка даты начала и окончания
события.
Выбор календаря для
Включение сигнала.
синхронизации.
Ввод расположения события.
Добавление карты с указанием
места проведения события.
Добавление заметки.
Добавление подробностей.
Нажмите кнопку
СОХРАНИТЬ
, чтобы сохранить событие.
4
109
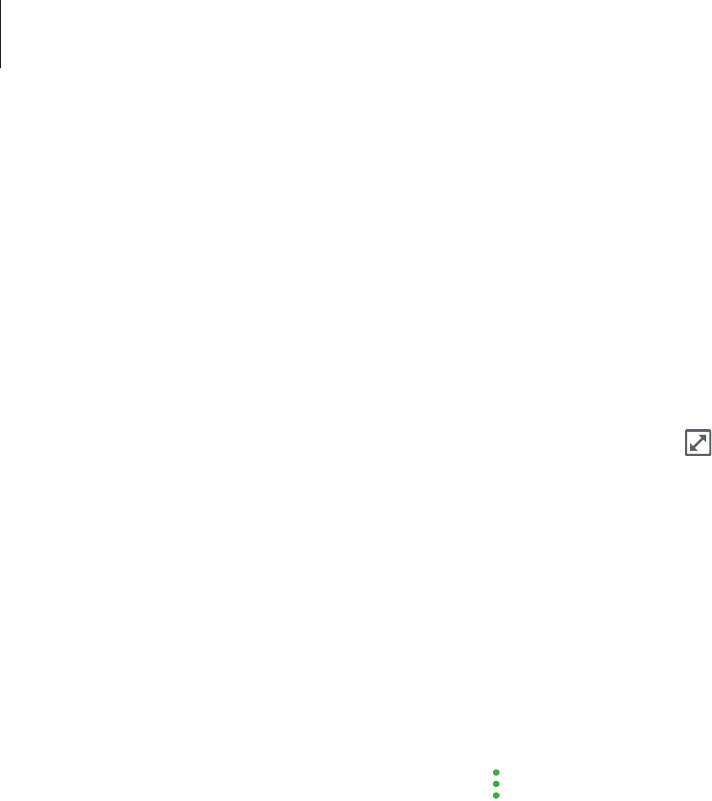
Приложения
Создание задач
Выберите
Календарь
на экране приложений.
1
Нажмите кнопку
ПРОСМОТР
→
Задачи
.
2
Введите сведения о задаче и выберите пункт
СЕГОДНЯ
или
ЗАВТРА
, чтобы указать дату, до
3
которой задача должна быть выполнена.
Чтобы добавить дополнительные сведения, нажмите значок
.
Нажмите кнопку
СОХРАНИТЬ
, чтобы сохранить задачу.
4
Синхронизация событий и задач с вашими учетными записями
На экране приложений выберите
Настройки
→
Облако и учетные записи
→
Учетные
записи
, выберите службу учетной записи, а затем коснитесь переключателя
Календарь
, чтобы
синхронизировать события и задачи с учетной записью.
Чтобы добавить учетную запись, которая должна использоваться для синхронизации, откройте
экран приложений и выберите
Календарь
→
→
Управление календарями
→
Добавить
учетную запись
. Затем выберите учетную запись, с которой нужно синхронизировать данные, и
войдите в нее. Когда учетная запись будет добавлена, она отобразится в списке.
S Health
Введение
Приложение S Health помогает следить за здоровьем и физической формой. Ставьте перед собой
цели по улучшению своего физического состояния, отслеживайте их достижение, а также следите
за своим общим состоянием здоровья и физической формой.
Запуск приложения S Health
При первом запуске этого приложения, а также после сброса настроек следуйте инструкциям на
экране для завершения настройки.
Выберите
Samsung
→
S Health
на экране приложений.
1
Для завершения настройки следуйте инструкциям на экране.
2
110
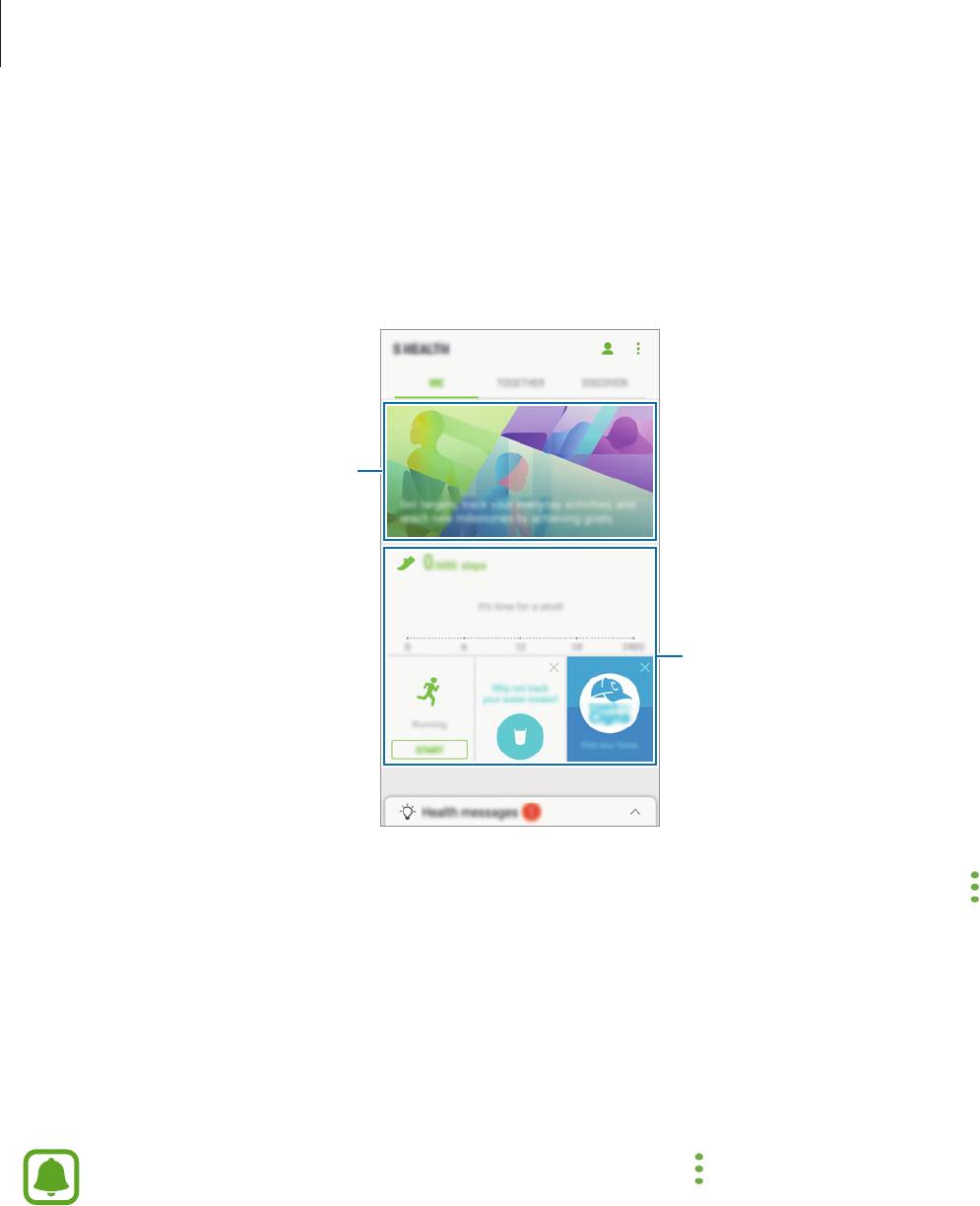
Приложения
Приложение S Health
Просматривая основные сведения в меню S Health и трекерах, вы можете следить за своим
здоровьем и уровнем физической нагрузки.
Выберите
Samsung
→
S Health
на экране приложений.
Цели и программы
Трекеры
Чтобы добавить трекеры, цели или программы на экран приложения S Health, выберите пункт
→
Управление элементами
, а затем выберите нужные элементы на вкладках
ЖУРНАЛЫ
,
ЦЕЛИ
или
ПРОГРАММЫ
.
•
ЖУРНАЛЫ
: мониторинг физической нагрузки, потребляемой пищи и физических показателей.
•
ЦЕЛИ
: задание спортивных целей на каждый день и просмотр текущего прогресса.
•
ПРОГРАММЫ
: использование настраиваемых программ, предназначенных для помощи в
занятиях спортом.
Чтобы узнать больше о функциях S Health, выберите пункт
→
Настройки
→
Сведения об
S Health
.
111

Приложения
Дополнительные сведения
•
Функции S Health предназначены только для поддержания формы и здоровья; они не
предназначены для диагностики болезней или болезненных состояний, в том числе для
лечения, снижения осложнений или предотвращения болезней.
•
Доступные функции, функциональные возможности и дополнительные программы для
приложения S Health зависят от страны его использования и принятых в этой стране законов
и нормативных актов. Перед использованием данного приложения узнайте о доступных в
вашем регионе функциях и приложениях.
•
Приложения и службы S Health могут быть изменены или больше не предоставляться без
предварительного уведомления.
•
Целью сбора данных является предоставление необходимых вам услуг, включая
предоставление дополнительной информации для улучшения здоровья, синхронизации
данных, проведения анализа данных и оценки результатов или разработки и повышения
качества предоставляемых услуг. (Но если вы войдете в свою учетную запись Samsung из
приложения S Health, данные могут быть сохранены на сервере с целью их резервирования.)
Персональные данные сохраняются до тех пор, пока есть потребность в их наличии.
Персональные данные, хранящиеся в приложении S Health, можно удалить путем сброса
данных в меню настроек. Данные, которые вы опубликовали в социальных сетях или
сохраняли на накопительные устройства, удаляются отдельно.
•
Вы можете предоставить общий доступ к вашим данным и/или синхронизировать их
с дополнительными службами Samsung либо совместимыми сторонними службами, а
также с другими вашими подключенными устройствами. Доступ к данным S Health такие
дополнительные службы или сторонние устройства могут получить только при наличии
вашего явного разрешения на это.
•
В случае ненадлежащего использования данных, сообщенных в социальных сетях или
переданных другим, вся ответственность лежит на самом пользователе. Поэтому будьте
осторожны, сообщая свои персональные данные.
•
Если ваше устройство подключено к измерительным устройствам, проверьте протокол
соединения, чтобы убедиться, что он работает правильно. Если используется беспроводное
соединение, такое как Bluetooth, в работе устройства могут возникать электронные помехи
от других устройств. Не используйте устройство рядом с другими устройствами, которые
излучают радиоволны.
•
Внимательно ознакомьтесь с условиями и положениями использования, а также политикой
конфиденциальности S Health перед началом использования приложения.
112
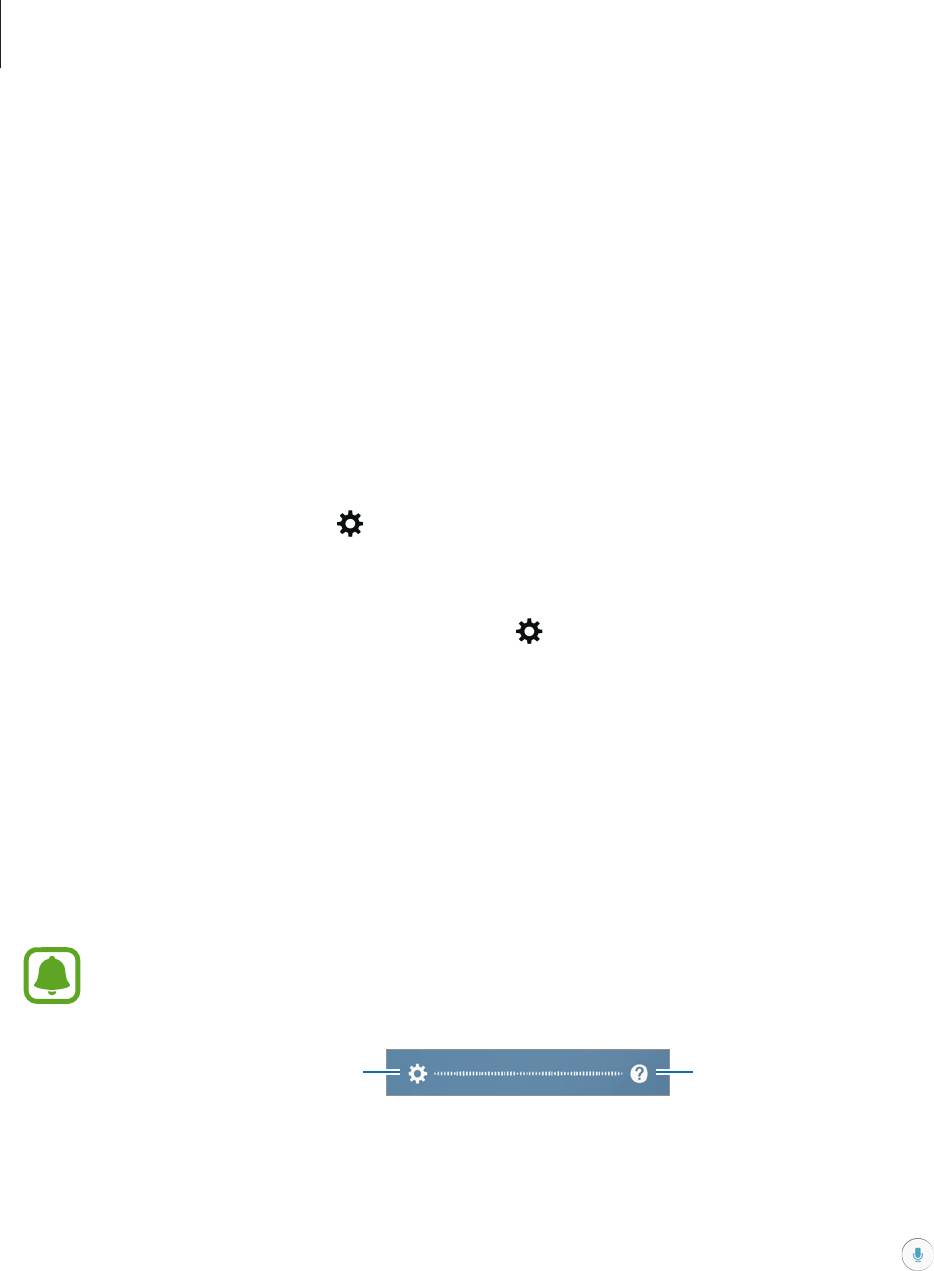
Приложения
S Voice
Введение
Выполнение различных задач простым произнесением команд.
Задание команды пробуждения
Для запуска функции
S Voice
можно использовать собственную команду пробуждения.
Чтобы изменить команду пробуждения, откройте экран приложений и выберите
Samsung
→
S Voice
. Затем нажмите кнопку
→
Включение голосом
→
Настроить команду включ.
→
Пользовательский
→
ЗАПУСК
и следуйте инструкциям на экране.
Чтобы запустить на устройстве приложение
S Voice
с помощью команды пробуждения при
заблокированном устройстве, коснитесь значка и выберите переключатель
Вкл. при без.
блокиров.
, чтобы включить соответствующую функцию.
Приложение S Voice
Произнесите предустановленную команду пробуждения.
1
Также можно на экране приложений выбрать
Samsung
→
S Voice
.
Когда запускается приложение
S Voice
, устройство начинает распознавание голоса.
Доступность этого приложения зависит от региона или поставщика услуг.
Параметры S Voice
Просмотр примеров голосовых
команд.
Произнесите голосовую команду.
2
Если устройство распознает команду, соответствующее действие будет выполнено. Чтобы
повторить голосовую команду или произнести другую команду, коснитесь значка
или
произнесите предустановленную команду пробуждения.
113
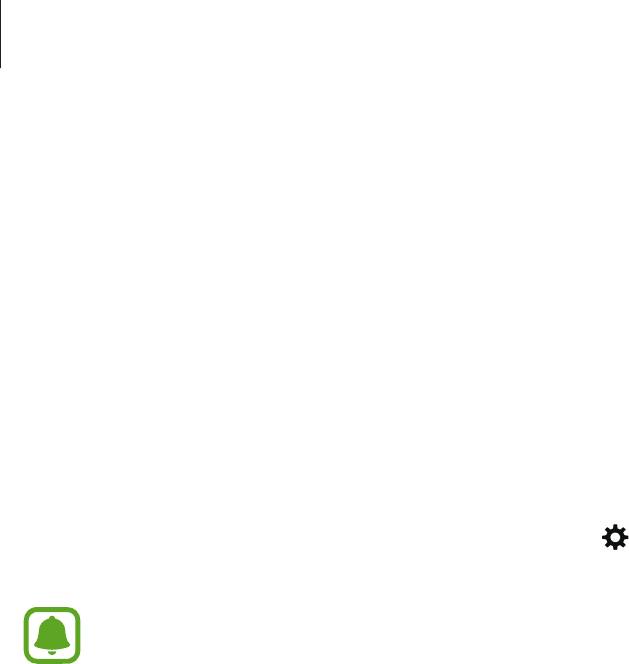
Приложения
Советы для более качественного распознавания голоса
•
Произносите слова четко.
•
Произносите слова в тихом месте.
•
Не пользуйтесь оскорбительными словами или сленгом.
•
Не говорите с местным акцентом и не употребляйте диалектные слова.
В зависимости от окружающей обстановки и способа произнесения устройство может не
распознавать команды или распознавать их неправильно.
Выбор языка
На экране приложений выберите
Samsung
→
S Voice
→
→
Язык
, а затем выберите нужный
язык.
Указанный язык будет задан только для приложения
S Voice
, язык интерфейса при этом не
изменится.
Звукозапись
Введение
Использование различных режимов записи для разных ситуаций. Устройство может
конвертировать ваш голос в текст.
Создание записей голоса
На экране приложений выберите
Samsung
→
Звукозапись
.
1
114
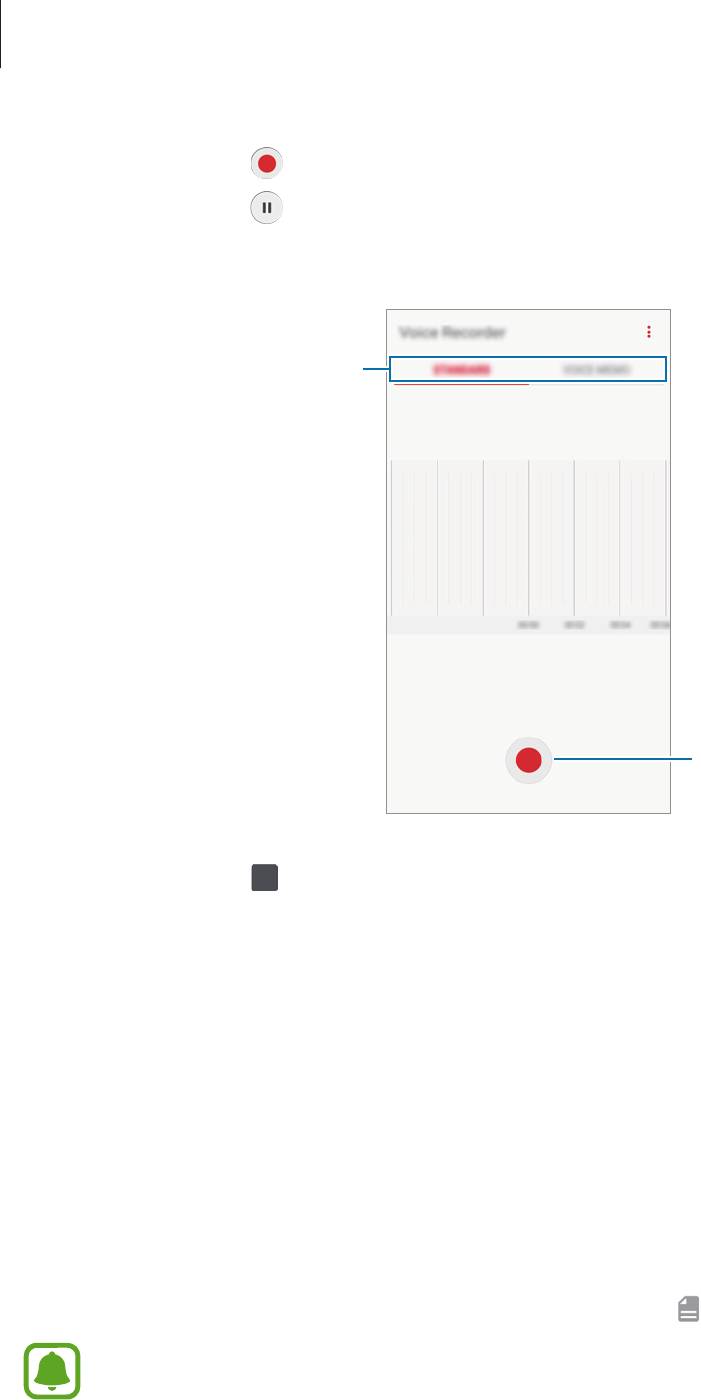
Приложения
Коснитесь значка , чтобы начать запись. Говорите в микрофон.
2
Коснитесь значка
, чтобы приостановить запись.
Чтобы добавить закладку, во время записи выберите пункт
Закладка
.
Изменение режима записи.
Начало записи.
Коснитесь значка , чтобы завершить запись.
3
Введите имя файла и выберите пункт
СОХРАНИТЬ
.
4
Изменение режима записи
На экране приложений выберите
Samsung
→
Звукозапись
.
Выберите режим в верхней части экрана приложения записи голоса.
•
СТАНДАРТНЫЙ
: обычный режим записи.
•
ГОЛОСОВАЯ ЗАМЕТКА
: устройство записывает голос и одновременно преобразовывает
его в текст, отображаемый на экране. Для достижения наилучших результатов расположите
устройство ближе ко рту и говорите громко и четко в тихом месте. Голосовые заметки,
записанные в этом режиме, будут отображаться со значком рядом с ними.
Если системный язык голосовых заметок не совпадает с языком, на котором вы говорите,
устройство не распознает ваш голос. Прежде чем использовать данную функцию,
коснитесь значка текущего языка и укажите язык голосовых заметок.
115
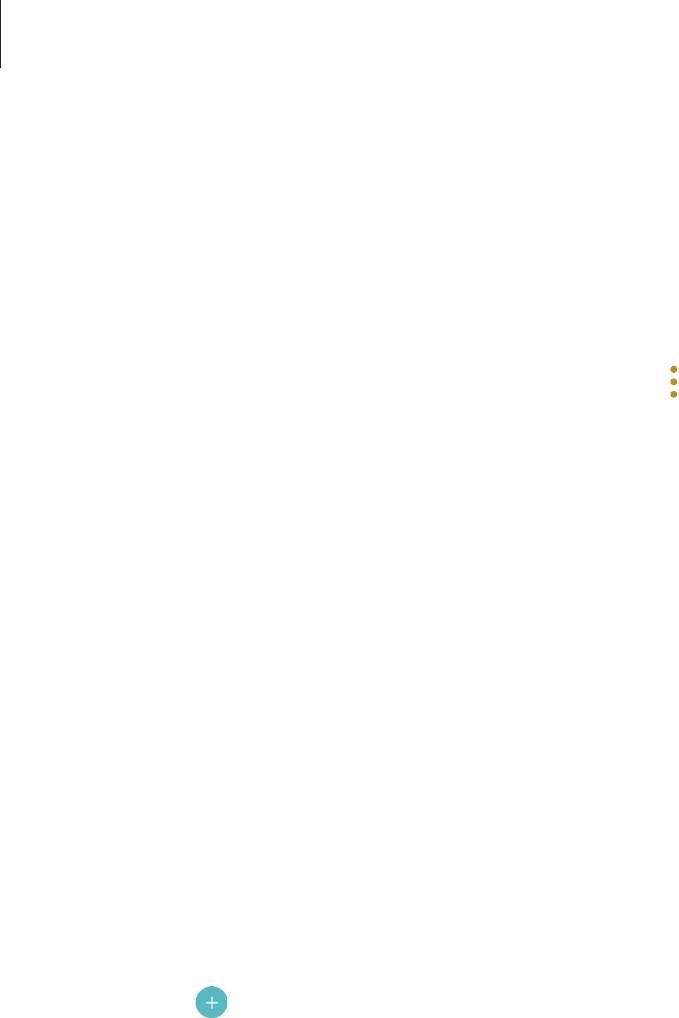
Приложения
Мои файлы
Доступ, управление и просмотр файлов, сохраненных на устройстве.
На экране приложений выберите
Samsung
→
Мои файлы
.
Просмотр файлов, которые хранятся в каждом хранилище. Также можно просмотреть файлы в
устройстве или на карте памяти по категориям.
Для того чтобы освободить память устройства, выберите пункт
→
Управлять памятью
→
ОЧИСТИТЬ
.
Для поиска файлов или папок выберите пункт
ПОИСК
.
Часы
Введение
Установка сигналов, проверка текущего времени в основных городах мира, отсчет времени или
установка определенной длительности.
БУДИЛЬНИК
На экране приложений выберите пункт
Часы
→
БУДИЛЬНИК
.
Установка сигналов
Нажмите кнопку в списке сигналов, установите время срабатывания сигнала, укажите дни
срабатывания, настройте другие параметры сигнала и выберите пункт
СОХРАНИТЬ
.
Чтобы открыть клавиатуру и ввести время воспроизведения сигнала, выберите поле для ввода
времени.
Для того чтобы включить или отключить будильники, нажмите переключатель рядом с нужным
будильником в списке.
Выключение сигнала
Чтобы выключить сигнал будильника, выберите пункт
ОТМЕНИТЬ
. Если включена функция
приостановки воспроизведения сигнала, выберите пункт
ПАУЗА
для его повторного
воспроизведения через указанный промежуток времени.
Удаление сигнала
Нажмите и удерживайте будильник и отметьте те, которые нужно удалить,а затем нажмите
УДАЛИТЬ
.
116
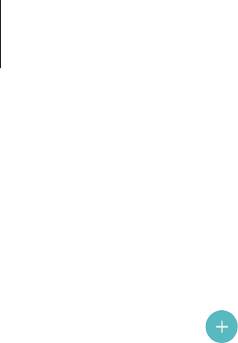
Приложения
МИРОВОЕ ВРЕМЯ
На экране приложений выберите
Часы
→
МИРОВОЕ ВРЕМЯ
.
Установка часов
Коснитесь значка , введите название города либо выберите город на глобусе и выберите пункт
ДОБАВИТЬ
.
Удаление часов
Нажмите и удерживайте часы и отметьте те, которые нужно удалить, а затем нажмите
УДАЛИТЬ
.
СЕКУНДОМЕР
На экране приложений выберите
Часы
→
СЕКУНДОМЕР
.
1
Выберите пункт
СТАРТ
, чтобы начать отсчет времени.
2
Чтобы замерять интервалы времени во время какого-либо события, выберите пункт
ИНТЕРВАЛ
.
Выберите пункт
ОСТАНОВИТЬ
, чтобы остановить секундомер.
3
Для возобновления замера времени выберите пункт
ВОЗОБН.
Чтобы сбросить время, выберите пункт
СБРОСИТЬ
.
ТАЙМЕР
На экране приложений выберите
Часы
→
ТАЙМЕР
.
1
Задайте длительность и выберите пункт
СТАРТ
.
2
Чтобы открыть клавиатуру и ввести продолжительность, нажмите поле для ввода
продолжительности.
Когда время истечет, выберите пункт
ОТМЕНИТЬ
.
3
117

Приложения
Калькулятор
Осуществление простых и сложных вычислений.
Выберите приложение
Калькулятор
на экране приложений.
Поверните устройство по часовой стрелке, чтобы установить альбомный режим отображения и
воспользоваться инженерным калькулятором. Если функция
Автоповорот
выключена, коснитесь
значка для отображения инженерного калькулятора.
Чтобы просмотреть историю выполненных вычислений, выберите пункт
ЖУРНАЛ
. Чтобы закрыть
панель журнала вычислений, выберите пункт
КЛАВИАТУРА
.
Чтобы очистить журнал, выберите пункт
ЖУРНАЛ
→
ОЧИСТИТЬ ЖУРНАЛ
.
Радио
Прослушивание FM-радио
Выберите приложение
Радио
на экране приложений.
Перед использованием этого приложения подключите гарнитуру, которая выполняет функцию
антенны радиоприемника.
•
При первом запуске FM-радио начнется автоматический поиск и сохранение доступных
радиостанций.
•
Данное приложение может отображаться на экране приложений в зависимости от
региона или поставщика услуг.
118
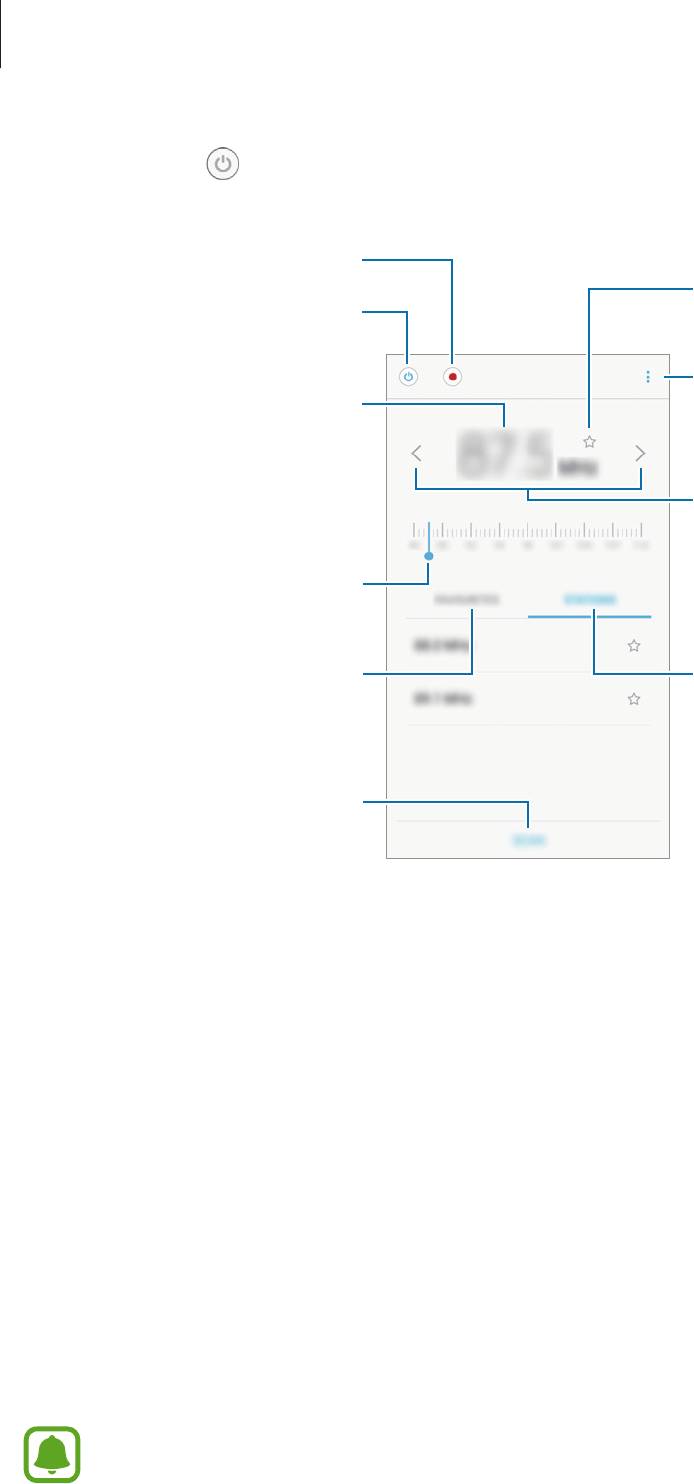
Приложения
Коснитесь значка , чтобы включить FM-радио. Выберите нужную радиостанцию из списка
станций.
Доступ к дополнительным
параметрам.
Просмотр списка доступных
станций.
Автоматический поиск и
сохранение доступных
119
Добавление текущей радиостанции
в список избранных.
Точная настройка частоты.
Просмотр списка избранных
радиостанций.
Запись композиций,
транслируемых по FM- радио.
Включение или выключение
FM-радио.
Введите частоту радиостанции
вручную.
Поиск доступной радиостанции.
Поиск радиостанций
Выберите приложение
Радио
на экране приложений.
Нажмите кнопку
СТАНЦИИ
→
ПОИСК
и выберите параметр поиска. Начнется автоматический
поиск и сохранение доступных радиостанций.
Выберите нужную радиостанцию из списка станций.
Приложения Google
Компания Google предоставляет различные приложения для развлечений, общения в социальных
сетях и бизнеса. Для использования некоторых из них может потребоваться учетная запись
Google. Дополнительные сведения см. в разделе Учетные записи.
Дополнительные сведения о приложениях см. в меню справки нужного приложения.
Некоторые приложения могут быть недоступны или называться иначе в зависимости от
региона или поставщика услуг.

Приложения
Chrome
Поиск различной информации и просмотр веб-страниц.
Gmail
Отправка и получение сообщений электронной почты с помощью службы Google Mail.
Карты
Определяйте свое местонахождение на карте, ищите места на карте мира и просматривайте
адреса различных организаций рядом с вами.
Play Музыка
Поиск, воспроизведение и обмен музыкой с помощью устройства. Можно загрузить музыкальные
коллекции, хранящиеся на устройстве, в облачное хранилище, и получить к ним доступ позже.
Play Фильмы
Покупайте или берите в прокат видеозаписи, такие как фильмы и ТВ-программы, из
Play Маркет
.
Диск
Сохранение содержимого в облачном хранилище, получение к нему доступа из любого места и
обмен им с другими пользователями.
YouTube
Просмотр или создание видеозаписей и обмен ими с другими пользователями.
Фото
Ведите поиск, управляйте и редактируйте все фотографии и видео с разных источников в одном
месте.
Hangouts
Отправляйте сообщения, изображения и смайлики друзьям. Совершайте видеозвонки вместе с
ними.
Быстрый поиск нужной информации в Интернете или на устройстве.
120



