Samsung GT-S7350 black: Использование
Использование: Samsung GT-S7350 black
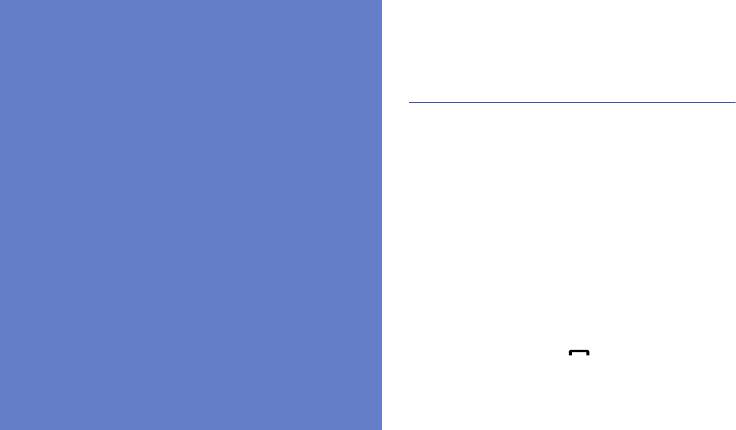
Использование
дополнительных функций
Использование
вызова
Далее описаны дополнительные возможности
дополнительных
вызовов.
функций
Просмотр и набор пропущенных
вызовов
Знакомство с дополнительными
Пропущенные вызовы отображаются на
возможностями и функциями мобильного
дисплее телефона. Чтобы набрать номер
телефона.
абонента, вызов которого был пропущен,
выполните следующие действия.
1. Нажмите программную клавишу
<Просмотр>.
2. Выберите пропущенный вызов.
3. Нажмите клавишу [] для набора.
40
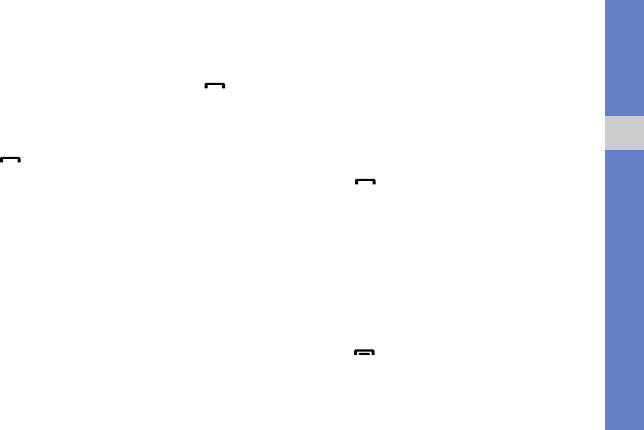
Набор номера последнего
Набор второго номера
исходящего вызова
Если сеть поддерживает эту функцию, можно
набрать второй номер во время вызова:
1. В режиме ожидания нажмите клавишу []
для отображения списка последних
1. Нажмите программную клавишу <Удерж.>,
вызовов.
чтобы перевести первый вызов в режим
2. Выберите необходимый номер и нажмите
удержания.
Использование дополнительных функций
клавишу [] для набора.
2. Введите второй номер для вызова и
нажмите [].
Удержание вызова или
3. Нажмите программную клавишу
возвращение удерживаемого
<Переключить> для переключения между
вызова в обычный режим
вызовами.
Нажмите программную клавишу <Удерж.> для
4. Чтобы завершить вызов, находящийся в
перевода вызова в режим удержания или
режиме удержания, нажмите программную
нажмите программную клавишу <Извлечь>
клавишу <Опции> → Завершить →
для извлечения удерживаемого вызова.
Удержанный вызов.
5. Чтобы завершить текущий вызов, нажмите
клавишу [].
41
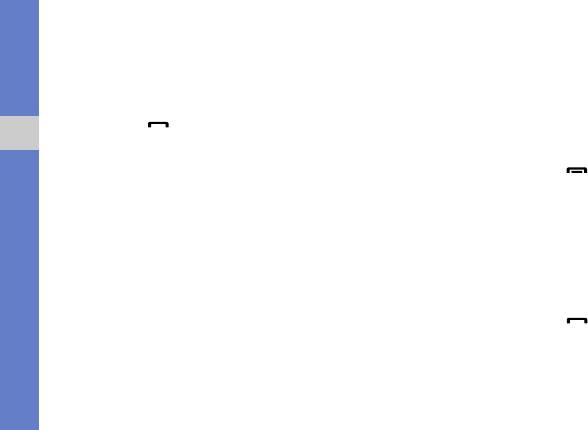
3. Соединившись со вторым участником,
Ответ на второй вызов
нажмите программную клавишу <Опции>
Если сеть поддерживает эту функцию, можно
→ Конференция.
ответить на второй входящий звонок:
4. Повторите шаги 2 и 3 для добавления
1. Для ответа на второй вызов нажмите
большего количества участников (при
клавишу [].
необходимости).
Первый вызов будет автоматически
Использование дополнительных функций
5. Чтобы завершить групповой вызов,
переведен в режим удержания.
нажмите клавишу [].
2. Нажмите программную клавишу
<Переключить> для переключения между
Международные вызовы
вызовами.
1. В режиме ожидания нажмите и
удерживайте клавишу [0], чтобы вставить
Конференц-связь
символ +.
1. Вызовите первого участника группового
2. Введите необходимый номер (код страны,
вызова.
код города и телефонный номер), а затем
2. Во время соединения с первым
нажмите клавишу [] для набора.
участником вызовите второго.
Первый участник будет автоматически
переведен в режим удержания.
42
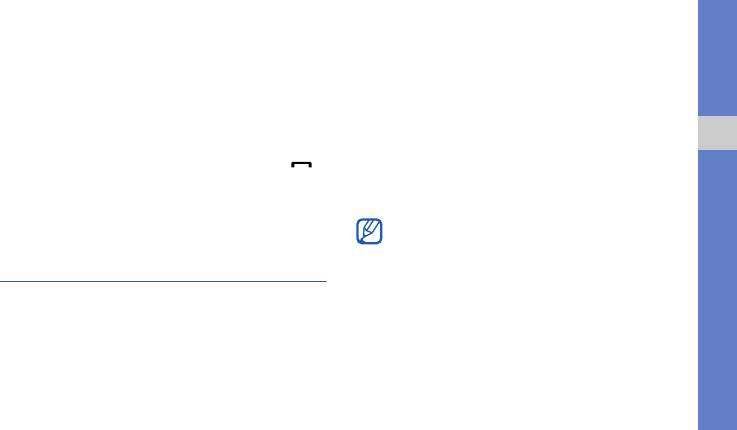
Вызов номера из телефонной книги
Создание визитки
Вы можете вызывать контакты, находясь в
1. В режиме меню нажмите клавишу
меню контакты, используя сохраненные
Контакты.
контакты.
X
с. 32
2. Нажмите программную клавишу <Опции>
→ Моя визитка.
1. В режиме меню нажмите клавишу
Контакты.
3. Введите свои личные данные.
Использование дополнительных функций
2. Выберите номер и нажмите клавишу []
4. Нажмите клавишу подтверждения или
для набора.
программную клавишу <Опции> →
Сохранить.
Использование
Визитку можно переслать по электронной
почте, вложить ее в сообщение или
дополнительных функций
передать с помощью функции
телефонной книги
беспроводной связи Bluetooth.
Создание визиток, списков быстрого набора и
групп контактов.
43

Назначение номера быстрого
Создание группы контактов
набора
Создавая группы контактов, можно назначать
мелодии и изображения контактов
1. В режиме меню нажмите клавишу
вызывающих абонентов для каждой группы
Контакты.
или отправлять сообщения целой группе.
2. Нажмите программную клавишу <Опции>
Сначала необходимо создать группу:
→ Настройки → Быстрый набор.
Использование дополнительных функций
1. В режиме меню нажмите клавишу
3. Выберите цифру (2–9), которую хотите
Контакты.
назначить, и нажмите клавишу
подтверждения.
2. Прокрутите влево или вправо для выбора
значения Группы.
4. Выберите контакт → номер (при
необходимости), чтобы назначить клавишу
3. Нажмите программную клавишу <Опции>
для набора номера.
→ Создать группу.
Контакт будет сохранен с номером
4. Введите название группы и нажмите
быстрого набора.
программную клавишу <Сохран.>.
Теперь этот контакт можно вызвать в
режиме ожидания, нажимая и удерживая
назначенную клавишу быстрого набора.
44
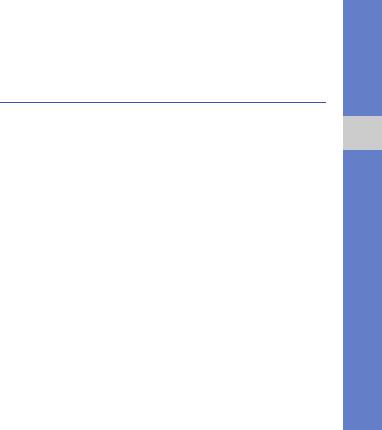
5. Чтобы установить изображение для
Использование
вызывающего абонента, выберите группу и
дополнительных функций
нажмите программную клавишу <Опции>
→ Настройки группы → Фото.
отправки сообщений
6. Прокрутите влево или вправо, чтобы
Раздел посвящен созданию шаблонов, их
перейти к области памяти (при
использованию для создания сообщений и
необходимости).
обмену мгновенными сообщениями.
Использование дополнительных функций
7. Выберите изображение.
Создание шаблона SMS
8. Чтобы задать мелодию звонка для группы,
выберите пункт Мелодия звонка.
1. В режиме меню нажмите клавишу
Сообщения → Шаблоны → Шаблоны
9. Прокрутите влево или вправо, чтобы
SMS.
перейти к области памяти (при
необходимости).
2. Нажмите программную клавишу
<Создать>, чтобы открыть окно нового
10.Выберите мелодию.
шаблона.
11. Нажмите программную клавишу <Опции>
3. Введите текст и нажмите клавишу
→ Сохранить.
подтверждения, чтобы сохранить шаблон.
45

Создание шаблона MMS
Вставка текстовых шаблонов в
новые сообщения
1. В режиме меню нажмите клавишу
Сообщения → Шаблоны → Шаблоны
1. В режиме меню нажмите клавишу
MMS.
Сообщения → Создать сообщение → тип
сообщения.
2. Нажмите программную клавишу
<Создать>, чтобы открыть окно нового
2. Находясь в текстовом поле, нажмите
Использование дополнительных функций
шаблона.
программную клавишу <Опции> →
Добавить текст → Шаблоны SMS →
3. Создайте MMS-сообщение, содержащее
шаблон.
тему и необходимые вложения, которое
будет использоваться в качестве шаблона.
Создание сообщения из шаблона
X
с. 30
MMS
4. Нажмите программную клавишу <Опции>
→ Сохранить как шаблон, чтобы
1. В режиме меню нажмите клавишу
сохранить шаблон.
Сообщения → Шаблоны → Шаблоны
MMS.
46
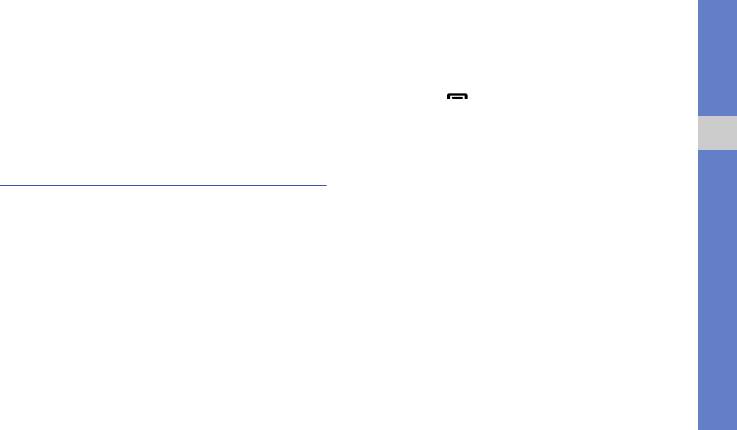
2. Перейдите к необходимому шаблону и
2. Нажмите программную клавишу
нажмите программную клавишу <Опции>
<Сохран.>.
→ Отправить.
3. Для возврата в режим ожидания нажмите
Шаблон будет открыт в качестве нового
клавишу [].
сообщения MMS.
4. Подключите телефон к компьютеру,
используя дополнительный кабель для
Дополнительные музыкальные
обмена данными с ПК.
Использование дополнительных функций
функции
5. Запустите программу Samsung PC Studio и
скопируйте файлы с компьютера на
Далее описываются функции создания
телефон.
музыкальных файлов и списков
Дополнительные сведения см. в справке к
воспроизведения, а также сохранения
программе Samsung PC Studio.
радиостанций.
Копирование музыкальных файлов
Копирование музыкальных файлов
на карту памяти
с помощью Samsung PC Studio
1. Вставьте карту памяти.
1. В режиме меню нажмите клавишу
Настройки → Подключение к ПК →
2. В режиме меню нажмите клавишу
Samsung PC studio.
Настройки → Подключение к ПК →
Съемный диск.
47
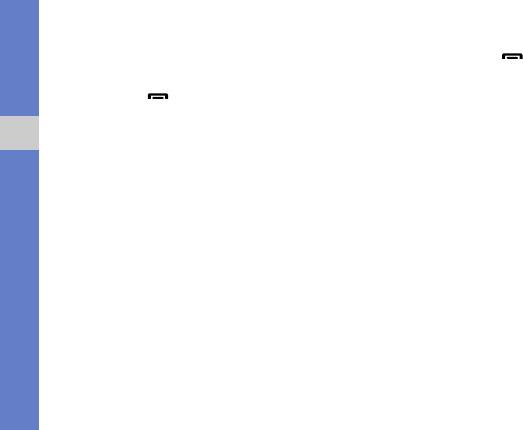
3. Нажмите программную клавишу
3. Для возврата в режим ожидания нажмите
<Сохран.>.
клавишу [].
4. Для возврата в режим ожидания нажмите
4. Подключите телефон к компьютеру, на
клавишу [].
котором установлен проигрыватель
Windows Media, используя
5. Подключите телефон к компьютеру,
дополнительный кабель для обмена
используя дополнительный кабель для
данными с ПК.
Использование дополнительных функций
обмена данными с ПК.
При подключении на экране ПК появится
При подключении на экране ПК появится
всплывающее окно.
всплывающее окно.
5. Откройте проигрыватель Windows Media
6. Откройте папку для просмотра файлов.
для синхронизации музыкальных файлов.
7. Скопируйте файлы с ПК на карту памяти.
6. Введите или измените имя телефона во
всплывающем окне (при необходимости).
Синхронизация телефона с
7. Выберите и перетащите нужные
проигрывателем Windows Media
музыкальные файлы в список
1. В режиме меню нажмите клавишу
синхронизации.
Настройки → Подключение к ПК →
8. Выберите команду Начать
Медиаплеер.
синхронизацию.
2. Нажмите программную клавишу
<Сохран.>.
48

Создание списка воспроизведения
Изменение настроек музыкального
проигрывателя
1. В режиме меню нажмите клавишу Музыка
→ Музыка → Списки воспроизведения.
Далее описывается настройка параметров
воспроизведения и звука MP3-плеера.
2. Выберите пункт Создать список
воспроизведения.
1. В режиме меню нажмите клавишу Музыка
3. Введите имя нового списка
→ Музыка.
Использование дополнительных функций
воспроизведения и нажмите программную
2. Нажмите программную клавишу <Опции>
клавишу <Сохран.>.
→ Настройки проигрывателя.
4. Выберите созданный список
3. Измените необходимые настройки MP3-
воспроизведения.
плеера.
5. Выберите пункт Добавить.
4. Нажмите программную клавишу
6. Выберите файлы для включения в список
<Сохран.>.
и нажмите программную клавишу <OК>.
Запись песен с FM-радио
1. Подключите гарнитуру из комплекта
поставки к интерфейсному разъему
телефона.
49

2. В режиме меню нажмите клавишу
Автоматическое сохранение
Приложения → FM-радио.
радиостанций
3. Нажмите клавишу подтверждения, чтобы
1. Подключите гарнитуру из комплекта
включить FM-радио.
поставки к многофункциональному
4. Нажмите программную клавишу <Опции>
разъему телефона.
→ Записaть, чтобы начать запись.
2. В режиме меню нажмите клавишу
Использование дополнительных функций
5. По окончании записи нажмите
Приложения → FM-радио.
программную клавишу <Стоп>.
3. Нажмите клавишу подтверждения, чтобы
Музыкальный файл будет сохранен в
включить FM-радио.
папке Radio clips (в режиме меню нажмите
4. Нажмите программную клавишу <Опции>
клавишу Мои файлы → Звуки).
→ Автонастройка.
Функция записи предназначена только
5. Нажмите программную клавишу <Да> для
для голосовой записи. Качество записи
подтверждения (при необходимости).
будет значительно ниже, чем у
После этого начнется автоматический
цифрового устройства.
поиск и сохранение доступных
радиостанций.
50

Поиск сведений о музыке
Далее описываются возможности доступа к
музыке в сети и получения информации о
композициях, прослушиваемых с помощью
телефона.
1. В режиме меню нажмите клавишу Музыка
Использование дополнительных функций
→ Распознавание музыки
→ Распознавание музыки.
Телефон установит соединение с
сервером.
2. После успешной регистрации телефона
нажмите программную клавишу <Запись>,
чтобы записать часть композиции, которую
хотите найти.
Не все операторы мобильной связи
предоставляют эту услугу, а информация
о некоторых композициях может
отсутствовать на сервере.
51
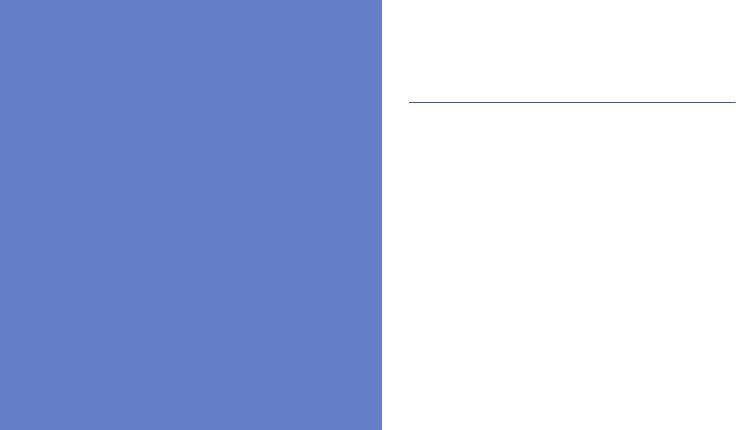
Использование функции
беспроводного соединения
Использование
Bluetooth
Возможности подключения телефона к другим
средств и
беспроводным устройствам для обмена
данными и использование функции громкой
связи.
приложений
Включение функции беспроводной
В разделе описаны инструменты и
связи Bluetooth
дополнительные приложения мобильного
1. В режиме меню нажмите клавишу
телефона.
Приложения → Bluetooth.
2. Нажмите программную клавишу <Опции>
→ Настройки.
52

3. С помощью прокрутки вниз перейдите к
Обнаружение устройств,
пункту Активация.
поддерживающих Bluetooth, и
4. Прокрутите влево или вправо для выбора
соединение с ними
значения Включено.
1. В режиме меню нажмите клавишу
5. Чтобы позволить другим устройствам
Приложения
→
Bluetooth
→
Поиск новых
обнаружить телефон, выберите
устройств.
Видимость телефона → Открыто →
Использование средств и приложений
2. Выберите устройство и нажмите
<OК>.
программную клавишу <Выбор>.
При выборе значения Другое установите
3. Введите PIN-код Bluetooth телефона или
длительность периода видимости
другого устройства (если устройство его
телефона и нажмите программную
имеет) и нажмите программную клавишу
клавишу <OК>.
<OК>. Либо нажмите программную
6. Нажмите программную клавишу <Опции>
клавишу <Да> для подключения к другому
→ Сохранить.
устройству.
Процесс установки соединения будет
завершен, когда владелец другого
устройства введет тот же код или примет
соединение.
53

Отправка данных с помощью
Режим удаленного доступа к SIM-
функции беспроводной связи
карте
Bluetooth
В режиме удаленного доступа к SIM-карте
можно делать вызовы и отвечать на звонки,
1. Выберите файл или элемент одного из
поступающие на SIM- или USIM-карту, только
приложений, который необходимо
с помощью подключенной автомобильной
отправить.
Использование средств и приложений
гарнитуры Bluetooth.
2. Нажмите программную клавишу <Опции>
→ Отправить по или Отправить контакт
Чтобы включить режим удаленного доступа к
→ Bluetooth.
SIM-карте, выполните следующие действия.
1. В режиме меню нажмите клавишу
Получение данных с помощью
Приложения → Bluetooth.
беспроводной функции Bluetooth
2. Нажмите программную клавишу <Опции>
1. Введите PIN-код для беспроводного
→ Настройки.
устройства Bluetooth и нажмите
3. С помощью прокрутки вниз перейдите к
программную клавишу <OК> (при
пункту Удаленный доступ к SIM.
необходимости).
2. Нажмите программную клавишу <Да>,
чтобы разрешить прием данных с
устройства (при необходимости).
54
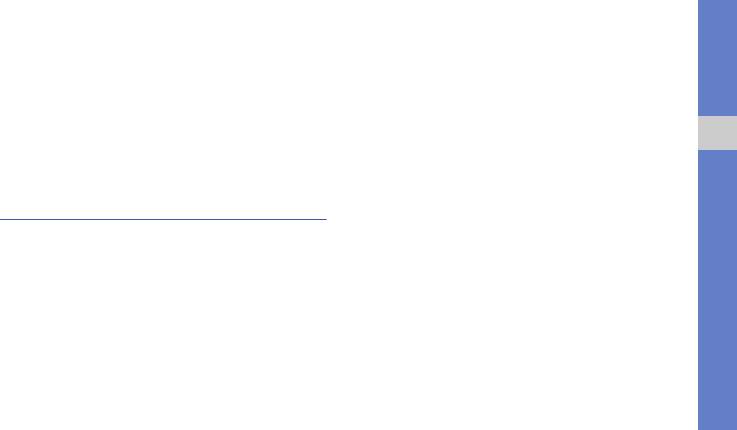
4. Прокрутите вправо или влево, чтобы
3. Прокрутите вниз и нажмите клавишу
выбрать Включено, и нажмите <Сохран.>.
подтверждения, чтобы открыть список
получателей.
Чтобы использовать режим удаленного
доступа к SIM-карте, установите
4. Нажмите клавишу подтверждения для
беспроводное соединение Bluetooth с
открытия списка контактов.
помощью автомобильной гарнитуры для
5. Выберите контакт и нажмите программную
громкой связи.
клавишу <Добавить>.
Использование средств и приложений
6. Выберите номер (если требуется).
Активация и отправка
7. После этого нажмите программную
экстренного сообщения
клавишу <Опции> → OК, чтобы сохранить
При возникновении чрезвычайной ситуации
получателей.
можно отправить экстренное сообщение с
8. Перейдите вниз и выберите количество
просьбой о помощи.
повторов отправки экстренного
сообщения.
1. В режиме меню нажмите клавишу
Сообщения → Экстренные сообщения →
9. Нажмите программную клавишу
Параметры отправки.
<Сохран.> → <Да>.
2. Прокрутите влево или вправо для выбора
значения Включено.
55
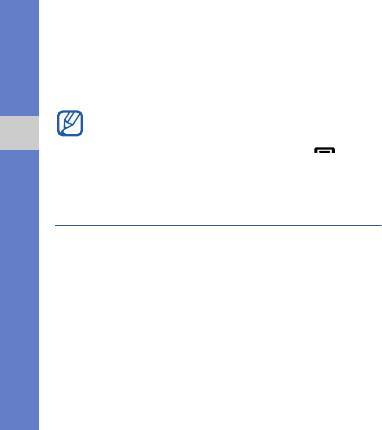
Для отправки экстренного сообщения
Чтобы включить функцию оповещения о
телефон должен быть закрыт, а клавиатура
смене SIM, выполните следующие действия.
заблокирована. Нажмите клавишу громкости
1. В режиме меню нажмите клавишу
четыре раза.
Настройки → Безопасность →
После отправки экстренного сообщения
Оповещение о смене SIM.
все функции телефона будут отключены,
2. Введите свой пароль и нажмите
пока не будет нажата клавиша [].
Использование средств и приложений
программную клавишу <Дa>.
3. Прокрутите влево или вправо для выбора
Активация функции
значения Включено.
оповещения о смене SIM
4. Прокрутите вниз и нажмите клавишу
подтверждения, чтобы открыть список
При обнаружении телефоном новой SIM- или
получателей.
USIM-карты функция оповещения о смене
SIM-карты автоматически отправляет
5. Нажмите программную клавишу <Опции>
контактный номер двум получателям.
→ Контакты для открытия списка
Благодаря этой функции можно найти и
контактов.
вернуть телефон.
6. Выберите контакт.
7. Выберите номер (если требуется).
56
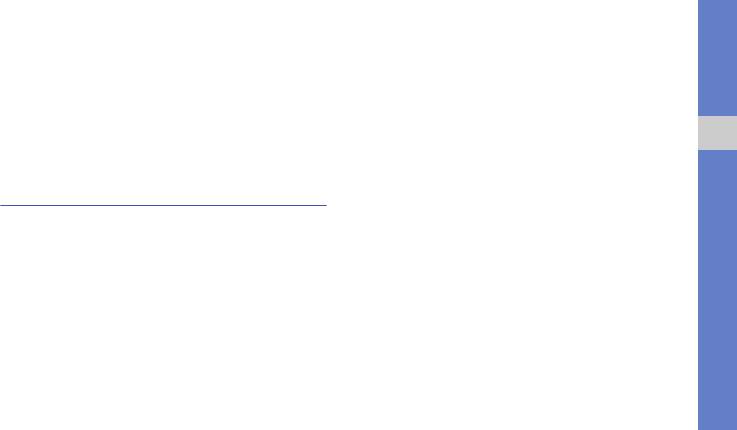
8. После этого нажмите программную
Чтобы включить функцию ложного вызова,
клавишу <Опции> → OК, чтобы сохранить
выполните следующие действия.
получателей.
1. В режиме меню нажмите клавишу
9. Перейдите вниз и введите имя
Настройки → Телефон → Горячие
отправителя.
клавиши и выберите клавишу для
Ложный вызов.
10.Нажмите клавишу подтверждения →
<Принять>.
2. Дважды нажмите программную клавишу
Использование средств и приложений
<Назад>.
Имитация входящих вызовов
3. Выберите Приложения → Ложный вызов
→ Эмуляция гoлoca.
Чтобы уйти со встречи или прервать
4. Нажмите программную клавишу <Опции>
нежелательный разговор, можно имитировать
→ Сохранить.
входящий вызов. Можно также создать
впечатление разговора по телефону,
Чтобы записать голос, выполните следующие
используя голосовую запись.
действия.
1. В режиме меню нажмите клавишу
Настройки → Приложения → Ложный
вызов.
57
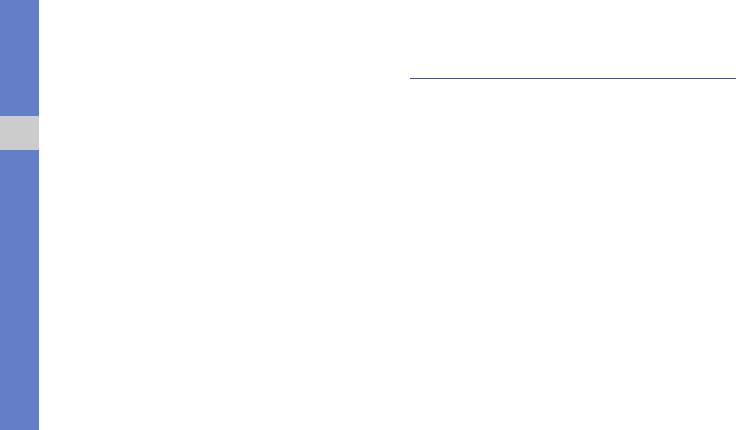
2. Перейдите к параметру Эмуляция гoлoca.
Запись и воспроизведение
3. Нажмите программную клавишу <Опции>
голосовых напоминаний
→ Изменить.
Использование диктофона.
4. Чтобы начать запись, нажмите
программную клавишу <Запись>.
Запись голосового напоминания
5. Говорите в микрофон телефона.
Использование средств и приложений
1. В режиме меню нажмите клавишу
6. По окончании нажмите клавишу
Приложения → Диктофон.
перемещения вниз.
2. Нажмите клавишу подтверждения, чтобы
7. Нажмите программную клавишу <Задaть>,
начать запись.
чтобы установить сделанную запись в
3. Произнесите текст напоминания в
качестве голоса ложного вызова.
микрофон.
Чтобы сделать ложный вызов:
4. По окончании нажмите клавишу
• в режиме ожидания нажмите и удерживайте
перемещения вниз.
горячую клавишу;
•eсли телефон закрыт, а клавиатура
заблокирована, нажмите горячую клавишу
четыре раза.
58
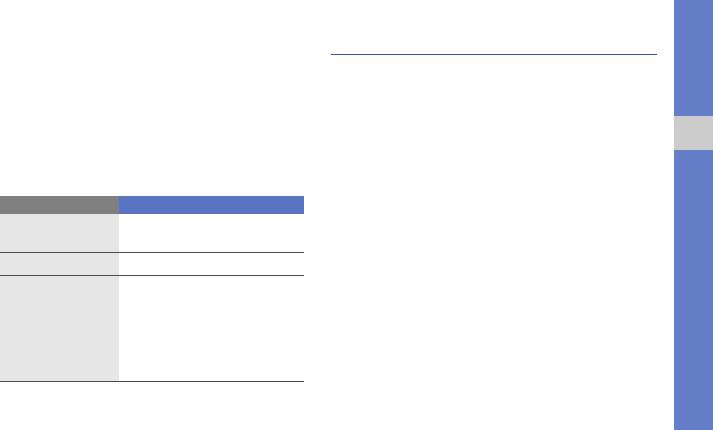
Воспроизведение голосовой
Редактирование изображений
заметки
Далее описываются возможности
1. На экране диктофона нажмите
редактирования изображений и применения
программную клавишу <Опции> →
визуальных эффектов.
Голосовые записи.
Применение эффектов к
2. Выберите файл.
Использование средств и приложений
изображениям
3. Для управления воспроизведением
используются следующие клавиши:
1. В режиме меню нажмите клавишу
Приложения → Фоторедактор.
Клавиша Функция
2. Нажмите программную клавишу <Опции>
Пауза или продолжение
Подтверждение
воспроизведения
→ Новое изображение → Открыть или
Сделать фото.
Громкость
Регулировка громкости
3. Выберите изображение или сделайте
• Влево. Прокрутка
новое фото.
файла назад
Клавиша
• Вправо. Прокрутка
4. Нажмите программную клавишу <Опции>
перемещения
файла вперед
→ Эффекты → вариант эффекта.
• Вниз. Остановка
воспроизведения
59

5. Выберите необходимый эффект и нажмите
3. Выберите изображение или сделайте
программную клавишу <Готово>.
новое фото.
6. Завершив применение эффектов, нажмите
4. Нажмите программную клавишу <Опции>
программную клавишу <Опции> →
→ Частичные эффекты → Частичная
Сохранить как.
размытость.
7. Выберите область памяти (при
5. Переместите прямоугольник на область,
Использование средств и приложений
необходимости).
где необходимо применить эффект
размывания, и нажмите программную
8. Введите имя нового файла изображения и
клавишу <Опции> → Размытость.
нажмите программную клавишу
Для изменения размера или формы
<Сохран.>.
прямоугольника нажмите программную
клавишу <Опции> → Изменить размер
Применение эффекта размывания к
или Форма.
части изображения
6. Завершив применение эффекта, нажмите
1. В режиме меню нажмите клавишу
программную клавишу <Готово>.
Приложения → Фоторедактор.
7. Завершив применение эффектов, нажмите
2. Нажмите программную клавишу <Опции>
программную клавишу <Опции> →
→ Новое изображение → Открыть или
Сохранить как.
Сделать фото.
60

8. Выберите область памяти (при
5. При помощи клавиши навигации
необходимости).
произведите необходимую настройку
изображения и нажмите программную
9. Введите имя нового файла изображения и
клавишу <Готово>.
нажмите программную клавишу
<Сохран.>.
6. Завершив настройку, нажмите
программную клавишу <Опции> →
Настройка изображения
Сохранить как.
Использование средств и приложений
7. Выберите область памяти (при
1. В режиме меню нажмите клавишу
необходимости).
Приложения → Фоторедактор.
8. Введите имя нового файла изображения и
2. Нажмите программную клавишу <Опции>
нажмите программную клавишу
→ Новое изображение → Открыть или
<Сохран.>.
Сделать фото.
3. Выберите изображение или сделайте
Преобразование изображения
новое фото.
1. В режиме меню нажмите клавишу
4. Нажмите программную клавишу <Опции>
Приложения → Фоторедактор.
→ Настроить → тип редактирования
(яркость, контрастнocть или цвет).
2. Нажмите программную клавишу <Опции>
→ Новое изображение → Открыть или
Сделать фото.
61

3. Выберите изображение или сделайте
8. Введите имя нового файла изображения и
новое фото.
нажмите программную клавишу
<Сохран.>.
4. Нажмите программную клавишу <Опции>
→ Трансформация → функция
Обрезка изображения
преобразования (изменить размер,
повeрнуть или отoбразить).
1. В режиме меню нажмите клавишу
Приложения → Фоторедактор.
Использование средств и приложений
5. При помощи клавиши навигации
осуществите необходимый поворот или
2. Нажмите программную клавишу <Опции>
зеркальное отражение снимка и нажмите
→ Новое изображение → Открыть или
программную клавишу <Готово>.
Сделать фото.
Чтобы изменить размер изображения,
3. Выберите изображение или сделайте
выберите размер и нажмите программную
новое фото.
клавишу <Готово>.
4. Нажмите программную клавишу <Опции>
6. Завершив применение эффектов, нажмите
→ Обрезать.
программную клавишу <Опции> →
5. С помощью клавиши навигации выделите
Сохранить как.
прямоугольником нужный участок и
7. Выберите область памяти (при
нажмите клавишу подтверждения.
необходимости).
62

Для изменения размера или формы
3. Выберите изображение или сделайте
прямоугольника нажмите программную
новое фото.
клавишу <Опции> → Изменить размер
4. Нажмите программную клавишу <Опции>
или Форма.
→ Вставить → визуальная особенность
6. Нажмите программную клавишу <Готово>.
(рамки, коллекция картинок, cмaйлы или
тeкcт).
7. Завершив обрезку, нажмите программную
клавишу <Опции> → Сохранить как.
5. Выделите нужную для добавления
Использование средств и приложений
визуальную особенность.
8. Выберите область памяти (при
Для перемещения добавленного
необходимости).
изображения используйте клавишу
9. Введите имя нового файла изображения и
навигации (при необходимости).
нажмите программную клавишу
6. Нажмите программную клавишу <Готово>
<Сохран.>.
или клавишу подтверждения.
Вставка визуальных особенностей
7. Завершив добавление визуальных
особенностей, нажмите программную
1. В режиме меню нажмите клавишу
клавишу <Опции> → Сохранить как.
Приложения → Фоторедактор.
8. Выберите область памяти (при
2. Нажмите программную клавишу <Опции>
необходимости).
→ Новое изображение → Открыть или
Сделать фото.
63
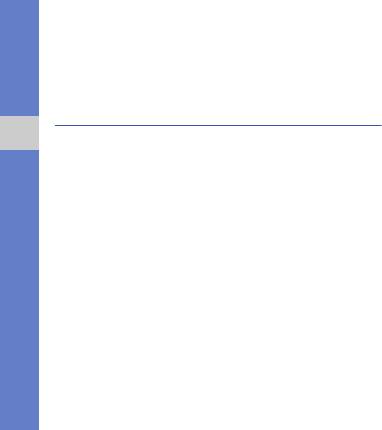
9. Введите имя нового файла изображения и
4. Для добавления звуковой дорожки
нажмите программную клавишу
перейдите к пункту Дополнительная
<Сохран.>.
дорожка и нажмите программную клавишу
<Опции> → Импорт звука → категория
звука → звук → <Выбор>.
Редактирование видео
5. Для добавления других изображений,
Далее описываются возможности
видеозаписей или музыкальных записей
Использование средств и приложений
редактирования видеофайлов и применения
повторяйте шаги 2-4.
визуальных эффектов.
6. По окончании нажмите программную
клавишу <Опции> → Экспорт.
Использование снимков и
Чтобы сохранить проект для будущего
видеозаписей для создания клипа
использования, выберите пункт
1. В режиме меню нажмите клавишу
Сохранить. Проект будет сохранен в
Приложения → Видеоредактор.
Другие файлы.
2. Нажмите программную клавишу <Опции>
7. Введите имя нового видеофайла и
→ Импорт → Картинка или Видео →
нажмите программную клавишу
категория изображения или видео →
<Экспорт>.
изображение или видео → <Выбор>.
8. Нажмите программную клавишу <Да> для
3. При добавлении файла изображения
проверки файла (при необходимости).
выберите длительность показа.
64

6. Прокрутите вправо и нажмите
Подрезка сегмента видео
программную клавишу <Конец> в том
1. В режиме меню нажмите клавишу
месте, которым будет заканчиваться новый
Приложения → Видеоредактор.
видеоклип.
2. Нажмите программную клавишу <Опции>
7. Для выбора нужного сегмента нажмите
→ Импорт → Картинка или Видео →
программную клавишу <Настроить>.
категория изображения или видео →
8. По окончании нажмите программную
Использование средств и приложений
изображение или видео → <Выбор>.
клавишу <Опции> → Экспорт.
3. При добавлении файла изображения
Чтобы сохранить проект для будущего
выберите длительность показа.
использования, выберите пункт
4. Нажмите программную клавишу <Опции>
Сохранить. Проект будет сохранен в
→ Настроить.
Другие файлы.
5. Прокрутите вправо и нажмите
9. Введите имя нового видеофайла и
программную клавишу <Начало> в том
нажмите программную клавишу
месте, с которого будет начинаться новый
<Экспорт>.
видеоклип.
10.Нажмите программную клавишу <Да> для
проверки файла (при необходимости).
65

7. По окончании нажмите программную
Разделение видеозаписей
клавишу <Опции> → Экспорт.
1. В режиме меню нажмите клавишу
Чтобы сохранить проект для будущего
Приложения → Видеоредактор.
использования, выберите пункт
2. Нажмите программную клавишу <Опции>
Сохранить. Проект будет сохранен в
→ Импорт → Картинка или Видео →
Другие файлы.
категория изображения или видео →
8. Введите имя нового видеофайла и
Использование средств и приложений
изображение или видео → <Выбор>.
нажмите программную клавишу
3. При добавлении файла изображения
<Экспорт>.
выберите длительность показа.
9. Нажмите программную клавишу <Да> для
4. Нажмите программную клавишу <Опции>
проверки файла (при необходимости).
→ Разделить.
5. Прокрутите вправо или влево и нажмите
Применение эффектов
программную клавишу <Разделить>,
1. В режиме меню нажмите клавишу
чтобы разделить файл на два фрагмента.
Приложения → Видеоредактор.
6. Между фрагментами вставьте
2. Нажмите программную клавишу <Опции>
изображение или видеоклип по своему
→ Импорт → Картинка или Видео →
выбору.
категория изображения или видео →
изображение или видео → <Выбор>.
66

3. При добавлении файла изображения
Вставка текста
выберите длительность показа.
1. В режиме меню нажмите клавишу
4. Прокрутите вправо или влево и выберите
Приложения → Видеоредактор.
нужный видеокомпонент для применения
2. Нажмите программную клавишу <Опции>
эффекта.
→ Импорт → Картинка или Видео →
5. Нажмите программную клавишу <Опции>
категория изображения или видео →
→ Эффекты → эффект.
Использование средств и приложений
изображение или видео → <Выбор>.
6. По окончании нажмите программную
3. При добавлении файла изображения
клавишу <Опции> → Экспорт.
выберите длительность показа.
Чтобы сохранить проект для будущего
4. Нажмите программную клавишу <Опции>
использования, выберите пункт
→ Вставить текст.
Сохранить. Проект будет сохранен в
5. Прокрутите вправо и нажмите
Другие файлы.
программную клавишу <Начало> в том
7. Введите имя нового видеофайла и
месте, где должен отображаться текст.
нажмите программную клавишу
6. Прокрутите вправо и нажмите
<Экспорт>.
программную клавишу <Конец> в том
8. Нажмите программную клавишу <Да> для
месте, где текст должен исчезнуть.
проверки файла (при необходимости).
67

7. Для выбора сегмента, где будет
12.Введите имя нового видеофайла и
отображаться текст, нажмите программную
нажмите программную клавишу
клавишу <Выбор>.
<Экспорт>.
8. Введите текст для отображения и нажмите
13.Нажмите программную клавишу <Да> для
программную клавишу <OК>.
проверки файла (при необходимости).
9. С помощью клавиши навигации
Перемещение и копирование
Использование средств и приложений
переместите текст (при необходимости).
компонентов в видеоклип
Чтобы изменить размер шрифта или цвет
текста, нажмите программную клавишу
1. В режиме меню нажмите клавишу
<Опции> → параметр.
Приложения → Видеоредактор.
10.Нажмите программную клавишу <Опции>
2. Нажмите программную клавишу <Опции>
→ Готово.
→ Импорт → Картинка или Видео →
категория изображения или видео →
11. По окончании нажмите программную
изображение или видео → <Выбор>.
клавишу <Опции> → Экспорт.
Чтобы сохранить проект для будущего
3. При добавлении файла изображения
использования, выберите пункт
выберите длительность показа.
Сохранить. Проект будет сохранен в
Другие файлы.
68
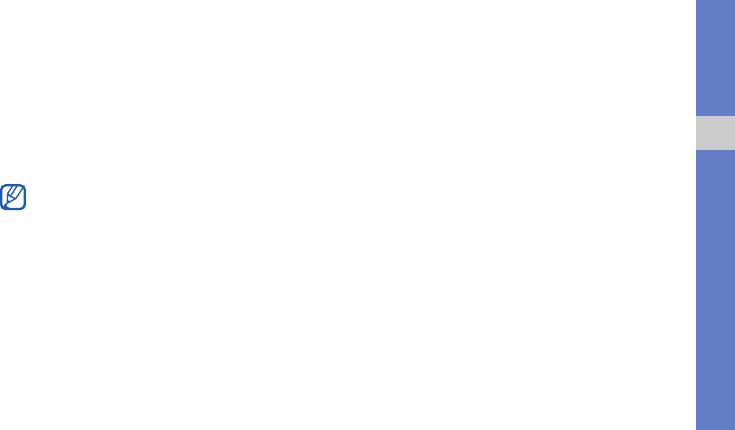
4. Для добавления звуковой дорожки
8. Нажмите программную клавишу <Опции>
перейдите к пункту Дополнительная
→ Вставить.
дорожка и нажмите программную клавишу
9. По окончании нажмите программную
<Опции> → Импорт звука → категория
клавишу <Опции> → Экспорт.
звука → звук → <Выбор>.
Чтобы сохранить проект для будущего
5. Перейдите к аудио- или видеокомпоненту,
использования, выберите пункт
который необходимо переместить или
Сохранить. Проект будет сохранен в
Использование средств и приложений
копировать.
Другие файлы.
Только импортированные
10.Введите имя нового видеофайла и
аудиокомпоненты могут быть
нажмите программную клавишу
скопированы или перемещены.
<Экспорт>.
11. Нажмите программную клавишу <Да> для
6. Нажмите программную клавишу <Опции>
проверки файла (при необходимости).
→ Копировать или Вырезать.
7. Перейдите к тому месту, где необходимо
вставить компонент.
69
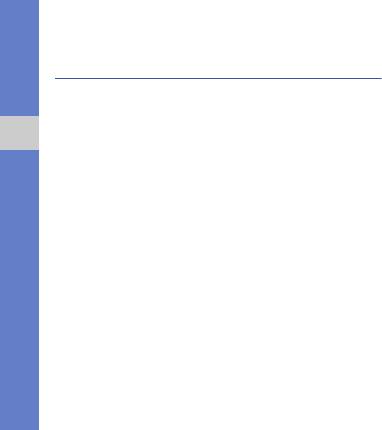
Отправка фотографий и
Ввод нового адресата
видеоклипов в Интернет
1. В режиме меню нажмите клавишу
Настройки → Приложения → MobileBlog
Отправка фотографий и видеозаписей на веб-
→ Назначения.
сайты, предоставляющие доступ к
2. Нажмите программную клавишу <Опции>
фотографиям и интернет-дневникам (блогам).
→ Создать.
Использование средств и приложений
Активация учетной записи
3. Добавьте сайт назначения, следуя
указаниям на экране.
1. В режиме меню нажмите клавишу
Настройки → Приложения → MobileBlog
4. Для ввода нескольких адресатов
→ Включение.
повторяйте шаги 2 и 3.
2. Выберите пункт Включено.
Отправка файла
3. Нажмите программную клавишу <Да> для
1. В окне приложения, например Мои файлы
подтверждения.
или Камера, выберите файл мультимедиа
4. Следуйте указаниям на экране, чтобы
или сделайте новое фото.
активировать учетную запись.
2. Нажмите программную клавишу <Опции>
→ Отправить в Интернет.
3. Выберите адресата.
70
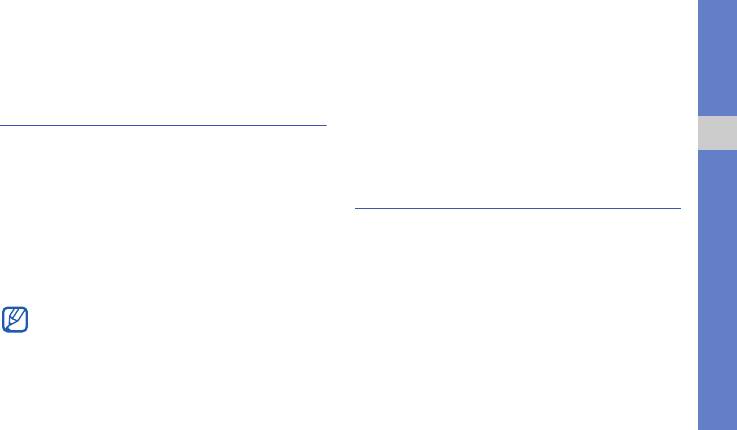
4. Введите новое имя файла и сведения о
Запуск приложений
нем и нажмите программную клавишу
1. В режиме меню нажмите клавишу
<Загрузка>.
Приложения → Игры и приложения →
приложение.
Java-игры и другие приложения
2. Нажмите программную клавишу <Опции>,
Далее описано использование игр и
чтобы открыть список параметров и
Использование средств и приложений
приложений, основанных на передовой
настроек приложения.
технологии Java.
Синхронизация данных
Игры
Телефон позволяет синхронизировать
1. В режиме меню нажмите клавишу
контакты, календарь, задачи и напоминания с
Приложения → Игры и приложения.
заданным веб-сервером.
2. Выберите в списке игру и следуйте
указаниям на дисплее.
Создание профиля синхронизации
Список доступных игр может отличаться
1. В режиме меню нажмите клавишу
в зависимости от региона или оператора
Приложения → Cинхронизация.
мобильной связи. Элементы управления
2. Нажмите программную клавишу
и опции игры также могут отличаться от
<Добавить> и задайте параметры
описанных.
профиля.
71
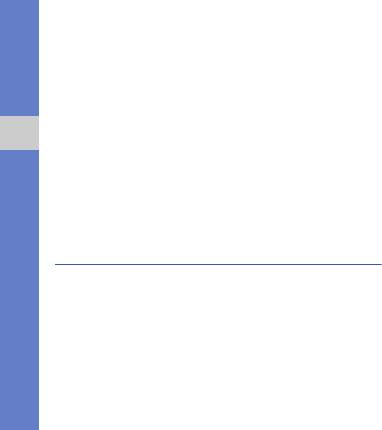
3. По окончании нажмите программную
Создание ссылок
клавишу <Сохран.>.
1. В режиме меню нажмите клавишу
Приложения → RSS-новости.
Начало синхронизации
2. Нажмите программную клавишу <Опции>
1. В режиме меню нажмите клавишу
→ Добавить.
Приложения → Cинхронизация.
3. Введите адрес RSS-канала и нажмите
Использование средств и приложений
2. Выберите профиль синхронизации.
программную клавишу <OК>.
3. Чтобы начать синхронизацию с заданным
4. Чтобы добавить другие каналы, повторите
веб-сервером, нажмите программную
шаги 2-3.
клавишу <Продолжить>.
Чтение RSS-ссылок
Чтение RSS-новостей
1. В режиме меню нажмите клавишу
Использование средства RSS Reader для
Приложения → RSS-новости.
получения последних новостей и информации
2. Выберите категорию канала → канал.
с часто посещаемых веб-узлов.
72
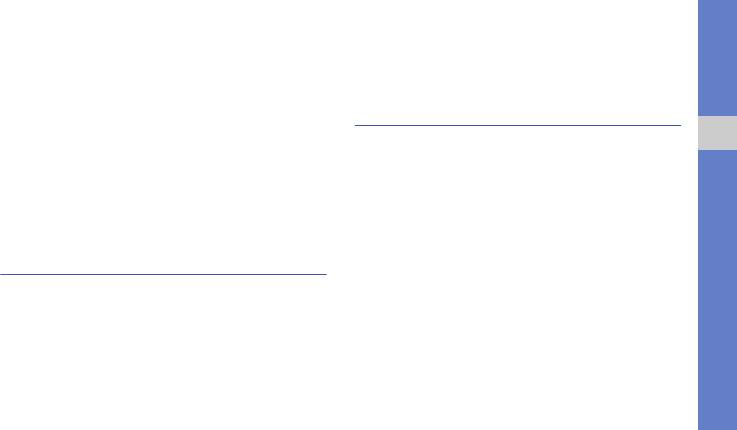
В режиме меню нажмите клавишу Настройки
Настройка параметров чтения RSS-
→ Телефон → Настройки GPS → Пoлoжeниe
новостей
GPS.
1. В режиме меню нажмите клавишу
Приложения → RSS-новости.
Поиск элемента
2. Нажмите программную клавишу <Опции>
Быстрый поиск элементов в вашем телефоне.
→ Настройки → Параметры или Сеть.
Использование средств и приложений
3. Измените параметры для индивидуальной
1. В режиме меню нажмите клавишу
настройки средств чтения RSS-новостей.
Приложения → Расширенный поиск.
4. Нажмите программную клавишу
2. Введите несколько первых букв элемента в
<Сохран.>.
поле поиска.
3. Перейдите к элементу и нажмите клавишу
Просмотр текущей позиции
подтверждения.
Чтобы добавить элемент в избранное,
Определение широты, долготы и высоты
нажмите программную клавишу <Опции>
вашего местоположения используя
→ Добавить в Избранное.
глобальную систему спутникового
позиционирования GPS.
73
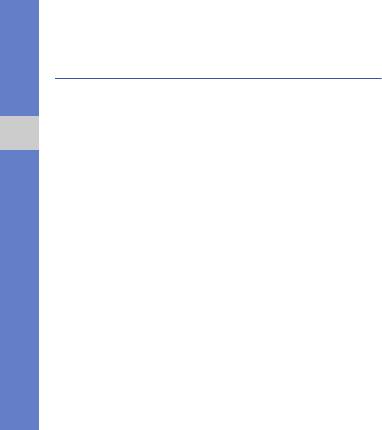
5. Нажмите программную клавишу <OК> для
Установка и просмотр мирового
создания мировых часов.
времени
Мировые часы устанавливаются в
Далее описывается возможность просмотра
качестве вторых часов.
времени в других странах и городах, а также
6. Чтобы добавить другие мировые часы,
установки мирового времени, отображаемого
повторите шаги 2–5.
на экране телефона.
Использование средств и приложений
Добавление мировых часов на
Создание мировых часов
дисплей
1. В режиме меню нажмите клавишу
В режиме отображения двойных часов на
Органайзер → Мировое время.
дисплее телефона можно просматривать
2. Нажмите программную клавишу <Опции>
время в двух различных часовых поясах
→ Добавить.
одновременно.
3. Выберите часовой пояс путем прокрутки
Создав мировые часы, выполните следующие
вправо или влево.
действия.
4. Для установки перехода на летнее время
1. В режиме меню нажмите клавишу
прокрутите вниз и нажмите клавишу
Органайзер → Мировое время.
подтверждения.
74
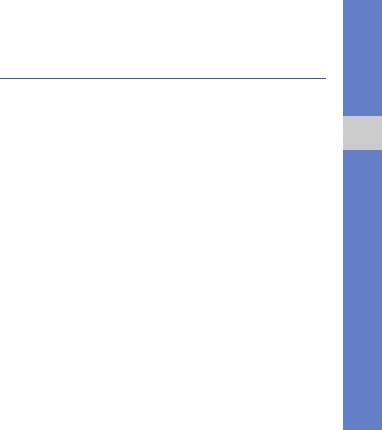
2. Выберите мировые часы, которые
Установка и использование
необходимо добавить, и нажмите
будильника
программную клавишу <Опции> →
Установить как вторые часы.
Будильник позволяет настраивать
оповещения о важных событиях и управлять
3. Дважды нажмите программную клавишу
ими.
<Назад>.
4. Выберите пункт Настройки → Дисплей и
Использование средств и приложений
Установка сигнала
подсветка → Главный экран.
1. В режиме меню нажмите клавишу
5. Прокрутите влево или вправо для выбора
Будильник.
значения Картинка.
2. Перейдите к незанятому сигналу и
6. С помощью прокрутки вниз перейдите к
нажмите клавишу подтверждения.
пункту Вид часов.
3. Настройте сигнал.
7. Прокрутите влево или вправо для выбора
В качестве звонка будильника можно
значения Двойные.
использовать FM-радио или звуковой
8. Перейдите вниз, а затем влево или вправо
файл.
для выбора стиля двойных часов.
9. Нажмите клавишу подтверждения.
75
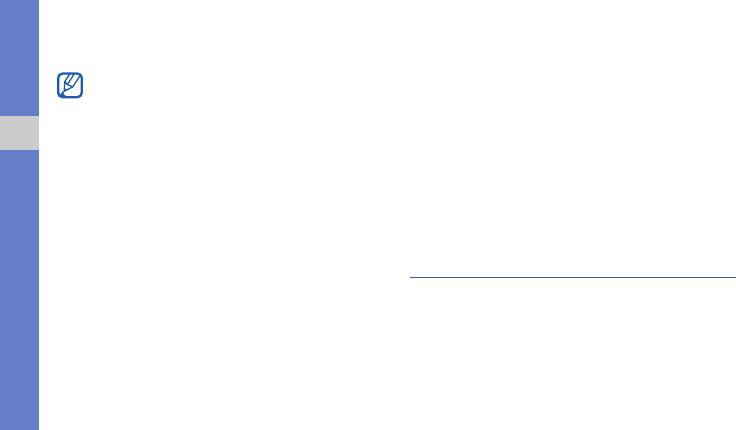
4. Нажмите программную клавишу <Опции>
Отключение сигнала
→ Сохранить.
1. В режиме меню нажмите клавишу
Функция автоматического включения
Будильник.
позволяет автоматически включать и
2. Перейдите к сигналу, который хотите
активировать сигналы в указанное время
отключить, и нажмите клавишу
при выключенном телефоне.
подтверждения.
Использование средств и приложений
Остановка сигнала
3. Прокрутите вниз (при необходимости).
4. Прокрутите влево или вправо для выбора
При срабатывании сигнала будильника
значения Выключено.
выполните следующие действия.
5. Нажмите клавишу подтверждения.
• Чтобы остановить сигнал без повтора,
нажмите программную клавишу <Стоп> или
любую другую клавишу.
Использование калькулятора
• Чтобы остановить сигнал с повтором,
1. В режиме меню нажмите клавишу
нажмите клавишу подтверждения или <OК>
Органайзер → Калькулятор.
либо нажмите программную клавишу
<Пауза> или любую другую клавишу, чтобы
2. Для выполнения основных
остановить сигнал на период повтора.
арифметических действий используются
клавиши, соответствующие изображению
на дисплее.
76
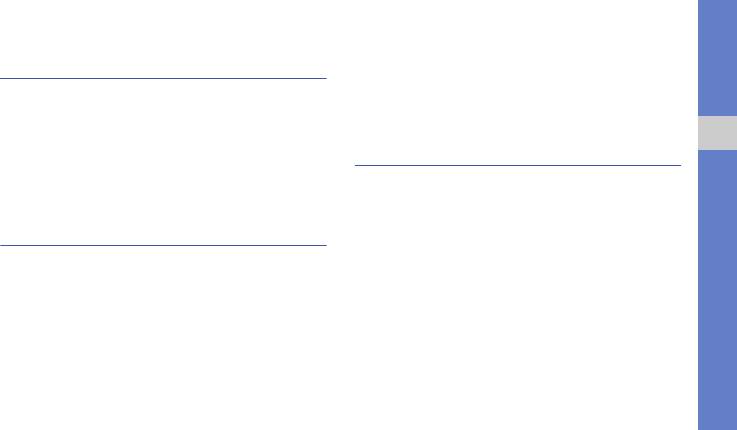
4. Чтобы начать или приостановить обратный
Пересчет валют или других
отсчет, нажмите клавишу подтверждения.
величин
5. По истечении времени нажмите
1. В режиме меню нажмите клавишу
программную клавишу <OК>, чтобы
Органайзер → Конвертер → тип
отключить сигнал.
пересчета.
2. Введите валюту или единицы измерения в
Использование секундомера
Использование средств и приложений
соответствующие поля.
1. В режиме меню нажмите клавишу
Приложения → Секундомер.
Установка таймера обратного
2. Нажмите клавишу подтверждения, чтобы
отсчета времени
начать отсчет времени на дистанции.
1. В режиме меню нажмите клавишу
3. По окончании нажмите программную
Приложения → Таймер.
клавишу <Стоп>.
2. Нажмите программную клавишу
4. Нажмите программную клавишу <Сброс>,
<Установить>.
чтобы сбросить время.
3. Введите период времени для обратного
отсчета и нажмите программную клавишу
<OК>.
77
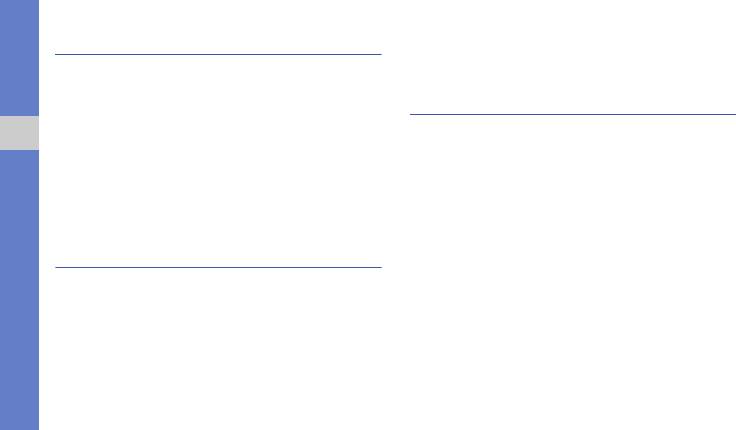
3. Введите текст напоминания.
Создание задачи
4. Нажмите клавишу подтверждения.
1. В режиме меню нажмите клавишу
Органайзер → Задача.
Использование календаря
2. Нажмите программную клавишу <Опции>
→ Создать.
Далее описывается изменение вида
календаря и создание событий.
3. Введите описание задачи.
Использование средств и приложений
4. Нажмите программную клавишу <Опции>
Изменение вида календаря
→ Сохранить.
1. В режиме меню нажмите клавишу
Органайзер → Календарь.
Создание текстового
2. Нажмите программную клавишу <Опции>
напоминания
→ Вид → День или Неделя.
1. В режиме меню нажмите клавишу
Органайзер → Заметки.
2. Нажмите программную клавишу <Опции>
→ Создать.
78
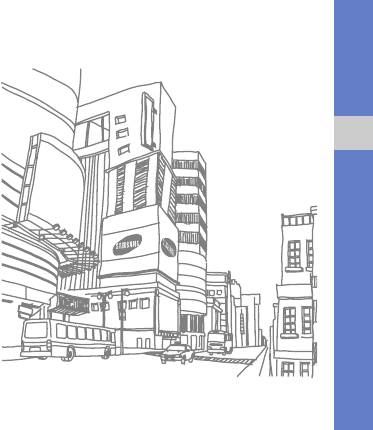
Создание события
1. В режиме меню нажмите клавишу
Органайзер → Календарь.
2. Нажмите программную клавишу <Опции>
→ Создать → тип события.
3. Укажите необходимые данные о событии.
Использование средств и приложений
4. Нажмите программную клавишу <Опции>
→ Сохранить.
79



