Samsung GT-S7250D: Личные данные
Личные данные: Samsung GT-S7250D
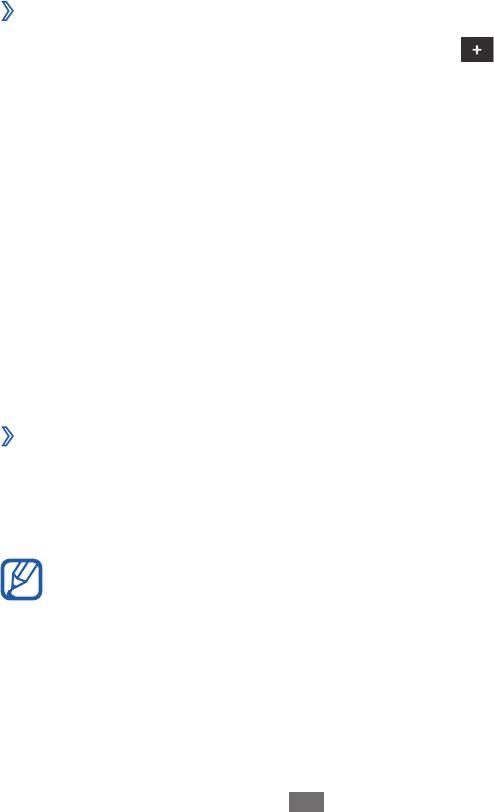
Личные данные
Контакты
В этом разделе описано, как создавать личные и рабочие
контакты и управлять теми, которые хранятся в памяти
устройства или на SIM- или USIM-карте. В телефонной книге
можно сохранять имена абонентов, их мобильные и домашние
номера, электронные адреса, даты рождения и многое другое.
›
Создание контакта
1
В режиме меню выберите пункт
Контакты
→
.
2
Введите сведения о контакте.
3
Выберите пункт
Сохранить, чтобы сохранить контакт в
памяти.
Контакт также можно сохранить с экрана набора номера.
1
В режиме меню выберите пункт
Клавиатура и введите номер
телефона.
2
Выберите пункт
Добавить в Контакты
→
Создать контакт.
3
Введите сведения о контакте.
4
Выберите пункт
Сохранить, чтобы сохранить контакт в
памяти.
›
Поиск контакта
1
В режиме меню выберите пункт Контакты.
2
Выберите пункт
Поиск и введите первые буквы нужного
имени.
В списке контактов можно напрямую выполнить вызов
или отправить сообщение абоненту. Для этого проведите
пальцем вдоль записи контакта вправо или влево, после
чего выберите нужное действие.
3
Выберите имя контакта в списке контактов.
Личные данные
71
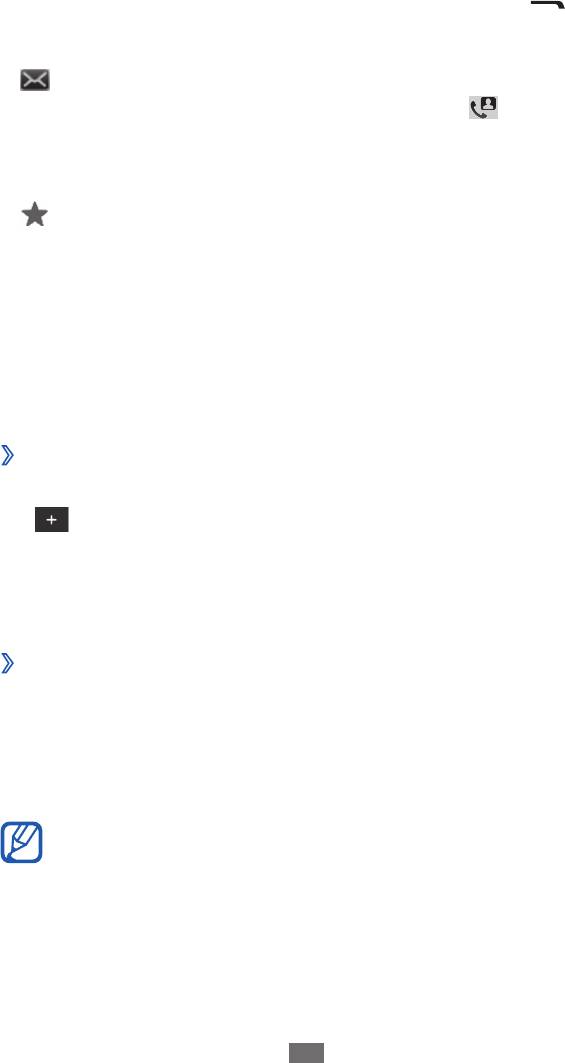
После выбора контакта можно выполнить следующие действия.
●
Чтобы выполнить голосовой вызов, нажмите клавишу [
Личные данные
72
] или
выберите номер телефона.
●
Чтобы отправить SMS- или MMS-сообщение, выберите значок
.
●
Чтобы выполнить видеовызов, выберите значок
.
●
Чтобы отправить электронное сообщение, выберите
электронный адрес.
●
Чтобы добавить контакт в список избранных, выберите значок
.
●
Чтобы добавить ссылку на контакт на экран режима ожидания,
выберите пункт Добавить на главный экран.
●
Чтобы изменить сведения о контакте, выберите пункт
Изменить.
●
Чтобы удалить контакт, выберите пункт
Удалить.
●
Чтобы отправить контакт другим пользователям, выберите
пункт Отправить.
›
Создание списка избранных номеров
1
В режиме меню выберите пункт
Контакты
→
Избранное
→
.
2
Выберите контакт, а затем — пункт
Добавить.
Указанный контакт будет сохранен в списке избранных
контактов.
›
Создание визитки
1
В режиме меню выберите пункт
Настройки
→
Контакты
→
Мой профиль.
2
Введите свои данные.
3
Выберите пункт
Сохранить.
Отправить визитку можно с помощью беспроводной
связи Bluetooth или в качестве вложения в обычном или
электронном сообщении.
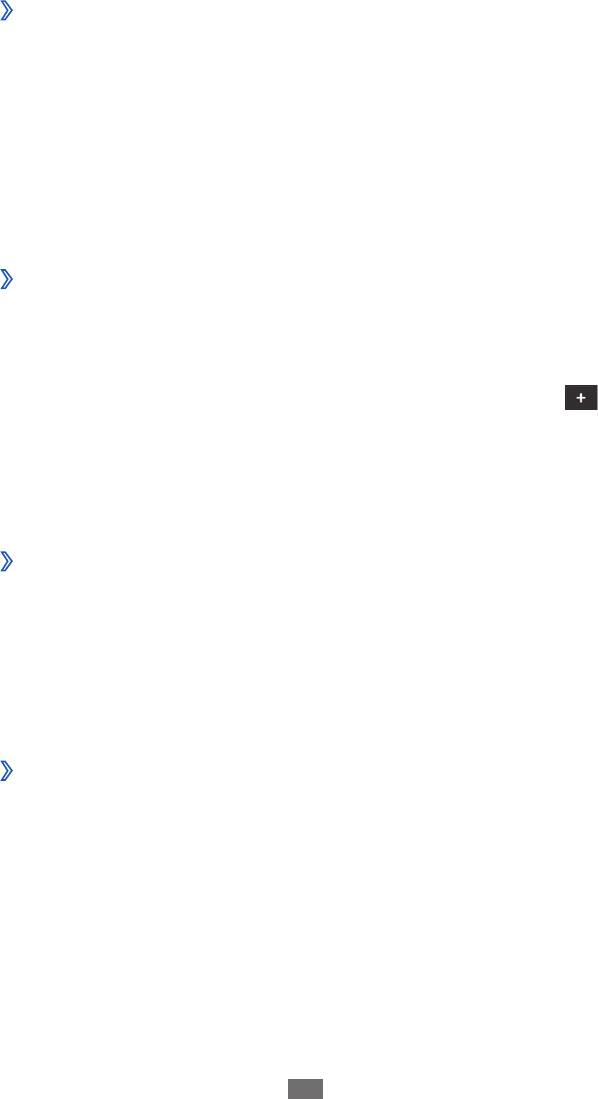
›
Добавление контактов из учетных записей
социальных сетей
Можно выбрать контакт из списка друзей в социальных сетях и
добавить его в телефонную книгу.
1
В режиме меню выберите пункт
Настройки
→
Контакты
→
Учетные записи.
На экране появится список добавленных учетных записей.
2
Выберите учетную запись.
›
Создание группы контактов
После создания групп можно управлять несколькими контактами
одновременно, а также отправлять сообщения всем членам
группы. Сначала нужно создать группу.
1
В режиме меню выберите пункт
Контакты
→
Группы
→
.
2
Введите имя группы.
3
Выберите область памяти для сохранения группы.
4
Выберите пункт
Сохранить.
›
Копирование контактов с SIM- или USIM-карты и
наоборот
1
В режиме меню выберите пункт
Настройки
→
Контакты
→
Импорт контактов или Экспорт контактов
→
SIM.
2
Укажите контакты для копирования и выберите пункт
Импорт
или Экспорт.
›
Импорт и экспорт контактов
Чтобы импортировать контакты в формате VCF с карты памяти,
выполните следующие действия.
1
В режиме меню выберите пункт
Настройки
→
Контакты
→
Импорт контактов
→
Карта памяти.
2
Выберите контакты для импорта, а затем — пункт
Импорт.
Чтобы экспортировать контакты в формате VCF на карту памяти,
в режиме меню выберите пункт Настройки
→
Контакты
→
Экспорт контактов
→
Карта памяти.
Личные данные
73

Календарь
В этом разделе описано, как создавать ежедневные,
еженедельные и ежемесячные события и устанавливать сигналы
для напоминания о них.
›
Создание события
1
В режиме меню выберите пункт
Календарь.
2
Выберите пункт
Создать.
3
Укажите необходимые сведения о событии.
4
Выберите пункт
Сохранить.
›
Просмотр событий
Чтобы изменить вид календаря, выполните следующие действия.
1
В режиме меню выберите пункт
Календарь.
2
Выберите режим просмотра в верхней части календаря.
●
Месяц
: целый месяц в одном представлении. Если
установлено отображение по месяцам, даты с
запланированными событиями будут помечены небольшим
треугольником. Чтобы перейти из режима просмотра по
месяцам в режим просмотра по годам, выберите поле
месяца и года или коснитесь экрана двумя пальцами и
сведите их вместе. Чтобы вернуться в режим просмотра по
месяцам, выберите нужный месяц.
●
Неделя
: ежедневная разметка на одну неделю.
●
День
: ежечасная разметка на один день.
●
Список
: список запланированных событий.
Для просмотра событий, назначенных на определенную дату,
выполните следующие действия.
1
В режиме меню выберите пункт
Календарь.
2
Выберите дату в календаре.
Для перехода к текущей дате выберите пункт Сегодня.
3
Выберите событие, чтобы просмотреть сведения о нем.
Личные данные
74

Личные данные
75
●
Чтобы отправить событие другим пользователям,
выберите пункт Отправить и укажите параметр.
●
После настройки параметров синхронизации можно
синхронизировать события календаря с сервером
Exchange
► стр. 50.
›
Отключение сигнала события
Если для напоминания о событии задан звуковой сигнал, он
прозвучит в указанное время. Чтобы выключить звучащий сигнал
будильника, перетащите значок
влево.
Задачи
В этом разделе описано, как создавать виртуальный список
задач, устанавливать сигналы напоминаний о важных задачах и
расставлять приоритеты.
›
Создание задачи
1
В режиме меню выберите пункт
Задачи.
2
Выберите пункт
Создать.
3
Введите описание задачи.
4
Выберите пункт
Сохранить.
›
Просмотр задач
1
В режиме меню выберите пункт
Задачи.
2
Выберите пункт
Сортировка по, а затем нужную категорию,
чтобы отсортировать задачи.
3
Выберите задачу для просмотра сведений.
Чтобы установить состояние «Завершено» для выполненных
задач с истекшим сроком, установите флажок вверху экрана.
●
Чтобы отправить задачу другим пользователям, выберите
пункт Отправить и укажите параметр.
●
После настройки параметров синхронизации можно
синхронизировать задачи с сервером Exchange ► стр. 50.
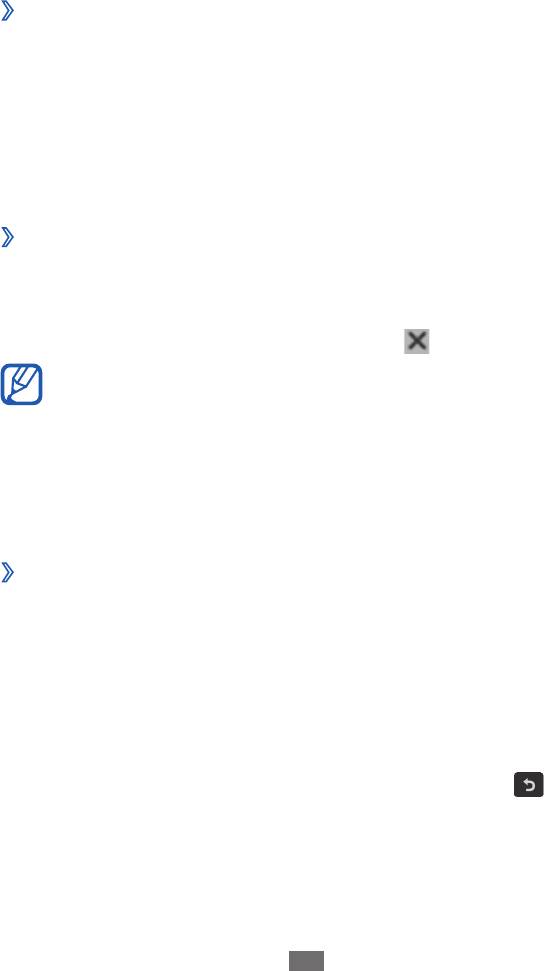
Заметки
В этом разделе описано, как вводить важную информацию для
сохранения и последующего просмотра.
›
Создание заметки
1
В режиме меню выберите пункт
Заметки.
2
Выберите пункт
Создать.
3
Введите текст заметки и выберите пункт
Сохранить.
4
Выберите пункт
Схема и укажите нужный фоновый цвет для
заметок.
›
Просмотр заметок
1
В режиме меню выберите пункт
Заметки.
2
Выберите заметку для просмотра сведений.
Чтобы удалить заметку, выберите пункт
→
Да.
Личные данные
76
Чтобы отправить заметку другим пользователям, выберите
пункт Отправить и укажите параметр.
Диктофон
В данном разделе описано использование диктофона.
›
Запись голосовых заметок
1
В режиме меню выберите пункт
Диктофон.
2
Чтобы начать запись, выберите пункт
Записать.
3
Говорите в микрофон устройства.
4
По окончании выберите пункт
Стоп.
Заметка будет сохранена автоматически.
5
Чтобы записать еще одну заметку, выберите значок
и
повторите шаги 2–4.
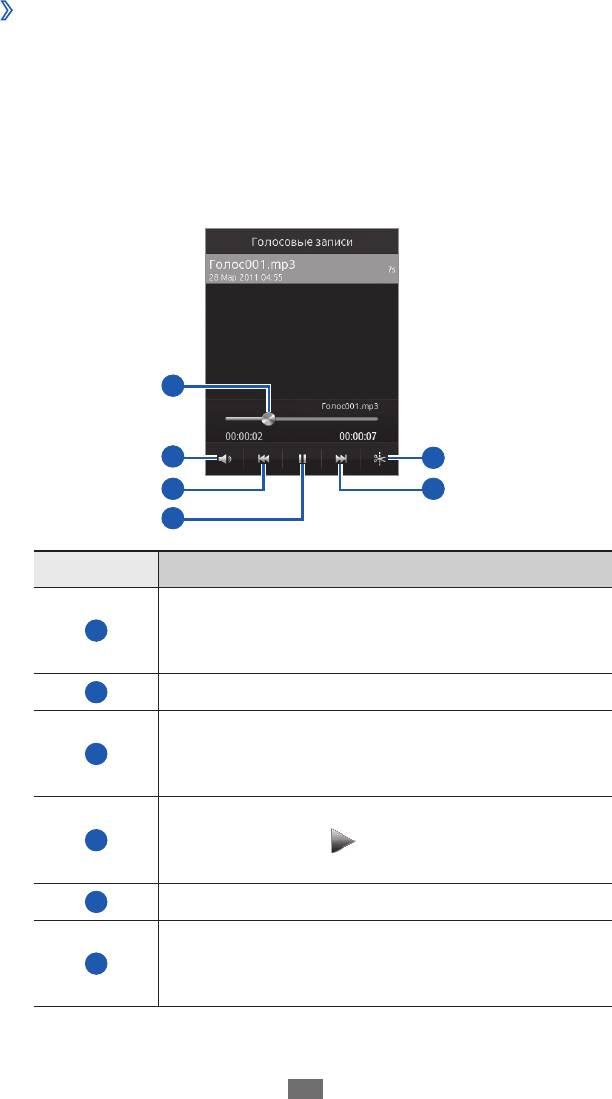
›
Воспроизведение голосовых заметок
1
В режиме меню выберите пункт
Диктофон.
2
Выберите пункт
Спис., чтобы перейти к списку голосовых
заметок.
3
Выберите голосовую заметку для воспроизведения.
4
Для управления воспроизведением используются следующие
элементы.
1
2
5
3
6
4
Номер Описание
Переход к определенному месту в
1
файле путем перемещения ползунка или
прикосновения к нему.
2
Регулировка громкости звука.
Переход к предыдущему файлу; перемотка
3
назад в пределах файла (нажмите и
удерживайте).
Приостановка воспроизведения;
4
выберите значок
, чтобы продолжить
воспроизведение.
5
Обрезка фрагмента файла.
Переход к следующему файлу; перемотка
6
вперед в пределах файла (нажмите и
удерживайте).
Личные данные
77
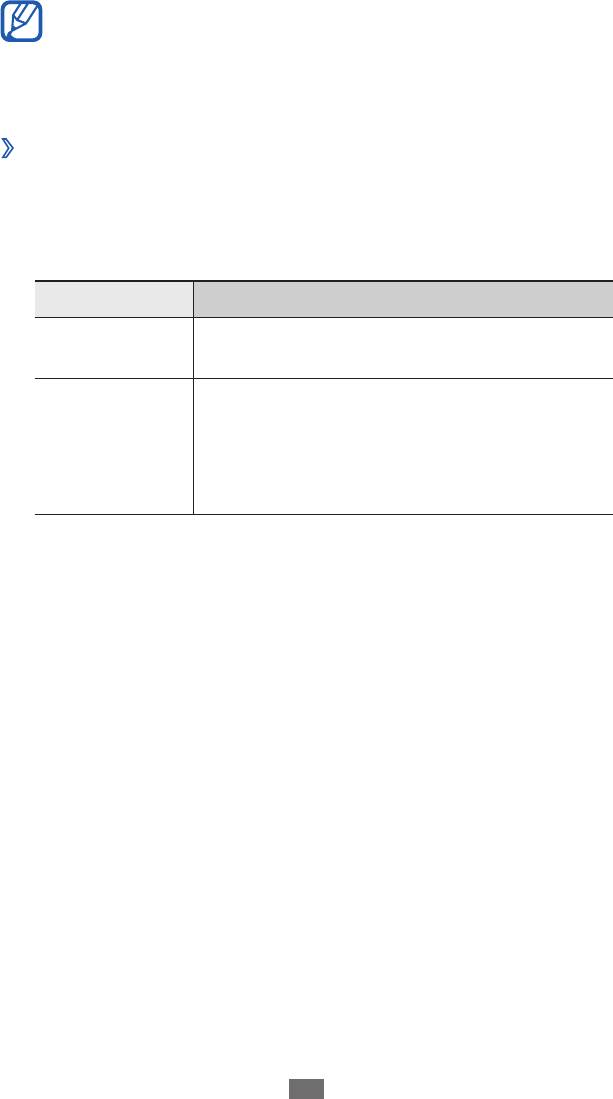
Чтобы отправить голосовую заметку другим пользователям,
выберите пункт Отправить и укажите параметр. С
помощью функции AllShare можно обмениваться только
файлами MP3.
›
Настройка параметров диктофона
1
В режиме меню выберите пункт
Диктофон.
2
Выберите пункт
Настройки.
3
Можно изменять следующие параметры диктофона.
Параметр Описание
Выбор области памяти для сохранения
Память
голосовых заметок.
Выбор максимальной длительности
голосовых заметок. Чтобы записать
Тип записи
голосовую заметку для вложения в
сообщение MMS, выберите пункт
Ограничение для MMS.
Личные данные
78


