Samsung GT-S7070: Использование
Использование: Samsung GT-S7070
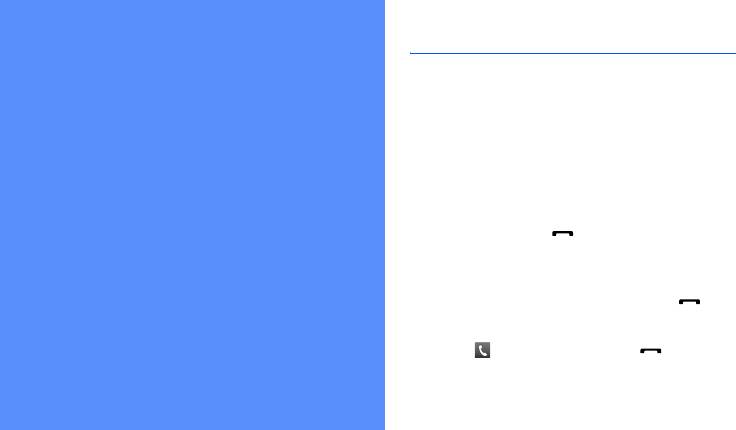
Дополнительные функции вызова
В этом разделе описаны дополнительные
Использование
возможности вызова.
Просмотр и выполнение пропущенных
дополнительных
вызовов
Пропущенные вызовы отображаются на дисплее
телефона. Чтобы набрать номер пропущенного
функций
вызова, выполните следующие действия.
1. Выберите нужный пропущенный вызов на
В этом разделе описаны дополнительные
виджете оповещения о событиях.
возможности и функции мобильного телефона.
2. Нажмите клавишу [ ], чтобы набрать номер.
Набор номера последнего исходящего
вызова
1. В режиме ожидания нажмите клавишу [] для
отображения списка последних вызовов.
2. Перейдите к нужному номеру, а затем выберите
значок или нажмите клавишу [] для
набора номера.
38
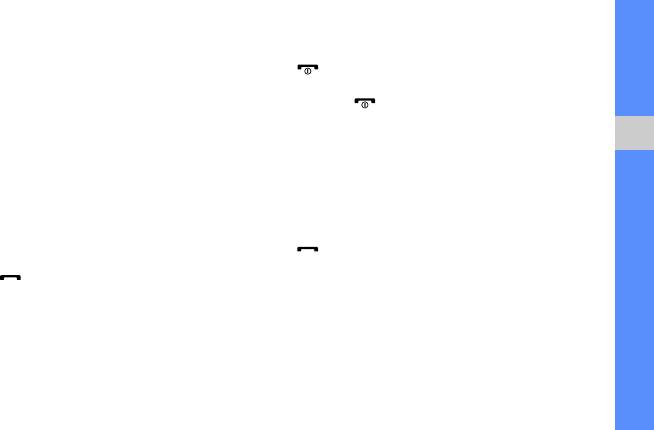
4. Чтобы завершить удерживаемый
вызов,
Удержание вызова или снятие вызова
выберите пункт Удержание и нажмите клавишу
с удержания
[].
Чтобы поставить вызов на удержание, выберите
5. Чтобы завершить текущий вызов, нажмите
пункт Удерж.. Чтобы вернуться к вызову,
клавишу [].
находящемуся на удержании, выберите пункт Извл.
Ответ на второй вызов
Одновременное выполнение двух
Если во время разговора с одним абонентом
Использование дополнительных функций
вызовов
поступает входящий вызов от другого, можно
Во время разговора с абонентом можно выполнить
ответить на второй вызов, если данная функция
еще один вызов, при условии что в сети оператора
поддерживается в сети оператора мобильной
мобильной связи поддерживается данная функция.
связи.
1. Выберите пункт Удерж., чтобы перевести
1. Для ответа на второй вызов нажмите клавишу
первый вызов в режим удержания.
[].
2. Введите номер другого абонента и нажмите
Первый вызов будет автоматически переведен в
клавишу [].
режим удержания.
3. Для переключения между вызовами выбирайте
2. Выберите пункт Перекл., чтобы переключиться
пункт Перекл.
на другой вызов
.
39
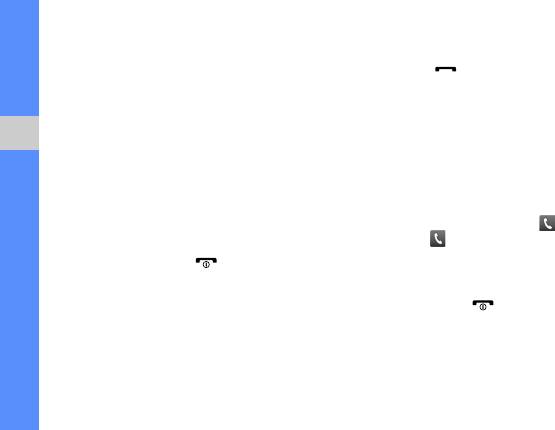
2. Введите номер (включая код страны, код зоны и
Многосторонний вызов (конференц-
телефонный номер), а затем нажмите клавишу
связь)
[] для его набора.
1. Наберите номер первого участника
многостороннего вызова.
Вызов номера, сохраненного в
2. После соединения с первым участником
телефонной книге
наберите номер второго.
Для вызова абонента можно использовать
Первый вызов будет автоматически переведен в
Использование дополнительных функций
телефонные номера, сохраненные в телефонной
режим удержания.
книге.
X
с. 30
3. Когда будет установлено соединение со вторым
1. В режиме меню выберите пункт Контакты.
участником, выберите пункт Конф.
2. Выберите требуемый контакт.
4. Повторите шаги 2 и 3 для добавления других
3. Выберите значок рядом с нужным номером →
участников (при необходимости).
.
5. Для завершения многостороннего вызова
нажмите клавишу [].
Отклонение вызова
Чтобы отклонить входящий вызов, нажмите
Международные вызовы
клавишу [ ]. Вызывающий абонент услышит
1. В режиме ожидания выберите пункт
сигнал занятой линии.
Клавиатура, а затем нажмите кнопку 0 и
Чтобы автоматически отклонять вызовы от
удерживайте ее, чтобы вставить символ +.
определенных абонентов, воспользуйтесь
функцией автоматического отклонения вызовов.
40
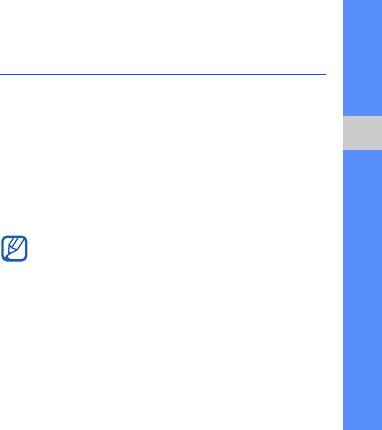
Чтобы включить функцию автоматического
Использование дополнительных
отклонения вызовов и создать черный список
функций телефонной книги
номеров, выполните следующие действия.
1. В режиме меню выберите пункт Настройки →
В данном разделе содержатся сведения о создании
Приложения → Вызовы → Все вызовы →
визиток, списков избранных номеров и групп
Черный список.
контактов.
2. Выберите пункт Включено в меню Активация.
Создание визитки
Использование дополнительных функций
3. Выберите пункт Добавить номер в меню
1. В режиме меню выберите пункт Контакты.
Черный список.
2. Выберите пункт Опции → Моя визитка.
4. Перейдите в поле ввода номера
.
3. Введите свои личные данные и выберите пункт
5. Введите номер абонента, входящие вызовы от
Сохранить.
которого следует отклонять, и выберите пункт
Готово → Сохранить.
Визитку можно пересылать в SMS-сообщении,
по электронной почте или с использованием
6. Для добавления других номеров повторите шаги
функции беспроводной связи Bluetooth.
3–5.
7. Установите флажки около нужных номеров.
Создание списка избранных номеров
8. Выберите пункт Сохранить.
1. В режиме меню выберите пункт Контакты.
2. Откройте выпадающее меню Контакты и
выберите пункт Избранное.
3. Выберите пункт Добавить.
41
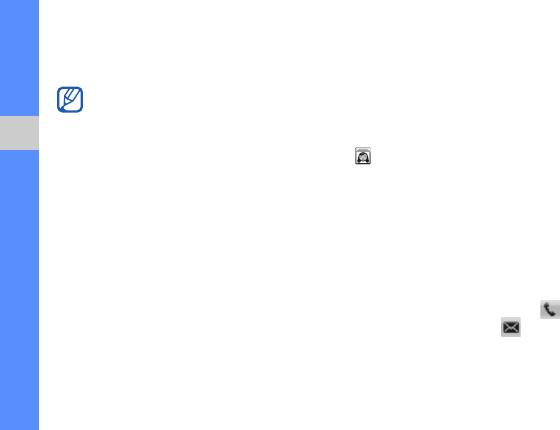
4. Выберите контакт.
3. Выберите пункт Создать
группу.
Указанный контакт будет сохранен в списке
4. Задайте имя группы, фотографию, мелодию
избранных номеров.
вызова и тип вибросигнала.
• Теперь этот контакт можно вызывать,
5. Выберите пункт Сохранить.
нажимая и удерживая назначенную кнопку
6. Выберите пункт Да и добавьте контакты в группу
на экране набора номера.
(при необходимости).
• Первые пять избранных номеров будут
Использование дополнительных функций
отображаться как избранные контакты ()
Выполнение вызовов или отправка
на панели виджетов.
сообщений с помощью фотоконтактов
Телефон автоматически добавляет наиболее часто
Создание группы контактов
вызываемые контакты в список фотоконтактов.
Создав группы контактов, можно присвоить каждой
Благодаря этому списку можно быстро выполнять
из них имя, назначить свою мелодию вызова,
вызов некоторых абонентов или отправлять им
фотографию и тип вибросигнала. Кроме того,
сообщения.
можно отправлять сообщения всем контактам,
1. В режиме меню выберите пункт Фото контакты.
входящим в группу. Для начала необходимо создать
2. Выберите фотоконтакт.
группу.
3. Выберите значок , чтобы выполнить вызов,
1. В режиме меню выберите пункт Контакты.
или значок , чтобы отправить сообщение.
2. Откройте выпадающее меню Контакты и
выберите пункт Группы.
42
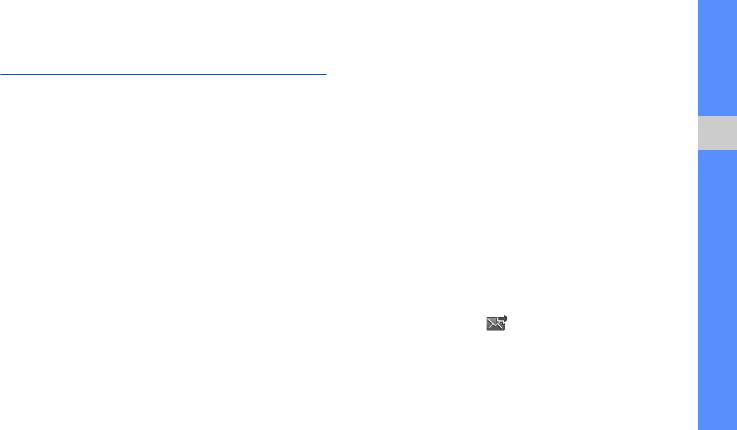
3. Создайте MMS-сообщение, содержащее тему и
Дополнительные функции
необходимое вложение, чтобы использовать его
сообщений
в качестве шаблона.
X
с. 28
В этом разделе описывается создание шаблонов и
4. Выберите пункт Сохранить
их использование для создания сообщений и папок
сообщений.
Вставка текстовых шаблонов в новые
сообщения
Создание шаблона SMS-сообщения
1. Чтобы создать сообщение, в режиме меню
Использование дополнительных функций
1. В режиме меню выберите пункт Сообщения →
выберите пункт Сообщения → Создать
Шаблоны → Шаблоны SMS.
сообщение → тип сообщения.
2. Выберите пункт Создать, чтобы открыть окно
2. Выберите пункт Опции → Вставить →
создания нового шаблона.
Шаблоны SMS → шаблон.
3. Выберите пункт Нажмите для добавления
текста.
Создание сообщения на основе
4. Введите текст и выберите пункт Готово.
шаблона MMS
5. Выберите пункт Сохранить.
1. В режиме меню выберите пункт Сообщения →
Шаблоны → Шаблоны MMS.
Создание шаблона MMS-сообщения
2. Выберите значок рядом с нужным
1. В режиме меню выберите пункт Сообщения →
шаблоном.
Шаблоны → Шаблоны MMS.
Шаблон будет открыт в качестве нового MMS-
2. Выберите пункт Создать, чтобы открыть окно
сообщения.
создания нового шаблона.
43
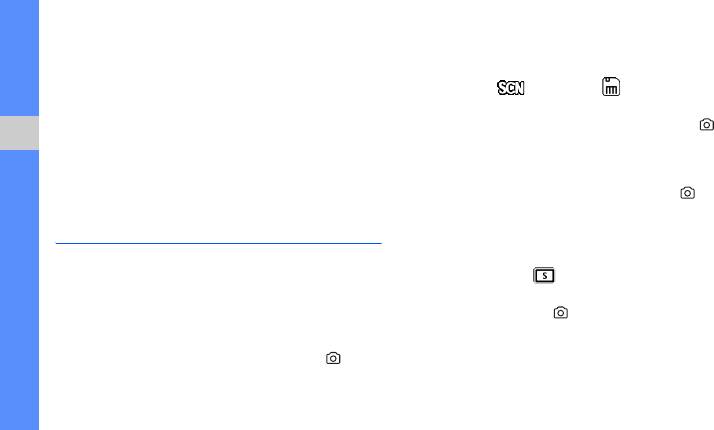
2. Поверните телефон против часовой стрелки,
Создание папки для хранения
чтобы дисплей находился в альбомной
сообщений
ориентации.
1. В режиме меню выберите пункт Сообщения →
3. Выберите → сюжет → .
Мои папки.
4. При необходимости измените параметры.
2. Выберите пункт Создать папку.
5. Чтобы сделать снимок, нажмите клавишу [].
3. Введите имя новой папки и выберите пункт
Готово.
Использование дополнительных функций
Фотосъемка в режиме распознавания
Благодаря возможности перемещать сообщения в
улыбки
различные папки вы без труда найдете те из них,
1. В режиме ожидания нажмите клавишу [] для
которые вам необходимы.
включения камеры.
2. Поверните телефон против часовой стрелки,
Дополнительные функции камеры
чтобы дисплей находился в альбомной
В данном разделе содержится описание разных
ориентации.
режимов фотосъемки и настроек камеры.
3. Выберите пункт → Снимок улыбки.
4. При необходимости измените параметры.
Фотосъемка с использованием
5. Нажмите клавишу [].
сюжетов с заранее заданными
6. Наведите объектив камеры на объект.
параметрами
При наличии лиц людей в кадре телефон
1. В режиме ожидания нажмите клавишу [] для
определит, улыбаются ли они. Когда человек
включения камеры.
улыбнется, телефон создаст снимок
автоматически.
44
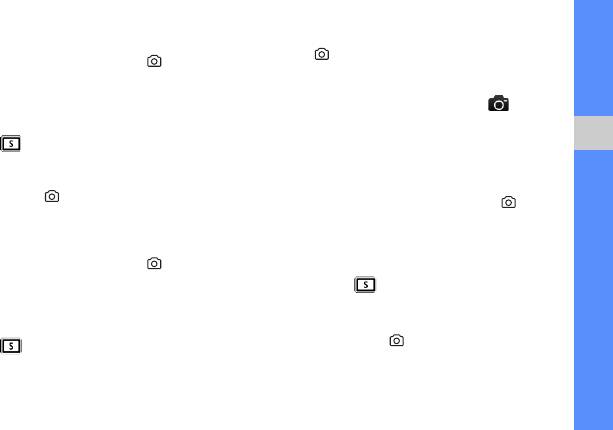
5. Чтобы сделать первый снимок, нажмите
Создание серии снимков
клавишу [].
1. В режиме ожидания нажмите клавишу [] для
6. Медленно перемещайте телефон в
включения камеры.
необходимом направлении. Когда маленькая
2. Поверните телефон против часовой стрелки,
белая рамка совместится со значком ,
чтобы дисплей находился в альбомной
следующий снимок
будет сделан автоматически.
ориентации.
7. Для добавления еще одного снимка к панораме
3. Выберите пункт → Непрерывный.
повторите шаг 6.
Использование дополнительных функций
4. При необходимости измените параметры.
5. Чтобы создать серию снимков, нажмите и
Съемка коллажей
удерживайте клавишу [ ].
1. В режиме ожидания нажмите клавишу [] для
Фотоснимки будут сохранены автоматически.
включения камеры.
2. Поверните телефон против часовой стрелки,
Панорамная съемка
чтобы дисплей находился в альбомной
1. В режиме ожидания нажмите клавишу [] для
ориентации.
включения камеры.
3. Выберите пункт → Коллаж.
2. Поверните телефон против часовой стрелки,
4. Выберите макет изображения.
чтобы дисплей находился в альбомной
5. При необходимости измените параметры.
ориентации.
6. Нажимайте клавишу [ ], пока в каждом
3. Выберите пункт → Панорама.
фрагменте коллажа не будет находиться снимок.
4. При необходимости измените параметры.
45
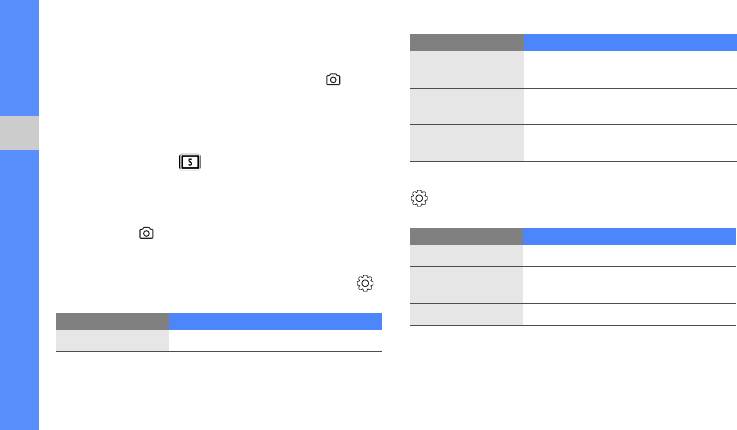
Съемка фотографий с декоративными
Параметр Описание
рамками
Применение специального
Эффекты
эффекта
1. В режиме ожидания нажмите клавишу [] для
включения камеры.
Выбор режима измерения
Экспозамер
2. Поверните телефон против часовой стрелки,
экспозиции
чтобы дисплей находился в альбомной
Качество
Настройка качества
ориентации.
изображения
фотоснимков
Использование дополнительных функций
3. Выберите пункт → Рамка.
4. Выберите рамку.
Перед созданием видеозаписи выберите значок
5. При необходимости измените параметры.
, чтобы перейти к настройке следующих
параметров.
6. Чтобы создать снимок с рамкой, нажмите
клавишу [].
Параметр Описание
Разрешение
Изменение разрешения
Параметры камеры
Применение специального
Перед созданием фотоснимка выберите значок ,
Эффекты
эффекта
чтобы перейти к настройке следующих параметров.
Качество видео
Настройка качества видеозаписи
Параметр Описание
Разрешение
Изменение разрешения
46
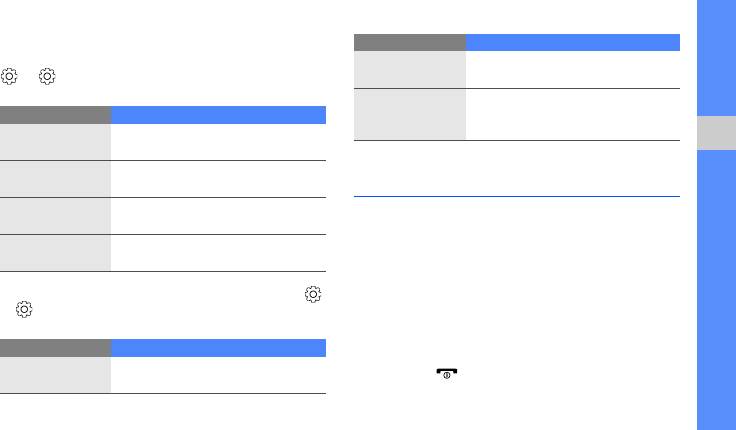
Настройка камеры
Параметр Описание
Перед созданием фотоснимков выберите значки
Включение или выключение
Запись звука
→ , чтобы перейти к настройке следующих
звука
параметров.
Выбор области памяти для
Параметр Описание
Память
сохранения новых
видеозаписей
Изменение экрана
Сетка
предварительного просмотра
Использование дополнительных функций
Дополнительные музыкальные
Переход на экран просмотра
Просмотр
после создания снимков
функции
Выбор звука, сопровождающего
В данном разделе описаны функции создания
Звук затвора
срабатывание затвора
музыкальных файлов и списков воспроизведения, а
также сохранения радиостанций.
Выбор области памяти для
Память
сохранения новых снимков
Копирование музыкальных файлов с
помощью ПО Samsung PC Studio
Перед созданием видеозаписи выберите значки
→ , чтобы перейти к настройке следующих
1. В режиме меню выберите пункт Настройки →
параметров.
Телефон → Подключение к ПК → Samsung PC
studio или Съемный диск → Сохранить.
Параметр Описание
2. Для возврата в режим ожидания нажмите
Изменение экрана
Сетка
клавишу [].
предварительного просмотра
47
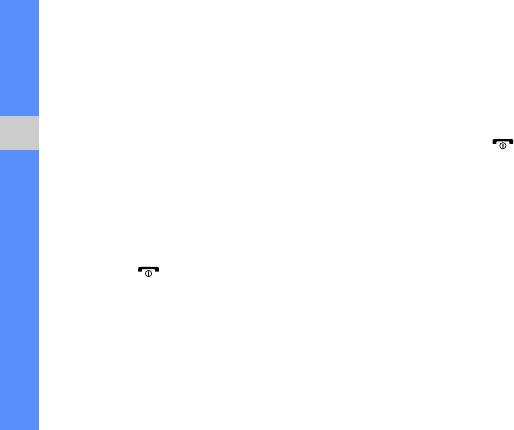
3. Подключите телефон к компьютеру, используя
Синхронизация телефона с
дополнительный кабель для обмена данными.
проигрывателем Windows Media
4. Запустите программу Samsung PC Studio и
1. В режиме меню выберите пункт Настройки →
скопируйте файлы с компьютера на телефон.
Телефон → Подключение к ПК → Медиаплеер
Дополнительные сведения можно найти в
→ Сохранить.
справке ПО Samsung PC Studio.
2. Для возврата в режим ожидания нажмите
клавишу [].
Копирование музыкальных файлов на
Использование дополнительных функций
3. Подключите телефон к компьютеру, на котором
карту памяти
установлен проигрыватель Windows Media,
1. Вставьте карту памяти.
используя дополнительный кабель для обмена
2. В режиме меню выберите пункт Настройки →
данными с ПК.
Телефон → Подключение к ПК → Съемный
Если подключение установлено успешно, на
диск → Сохранить.
экране ПК появится всплывающее окно.
3. Для возврата в режим ожидания нажмите
4.
Откройте проигрыватель Windows Media для
клавишу [].
синхронизации музыкальных файлов.
4. Подключите телефон к компьютеру, используя
5. При необходимости введите или измените имя
дополнительный кабель для обмена данными.
телефона в окне на экране ПК.
Если подключение установлено успешно, на
6. Выберите и перетащите нужные файлы в список
экране ПК появится всплывающее окно.
синхронизации.
5. Откройте папку
для просмотра файлов.
7. Начните синхронизацию.
6. Скопируйте файлы с ПК на карту памяти.
48
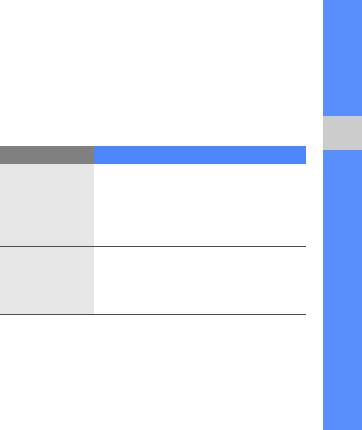
Создание списка воспроизведения
Настройка музыкального
проигрывателя
1. В режиме меню выберите пункт Музыка →
Списки воспроизведения.
1. В режиме меню выберите пункт Музыка.
2. Выберите пункт Создать.
2. Выберите пункт Настройки.
3. Перейдите в поле ввода текста.
3. Измените настройки музыкального
4. Введите название списка воспроизведения и
проигрывателя.
выберите пункт Готово.
Параметр Описание
Использование дополнительных функций
5. Чтобы назначить какое-либо изображения для
Служит для включения и
списка воспроизведения, выберите пункт
Фоновое
отключения воспроизведения
Нажмите для изменения и укажите
воспроизвед
музыки в фоновом режиме после
изображение либо сделайте новый снимок.
ение
того, как работа музыкального
6. Выберите пункт Сохранить
.
проигрывателя завершена
7. Выберите созданный список воспроизведения.
Служит для выбора
8. Выберите пункт Добавить → Файлы.
Музыкальное
музыкальных категорий, которые
9. Выберите файлы, которые необходимо
меню
будут отображаться на экране
добавить в список, а затем — пункт Добавить.
музыкальной библиотеки
4. Выберите пункт Сохранить.
49
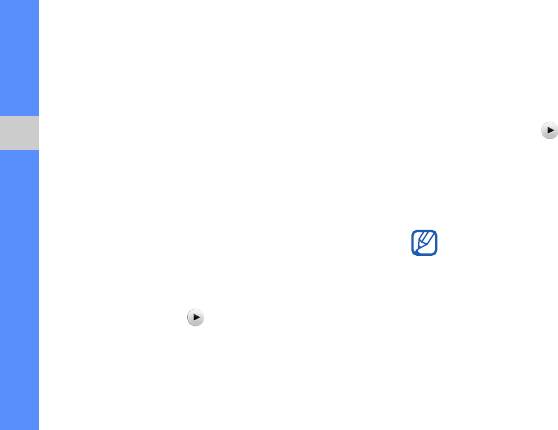
Автоматическое сохранение
Запись композиций, транслируемых по
радиостанций
FM-радио
1. Подключите гарнитуру, входящую в комплект
1. Подключите гарнитуру, входящую в комплект
поставки, к многофункциональному разъему.
поставки, к многофункциональному разъему.
2. В режиме меню выберите пункт FM-радио.
2. В режиме меню выберите пункт FM-радио.
3. Выберите пункт Опции → Автонастройка.
3. Выберите значок , чтобы включить FM-радио.
4. При необходимости выберите пункт Да для
4. Выберите пункт Опции → Записать.
Использование дополнительных функций
подтверждения.
5. По окончании записи выберите пункт Стоп.
Начнется автоматический поиск и сохранение
Музыкальный файл будет сохранен в папке
доступных радиостанций.
Radio clips (для перехода в папку в режиме
меню выберите пункт Мои
файлы → Звуки).
Создание списка избранных
Диктофон предназначен только для записи
радиостанций
голоса. В отношении качества записи на
1. Подключите гарнитуру, входящую в комплект
диктофон телефон значительно уступает
поставки, к многофункциональному разъему.
специальным цифровым устройствам.
2. В режиме меню выберите пункт FM-радио.
3. Выберите значок , чтобы включить FM-радио.
4. Выберите радиостанцию, которую требуется
добавить в список избранных.
5. Выберите пункт Добавить в Избранное.
50
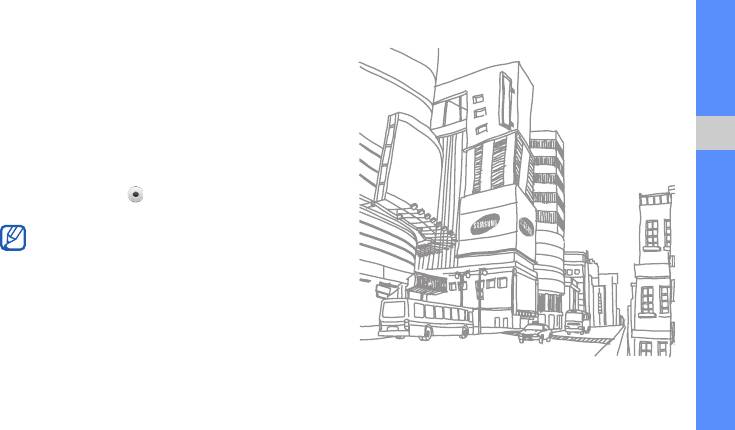
Поиск сведений о музыке
В этом разделе содержатся сведения о том, как
работать с интерактивными музыкальными
службами и искать информацию о
прослушиваемых композициях.
1. В режиме меню выберите пункт Найти музыку.
2. Выберите пункт Найти музыку, чтобы
Использование дополнительных функций
подключиться к серверу.
3. После успешной регистрации телефона
выберите значок , чтобы записать фрагмент
композиции, которую нужно найти.
Эта услуга поддерживается не всеми
операторами связи. Кроме того, в базах
данных может отсутствовать информация о
некоторых композициях.
51



