Samsung GT-S5380 Red: Возможности передачи данных
Возможности передачи данных: Samsung GT-S5380 Red
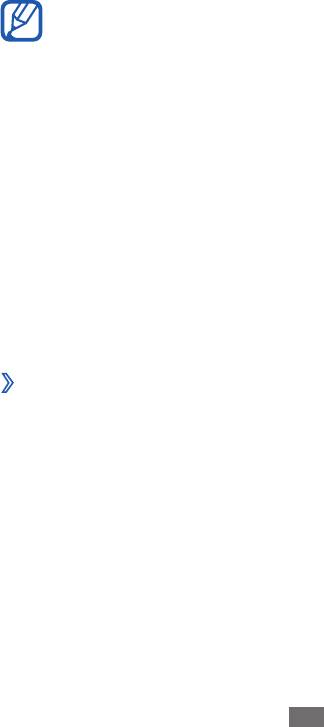
Возможности передачи данных
82
Возможности передачи
данных
Bluetooth
Bluetooth — это технология беспроводной передачи данных на
короткие расстояния (до 10 м) без необходимости физического
подключения устройств друг к другу.
При использовании Bluetooth не требуется располагать
устройства друг напротив друга. Если устройства находятся в
зоне общего действия, можно обмениваться данными между
ними, даже если они находятся в разных помещениях.
●
Компания Samsung не несет ответственности за потерю,
перехват или несанкционированное использование
данных, отправленных или полученных с помощью связи
Bluetooth.
●
Убедитесь, что вы обмениваетесь данными с надежным
устройством, имеющим надлежащий уровень
безопасности. Если между взаимодействующими
устройствами находятся препятствия, дальность
действия может уменьшиться.
●
Некоторые устройства, в частности те, для которых
компания Bluetooth SIG не проводила испытаний или
которые не были одобрены по результатам таких
испытаний, могут быть несовместимы с устройством.
›
Включение беспроводной связи Bluetooth
1
В режиме меню выберите пункт
Настройки
→
Bluetooth.
2
Перетащите ползунок рядом с пунктом
Активация, чтобы
включить беспроводную связь Bluetooth.
3
Выберите пункт
Видимость
→
Всегда вкл., чтобы другие
устройства могли обнаруживать ваше устройство.
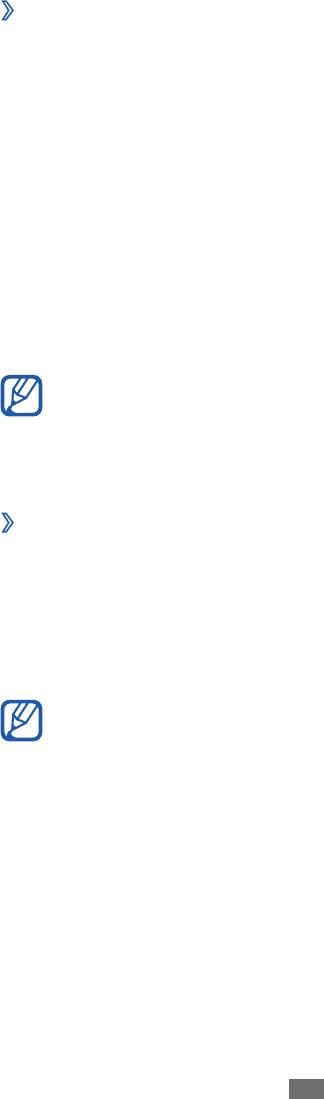
Возможности передачи данных
83
›
Поиск устройств, поддерживающих Bluetooth, и
соединение с ними
1
В режиме меню выберите пункт
Настройки
→
Bluetooth
→
Поиск устройств.
2
Выберите устройство.
3
Введите PIN-код функции Bluetooth или другого устройства
(при необходимости) и выберите пункт Сохранить. Также
можно выбрать пункт Да, чтобы задать одинаковый PIN-код
для устройств.
Когда владелец другого устройства введет тот же код или
согласится установить соединение, соединение будет
установлено. После успешного подключения будет выполнен
автоматический поиск доступных услуг.
У некоторых устройств (как правило, у гарнитур и
устройств громкой связи) может быть фиксированный PIN-
код Bluetooth, например 0000. В таком случае необходимо
ввести этот код.
›
Передача данных с помощью беспроводной
связи Bluetooth
1
Выберите нужный файл или элемент, например контакт,
событие календаря, заметку, задачу или медиафайл из
приложения или папки Мои файлы.
2
Выберите функцию передачи данных через Bluetooth.
Способ выбора функции может отличаться в зависимости
от типа данных.
3
Выполните поиск устройства, поддерживающего Bluetooth, и
подключитесь к нему.
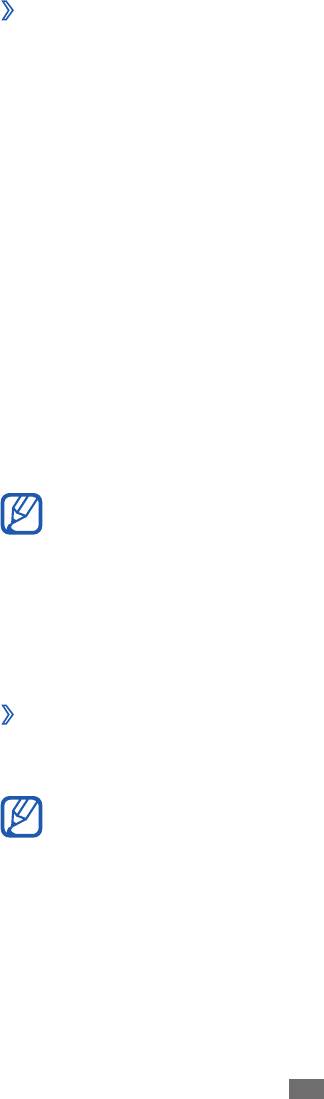
Возможности передачи данных
84
›
Прием данных с помощью беспроводной связи
Bluetooth
1
Введите PIN-код функции Bluetooth и выберите пункт
Сохранить (при необходимости).
2
Выберите пункт
Да, чтобы разрешить прием данных с
устройства (при необходимости).
Принятые данные сохраняются в приложениях или папках в
соответствии с их типом. Так, музыкальный или звуковой файл
сохраняется в папке со звуками, а контакт — в телефонной книге.
Wi-Fi
В этом разделе описывается функция беспроводной сети,
позволяющая подключаться к любым беспроводным локальным
сетям (WLAN), которые соответствуют стандарту IEEE 802.11 b/g/n.
Можно подключиться к Интернету или какому-либо сетевому
устройству везде, где есть точка доступа к беспроводной сети.
Устройство использует негармонизированную
частоту и будет работать во всех европейских странах.
Использование беспроводных локальных сетей в
помещении разрешено во всех странах Европейского
союза без каких-либо ограничений. Использование
беспроводных локальных сетей вне помещения запрещено
во Франции.
›
Включение функции WLAN
В режиме меню выберите пункт Настройки
→
Wi-Fi и
перетащите ползунок рядом с пунктом Активация.
Когда функция WLAN работает даже в фоновом режиме,
ресурс аккумулятора расходуется более интенсивно. Для
экономии заряда аккумулятора рекомендуется отключать
функцию WLAN, когда она не используется.
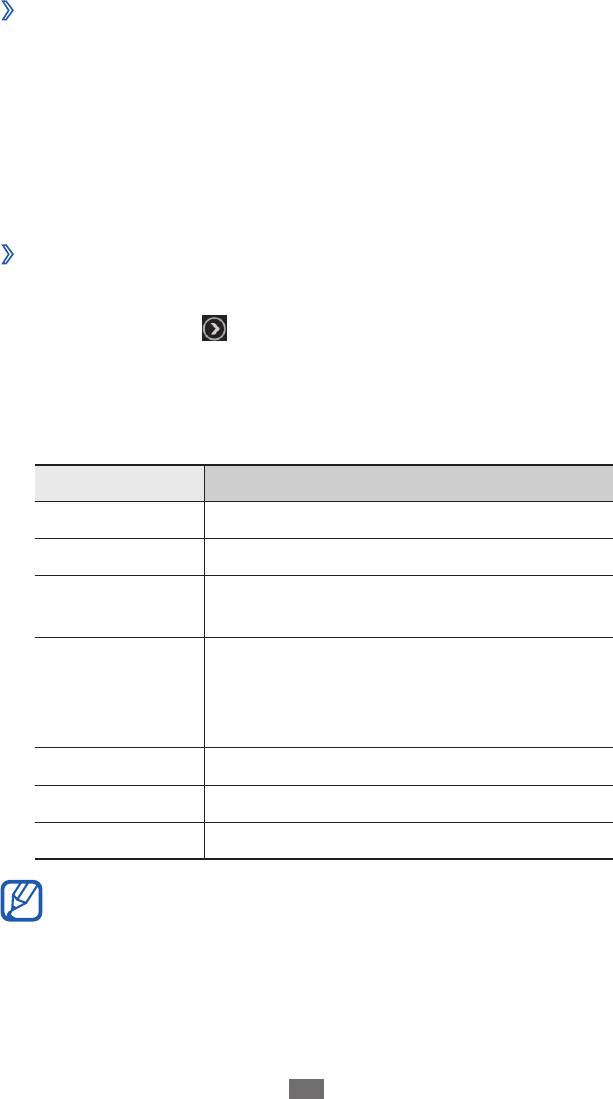
Возможности передачи данных
85
›
Поиск сети WLAN и подключение к ней
1
В режиме меню выберите пункт
Настройки
→
Wi-Fi.
Устройство автоматически выполнит поиск доступных сетей
WLAN.
2
Выберите сеть.
3
Введите пароль для доступа к сети и выберите пункт
Подключиться (при необходимости).
›
Настройка профиля соединения
1
В режиме меню выберите пункт
Настройки
→
Wi-Fi.
2
Коснитесь значка
рядом с обнаруженной точкой доступа к
сети WLAN.
Появится текущий профиль подключения к сети.
3
Настройте следующие параметры подключения к выбранной
сети WLAN.
Опции Описание
Имя Просмотр имени профиля подключения.
MAC-адрес Просмотр MAC-адреса точки доступа.
Просмотр типа защиты точки доступа к
Тип защиты
сети WLAN.
Установка статических сетевых адресов
Использовать
для точки доступа WLAN. Можно вручную
статический IP-
указать IP-адрес, шлюз, маску подсети и
адрес
DNS-адреса.
IP-адрес Просмотр IP-адреса точки доступа.
Адрес прокси Ввод IP-адреса прокси-сервера.
Порт прокси Ввод номера порта прокси-сервера.
Чтобы удалить все настройки профиля подключения,
выберите пункт Забыть.
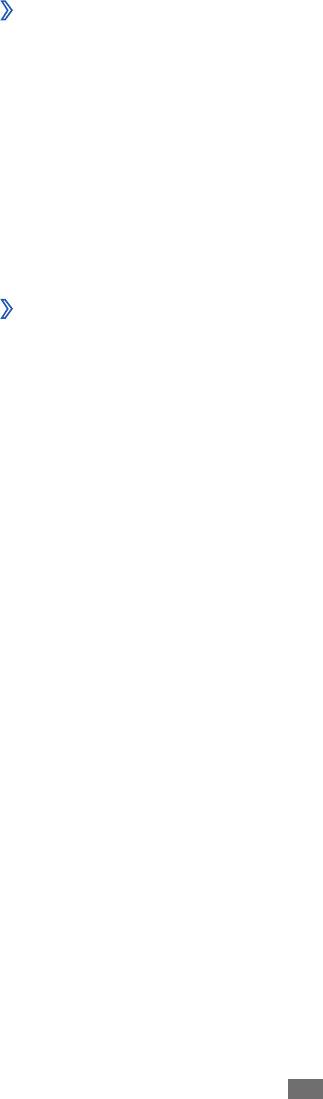
Возможности передачи данных
86
›
Подключение к сети WLAN с помощью точки
доступа WPS (защищенный доступ к Wi-Fi)
1
В режиме меню выберите пункт
Настройки
→
Wi-Fi.
2
Выберите пункт
Кнопка WPS (в зависимости от типа точки
доступа).
3
В течение двух минут после этого нажмите кнопку WPS на
точке доступа.
Также можно ввести PIN-код на точке доступа и в течение двух
минут после этого выбрать пункт Запуск.
›
Прямое подключение к сети WLAN
В этом разделе описано включение функции прямого
подключения двух устройств к сети WLAN без точки доступа.
Подключение мобильного устройства к устройству
WLAN
1
В режиме меню выберите пункт
Настройки
→
Wi-Fi
→
Wi-Fi
Direct.
2
Выберите пункт
Да (при необходимости).
3
Чтобы другие устройства могли обнаруживать ваше
устройство, выберите пункт Видимость телефона
→
Всегда
вкл.
4
Перетащите ползунок рядом с пунктом
Активация.
Ваше устройство автоматически выполнит поиск доступных
устройств.
5
Выберите устройство.
Когда владелец другого устройства примет соединение,
соединение будет установлено.
6
Чтобы выключить функцию прямого подключения по сети
Wi-Fi, перетащите ползунок рядом с пунктом Активация.
Отправка данных по сети WLAN
1
Выберите нужный файл или элемент, например заметку,
медиафайл или веб-адрес, из соответствующего приложения
или папки Мои файлы.
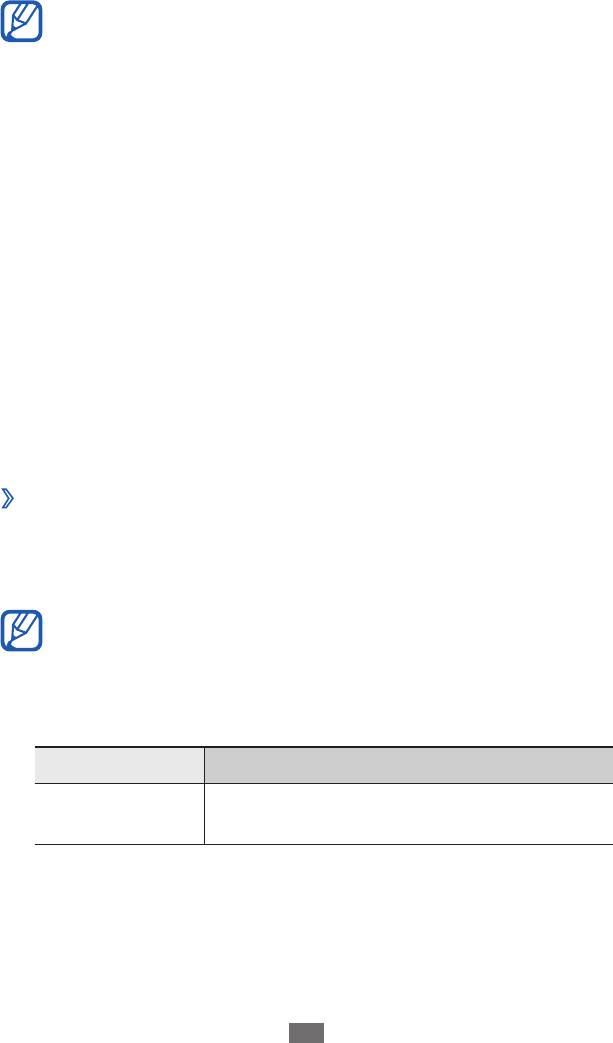
Возможности передачи данных
87
2
Чтобы отправить данные по сети WLAN, выберите пункт
Отправить
→
WiFi.
Способ выбора функции может отличаться в зависимости
от типа данных.
3
Найдите и выберите устройство WLAN.
Прием данных по сети WLAN
При появлении запроса выберите пункт Да, чтобы разрешить
прием данных с устройства. Принятые данные сохраняются в
приложениях или папках в соответствии с их типом.
AllShare
В данном разделе описана служба DLNA (Digital Living Network
Alliance — альянс цифровых сетей для дома), позволяющая
обмениваться медиафайлами по сети WLAN с устройствами,
которые ее поддерживают.
Сначала необходимо включить функцию WLAN и добавить
профиль WLAN.
► с. 84.
›
Настройка параметров DLNA для обмена
медиафайлами
Чтобы другие DLNA-устройства могли получить доступ к вашим
файлам, необходимо включить функцию обмена медиафайлами.
Некоторые файлы могут не воспроизводиться на DLNA-
устройствах.
1
В режиме меню выберите пункт
Настройки
→
AllShare.
2
Настройте следующие параметры DLNA.
Опции Описание
Включение функции обмена
Обмен видео
видеозаписями с устройствами DLNA.
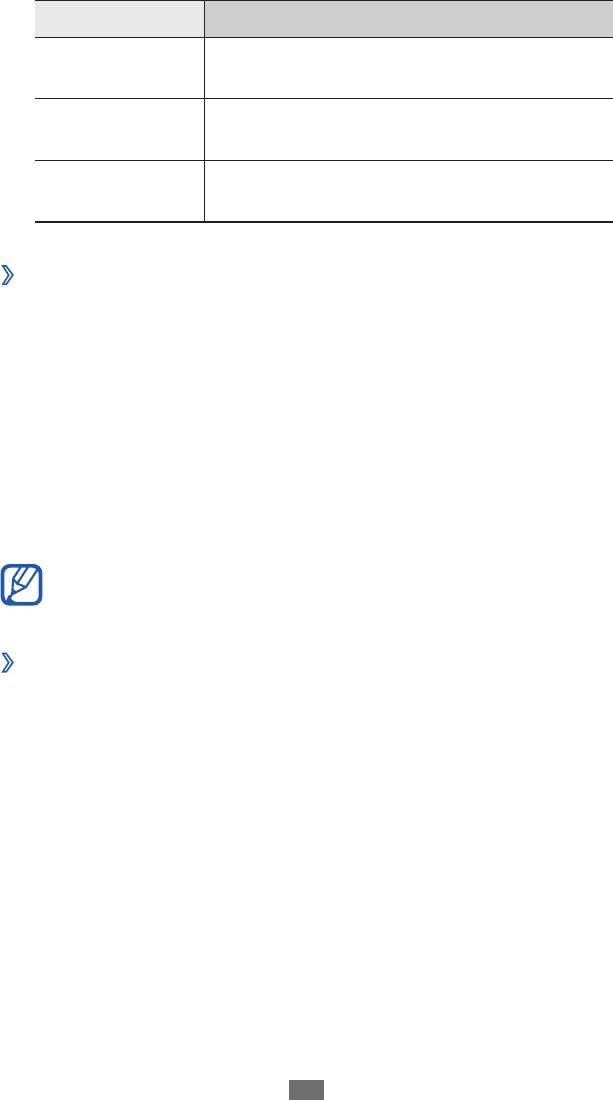
Возможности передачи данных
88
Опции Описание
Опубликовать
Включение функции обмена
фотоснимки
изображениями с устройствами DLNA.
Поделиться
Включение функции обмена
музыкой
аудиофайлами с устройствами DLNA.
Выбор области памяти по умолчанию для
Загрузить в
сохранения загружаемых медиафайлов.
›
Воспроизведение файлов на другом DLNA-
устройстве
1
В режиме меню выберите пункт
AllShare.
2
Выберите пункт
Мое устройство.
3
Выберите категорию мультимедиа
→
файл.
4
Выберите проигрыватель для воспроизведения файлов.
На этом проигрывателе начнется воспроизведение.
5
Управляйте воспроизведением с помощью значков
устройства.
В зависимости от сервера и подключения к сети файл
может подвергнуться буферизации.
›
Воспроизведение файлов с одного устройства
на другом
1
В режиме меню выберите пункт
AllShare.
2
Выберите пункт
Удал. устр.
Устройство автоматически выполнит поиск DLNA-устройств.
3
Выберите устройство-медиасервер, которое содержит
медиафайлы.
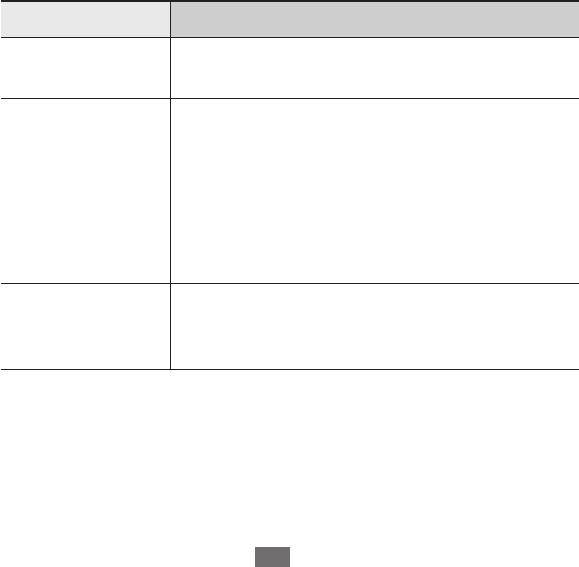
Возможности передачи данных
89
4
Выберите категорию мультимедиа
→
файл.
5
Выберите проигрыватель для воспроизведения файлов.
На этом проигрывателе начнется воспроизведение.
6
Управляйте воспроизведением с помощью значков
устройства.
Общий доступ к мобильной сети
В этом разделе описано, как настроить устройство в качестве
беспроводной точки доступа для ПК и других устройств и открыть
для них доступ к мобильному сетевому подключению.
1
В режиме меню выберите пункт
Настройки
→
Подключение
→
Mobile AP.
2
Перетащите ползунок рядом с пунктом
Активация, чтобы
включить функцию мобильной точки доступа Wi-Fi.
3
При необходимости выберите пункт
Да для подтверждения.
4
Настройте следующие параметры функции мобильной точки
доступа Wi-Fi.
Опции Описание
Скрыть
Запрет обнаружения вашего устройства
устройство
другими устройствами.
Использование устройства в качестве
беспроводного модема для другого
устройства.
Модем
Если эта функция отключена, заряд
аккумулятора расходуется экономнее
и можно устанавливать только прямое
соединение с другими устройствами.
Просмотр и редактирование
Пароль
сетевого ключа, предотвращающего
несанкционированный доступ к сети.
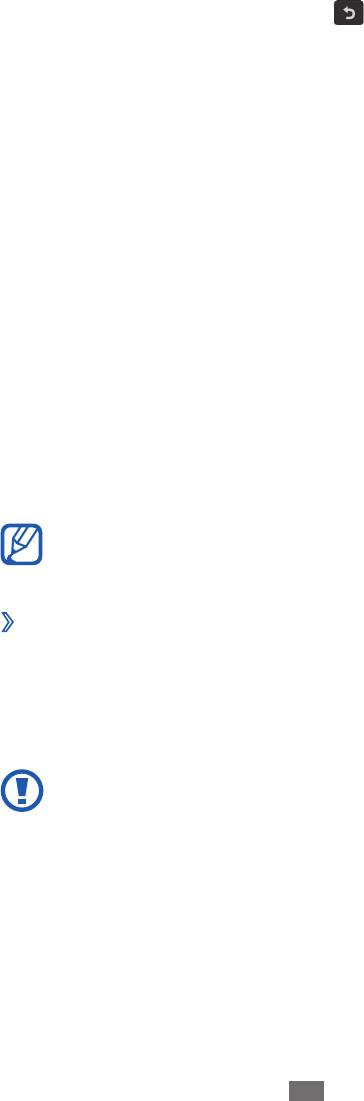
Возможности передачи данных
90
5
По окончании коснитесь значка
.
6
На другом устройстве найдите имя вашего устройства в
списке доступных подключений и подключитесь к сети, введя
соответствующий пароль в поле WPA.
Функция GPS
Устройство оснащено приемником глобальной системы
позиционирования GPS. В этом разделе описано, как
включать службы определения расположения и использовать
дополнительные функции GPS.
Качество сигнала GPS может снижаться в следующих условиях:
●
между зданиями, в туннелях и подземных переходах или
внутри зданий;
●
при плохой погоде;
●
в областях высокого напряжения или электромагнитного
излучения;
●
в автомобилях, стекла которых оклеены солнцезащитной
пленкой.
Эта функция может быть недоступна в зависимости от
региона или оператора мобильной связи.
›
Включение функции GPS
1
В режиме меню выберите пункт
Настройки
→
Местоположение.
2
Перетащите ползунок рядом с пунктом
Услуга определения
местоположения.
При использовании функций GPS не прикасайтесь к
области внешней антенны рукой и не закрывайте ее
другими предметами.
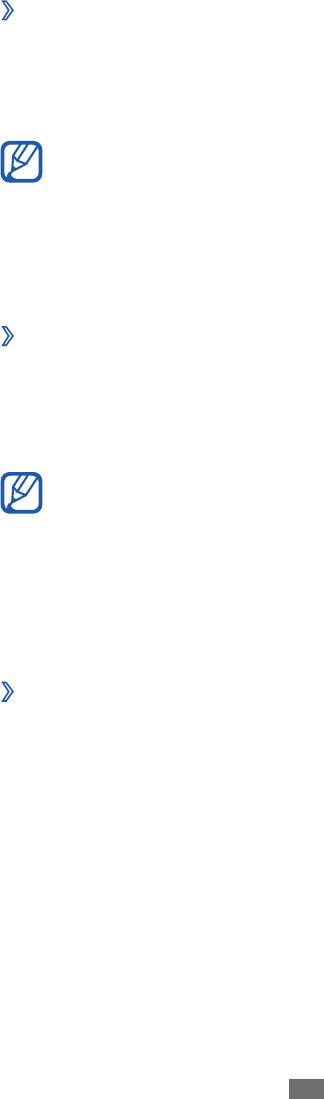
Возможности передачи данных
91
›
Расширение функциональности GPS
В данном разделе описано, как расширять функциональность GPS
с помощью загрузки файлов данных с веб-сервера GPS. Загружая
такие файлы, можно повысить скорость и точность определения
своего местоположения.
За загрузку файлов данных GPS может взиматься
дополнительная плата.
1
В режиме меню выберите пункт
Настройки
→
Местоположение.
2
Перетащите ползунок рядом с пунктом
A-GPS.
›
Использование сотовых сетей для определения
местоположения
В этом разделе содержатся сведения о получении информации
о местоположении по сотовым сетям. Эта функция полезна при
слабом или отсутствующем сигнале GPS.
Для подключения к сотовой сети может потребоваться
дополнительная плата.
1
В режиме меню выберите пункт
Настройки
→
Местоположение.
2
Перетащите ползунок рядом с пунктом
Определение
положения по сети.
›
Просмотр местоположения
В этом разделе описано, как с помощью GPS определять
координаты своего местоположения (широту, долготу и высоту
над уровнем моря).
В режиме меню выберите пункт Настройки
→
Местоположение
→
Мое положение.
Подключение к ПК
В этом разделе описаны способы подключения устройства к ПК
с помощью USB-кабеля. Подключив устройство к ПК, вы сможете
напрямую обмениваться данными с ПК, использовать программу
Samsung Kies и превратить устройство в беспроводной модем
для ПК.
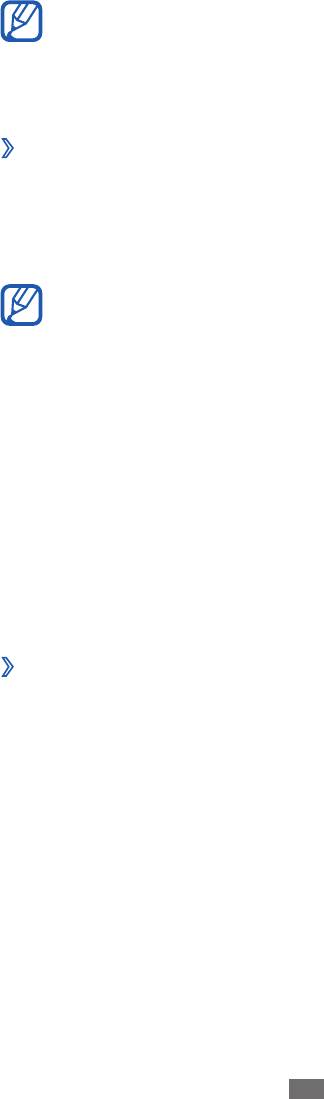
Возможности передачи данных
92
Чтобы найти и устранить неисправности для
предотвращения возможных ошибок, в режиме меню
выберите пункт Настройки
→
Подключение
→
Средства
USB и перетащите ползунок рядом с пунктом Отладка USB.
›
Подключение с помощью программы Samsung
Kies
Убедитесь, что на ПК установлена программа Samsung Kies. Эту
программу можно загрузить с веб-сайта компании Samsung
(www.samsung.com/kies).
Программа Samsung Kies существует в вариантах как для
Windows, так и для Macintosh.
1
Подключите устройство к ПК через многофункциональный
разъем с помощью USB-кабеля.
2
Два раза щелкните значок Samsung Kies на компьютере, чтобы
запустить программу.
3
Теперь можно передавать мобильные данные, в том числе
контакты, события календаря, музыку и фотографии,
между ПК с программой Samsung Kies и подключенными
устройствами, а также выполнять синхронизацию.
Дополнительные сведения см. в справке программы Samsung
Kies.
›
Подключение в качестве съемного диска
Если в устройство вставлена карта памяти, вы также можете
получить с ПК доступ и к ее файловой системе, используя
мобильное устройство как устройство для чтения карт памяти.
1
Вставьте карту памяти в устройство.
2
В режиме меню выберите пункт
Настройки
→
Подключение
→
Средства USB
→
Съемный диск.
3
Подключите устройство к ПК через многофункциональный
разъем с помощью USB-кабеля.
Если подключение установлено успешно, на экране ПК
появится всплывающее окно.
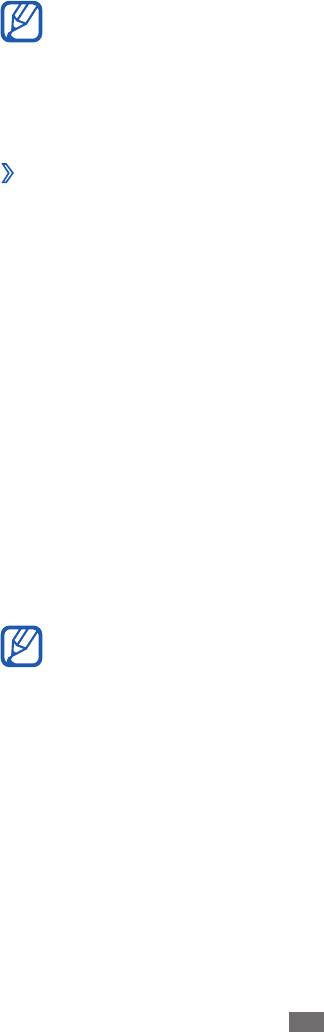
Возможности передачи данных
93
4
Откройте папку для просмотра файлов.
5
Скопируйте файлы с ПК на карту памяти.
Чтобы отсоединить устройство от ПК, щелкните значок
USB-устройства на панели задач Windows и выберите
безопасное извлечение устройства. Затем отсоедините USB-
кабель. В противном случае можно потерять все данные,
хранящиеся на карте памяти, или повредить саму карту.
›
Использование устройства в качестве модема
для подключения к беспроводной сети
Если подсоединить устройство к ПК в качестве сетевого модема,
через него можно подключиться к Интернету.
1
В режиме меню выберите пункт
Настройки
→
Подключение
→
Средства USB
→
Модем.
2
Подключите устройство к ПК через многофункциональный
разъем с помощью USB-кабеля.
3
Следуйте инструкциям мастера установки драйверов и сети, а
затем настройте подключение.
VPN-соединения
Можно создать соединение виртуальной частной сети (VPN) и
безопасно подключиться к частной сети через открытую сеть,
например через Интернет.
Устройство уже должно быть настроено для доступа в
Интернет. При возникновении проблем с доступом в
Интернет необходимо изменить настройки. Если вы не
уверены в правильности вводимых данных, обратитесь к
оператору мобильной связи.
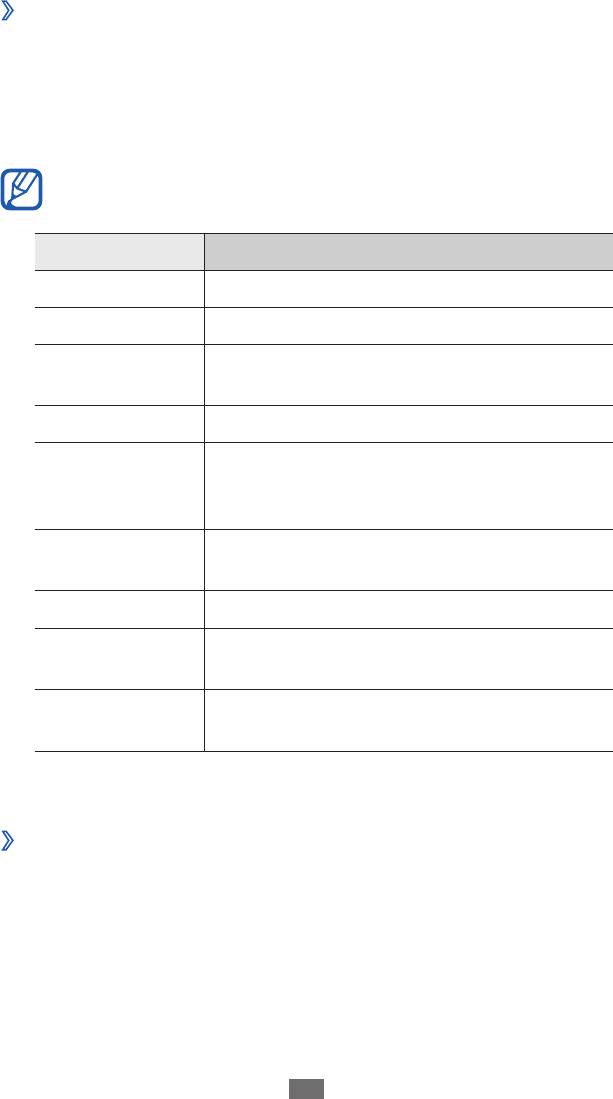
›
Настройка VPN-соединения
1
В режиме меню выберите пункт
Настройки
→
Подключение
→
VPN
→
Создать.
2
Выберите тип VPN-соединения.
3
Настройте профиль соединения.
Доступные параметры зависят от типа VPN-соединения.
Опции Описание
Имя Имя сервера VPN.
Сервер VPN Ввод IP-адреса сервера VPN.
Имя
Ввод имени пользователя.
пользователя
Пароль Ввод пароля.
Выбор центра сертификации (CA),
Тип ауте-
используемого сервером VPN для вашей
нтификации
идентификации.
Ввод предварительно установленного
Общий ключ
ключа.
ИД группы Ввод названия группы.
Включение шифрования данных на
Шифрование
сервер VPN.
Включить
Включение запроса пароля L2TP.
секрет L2TP
4
По окончании выберите пункт
Сохранить.
›
Подключение к частной сети
1
В режиме меню выберите пункт
Настройки
→
Подключение
→
VPN.
2
Выберите частную сеть для подключения.
Возможности передачи данных
94



