Samsung GT-S5250 White: Связь
Связь: Samsung GT-S5250 White
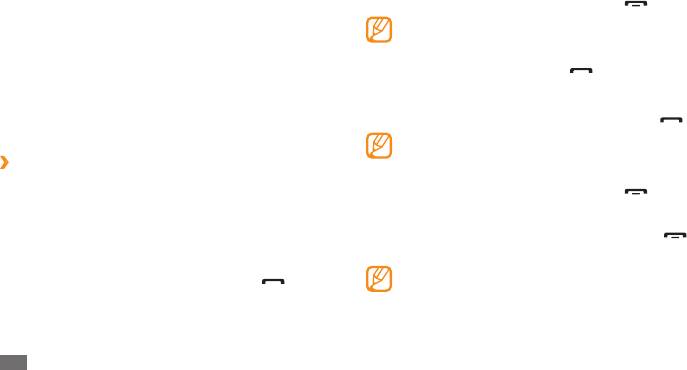
3
Для завершения вызова нажмите клавишу [
].
Связь
Воспользуйтесь телефонной книгой для сохранения •
часто вызываемых абонентов ► с. 67.
•
Чтобы быстро перейти к журналу последних
Функции вызова
вызовов, нажмите клавишу [ ]
→
Вызов.
В этом разделе описано, как выполнять вызовы и отвечать
на них, используя доступные во время разговора функции,
Ответ на вызов
а также как настраивать и использовать дополнительные
1
Для ответа на входящий вызов нажмите клавишу [
].
функции.
Во время входящего звонка, отрегулируйте громкость
мелодии с помощью клавиши громкости или нажмите
›
Выполнение вызова или ответ на вызов
ее вниз и удерживайте, чтобы отключить звук..
Выполнить, принять или отклонить вызов можно с помощью
Для завершения вызова нажмите клавишу [
].
клавиш или сенсорного экрана.
2
Отклонение вызова
Выполнение вызова
Для отклонения входящего вызова нажмите клавишу [ ].
1
В режиме меню выберите пункт
Клавиатура и введите
Вызывающий абонент услышит сигнал занятой линии.
код зоны и номер телефона.
Можно создать список номеров, вызовы с которых •
2
Чтобы выполнить вызов, нажмите клавишу [
].
будут автоматически отклоняться ► с. 34.
•
При отклонении входящего вызова можно
отправить сообщение вызывающему абоненту.
32
Связь

Международные вызовы
›
Функции, доступные во время разговора
1
В режиме меню выберите пункт
Клавиатура, затем
Во время голосового вызова можно использовать
коснитесь и удерживайте значок 0, чтобы вставить
следующие функции.
символ +.
•
Чтобы отрегулировать громкость, нажмите клавишу
2
Введите полный номер (код страны, код города и
громкости вверх или вниз.
телефонный номер), а затем нажмите клавишу [ ],
•
Чтобы поместить вызов на удержание, выберите пункт
чтобы набрать номер.
Уд ер ж ат ь . Чтобы снять вызов с удержания, выберите
пункт Извлечь.
›
Использование гарнитуры
•
Чтобы включить функцию громкой связи, выберите пункт
Подключив гарнитуру к телефону, можно выполнять вызовы
Динамик.
и отвечать на них.
В условиях сильного шума при использовании
•
Чтобы повторно набрать номер последнего вызова,
громкой связи слышимость может ухудшаться. В этом
нажмите кнопку гарнитуры, а затем снова нажмите ее и
случае для разговора рекомендуется использовать
удерживайте.
обычный режим.
•
Чтобы ответить на вызов, нажмите кнопку гарнитуры.
•
Чтобы выключить микрофон (при этом собеседник
Чтобы завершить вызов, снова нажмите кнопку гарнитуры.•
перестанет вас слышать), выберите пункт Звук.
Прилагаемая гарнитура предназначена только для
•
Чтобы перевести вызов с телефона на гарнитуру, выберите
данного устройства и может быть несовместима с
пункт Гарнитура.
другими телефонами и MP3-плеерами.
•
Чтобы выполнить второй вызов, поместите первый вызов
на удержание и наберите новый номер.
Связь
33
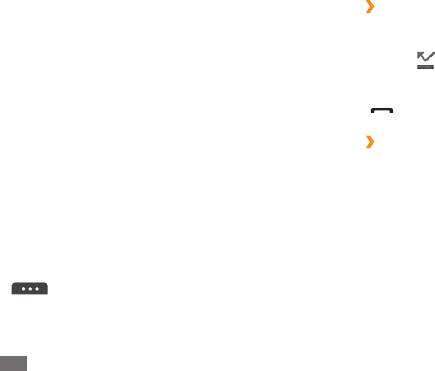
•
Услышав звуковой сигнал ожидающего вызова, выберите
›
Просмотр и набор пропущенных
пункт Принять для ответа на второй вызов. Первый вызов
вызовов
будет автоматически переведен в режим удержания. Чтобы
Пропущенные вызовы отображаются на дисплее телефона
воспользоваться этой функцией, необходимо подписаться
значком (
).
на услугу ожидания вызова.
•
Для переключения между вызовами выберите пункт
Откройте панель ссылок и выберите пропущенный вызов.
Переключить.
Выберите вызов из журнала вызовов и нажмите клавишу
[
], чтобы набрать номер.
•
Чтобы завершить удерживаемый вызов, выберите пункт
Переключить
→
Завершить вызов.
›
Дополнительные функции
•
Чтобы выполнить многосторонний вызов (конференц-
связь), выполните или ответьте на второй вызов и
В этом разделе описано использование дополнительных
выберите пункт Конференция, когда будете соединены
функций, таких как автоматическое отклонение вызовов,
со вторым собеседником. Повторите для добавления
режим FDN (Fixed Dialling Number — фиксированный набор
большего количества участников. Чтобы воспользоваться
номера), переадресация и запрет вызовов.
этой функцией, необходимо подписаться на услугу
Автоматическое отклонение вызовов
ожидания вызова.
Чтобы автоматически отклонять вызовы от определенных
•
Чтобы соединить собеседника с участником,
абонентов, воспользуйтесь функцией автоматического
переведенным в режим удержания, выберите пункт
отклонения вызовов. Чтобы включить эту функцию и создать
→
Перевести. При этом вы будете отключены от
черный список номеров, выполните следующие действия.
разговора.
34
Связь
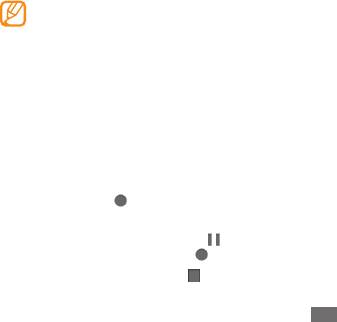
1
В режиме меню выберите пункт
Настройки
→
Чтобы выполнить ложный вызов, в режиме ожидания
Приложения
→
Вызов
→
Все вызовы
→
Черный
нажмите вниз клавишу громкости и удерживайте ее. Через
список.
указанный промежуток времени раздастся ложный вызов.
2
Выберите пункт
Создать.
Промежуток времени между ложными вызовами
можно изменить. В режиме меню выберите пункт
3
Выберите параметр для пункта
Условие совпадения
Настройки
→
Приложения
→
Вызов
→
Ложный
(при необходимости).
вызов
→
Таймер ложного вызова.
4
Перейдите в поле ввода номера и введите номер,
входящий вызов с которого необходимо отклонять, а
Можно также создать видимость разговора по телефону
затем выберите пункт Сохранить.
с помощью воспроизведения записанного голоса. Чтобы
записать голос, выполните следующие действия.
5
Чтобы добавить другие номера, повторите шаги 2–4.
1
В режиме меню выберите пункт
Настройки
→
6
Установите флажки около нужных номеров.
Приложения
→
Вызов
→
Ложный вызов.
7
Выберите пункт
Создать.
2
Выберите пункт
Использовать эмуляцию голоса
→
Выполнение ложного вызова
Записать голос
.
Имитация входящих вызовов позволяет под благовидным
3
Выберите значка
, чтобы начать запись.
предлогом избежать нежелательной встречи или разговора.
4
Говорите в микрофон телефона.
Чтобы задать горячую клавишу для выполнения ложного
Во время записи выберите значка , чтобы
вызова, в режиме меню выберите пункт Настройки
→
приостановить ее, затем значка
, чтобы возобновить.
Приложения
→
Вызов
→
Ложный вызов
→
Горячая
клавиша ложного вызова
→
Сохранить.
5
По окончании выберите пункт
или Сохранить
6
Выберите пункт
Сохранить.
Связь
35

Ложные вызовы можно сделать более убедительными,
1
В режиме меню выберите пункт
Настройки
→
установив фотоопределитель и имя или номер вызывающего
Безопасность
→
Режим FDN.
абонента.
2
Введите код PIN2, предоставляемый с SIM-картой, и
1
В режиме меню выберите пункт
Настройки
→
выберите пункт Готово.
Приложения
→
Вызов
→
Ложный вызов.
Переадресация вызовов
2
Выберите пункт
Имя или Номер.
Переадресация вызовов — это сетевая функция,
3
Введите имя или номер.
позволяющая переводить входящие вызовы на другой
указанный номер. Переадресацию вызова можно
4
Выберите пункт
Фотоопределитель.
настроить для нескольких условий, например если вы
5
Коснитесь поля изображения
и
укажите параметр.
уже разговариваете по телефону или находитесь вне зоны
6
Добавьте существующее изображение из папки или
доступа.
сделайте новый снимок и выберите пункт Назад.
1
В режиме меню выберите пункт
Настройки
→
7
Выберите пункт
Сохранить.
Приложения
→
Вызов
→
Голосовой вызов
→
Переадресация вызова.
Режим FDN
2
Выберите параметр.
В режиме FDN телефон ограничивает исходящие вызовы,
кроме номеров, сохраненных на SIM-карте. Чтобы
3
Выберите пункт
Включить.
воспользоваться этим режимом, необходимо сначала
4
Выберите пункт
Переадресовывать на
→
Контакты
настроить список FDN в телефонной книге. Чтобы включить
и укажите контакт или телефонный номер, на который
режим FDN, выполните следующие действия.
будут переадресованы вызовы.
Настройки будут переданы в сеть.
36
Связь
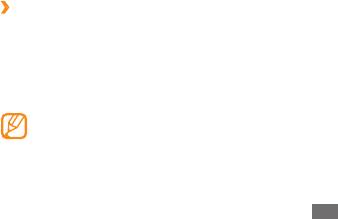
Функция запрета вызовов
2
Выберите пункт
Включить.
Запрет вызовов — это сетевая функция, позволяющая
Настройки будут переданы в сеть.
запретить выполнение определенных вызовов с вашего
телефона.
Журнал
1
В режиме меню выберите пункт
Настройки
→
В этом разделе описано, как просматривать журнал
Приложения
→
Вызов
→
Голосовой вызов
→
Запрет
набранных, входящих или пропущенных вызовов,
вызова.
полученных и отправленных сообщений, а также как
2
Выберите тип вызова, который нужно запретить.
управлять этим журналом.
3
Выберите пункт
Включить.
›
Просмотр журнала вызовов и сообщений
4
Введите пароль запрета вызовов и выберите пункт
Можно отсортировать вызовы и сообщения по типу и
Готово.
просмотреть их в журнале.
Настройки будут переданы в сеть.
1
В режиме меню выберите пункт
Журнал.
Ожидание вызова
2
Прокрутите влево или вправо, чтобы выбрать тип
Ожидание вызова — это сетевая функция, уведомляющая
журнала в верхней части экрана.
о вызове, поступившем во время разговора с другим
Просматривая журналы вызовов и сообщений,
абонентом.
можно выполнять вызовы и отправлять сообщения
1
В режиме меню выберите пункт
Настройки
→
выбранному абоненту. Для этого быстро проведите
Приложения
→
Вызов
→
Голосовой вызов
→
пальцем по нужному контакту влево или вправо.
Ожидание вызова.
Связь
37
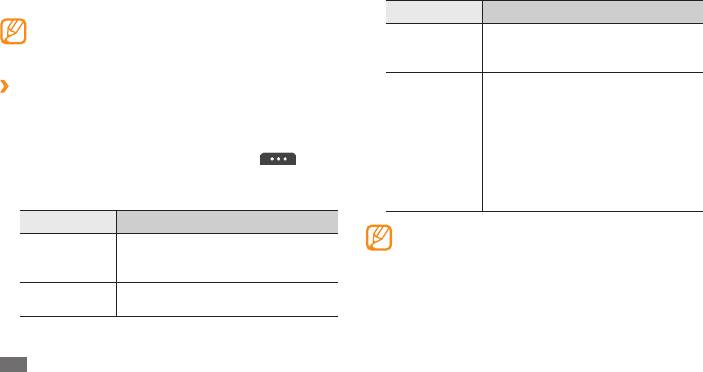
3
Выберите журнал для просмотра сведений о нем.
Параметр Назначение
Из этого меню можно вызвать абонента или отправить
Счетчик
Просмотр количества отправленных
ему сообщение, а также добавить номер в телефонную
электронной
или полученных электронных
книгу или черный список.
почты
сообщений.
Просмотр стоимости последнего
›
Просмотр диспетчера журнала
вызова или общей стоимости
С помощью диспетчера журнала можно просмотреть
вызовов. Также можно задать валюту
количество отправленных или полученных данных и
и стоимость вызова или установить
сообщений, а также продолжительность вызовов.
Стоимость
лимит стоимости для запрета
вызовов
1
В режиме меню выберите пункт
Журнал
→
→
вызовов в соответствии с тарифным
Диспетчер журналов.
планом. Счетчик стоимости может
быть недоступен в зависимости от
2
Выберите нужный параметр.
SIM-карты.
Параметр Назначение
Все эти значения можно сбросить с помощью
Просмотр продолжительности
диспетчера журнала. На каждом экране выберите
Длительность
последнего вызова или общей
пункт Сброс.
вызова
продолжительности вызовов.
Счетчик
Просмотр количества отправленных
сообщений
или полученных сообщений.
38
Связь
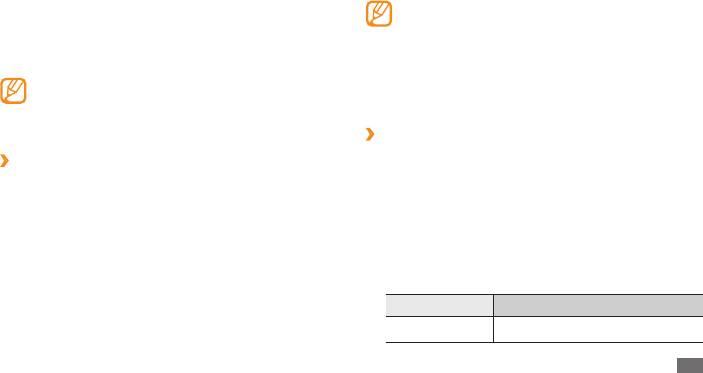
Если вы не хотите отправлять сообщение в данный •
Сообщения
момент, его можно сохранить в папке «Черновики».
В данном разделе описано, как создавать и отправлять SMS и
•
Если при отправке сообщения произойдет сбой,
MMS-сообщения, а также просматривать отправленные или
сообщение будет сохранено в папке «Исходящие»,
полученные сообщения и управлять ими.
чтобы можно было отправить его позже.
За отправку или получение сообщений за пределами
•
Если сообщение успешно отправлено, его копия
домашней сети может взиматься дополнительная
будет сохранена в папке «Отправленные».
плата. Дополнительные сведения можно получить у
оператора мобильной связи.
›
Настройка профиля MMS
Чтобы обмениваться MMS-сообщениями, необходимо
›
Отправка SMS-сообщений
активировать профиль подключения к серверу MMS.
1
В режиме меню выберите пункт Сообщения
→
Создать.
К предустановленным оператором мобильной связи
профилям подключения можно добавить свой.
2
Выберите пункт
Контакты.
Номер можно ввести вручную, а выбрав другой параметр,
1
В режиме меню выберите пункт
Настройки
→
выбрать его в журналах или группах.
Подключение
→
Сеть
→
Подключения
→
Да.
3
Установите флажки рядом с нужными контактами и
2
Выберите пункт
Создать.
выберите пункт Добавить.
3
Настройте параметры профиля подключения.
4
Выберите пункт
Нажмите для добавления текста и
Параметр Назначение
введите текст сообщения.
5
Выберите пункт
Отправить для отправки сообщения.
Название Название профиля.
Связь
39
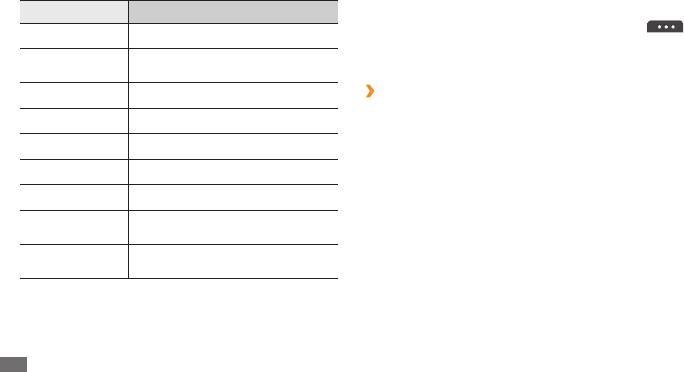
По окончании выберите пункт
Параметр Назначение
4
Сохранить.
5
В режиме меню выберите пункт
Сообщения
→
→
Точка доступа Ввод имени точки доступа.
Настройки
→
MMS
→
Профили MMS.
Тип
Выбор типа аутентификации.
6
Выберите профиль подключения
→
пункт Применить.
аутентификации
›
Отправка MMS-сообщений
Логин Ввод имени пользователя.
1
В режиме меню выберите пункт Сообщения
→
Создать.
Пароль Ввод пароля.
2
Выберите пункт
Контакты.
Протокол Выбор сетевого протокола.
Выбрав другой параметр, можно ввести номер или
электронный адрес вручную, а также выбрать номер в
Домашний URL Ввод адреса сервера MMS.
журналах или группах.
Адрес прокси IP-адрес прокси-сервера.
3
Установите флажки рядом с нужными контактами и
Время задержки
Установка времени ожидания
выберите пункт Добавить.
(с)
ответа от сети.
При вводе электронного адреса появится запрос на
Настройка адресов IP и DNS, а
отправку MMS-сообщения. Выберите пункт ОК для
Дополнительно
также класса трафика.
подтверждения.
4
Выберите пункт
Нажмите для добавления текста и
введите текст сообщения.
40
Связь
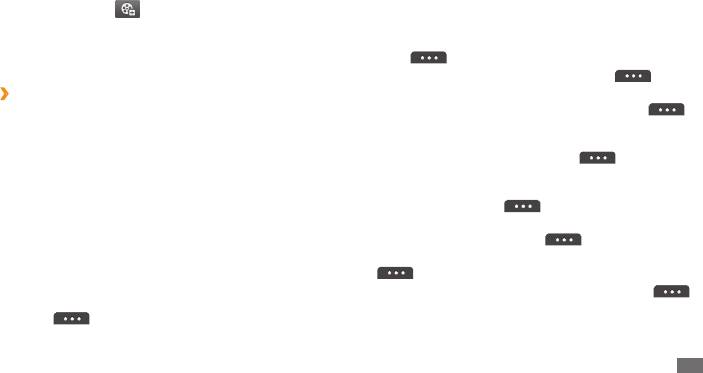
В режиме просмотра сообщений доступны следующие
5
Выберите значка
и вложите файл.
возможности.
Выбрать можно из списка существующих файлов либо
сделать новый фотоснимок, видео или звуковой файл.
•
Чтобы просмотреть сообщения в виде беседы, выберите
пункт
→
Просмотр по беседам.
6
Выберите пункт
Отправить для отправки сообщения.
•
Чтобы удалить сообщения, выберите пункт
→
Удалить.
›
Просмотр SMS- или MMS-сообщений
•
Чтобы найти нужное сообщение, выберите пункт
Полученные, отправленные и сохраненные сообщения
→
Поиск.
автоматически рассортированы по следующим папкам.
•
Чтобы переместить сообщение в созданную папку,
• : полученные сообщения
Входящие
выберите в списке сообщений пункт
→
• : отправленные сообщения
Отправленные
Переместить в Мои папки.
• : отправляемые в данный момент или
Исходящие
•
Чтобы просмотреть шаблоны сообщений или созданные
ожидающие отправки сообщения
папки, выберите пункт
→
Мои папки.
• : сохраненные для последующего
Черновики
•
Чтобы получить сообщения с пользовательского или со
использования сообщения
всех каналов, выберите пункт
→
Сообщения сети.
1
В режиме меню выберите пункт Сообщения и выберите
•
Чтобы просмотреть спам-сообщения, выберите пункт
разговор.
→
Спам.
По умолчанию сообщения сгруппированы по контактам в
•
Чтобы отсортировать сообщения, выберите пункт
виде бесед. Чтобы изменить режим просмотра, выберите
→
Сортировка по.
пункт
→
Просмотр по папкам.
2
Выберите SMS- или MMS-сообщение.
Связь
41
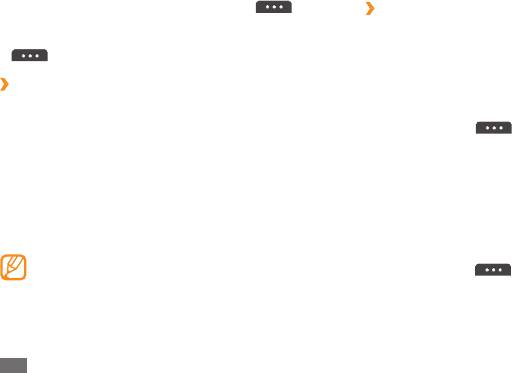
•
Для сохранения сообщения выберите пункт
→
›
Шаблоны сообщений
Резервное копирование текстовых сообщений.
В этом разделе описано, как создавать шаблоны SMS- и
•
Чтобы изменить настройки сообщений, выберите пункт
MMS-сообщений, а также как использовать их для быстрого
→
Настройки.
создания новых сообщений.
›
Прослушивание сообщений голосовой
Создание шаблона SMS-сообщения
почты
1
В режиме меню выберите пункт
Сообщения.
Если включена переадресация пропущенных вызовов на
2
Выберите пункт
→
Мои папки
→
Шаблоны
→
сервер голосовой почты, вызывающие абоненты могут
Создать.
оставить вам голосовое сообщение. Чтобы получить доступ к
голосовой почте и прослушать такие сообщения, выполните
3
Введите текст и выберите пункт
Сохранить.
следующие действия.
Теперь с помощью функции вставки можно добавить
текстовый шаблон в SMS-, MMS- или электронное сообщение.
1
В режиме меню выберите пункт
Клавиатура, затем
коснитесь и удерживайте значок 1.
Создание шаблона MMS-сообщения
2
Следуйте инструкциям.
1
В режиме меню выберите пункт
Сообщения.
Перед доступом к серверу голосовой почты
2
Выберите пункт
→
Мои папки
→
MMS-шаблоны
необходимо сохранить его номер. Этот номер можно
→
Создать.
получить у оператора мобильной связи.
3
Создайте MMS-сообщение, содержащее тему и
необходимое вложение, чтобы использовать его в
качестве шаблона
► с. 40.
42
Связь
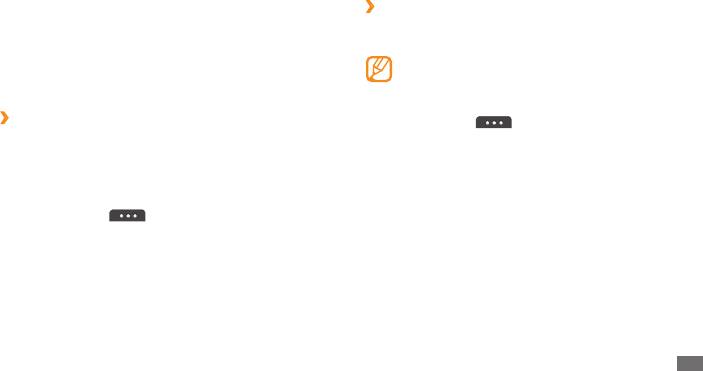
4
Выберите пункт
Сохранить.
›
Отправка экстренного сообщения
Теперь этот шаблон можно использовать для создания
В случае необходимости можно отправить указанным
нового MMS-сообщения. В списке MMS-шаблонов найдите
получателям экстренное сообщение с просьбой о помощи.
нужный, коснитесь и удерживайте его, затем выберите пункт
Наличие данной функции зависит от региона или
Отправить. Шаблон будет открыт в качестве нового MMS-
оператора мобильной связи.
сообщения.
1
В режиме меню выберите пункт
Сообщения.
›
Создание папки для управления
2
Выберите пункт
→
Настройки
→
SOS сообщения
сообщениями
→
Параметры отправки.
В этом разделе описано, как создавать папки для управления
3
Выберите пункт
Отправка SOS, чтобы включить функцию
сообщениями.
отправки экстренных сообщений.
1
В режиме меню выберите пункт
Сообщения.
4
Выберите пункт
Получатели, чтобы открыть список
получателей.
2
Выберите пункт
→
Мои папки
→
Создать.
5
Введите номер получателя и выберите пункт
ОК.
3
Введите имя новой папки и выберите пункт
Готово.
Перейдите к шагу 9.
Теперь можно перемещать важные сообщения из папок
Чтобы выбрать номер из телефонной книги, выберите
«Входящие» или «Отправленные» в новые папки, чтобы легче
пункт Послед., Контакты или Группы, затем перейдите к
управлять ими или избежать их случайного удаления.
следующему шагу.
Связь
43
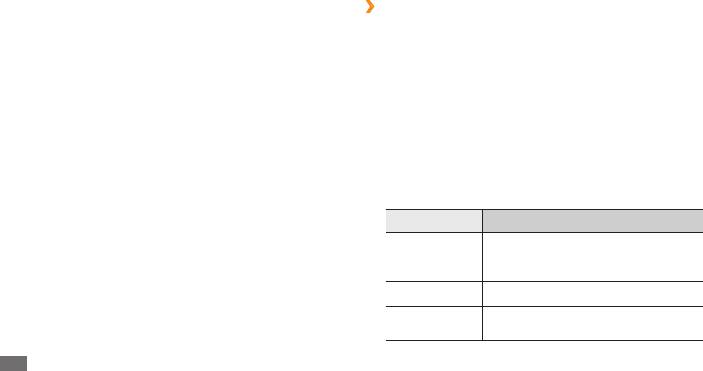
6
Выберите контакт, затем — пункт
Добавить.
›
Настройка учетной записи и профиля
7
Выберите номер телефона (при необходимости).
электронной почты
8
По окончании выберите пункт
ОК.
К учетной записи, предустановленной оператором
мобильной связи, можно добавить свою. Кроме того, можно
9
Выберите пункт
Повтор, укажите, сколько раз будет
добавить свой профиль подключения для пользования
отправляться экстренное сообщение, а затем выберите
услугами электронной почты.
пункт Задать.
10
Выберите пункт
Задать
→
Да.
Настройка учетной записи электронной почты
Для отправки экстренного сообщения сенсорный экран и
1
В режиме меню выберите пункт E-mail
→
Прочее.
клавиатура должны быть заблокированы. Нажмите клавишу
Чтобы настроить учетную запись для определенной
громкости четыре раза.
услуги электронной почты, укажите ее название.
2
Настройте следующие параметры учетной записи.
Электронная почта
Параметр Назначение
В этом разделе описаны функции отправки и просмотра
Имя
Ввод имени учетной записи. Этот
сообщений электронной почты с помощью личной или
учетной
параметр доступен только при
рабочей учетной записи.
записи
настройке новой учетной записи.
E-mail Ввод адреса электронной почты.
Имя
Ввод имени пользователя учетной
пользователя
записи.
44
Связь
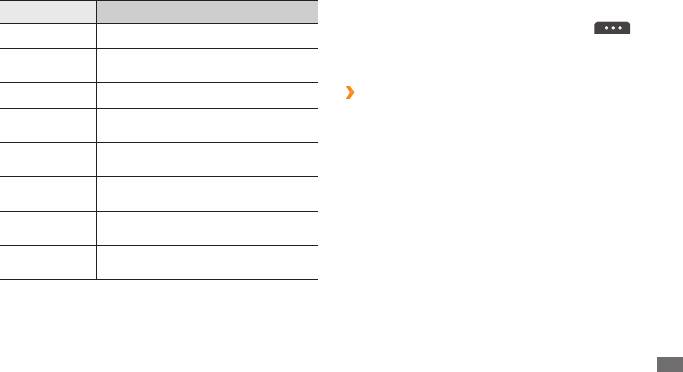
Выбор профиля электронной почты
Параметр Назначение
1
В режиме меню выберите пункт E-mail
→
→
Пароль Ввод пароля для учетной записи.
Настройки
→
Профили E-mail.
Ввод адреса сервера SMTP для
Сервер SMTP
2
Укажите профиль и выберите пункт
Применить.
исходящей почты.
Порт SMTP Ввод номера порта сервера SMTP.
›
Отправка сообщения электронной почты
1
В режиме меню выберите пункт E-mail
→
имя учетной
Безопасное
Выбор протокола безопасности для
записи электронной почты
→
Создать.
соединение
сервера SMTP.
Чтобы просмотреть другие учетные записи, выберите
Тип входящего
Выбор типа входящего сервера
пункт Учетные записи.
сервера
(POP3 или IMAP4).
Сервер POP3/
Ввод адреса сервера для входящей
2
Выберите пункт
Контакты.
IMAP4
почты.
Адрес электронной почты можно ввести вручную, а
выбрав другой параметр, выбрать адрес в журналах или
Порт POP3/
Ввод номера порта сервера для
группах.
IMAP4
входящей почты.
Безопасное
Выбор протокола безопасности для
3
Выберите поле «Копия» или «СК», чтобы добавить
соединение
сервера входящей почты.
получателей.
4
Перейдите в поле ввода темы и введите тему сообщения.
5
Перейдите в поле ввода текста и введите текст
сообщения.
Связь
45
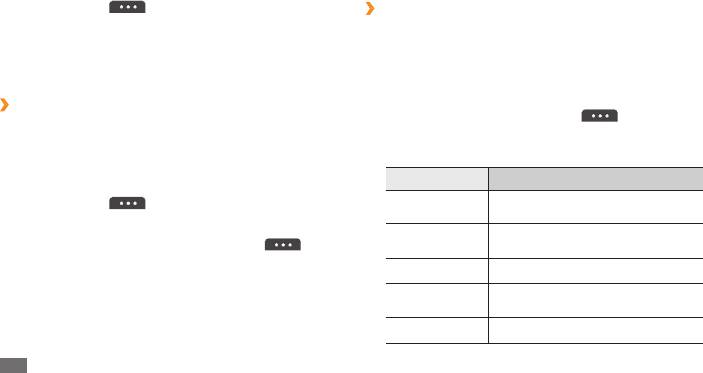
6
Выберите пункт
→
Вложить элементы и вложите
›
Синхронизация электронной почты с
файл.
сервером Exchange
Выбрать можно из списка существующих файлов либо
После настройки параметров синхронизации можно
сделать новый фотоснимок, видео или звуковой файл.
синхронизировать электронные письма с сервером
7
Выберите пункт
Отправить для отправки сообщения.
Exchange. Чтобы настроить сервер Exchange, выполните
следующие действия.
›
Просмотр сообщений электронной
1
В режиме меню выберите
→
→
Настройки
почты
→
Учетные записи
→
Создать
→
Exchange ActiveSync.
1
В режиме меню выберите пункт E-mail
→
имя учетной
2
Настройте следующие параметры сервера Exchange.
записи электронной почты.
Параметр Назначение
2
Перейдите к папке «Входящие».
3
Выберите пункт
→
Загрузить.
Ввод вашего электронного адреса
для сервера Exchange.
4
Выберите сообщение электронной почты или заголовок.
Имя
Ввод имени пользователя для
5
Если был выбран заголовок, выберите пункт
→
пользователя
сервера Exchange.
Загрузить, чтобы просмотреть текст соответствующего
сообщения.
Пароль Ввод пароля для сервера Exchange.
Ввод домена для вашего
Домен
электронного адреса.
URL сервера Ввод URL-адреса сервера Exchange.
46
Связь
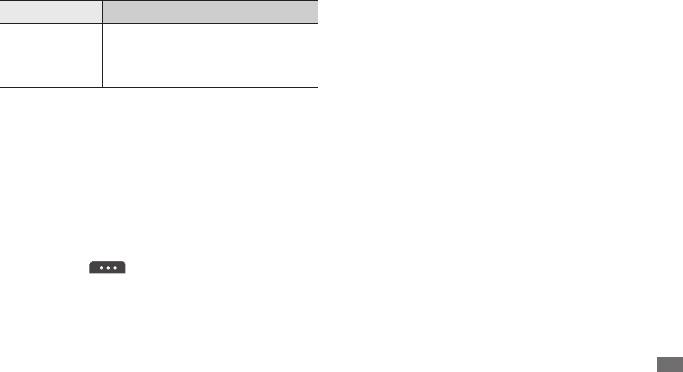
Параметр Назначение
Приложение Social Hub
TM
Использование протокола SSL
В этом разделе описывается приложение Social Hub
,
Использовать
(Secure Sockets Layer — протокол
предоставляющее доступ к электронной почте, сообщениям,
SSL
безопасных соединений) для
и SNS. Подробные сведения см. на веб-сайте
повышения уровня безопасности.
http://socialhub.samsungmobile.com.
1
В режиме меню выберите пункт
Social Hub.
3
После настройки параметров сервера установите
точки рядом с типами данных, которые требуется
2
Ознакомьтесь с содержимым приложения Social Hub.
синхронизировать.
Можно установить интервал для синхронизации
электронных писем и событий календаря.
Чтобы синхронизировать электронную почту, выполните
следующие действия.
1
В режиме меню выберите пункт
→
имя учетной
записи сервера Exchange.
2
Выберите пункт
→
Загрузить.
Связь
47


