Samsung GT-S3650: Основные
Основные: Samsung GT-S3650
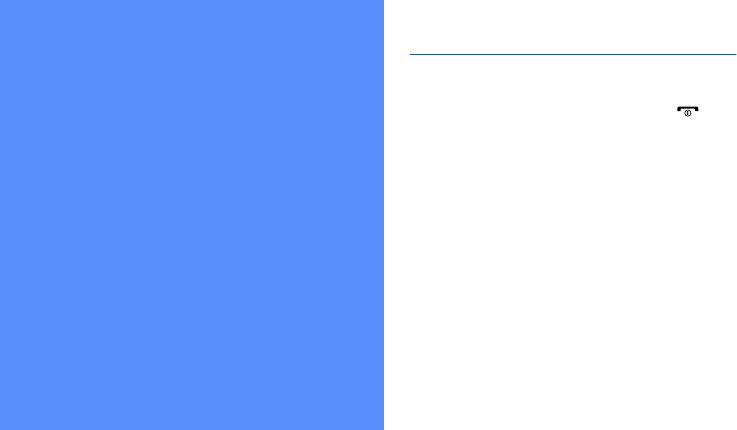
Включение и выключение телефона
Чтобы включить телефон, выполните
Основные
следующие действия:
1. Нажмите и удерживайте клавишу [].
функции
2. Введите свой PIN-код и выберите пункт Да
(при необходимости).
В этом разделе представлены основные
Для выключения телефона повторите шаг 1.
возможности и функции мобильного
телефона.
Переключение в автономный режим
Переключив телефон в автономный режим, можно
использовать его внесетевые услуги там,
где запрещено использование беспроводных
устройств, например всамолете или в больнице.
21
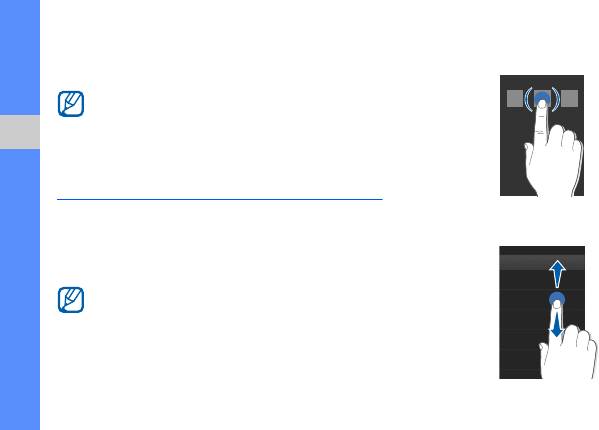
Чтобы переключиться в автономный режим,
• Для открытия меню или запуска
врежиме меню выберите пункт Настройки →
приложения прикоснитесь к значку.
Профили → Автономный.
Следуйте всем официальным
предупреждениям и указаниям
втехместах, где использование
беспроводных устройств запрещено.
Основные функции
Использование сенсорного экрана
• Для прокрутки по вертикали двигайте палец
Сенсорный экран телефона упрощает выбор
вверх или вниз.
элементов и выполнение функций. В этом
разделе описаны основные действия при
работе с сенсорным экраном.
Для оптимального использования
сенсорного экрана удалите защитную
пленку.
22
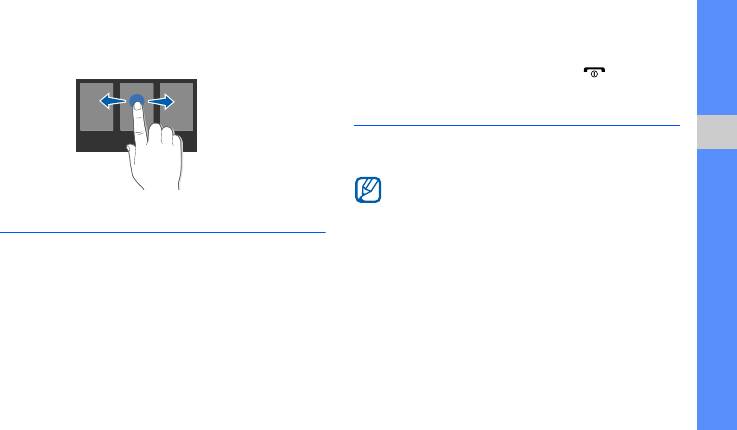
• Для прокрутки по горизонтали двигайте
4. Чтобы перейти на уровень выше, нажмите
палец влево или вправо.
клавишу «Назад»; для возврата в режим
ожидания нажмите клавишу [].
Использование виджетов
В этом разделе объясняется, как использовать
виджеты на панели инструментов.
Основные функции
• Некоторые виджеты подключены к веб-
службам. Для использования веб-виджета
может потребоваться дополнительная
Доступ к меню
оплата.
Чтобы получить доступ к меню телефона,
• Доступность виджетов зависит от региона
выполните следующие действия:
и оператора мобильной связи.
1. Для перехода в режим меню из режима
ожидания выберите пункт Меню.
2. Для перехода между меню проведите
пальцем по экрану влево или вправо.
3. Выберите пункт меню или опцию.
23
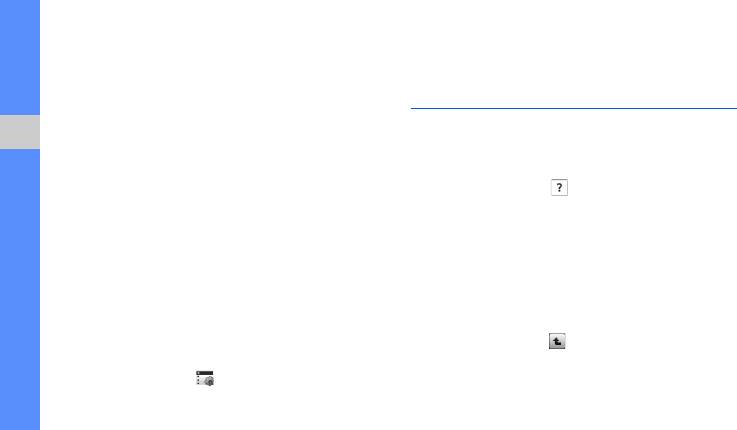
Открытие панели виджетов
3. Выберите нужные виджеты и выберите
пункт Сохранить.
Чтобы открыть панель виджетов, в режиме
ожидания нажмите на стрелку в левом
нижнем углу экрана. Можно изменить порядок
Просмотр справки
виджетов на панели или переместить на экран
В разделе описано, как получать справку
режима ожидания.
оработе с телефоном.
Основные функции
Перемещение виджетов на экран
1. Откройте панель виджетов.
режима ожидания
2. Нажмите значок .
1. В режиме ожидания перейдите влево или
3. Чтобы использовать альбомный режим,
вправо к одному из экранов режима ожидания.
поверните телефон против часовой стрелки.
2. Откройте меню виджета.
4. Выберите раздел справки, посвященный
3. Перетащите виджет из панели на экран
нужному приложению или возможности.
режима ожидания. Виджет можно
5. Переместитесь влево или вправо, чтобы
поместить в любое место экрана.
получить дополнительную информацию.
Чтобы вернуться на предыдущий уровень,
Изменение виджетов
нажмите значок .
1. Откройте панель виджетов.
2. Нажмите значок .
24
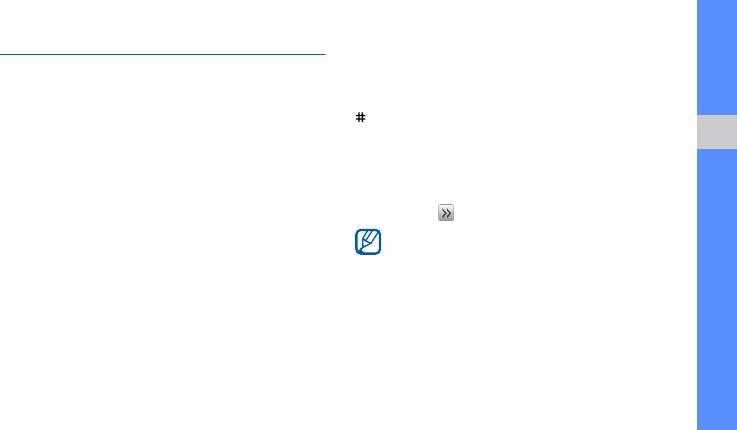
Настройка телефона
Включение или отключение профиля
«Без звука»
Для удобства телефон можно настроить
всоответствии со своими предпочтениями.
В режиме ожидания выберите пункт
Клавиатура, а затем нажмите и удерживайте
для отключения или включения звука телефона.
Регулировка громкости звука клавиш
В режиме ожидания нажимайте клавишу
Смена мелодии звонка
Основные функции
громкости для увеличения или уменьшения
1. В режиме меню выберите пункт
громкости звука клавиш.
Настройки → Профили.
Регулировка уровня интенсивности
2. Нажмите рядом с используемым профилем.
вибрации
При использовании профиля «Без звука»
или «Автономный» мелодию изменить
Можно отрегулировать уровень
нельзя.
интенсивности вибрации при касании экрана.
3. Выберите пункт Мелодия вызова.
1. В режиме ожидания нажмите клавишу
громкости.
4. Выберите мелодию звонка из списка
инажмите Сохранить.
2. Для настройки интенсивности выберите
5. Выберите пункт Соxранить.
Вибрация и нажмите клавишу громкости.
Чтобы переключиться на другой профиль,
выберите его из списка.
25
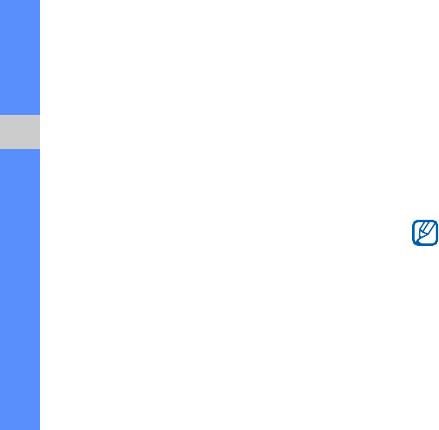
Выбор заставки для режима ожидания
Блокировка телефона
1. В режиме меню выберите пункт
1. В режиме меню выберите пункт
Настройки → Дисплей и подсветка →
Настройки → Безопасность.
Обои.
2. Установите значение Включено для
2. С помощью прокрутки вправо или влево
параметра Блокировка телефона.
выберите изображение.
3. Введите новый пароль длиной 4–8 цифр
Основные функции
3. Выберите пункт Задать.
ивыберите пункт Да.
4. Повторно введите новый пароль и
Выбор цветовой схемы для режима
выберите пункт Да.
меню
• При первом доступе к меню, для которого
1. В режиме меню выберите пункт Настройки →
требуется пароль, появится запрос на
Дисплей и подсветка → Моя тема.
создание и подтверждение пароля.
• Компания Samsung не несет
2. Выберите цветовую схему.
ответственности за утрату паролей
3. Выберите пункт Соxранить.
или личных сведений, а также другой
ущерб, вызванный использованием
нелицензионного программного
обеспечения.
26
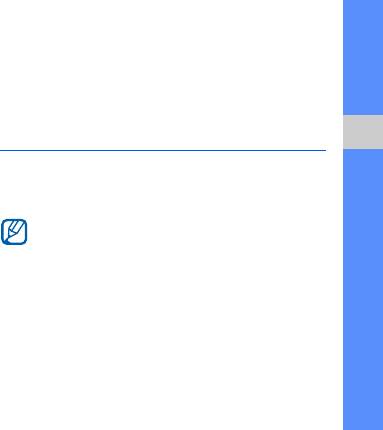
Интеллектуальная разблокировка
5. Выберите символ разблокировки.
сенсорного экрана
6. Нажмите клавишу «Назад»
(при необходимости).
Нарисовав определенный символ на
заблокированном сенсорном экране, можно
7. Выберите пункт Соxранить.
просто разблокировать экран, разблокировать
экран и позвонить на номер быстрого набора
Основные функции вызова
либо разблокировать экран и запустить
Основные функции
приложение. Чтобы настроить символ
В разделе представлены сведения о выполнени
и
разблокировки, выполните указанные
вызовов и ответе на них, а также об основных
ниже действия.
функциях вызова.
1. В режиме меню выберите пункт
Во время вызова клавиши телефона
Настройки → Интеллектуальная
автоматически блокируются во избежание
разблокировка.
случайных нажатий. Чтобы разблокировать
2. Установите значение Включено для
экран, нажмите и удерживайте клавишу
параметра Разблокировка жестами.
[
Удержание
].
3. Выберите вариант разблокировки.
4. Выберите номер быстрого набора, который
требуется набрать, или приложение,
которое требуется запустить (при
необходимости).
27
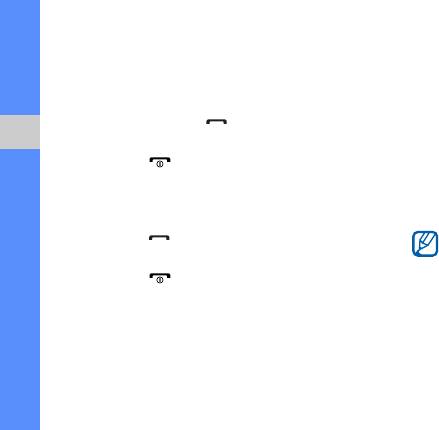
Выполнение вызова
Регулировка громкости звука
1. В режиме ожидания выберите пункт
Чтобы изменить громкость во время вызова,
Клавиатура, затем введите код города
нажмите клавишу увеличения или
и номер телефона.
уменьшения громкости.
2. Н
ажмите клавишу [ ], чтобы набрать номер.
Использование функции громкой связи
3. Для завершения вызова нажмите
Основные функции
1. Для включения громкой связи во время
клавишу [].
вызова нажмите Динамик → Да.
Ответ на вызов
2. Чтобы переключиться в обычный режим,
снова выберите пункт Динамик.
1. При входящем вызове нажмите
клавишу [].
В шумной обстановке при использовании
громкой связи собеседника может быть
2. Для завершения вызова нажмите
плохо слышно. Для улучшения качества
клавишу [].
звука используйте обычный режим
разговора.
28

Использование телефонной гарнитуры
Отправка SMS и MMS
Можно делать вызовы и отвечать на них с
1.
В режиме меню выберите пункт
Сообщения
→
помощью гарнитуры, подключив ее к телефону
Создать сообщение → Сообщение.
через многофункциональный разъем.
2. Выберите пункт Добавить получателя →
• Для повтора последнего вызова нажмите
Ввод вручную.
и удерживайте кнопку гарнитуры, а затем
3. Введите номер получателя и выберите
Основные функции
снова нажмите и удерживайте ее.
пункт Готово.
• Чтобы ответить на вызов, нажмите кнопку
4. Выберите пункт Нажмите для
гарнитуры.
добавления текста.
• Чтобы завершить вызов, нажмите
5. Введите текст сообщения и выберите
и удерживайте кнопку гарнитуры.
пункт Готово.
X
Ввод текста
Для отправки SMS перейдите к действию 7.
Отправка и просмотр сообщений
Чтобы вложить файл мультимедиа,
перейдите к действию 6.
В данном разделе описывается отправка
ипросмотр SMS, MMS и сообщений
6. Выберите пункт Добавить медиа
электронной почты.
и добавьте элемент.
7. Выберите пункт
Отправить
для отправки
сообщения.
29
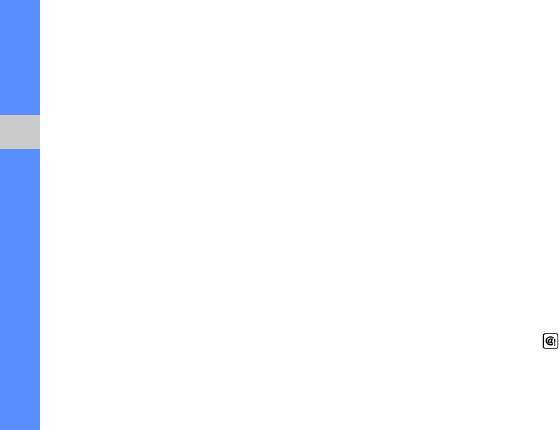
Отправка сообщения электронной
8. Выберите пункт Добавить файлы
ивложите в сообщение файл
почты
(при необходимости).
1. В режиме меню выберите пункт
9. Выберите пункт Отправить для отправки
Сообщения → Создать сообщение →
сообщения.
E-mail.
2. Выберите пункт Добавить получателя →
Ввод текста
Основные функции
Ввод вручную.
Режим ввода текста можно изменять.
3. Введите адрес электронной почты
ивыберите пункт Готово.
• Для переключения регистра или перехода
врежим ввода цифр или символов
4. Выберите пункт Добавить тему.
выберите T9Aб внизу экрана. В некоторых
5. Введите тему сообщения и выберите
странах поддерживается переключение в
пункт Готово.
режим ввода на соответствующем языке.
6. Выберите пункт Нажмите для
• Для ввода текста в режиме Т9 выберите
добавления текста.
пункт T9.
7. Введите текст сообщения и выберите
• Для переключения в режим ввода символов
пункт Готово.
выберите пункт .
30
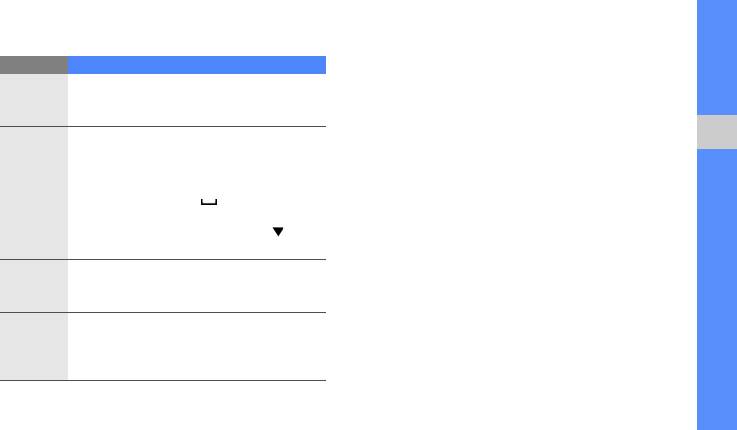
Введите текст в одном из следующих режимов:
Просмотр SMS и MMS
Режим Назначение
1. В режиме меню выберите пункт
Нажимайте соответствующую клавишу
Сообщения → Входящие.
АБВ
виртуальной клавиатуры до тех пор, пока
2. Выберите SMS или MMS.
нужный символ не появится на экране.
1. Нажимая соответствующие
Просмотр сообщений электронной почты
клавиши виртуальной клавиатуры,
Основные функции
1. В режиме меню выберите пункт
введите слово целиком.
Сообщения → E-mail сообщения.
2. Если отображается необходимое
T9
слово, нажмите для вставки
2. Выберите учетную запись.
пробела. Если нужное слово
3. Выберите пункт Загрузить.
не отображается, нажмите и
выберите из списка другое слово.
4. Выберите сообщение электронной почты
или заголовок.
Режим
Нажмите соответствующую клавишу
ввода
виртуальной клавиатуры для ввода
5. Если выбран заголовок, для просмотра
цифр
цифры.
текста сообщения выберите пункт Извлечь.
Режим
Нажмите соответствующую клавишу
ввода
виртуальной клавиатуры для ввода
симво-
символа.
лов
31
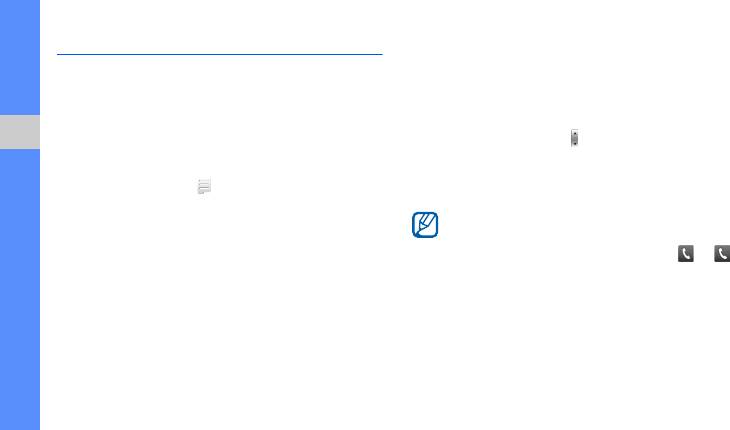
Добавление и поиск контактов
Поиск контакта
1. В режиме меню выберите пункт Контакты.
В этом разделе описаны основные
возможности телефонной книги.
2. В поле поиска введите несколько первых
букв имени, которое требуется найти,
Добавление контакта
ивыберите пункт Готово. Также можно
перетащить значок для выбора первой
1. В режиме ожидания выберите пункт
Основные функции
буквы имени.
Клавиатура и введите номер телефона.
3. Выберите имя контакта из списка
2. Выберите пункт → Добавить в
результатов поиска.
Контакты → Создать.
С найденным контактом можно
3. Выберите пункт Телефон или SIM.
выполнить следующие действия:
4. Введите сведения о контакте.
• сделать вызов, нажав клавишу
→
5. Для сохранения сведений о контакте
• изменить сведения о контакте, выбрав
выберите пункт Соxранить.
пункт
Изменить
32
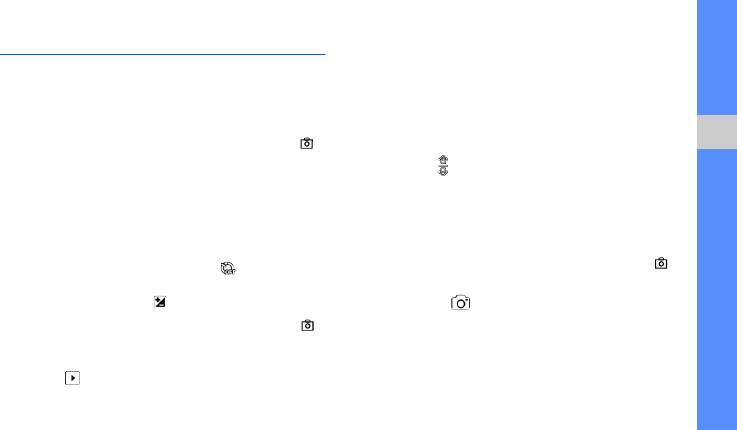
Основные функции камеры
Просмотр фотографий
В режиме меню выберите пункт Мои файлы →
В разделе представлены основные возможности
съемки и просмотра фотографий и видеозаписей.
Картинки → Мои фотографии → файл
фотографии.
Фотосъемка
Чтобы увеличить или уменьшить фотографию:
1. В режиме ожидания нажмите клавишу []
• прикоснитесь к экрану и удерживайте. Когда
Основные функции
для включения камеры.
появится , прокрутите вверх или вниз.
2. Чтобы использовать альбомный режим,
Для выхода с экрана изменения масштаба
поверните телефон против часовой стрелки.
нажмите клавишу «Назад».
3. Направьте объектив камеры на объект
съемки и настройте изображение.
Запись видео
• Чтобы установить задержку перед
1. В режиме ожидания нажмите клавишу []
съемкой, нажмите значок .
для включения камеры.
• Чтобы установить значение экспозиции,
нажмите значок .
2. Выберите для переключения в режим
записи.
4. Чтобы сделать снимок, нажмите клавишу [ ].
Фотография будет сохранена автоматически.
3. Чтобы использовать альбомный режим,
Для просмотра фотографий после съемки
поверните телефон против часовой стрелки.
нажмите .
33
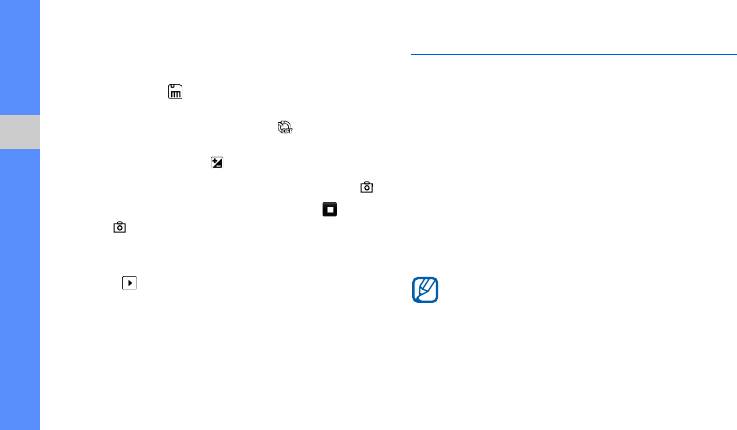
4. Направьте объектив камеры на объект
Прослушивание музыки
съемки и настройте изображение.
В разделе описано, как использовать
• Чтобы изменить режим записи,
музыкальный проигрыватель и FM-радио.
выберите
.
• Чтобы установить задержку перед
Прослушивание FM-радио
съемкой, нажмите значок .
• Чтобы установить значение экспозиции,
1. Подключите прилагаемую гарнитуру
Основные функции
нажмите значок .
к многофункциональному разъему.
5. Чтобы начать запись, нажмите клавишу [].
2. В режиме меню выберите пункт FM-радио.
6. Чтобы завершить запись, нажмите
3. Чтобы начать автоматическую настройку
или [].
радиостанций, выберите пункт Да.
Видеоклип будет сохранен автоматически.
Начнется автоматический поиск и
сохранение доступных радиостанций.
Для просмотра видеозаписей после съемки
нажмите .
При первом включении FM-радио
появится запрос на начало
Просмотр видеоклипов
автоматической настройки.
В режиме меню выберите пункт Мои файлы →
Видео → Мои видеоклипы → видеофайл.
34
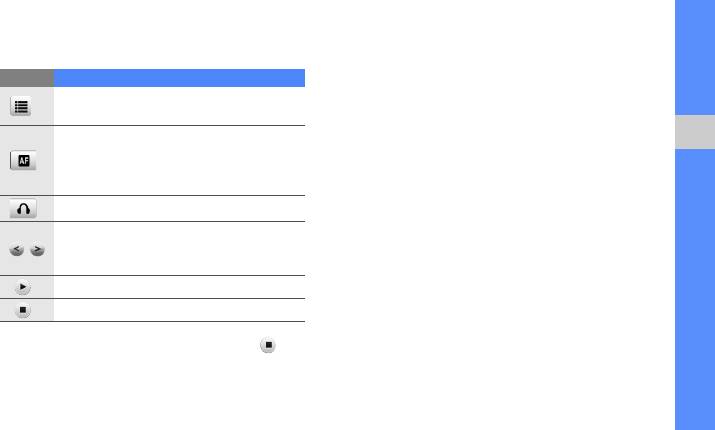
4. Для управления FM-радио можно
Воспроизведение звуковых файлов
использовать следующие значки:
Для начала переместите файлы на телефон
Значок Назначение
или карту памяти с помощью одного из
Выбор радиостанции из списка
следующих способов:
избранного
X
стр. 54
• Беспроводная загрузка из Интернета.
X
стр. 38
Повторная настройка частот для
• Загрузка с ПК с помощью дополнительной
радиостанций; переключение на
Основные функции
программы Samsung PC Studio.
X
стр. 51
другой канал текущей радиостанции
при слабом сигнале
• Прием данных через Bluetooth.
X
стр. 56
• Копирование на карту памяти.
X
стр. 51
Изменение вывода звука
•Cинхронизация с Windows Media Player 11.
Настройка на радиостанцию; выбор
X
стр. 52
сохраненной радиостанции (нажмите
и удерживайте)
После перемещения звуковых файлов на
телефон или карту памяти выполните
Включение FM-радио
следующие действия:
Выключение FM-радио
1. В режиме меню выберите пункт Музыка.
5. Для выключения FM-радио нажмите .
2. Выберите категорию → звуковой файл.
35
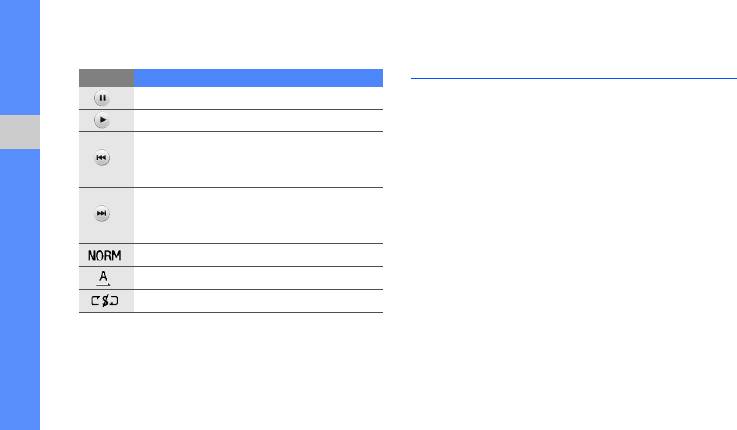
3. Для управления воспроизведением можно
Загрузка музыки с помощью
использовать следующие значки:
Samsung Music Store
Значок Назначение
Samsung Music Store - это уникальный
Приостановка воспроизведения
магазин музыки, 1 млн песен, удобная и
Возобновление воспроизведения
простая загрузка прямо из вашего телефона.
Возврат к предыдущему файлу;
Основные функции
Для того, чтобы загрузить музыку проделайте
прокрутка файла назад (нажмите
следующие действия:
и удерживайте)
1. В режиме меню перейдите в раздел Меню →
Переход к следующему файлу;
Music Store.
прокрутка файла вперед (нажмите
и удерживайте)
2. После открытия Music Store вы можете
осуществлять поиск музыки по названию,
Изменение звуковых эффектов
исполнителю, жанру, альбому. Вы также
Выбор режима повтора
можете воспользоваться поиском, для
Включение случайного порядка
этого войдите в раздел Поиск, коснитесь
поисковой строки, после чего появится
клавиатура, с помощью которой вы
сможете набрать свой поисковый запрос.
36
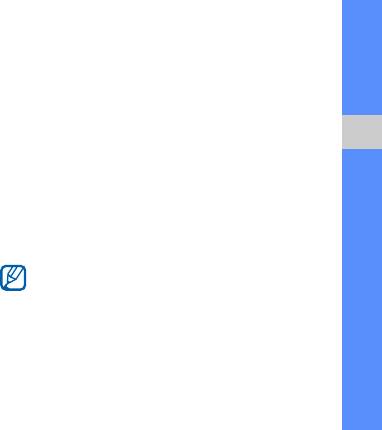
Для завершения поиска вам необходимо
6. Композиция будет доступна после
нажать на значок лупы рядом с поисковой
окончания загрузки из Меню → Музыка →
строкой.
Все дорожки, а также из Меню → Мои
файлы → Звуки → Музыка. В том случае,
3. После того, как искомая композиция
если загрузка композиции прервалась по
найдена, коснитесь ее для того, чтобы
каким-то причинам, вы можете докачать
прослушать или купить.
файл, коснувшись еще раз композиции из
4. Для осуществления покупки коснитесь
Основные функции
раздела Мои покупки.
Купить, ваш заказ будет обработан, и вы
7. Вы также можете установить приобретенную
автоматически перейдете в раздел Мои
и загруженную композицию в качестве
покупки.
звонка. Для этого из раздела Мои покупки
5. После смены статуса выбранной для
коснитесь композиции и выберите
покупки композиции в разделе Мои
Установить как звонок.
покупки с Заказ обрабатывается на
Для скачивания композиции требуется
Доступно для загрузки вам необходимо
интернет-соединение. Траффик
коснуться этой композиции и выбрать
оплачивается в соответствии
Скачать в появившемся меню.
с тарифным планом Вашего оператора.
37
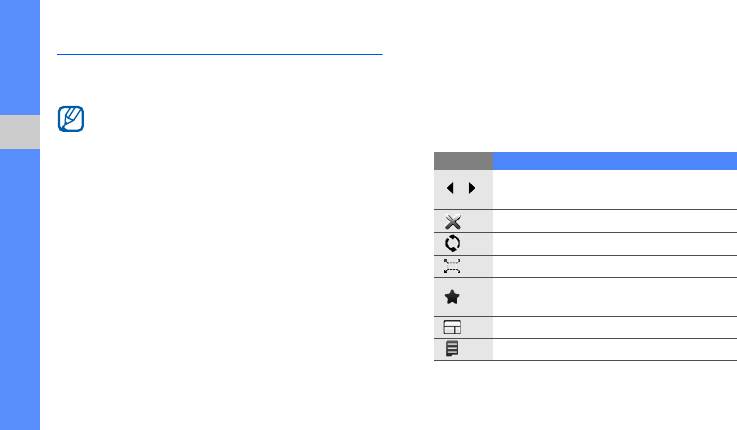
Доступ в Интернет
Просмотр веб-страниц
1. В режиме меню выберите пункт Интернет →
В разделе описано, как получать доступ к веб-
Домашняя страница для запуска домашней
страницам и добавлять их в список «Избранное».
страницы оператора мобильной связи.
• За доступ в Интернет и загрузку данных
2. Для просмотра веб-страниц используйте
может взиматься дополнительная плата.
следующие значки:
• Обозначения пунктов меню зависят
Основные функции
от оператора мобильной связи.
Значок Назначение
• Доступность значков зависит от региона
Перемещение вперед и назад
и оператора мобильной связи.
на веб-странице
Прекращение загрузки веб-страницы
Обновление текущей веб-страницы
Изменение режима просмотра
Открытие списка сохраненных
закладок
Выбор альбомной ориентации
Доступ к параметрам браузера
38
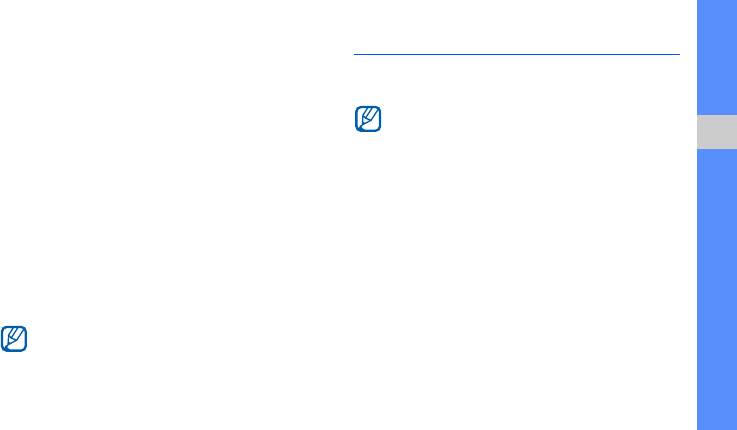
Создание закладок на нужные веб-
Использование служб Google
страницы
В разделе описано, как использовать
1. В режиме меню выберите пункт Интернет →
различные службы Google.
Закладки.
• Некоторые функции могут быть
2. Выберите пункт Добавить.
недоступны в зависимости от региона
3. Введите URL-адрес и заголовок страницы.
или оператора мобильной связи.
Основные функции
• Действия, которые требуется выполнить
4. Выберите пункт Соxранить.
для использования этой функции, могут
различаться в зависимости от региона
Загрузка файлов мультимедиа
или оператора мобильной связи.
В разделе описано, как искать, просматривать,
приобретать и загружать файлы мультимедиа
Подключение к службе поиска Google
для телефона. Доступность файлов зависит
1. В режиме меню выберите пункт Google →
от оператора мобильной связи.
Поиск.
В режиме меню выберите пункт Загрузки.
2. Введите ключевое слово в поле поиска.
Наличие этой возможности зависит от
региона и оператора мобильной связи.
39

Подключение к Почте Google
Для поиска определенного объекта выполните
следующие действия:
1. В режиме меню выберите пункт Google →
Почта.
1. В режиме меню выберите пункт Google →
Карты.
2. Настройте учетную запись Google
ивойдите в нее.
2. Выберите Меню → Поиск на карте
ивведите адрес или укажите категорию,
3. Выполните отправку или прием
Основные функции
к которой относится компания.
электронной почты.
Чтобы узнать, как проехать к нужному месту,
выполните следующие действия:
Подключение к Картам Google
Для поиска на карте выполните следующие
1. В режиме меню выберите пункт Google →
действия:
Карты.
2. Выберите пункт Меню → Получить
1. В режиме меню выберите пункт Google →
маршрут.
Карты.
3. Введите адреса начала и конца пути.
2. Прокрутите карту.
4. Выберите пункт Показать маршрут,
3. Увеличьте или уменьшите нужную часть
чтобы просмотреть путь на карте.
карты.
40


