Samsung GT-P6800 16Gb Silver: Подключение
Подключение: Samsung GT-P6800 16Gb Silver
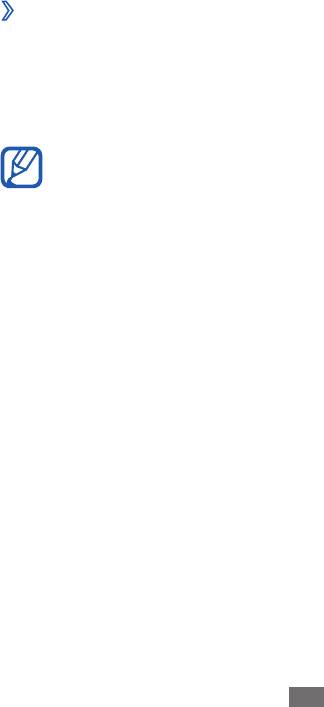
Подключение
Подключение к ПК
В этом разделе описываются различные способы подключения
устройства к ПК с помощью USB-кабеля. Подключив устройство
к ПК, вы сможете синхронизировать файлы с помощью
проигрывателя Windows Media, напрямую обмениваться
данными с ПК и использовать программу Samsung Kies.
Чтобы подключиться к ПК, необходимо отключить режим отладки
USB. Откройте список приложений и выберите пункт Настройки
→
Приложения
→
Разработка, а затем снимите флажок рядом с
пунктом Отладка USB.
›
Подключение с помощью программы Samsung
Kies
Убедитесь, что на ПК установлена программа Samsung Kies. Эту
программу можно загрузить с веб-сайта компании Samsung
(www.samsung.com/kies).
Программа Samsung Kies работает на ПК как под
управлением ОС Windows, так и под управлением ОС Mac.
1
Подключите многофункциональный разъем устройства к ПК
с помощью USB-кабеля. Программа Samsung Kies запустится
автоматически.
Если программа не запускается автоматически, щелкните
дважды значок Samsung Kies на компьютере.
2
Скопируйте файлы с компьютера на устройство.
Дополнительные сведения см. в справке программы Samsung
Kies.
Подключение
95
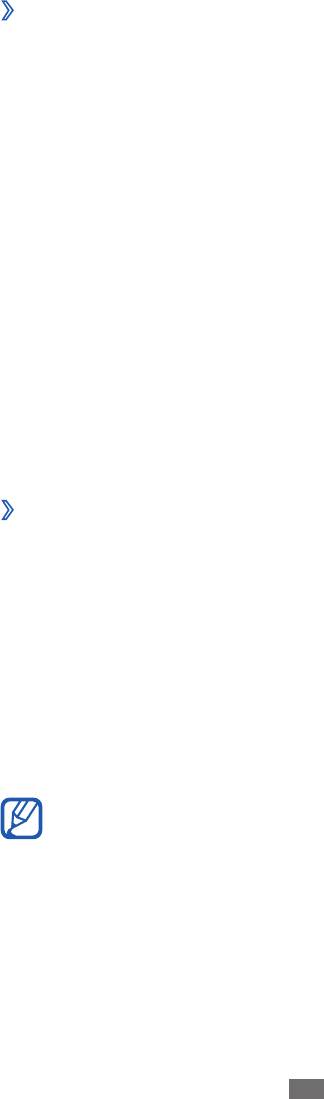
›
Синхронизация с проигрывателем Windows
Media
Убедитесь, что на вашем ПК установлен проигрыватель Windows
Media.
1
Подключите многофункциональный разъем устройства к
ПК, на котором установлен проигрыватель Windows Media, с
помощью USB-кабеля.
Если подключение установлено успешно, на экране ПК
появится всплывающее окно.
2
Запустите проигрыватель Windows Media, чтобы
синхронизировать музыкальные файлы.
3
Введите или измените имя устройства во всплывающем окне
(при необходимости).
4
Выберите и перетащите нужные файлы в список
синхронизации.
5
Начните синхронизацию.
›
Подключение в качестве съемного диска
Можно подключить устройство к ПК как съемный диск и получить
доступ к его файловой системе. Если в устройство вставлена
карта памяти, вы также можете получить доступ и к ее файловой
системе, используя мобильное устройство как устройство для
чтения карт памяти.
1
Подключите многофункциональный разъем устройства к ПК с
помощью USB-кабеля.
2
Откройте папку для просмотра файлов.
3
Скопируйте файлы с компьютера на устройство.
Подключение
96
Чтобы отключить устройство от ПК, щелкните значок
USB-устройства на панели задач Windows и выберите
безопасное извлечение устройства. Затем отсоедините
USB-кабель от ПК. При неправильном отключении можно
повредить устройство или потерять хранящиеся на нем
данные.
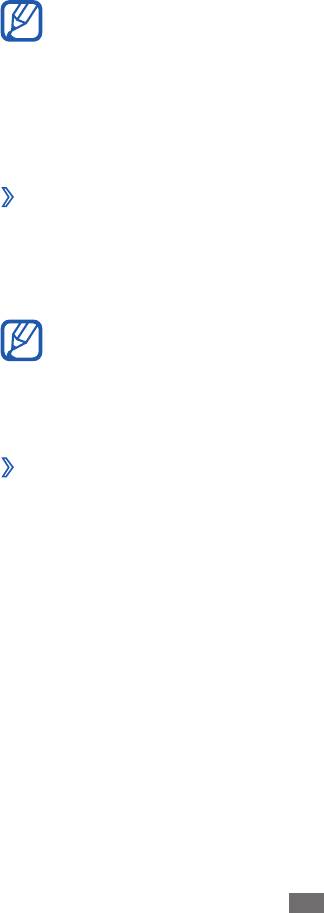
Wi-Fi
В этом разделе описываются возможности беспроводного
адаптера, позволяющего подключаться к любым сетям WLAN,
которые соответствуют стандарту IEEE 802.11 a/b/g/n.
Можно подключиться к Интернету или какому-либо сетевому
устройству везде, где есть точка доступа к беспроводной сети.
Подключение
97
Устройство использует негармонизированную частоту и
может нормально работать во всех европейских странах.
Использование Wi-Fi в помещении без ограничений
разрешено во всех странах Европейского союза.
Использование Wi-Fi вне помещения запрещено во
Франции.
›
Включение функции Wi-Fi
1
Откройте список приложений и выберите пункт
Настройки
→
Беспроводные сети.
2
Выберите пункт
Wi-Fi, чтобы включить функцию Wi-Fi.
Если функция Wi-Fi работает в фоновом режиме, ресурс
аккумулятора расходуется более интенсивно. Для
экономии заряда аккумулятора рекомендуется отключать
функцию Wi-Fi, когда она не используется.
›
Поиск точки доступа Wi-Fi и подключение к ней
1
Откройте список приложений и выберите пункт
Настройки
→
Беспроводные сети
→
Настройки Wi-Fi.
Устройство автоматически выполнит поиск доступных точек
доступа Wi-Fi.
2
Выберите сеть в меню
Сети Wi-Fi.
3
Введите пароль для доступа к сети (при необходимости).
4
Выберите пункт
Да.
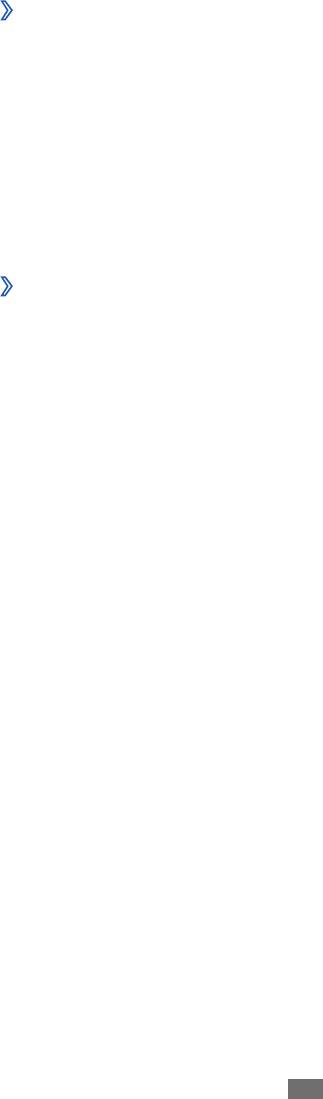
›
Добавление точки доступа Wi-Fi вручную
1
Откройте список приложений и выберите пункт
Настройки
→
Беспроводные сети
→
Настройки Wi-Fi
→
Добавить
сеть Wi-Fi.
2
Введите идентификатор SSID для сети и выберите тип защиты.
3
Установите настройки безопасности в зависимости от
выбранного типа защиты.
4
Выберите пункт
Сохранить.
›
Подключение к точке доступа Wi-Fi с помощью
технологии WPS (защищенный доступ к Wi-Fi)
С помощью точки доступа WPS можно подключиться к
защищенной сети.
Для подключения к точке доступа Wi-Fi с помощью кнопки WPS
выполните следующие действия.
1
Откройте список приложений и выберите пункт
Настройки
→
Беспроводные сети
→
Настройки Wi-Fi.
2
Выберите сеть, поддерживающую WPS, а затем —
выпадающее меню рядом с пунктом Настройка сети.
3
Выберите пункт
Кнопка WPS
→
Да.
4
В течение 2 минут после этого нажмите кнопку WPS на точке
доступа.
Для подключения к точке доступа Wi-Fi с помощью PIN-кода WPS
выполните следующие действия.
1
Откройте список приложений и выберите пункт
Настройки
→
Беспроводные сети
→
Настройки Wi-Fi.
2
Выберите сеть, поддерживающую WPS, а затем —
выпадающее меню рядом с пунктом Настройка сети.
3
Выберите пункт
PIN-код WPS точки доступа или PIN-код
WPS устройства
→
Да.
4
Введите PIN-код на точке доступа и нажмите кнопку «Старт».
Подключение
98

›
Настройка статического IP-адреса
1
Откройте список приложений и выберите пункт
Настройки
→
Беспроводные сети
→
Настройки Wi-Fi.
2
Выберите точку доступа в списке сети.
3
Выберите в раскрывающемся меню пункт
Параметры IP.
4
Выберите пункт
Статический.
5
Настройте такие параметры точки доступа, как IP-адрес, длина
префикса сети, шлюз и DNS-сервер.
6
Выберите пункт
Да.
Wi-Fi Direct
В этом разделе описывается функция Wi-Fi Direct для прямого
подключения двух устройств друг к другу через сеть Wi-Fi без
точки доступа.
›
Подключение к другому устройству
1
Откройте список приложений и выберите пункт
Настройки
→
Беспроводные сети
→
Параметры Wi-Fi Direct
→
Да
→
Wi-Fi Direct.
2
Выберите значок
→
Поиск.
3
Выберите устройство, а затем — пункт
Перейти.
Когда владелец другого устройства примет соединение,
соединение будет установлено.
Подключение
99
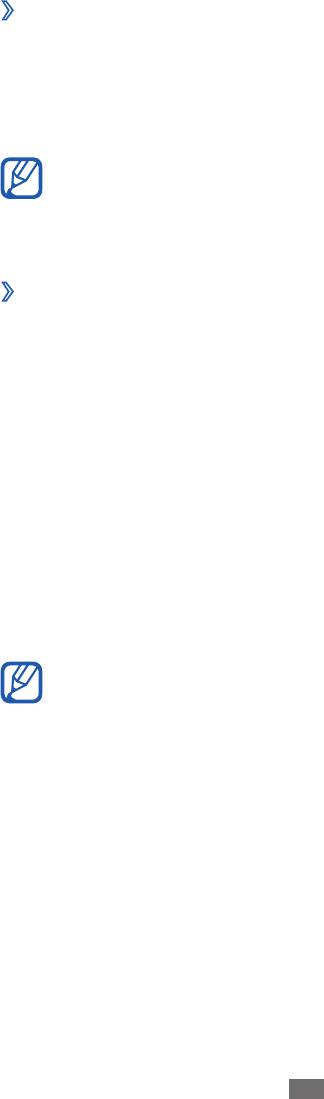
›
Отправка данных по сети Wi-Fi
1
Выберите нужный файл или элемент, например заметку,
медиафайл или веб-адрес, из соответствующего приложения
или папки «Мои файлы».
2
Выберите параметр отправки по Wi-Fi.
Подключение
100
Способ выбора параметра зависит от типа данных.
3
Найдите и выберите другое устройство.
›
Прием данных с помощью функции Wi-Fi
При появлении запроса выберите пункт Да, чтобы разрешить
прием данных с устройства. Принятые данные будут сохранены в
папке ShareViaWifi.
Bluetooth
Bluetooth — это технология беспроводной передачи данных на
короткие расстояния (до 10 м) без необходимости физического
подключения устройств друг к другу.
При использовании Bluetooth не требуется располагать
устройства друг напротив друга. Если устройства находятся в
зоне общего действия, можно обмениваться данными между
ними, даже если они находятся в разных помещениях.
●
Компания Samsung не несет ответственности за потерю,
перехват или несанкционированное использование
данных, отправленных или полученных с помощью связи
Bluetooth.
●
Убедитесь, что вы обмениваетесь данными с надежным
устройством, имеющим надлежащий уровень
безопасности. Если между взаимодействующими
устройствами находятся препятствия, дальность
действия может уменьшиться.
●
Некоторые устройства, особенно не испытанные и
не одобренные компанией Bluetooth SIG, могут быть
несовместимы с вашим устройством.
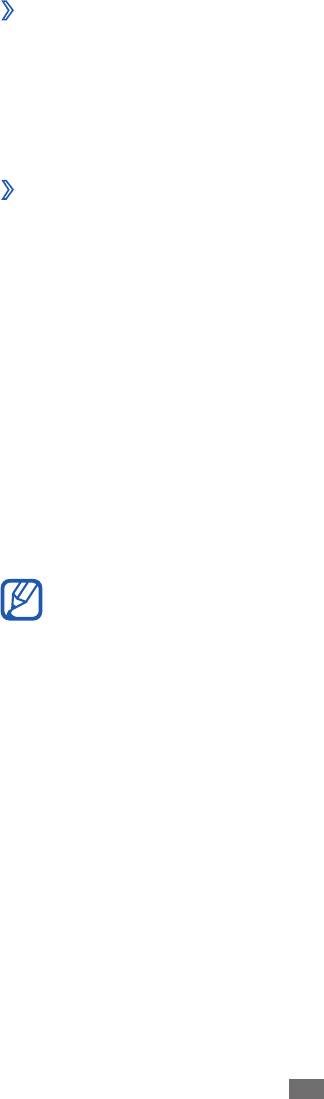
›
Включение беспроводной связи Bluetooth
1
Откройте список приложений и выберите пункт
Настройки
→
Беспроводные сети.
2
Выберите пункт
Bluetooth, чтобы включить беспроводную
связь Bluetooth.
›
Поиск устройств, поддерживающих Bluetooth, и
подключение к ним
1
Откройте список приложений и выберите пункт
Настройки
→
Беспроводные сети
→
Параметры Bluetooth
→
Поиск
устройств поблизости.
2
Выберите устройство.
3
Введите PIN-код функции Bluetooth устройства (при
необходимости) и выберите пункт Да. Либо выберите пункт
Принять, чтобы создать один и тот же PIN-код для связи
устройств.
Когда владелец другого устройства введет тот же код или
согласится установить соединение, подключение будет
завершено. После успешного подключения устройство
выполнит автоматический поиск доступных услуг.
Подключение
101
У некоторых устройств (как правило, у гарнитур и
устройств громкой связи) может быть фиксированный PIN-
код Bluetooth, например 0000. В таком случае необходимо
ввести этот код.
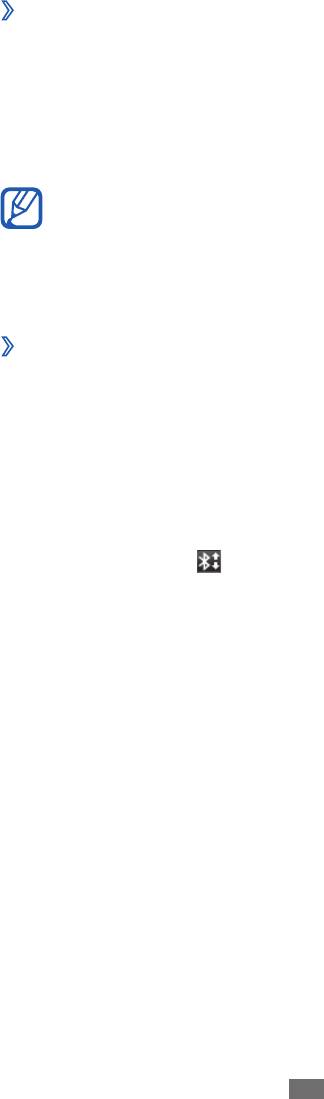
›
Передача данных с помощью беспроводной
связи Bluetooth
1
Выберите нужный файл или элемент, например
контакт, событие календаря, заметку или медиафайл из
соответствующего приложения.
2
Выберите параметр отправки по Bluetooth.
Подключение
102
Способ выбора параметра зависит от типа данных.
3
Выполните поиск устройства, поддерживающего Bluetooth, и
подключитесь к нему.
›
Прием данных с помощью беспроводной связи
Bluetooth
1
Откройте список приложений и выберите пункт
Настройки
→
Беспроводные сети
→
Параметры Bluetooth
→
Видимость.
2
Когда появится запрос, введите PIN-код беспроводной связи
Bluetooth и выберите пункт Да (при необходимости).
3
Выберите значок
в системной области, а затем пункт
Принять, чтобы подтвердить свое желание принять файлы с
другого устройства.
Принятые данные сохраняются в папке bluetooth. При получении
контакта выберите пункт Мои файлы
→
bluetooth
→
файл
контакта для импорта в список контактов.
AllShare
В данном разделе описана услуга DLNA (Digital Living Network
Alliance — альянс цифровых сетей для дома), позволяющая
обмениваться медиафайлами с устройствами, поддерживающими
эту услугу, по сети Wi-Fi.
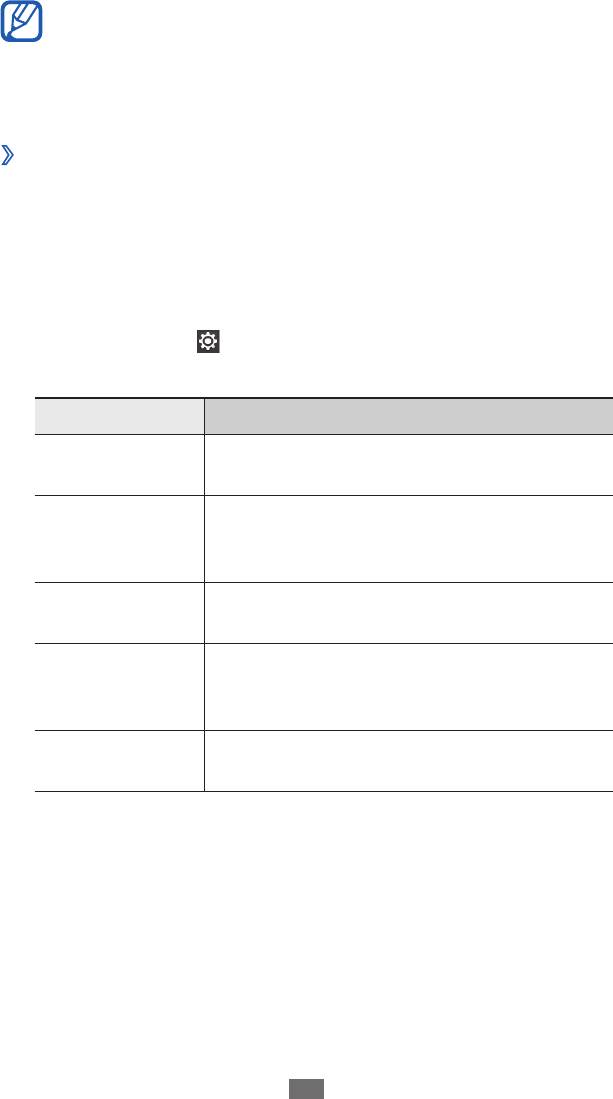
Подключение
103
●
Набор поддерживаемых форматов файлов зависит от
программного обеспечения устройства.
●
Некоторые файлы могут не воспроизводиться на DLNA-
устройствах.
›
Настройка параметров DLNA для обмена
медиафайлами
Чтобы другие DLNA-устройства могли получить доступ к файлам
на вашем устройстве, необходимо включить функцию обмена
медиафайлами.
1
Откройте список приложений и выберите пункт
AllShare.
2
Выберите значок
.
3
Настройте следующие параметры DLNA.
Параметр Назначение
Имя
Ввод имени вашего устройства,
медиасервера
выступающего в роли медиасервера.
Разрешение на обмен видеозаписями,
Общ. доступ к
изображениями и музыкальными
мультимедиа
файлами с другими DLNA-устройствами.
Выбор профиля подключения для
Точка доступа
функции DLNA.
Загрузка
Разрешение или запрет загрузки файлов
с других
с других устройств.
устройств
Память по
Выбор области памяти для сохранения
умолчанию
загружаемых медиафайлов.
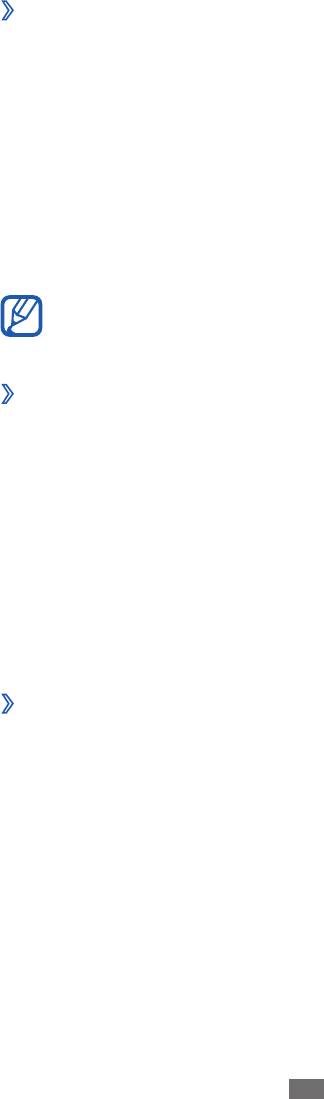
›
Воспроизведение файлов на другом DLNA-
устройстве
1
Откройте список приложений и выберите пункт
AllShare.
2
Выберите пункт
Мое устройство.
3
Выберите категорию мультимедиа
→
файл.
4
Выберите проигрыватель для воспроизведения файлов.
Начнется воспроизведение файла на выбранном устройстве.
5
Управляйте воспроизведением с помощью значков вашего
устройства.
Подключение
104
В зависимости от сервера и подключения к сети файл
может воспроизводиться с буферизацией.
›
Воспроизведение файлов с других устройств на
вашем устройстве
1
Откройте список приложений и выберите пункт
AllShare.
2
Выберите устройство-медиасервер, которое содержит
медиафайлы.
3
Выберите категорию мультимедиа
→
файл.
Начнется воспроизведение файла на выбранном устройстве.
4
Управляйте воспроизведением с помощью значков вашего
устройства.
›
Воспроизведение файлов с одного устройства
на другом
1
Откройте список приложений и выберите пункт
AllShare.
2
Выберите устройство-медиасервер, которое содержит
медиафайлы.
3
Выберите категорию мультимедиа
→
файл.
Начнется воспроизведение файла на выбранном устройстве.
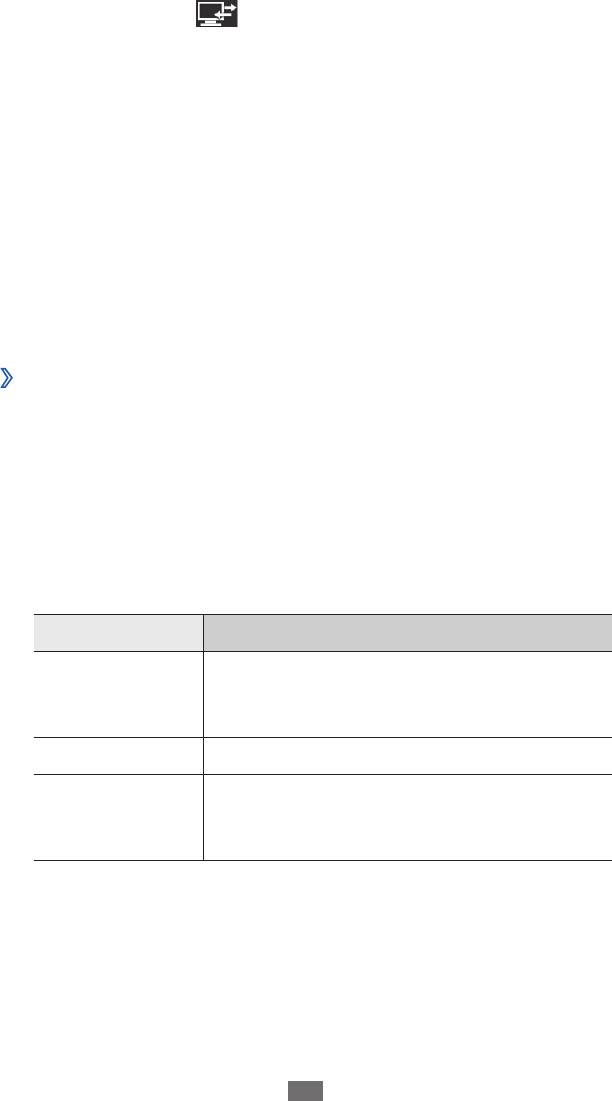
4
Выберите значок
.
Устройство автоматически выполнит поиск DLNA-устройств.
5
Выберите проигрыватель для воспроизведения файлов.
6
Управляйте воспроизведением с помощью значков вашего
устройства.
Общий доступ к мобильной сети
В этом разделе описано, как настроить устройство в качестве
беспроводного модема или точки доступа для ПК и других
устройств и открыть для них доступ к мобильному сетевому
подключению.
›
Доступ к мобильному сетевому подключению с
помощью Wi-Fi
1
Откройте список приложений и выберите пункт
Настройки
→
Беспроводные сети
→
Модем и точка доступа.
2
Выберите пункт
Переносная точка доступа Wi-Fi, чтобы
использовать планшет в качестве точки доступа Wi-Fi.
3
Выберите пункт
Настр. точку доступа Wi-Fi, чтобы настроить
устройство в качестве точки доступа.
Параметр Назначение
Просмотр и редактирование имени
SSID сети
вашего устройства, отображаемого для
внешних устройств.
Безопасность Выбор типа безопасности.
Просмотр и редактирование
Пароль
сетевого ключа, предотвращающего
несанкционированный доступ к сети.
Подключение
105
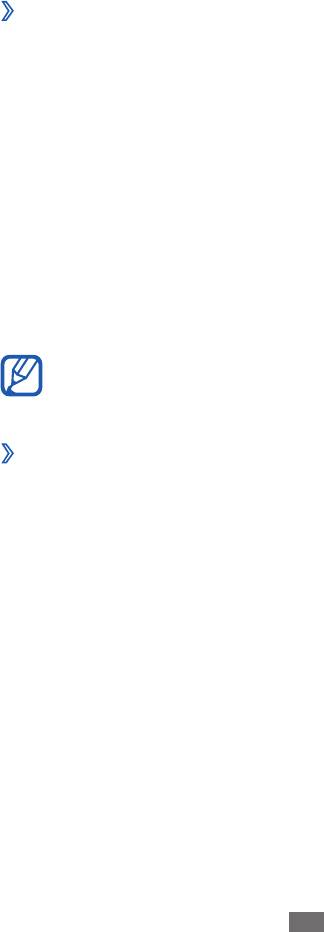
4
По окончании выберите пункт
Сохранить.
5
На другом устройстве найдите имя вашего устройства в
списке доступных подключений и подключитесь к сети.
После этого станет возможным использование мобильного
сетевого подключения с другого устройства.
›
Доступ к мобильному сетевому подключению с
помощью USB
1
Подключите многофункциональный разъем устройства к ПК с
помощью USB-кабеля.
2
Откройте список приложений и выберите пункт
Настройки
→
Беспроводные сети
→
Модем и точка доступа.
3
Чтобы включить функцию USB-модема, выберите пункт
USB-
модем.
Ваше устройство предоставит ПК доступ к мобильному
сетевому подключению.
Чтобы закрыть доступ к сетевому подключению, снимите
флажок рядом с пунктом USB-модем.
Подключение
106
Способ предоставления доступа к подключению зависит от
используемой операционной системы.
›
Доступ к мобильному сетевому подключению с
помощью беспроводной связи Bluetooth
1
Откройте список приложений и выберите пункт
Настройки
→
Беспроводные сети
→
Модем и точка доступа.
2
Выберите пункт
Bluetooth-модем, чтобы включить Bluetooth-
модем.
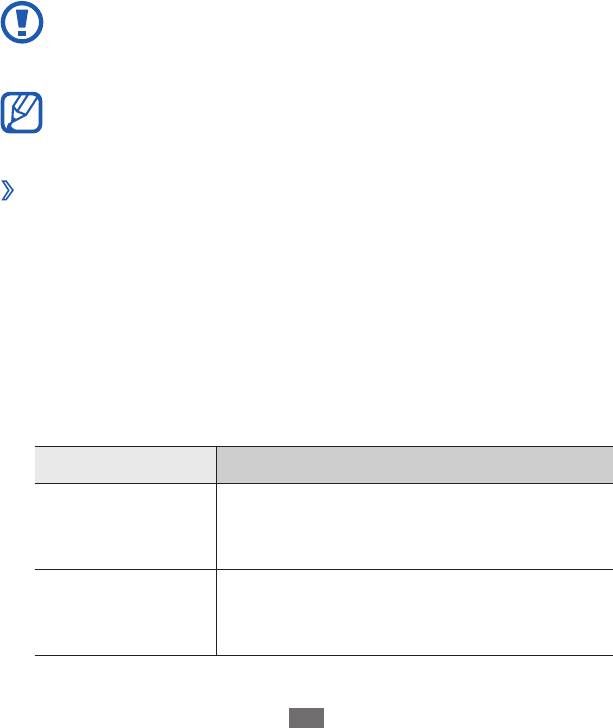
GPS
Устройство оснащено приемником глобальной системы
позиционирования GPS. В этом разделе описан способ
включения служб определения местонахождения.
Для приема наилучшего сигнала GPS не используйте устройство в
следующих условиях:
●
между зданиями, в туннелях и подземных переходах или
внутри зданий;
●
при плохой погоде;
●
в областях высокого напряжения или электромагнитного
излучения;
●
в салоне автомобилей, стекла которых оклеены
солнцезащитной пленкой.
Подключение
107
При использовании функций GPS не прикасайтесь к
области антенны рукой и не закрывайте ее другими
предметами.
Эта функция может быть недоступна в зависимости от
региона или оператора мобильной связи.
›
Включение службы определения
местонахождения
Чтобы определить свое местонахождение и выполнить
поиск по карте, необходимо включить службы определения
местонахождения.
1
Откройте список приложений и выберите пункт
Настройки
→
GPS и безопасность.
2
Для включения служб определения местонахождения
измените следующие параметры.
Параметр Назначение
Определение местонахождения с
Беспроводные
помощью сети Wi-Fi и/или мобильной
сети
сети.
Включение функции определения
Использовать
вашего местонахождения с помощью
GPS
спутника GPS.
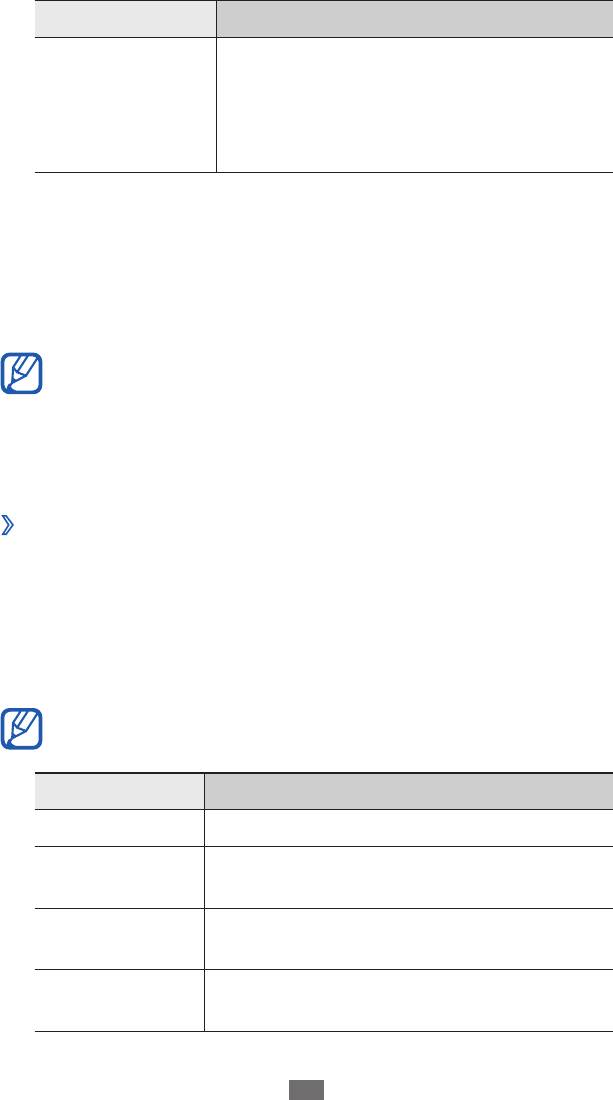
Параметр Назначение
Использовать
данные о
Использование вашего текущего
местоположении
местонахождения в поиске и других
для поиска в
службах Google.
VPN-соединения
Можно создать соединение виртуальной частной сети (VPN) и
безопасно подключиться к частной сети через открытую сеть,
например через Интернет.
Подключение
108
Устройство уже должно быть настроено для доступа в
Интернет. При возникновении проблем с доступом в
Интернет необходимо изменить настройки. Если вы не
уверены в правильности вводимых данных, обратитесь к
оператору мобильной связи.
›
Установка VPN-соединений
1
Откройте список приложений и выберите пункт
Настройки
→
Беспроводные сети
→
Параметры VPN
→
Добавить
VPN.
2
Выберите тип VPN-соединения.
3
Настройте профиль соединения.
Доступные параметры зависят от типа VPN-соединения.
Параметр Назначение
Имя VPN Ввод имени сервера VPN.
Настр-ка
Ввод IP-адреса сервера VPN.
сервера VPN
Включить
Включение шифрования данных на
Шифрование
сервере VPN.
Задать общий
Ввод предварительно установленного
ключ IPsec
ключа.
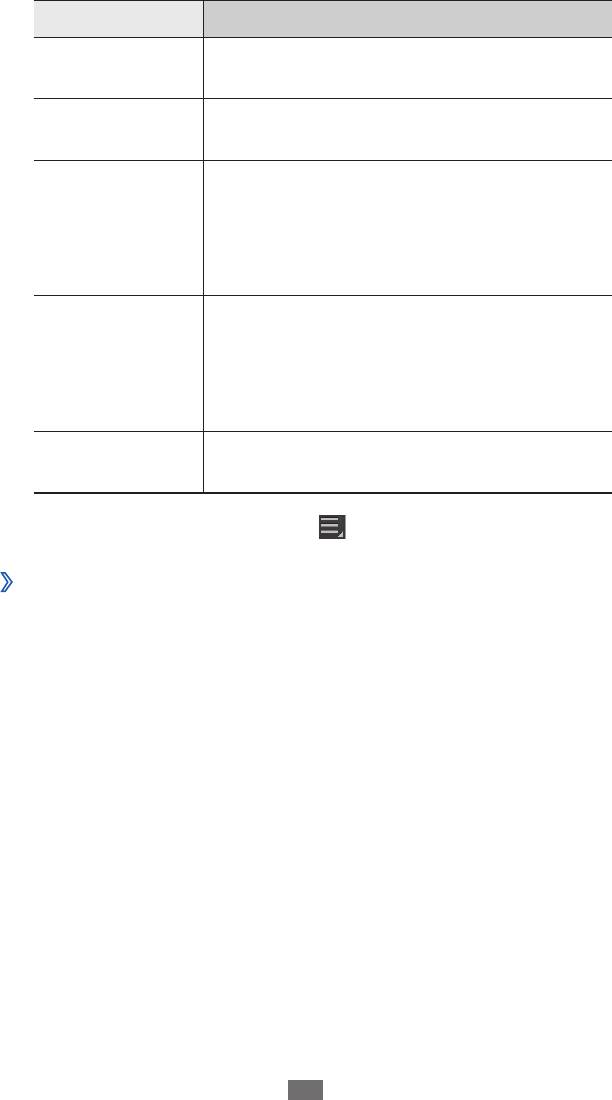
Параметр Назначение
Включить Ключ
Включение запроса пароля L2TP.
L2TP
Безопасность
Ввод пароля L2TP.
L2TP
Выбор пользовательского сертификата,
используемого сервером VPN для вашей
Задать серт.
идентификации. Сертификаты можно
польз.
импортировать с сервера VPN или
загрузить из Интернета.
Выбор хранилища сертификатов (CA),
используемого сервером VPN для вашей
Серт. из
идентификации. Сертификаты можно
хранилища
импортировать с сервера VPN или
загрузить из Интернета.
Домены поиска
Ввод адреса DNS-сервера.
DNS
4
По окончании выберите пункт
→
Сохранить.
›
Подключение к частной сети
1
Откройте список приложений и выберите пункт
Настройки
→
Беспроводные сети
→
Параметры VPN.
2
Выберите частную сеть для подключения.
3
Введите имя пользователя и пароль, затем выберите пункт
Перейти.
Подключение
109


