Samsung GT-P1000 White/промо: Начало работы
Начало работы: Samsung GT-P1000 White/промо
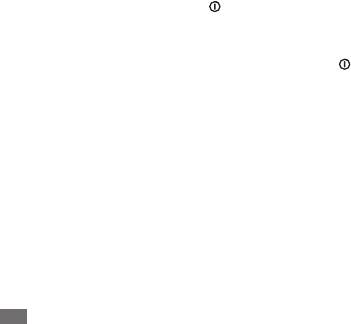
Начало работы
Включение и выключение устройства
Чтобы включить планшет, выполните указанные ниже действия.
1
Нажмите и удерживайте клавишу [
].
2
При первом включении планшета коснитесь изображения Android и следуйте инструкциям, чтобы
настроить планшет.
Чтобы выключить планшет, нажмите и удерживайте клавишу [
], затем выберите пункт Выключение
телефона
→
Да.
18
Начало работы
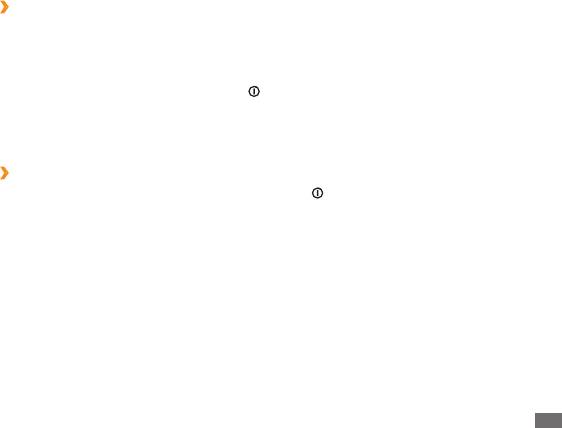
›
Переключение устройства в автономный режим
В автономном режиме можно отключить все беспроводные соединения устройства и использовать
не требующие подключения к сети функции в местах, где запрещено использование беспроводных
устройств, например в самолете или больнице.
Чтобы перейти в автономный режим, выберите пункт Настройки
→
Сеть
→
Автономный режим.
Можно также нажать и удерживать клавишу [
], а затем выбрать Автономный режим.
Чтобы выйти из автономного режима и вернуться к использованию беспроводных соединений,
выберите пункт Настройки
→
Сеть, а затем снимите флажок рядом с параметром Автономный
режим.
›
Включение профиля «Без звука»
В режиме ожидания нажмите и удерживайте клавишу [• ], затем выберите пункт Профиль «Без
звука».
• Звук.
Откройте панель ссылок вверху экрана и выберите пункт
Начало работы
19
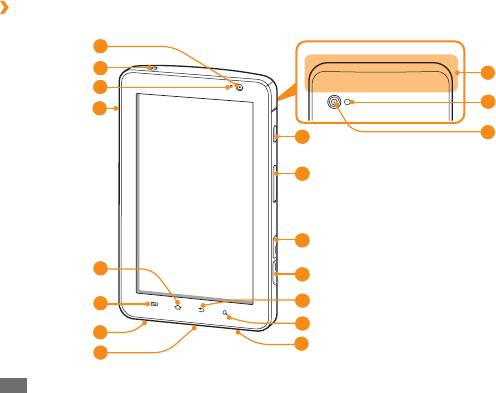
Общие сведения об устройстве
›
Внешний вид планшета
1
2
9
3
10
4
11
12
13
14
5
15
6
16
17
7
7
8
20
Начало работы
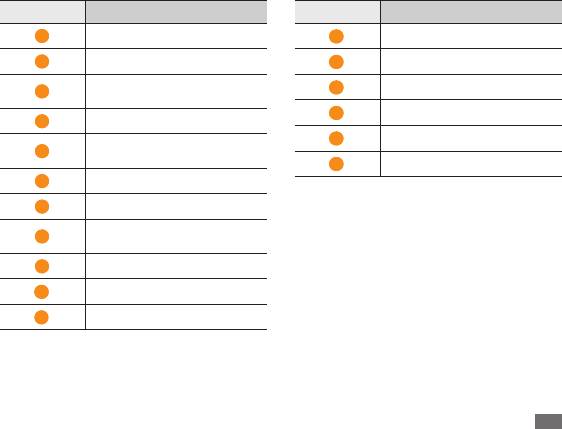
Номер Описание
Номер Описание
1
Фронтальная камера
12
Клавиша питания
2
Разъем гарнитуры
13
Клавиша громкости
Светочувствительный
14
Разъем для карт памяти
3
элемент
15
Гнездо SIM-карты
4
Микрофон
16
Клавиша «Назад»
Клавиша возврата на
5
«Главный экран»
17
Клавиша «Поиск»
6
Клавиша меню
7
Внешний динамик
Многофункциональный
8
разъем
9
Встроенная антенна
10
Вспышка
11
Объектив основной камеры
Начало работы
21
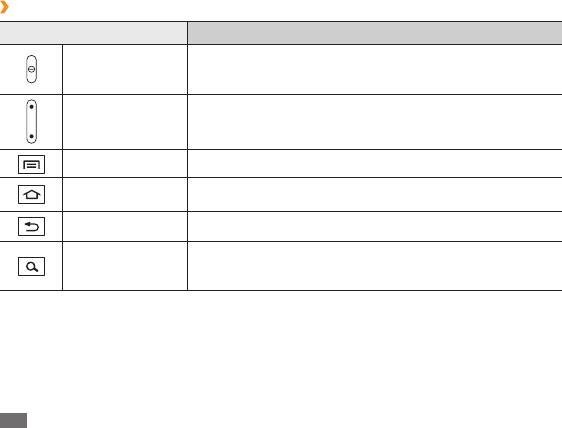
›
Клавиши
Клавиша Описание
Включение устройства (нажать и удерживать); вызов меню
Клавиша питания
быстрого доступа (нажать и удерживать); блокировка сенсорного
экрана
Громкость Регулировка громкости звуков планшета
Клавиша меню Вывод списка параметров, доступных на данном экране
Клавиша возврата
Возврат на главный экран; вывод списка недавно
на «Главный экран»
использованных приложений (нажмите и удерживайте)
Назад Возврат на предыдущий экран
Открытие приложения поиска Google в режиме ожидания;
Поиск
открытие окна для ввода условий поиска при использовании
некоторых приложений
Сенсорный экран
Сенсорный экран планшета позволяет с легкостью выбирать элементы и выполнять различные
действия. В этом разделе описаны основные действия, необходимые для работы с сенсорным
экраном.
22
Начало работы
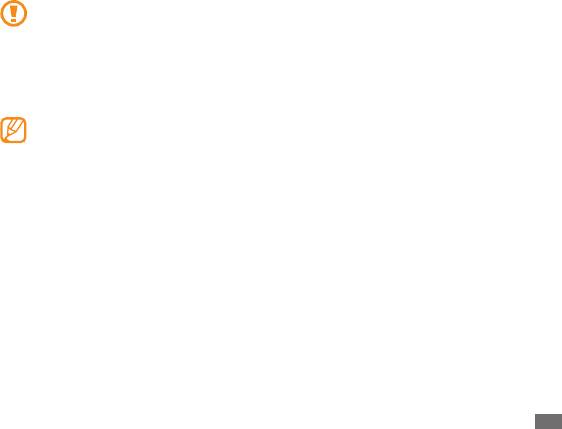
Не используйте острые предметы для работы с сенсорным экраном: на его поверхности •
могут появиться царапины.
•
Следите за тем, чтобы сенсорный экран не соприкасался с электронными устройствами.
Возникающие при этом электростатические разряды могут привести к неправильной работе
сенсорного экрана или его выходу из строя.
•
Не допускайте попадания жидкости на сенсорный экран. Повышенная влажность и
попадание жидкости могут стать причиной неправильной работы сенсорного экрана.
Для удобного использования сенсорного экрана удалите с него защитную пленку.•
На сенсорный экран планшета нанесено покрытие, чувствительное к слабым электрическим •
зарядам, которые исходят от тела человека, поэтому лучше всего касаться экрана пальцами.
Сенсорный экран может не реагировать на прикосновения острых предметов, таких как
стилус и ручка.
Работать с сенсорным экраном можно следующими способами.
•
Касание. Одним прикосновением выбираются пункты или параметры меню, а также запускаются
приложения.
•
Перетаскивание. Коснитесь экрана и проведите по нему пальцем вверх, вниз, вправо или влево,
чтобы переместиться к элементам в списке.
•
Касание и удерживание. Выберите и удерживайте элемент в течение двух секунд, чтобы вызвать
всплывающее меню.
•
Перетаскивание. Прикоснитесь к экрану и удерживайте выбранный элемент, а затем перетащите его
по экрану.
•
Двойное касание. Быстрое двойное прикосновение к экрану позволяет изменить масштаб при
просмотре фотографий или веб-страниц.
Начало работы
23
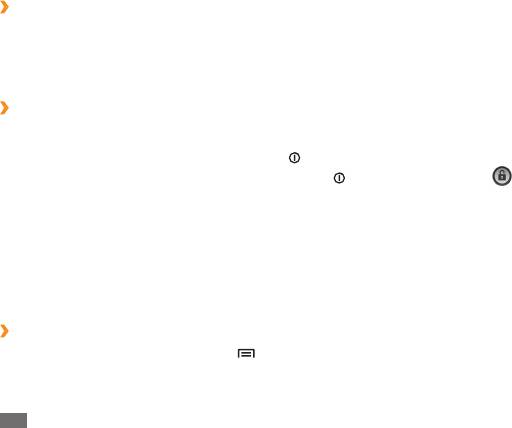
›
Поворот сенсорного экрана.
Планшет оснащен встроенным датчиком движения, позволяющим определить его ориентацию. При
повороте устройства интерфейс автоматически поворачивается с учетом ориентации.
Чтобы сохранить ориентацию интерфейса, откройте панель ссылок вверху экрана и выберите пункт
Блокировка поворота.
›
Блокировка и разблокировка сенсорного экрана
Если устройство не используется в течение определенного времени, сенсорный экран отключается
и автоматически блокируется, чтобы предотвратить нежелательные действия. Чтобы вручную
заблокировать сенсорный экран, нажмите клавишу [
].
Чтобы разблокировать его, включите экран, нажав клавишу [
], и перетаскивайте значок вправо,
пока не появится сообщение Разблокировать. При установке блокировки экрана необходимо ввести
PIN-код или пароль либо нарисовать рисунок блокировки.
Общие сведения о главном экране
Этот экран появляется, если планшет находится в режиме ожидания. На нем можно посмотреть
состояние планшета и получить доступ к режиму меню. Чтобы выбрать нужную панель на главном
экране, прокрутите изображение влево или вправо.
›
Добавление элементов на главный экран
1
В режиме ожидания нажмите клавишу [
]
→
Добавить.
2
Выберите категорию элемента (виджет, ярлык, папка или обои) и сам элемент.
24
Начало работы
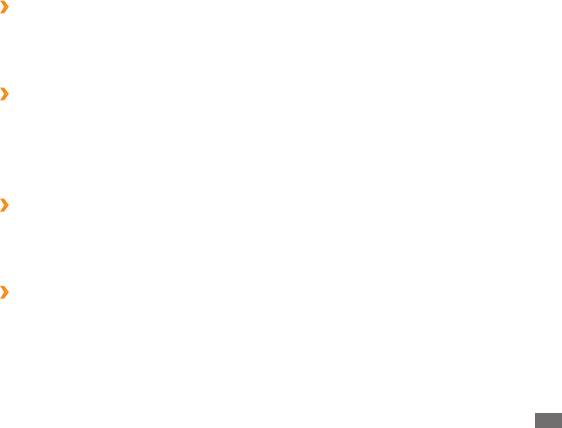
›
Перемещение элементов на главный экран
1
Коснитесь и удерживайте элемент, который требуется переместить, пока он не станет серого
цвета.
2
Перетащите элемент в нужное место.
›
Удаление элементов с главного экрана
1
Нажмите и удерживайте элемент.
В нижней части экрана появится значок корзины.
2
Перетащите элемент в корзину.
3
Когда элемент станет красным, отпустите его.
›
Добавление ярлыка для приложения
1
В режиме меню нажмите и удерживайте значок приложения. Значок ярлыка для приложения
будет добавлен на главный экран.
2
Переместите значок в нужное место или в другую панель на главном экране.
›
Панель ссылок
В режиме ожидания или во время использования приложения коснитесь области индикаторов и
переместите палец вниз, чтобы открыть панель ссылок. Чтобы скрыть список, перетащите его нижнюю
часть вверх. Можно просматривать текущее состояние планшета и использовать меню быстрого
доступа.
Начало работы
25
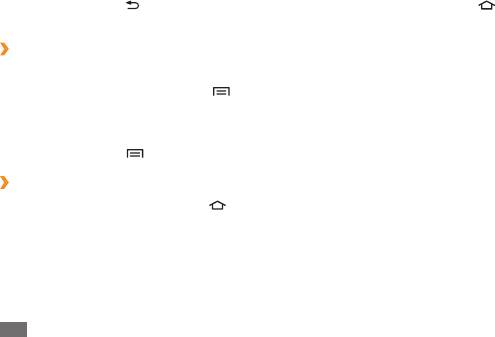
Доступ к приложениям
1
Для перехода из режима ожидания в режим меню нажмите программную клавишу
Прилож.
2
Прокрутите изображение влево или вправо, чтобы выбрать другой экран меню.
3
Выберите приложение.
4
Нажмите клавишу [
], чтобы вернуться к предыдущему экрану; нажмите клавишу [ ], чтобы
вернуться на главный экран.
›
Упорядочение приложений
Порядок приложений в списке можно изменить.
1
В режиме меню нажмите клавишу [
]
→
Изменить.
2
Нажмите и удерживайте значок приложения.
3
Перетащите приложение в нужное место.
4
Нажмите клавишу [
]
→
Сохранить.
›
Доступ к недавно использованным приложениям
1
Нажмите и удерживайте клавишу [
], чтобы открыть список недавно использованных
приложений.
2
Выберите приложение.
26
Начало работы
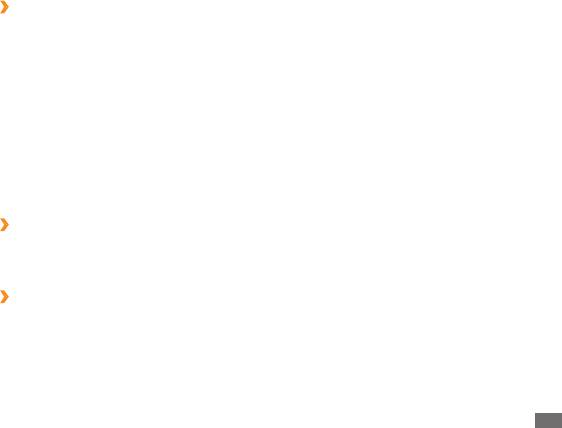
›
Диспетчер задач
На планшете установлена многозадачная операционная система, позволяющая запускать несколько
приложений одновременно. Однако одновременная работа нескольких приложений может стать
причиной зависания, остановки, неполадок с памятью или повышенного энергопотребления. Чтобы
избежать этих проблем, завершайте работу ненужных программ с помощью диспетчера задач.
1
В режиме меню выберите пункт
Диспетчер задач
→
Активные приложения.
2
Чтобы закрыть приложение, выберите пункт
Завершить.
Чтобы закрыть все работающие приложения, выберите пункт Зав. все.
Индивидуальная настройка планшета
Используйте все возможности планшета, настроив его в соответствии со своими предпочтениями.
›
Изменение языка дисплея
1
В режиме меню выберите
Настройки
→
Язык и ввод
→
Язык меню.
2
Выберите нужный язык.
›
Установка текущего времени и даты
1
В режиме меню выберите пункт
Настройки
→
Дата и время.
2
Выберите часовой пояс, установите время и дату и измените другие параметры.
Начало работы
27
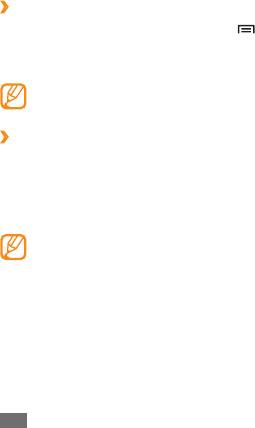
›
Выбор обоев для главного экрана и экрана меню
1
В режиме ожидания нажмите клавишу [
]
→
Обои.
2
Выберите папку изображений
→
изображение.
3
Выберите пункт
Сохранить или Установить обои.
Компания Samsung не несет ответственности за использование изображений и обоев,
поставляемых вместе с устройством.
›
Регулировка яркости дисплея
1
В режиме меню выберите
Настройки
→
Дисплей
→
Яркость.
2
Снимите флажок рядом с пунктом
Автоматическая регулировка яркости.
3
Для настройки уровня яркости
перетащите ползунок.
4
Выберите пункт
Да.
Уровень яркости дисплея влияет на количество потребляемого телефоном заряда
аккумулятора.
28
Начало работы
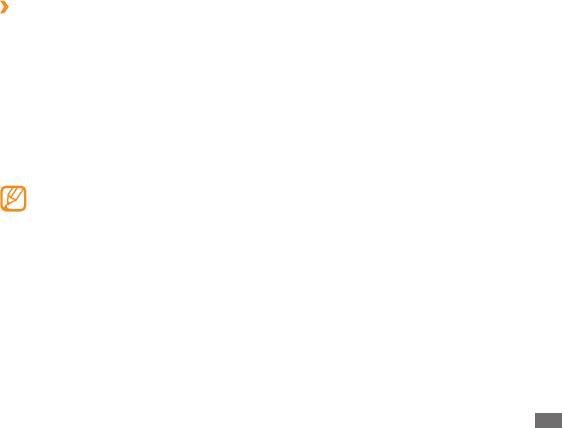
›
Блокировка экрана
Можно защитить планшет от нежелательного использования, заблокировав экран с помощью
рисунка разблокировки или пароля.
1
В режиме меню выберите пункт
Настройки
→
GPS и Безопасность
→
Задать блокировку
экрана.
2
Выбор варианта блокировки.
Рисунок• : установите рисунок разблокировки, нарисовав его так, чтобы он соединял хотя бы
четыре точки.
• : установите цифровой PIN-код для разблокировки экрана.
PIN
• : установите буквенно-цифровой пароль для разблокировки экрана.
Пароль
После настройки блокировки экрана планшет будет запрашивать рисунок или пароль при •
каждом включении.
•
Если вы забыли PIN-код или пароль, обратитесь в сервисный центр Samsung: они будут
сброшены. Перед обращением в сервисный центр Samsung рекомендуется создать
резервную копию всех важных данных, хранящихся в памяти устройства.
•
Компания Samsung не несет ответственности за утерю пароля или конфиденциальной
информации и иной ущерб, если они вызваны незаконным использованием какого-либо ПО.
Начало работы
29

›
Блокировка SIM- или USIM-карты
Можно заблокировать планшет с помощью PIN-кода, поставляемого с SIM- или USIM-картой.
1
В режиме меню выберите пункт
Настройки
→
GPS и Безопасность
→
Настройка блокировки
SIM-карты.
2
Выберите
Блокировка SIM-карты.
3
Введите PIN-код и выберите пункт
Да.
После активации этой функции потребуется вводить PIN-код при каждом включении планшета или
доступе к меню, для которых требуется PIN-код.
При многократном вводе ошибочного PIN-кода SIM- или USIM-карта блокируется. В этом •
случае необходимо ввести ключ разблокировки PIN-кода (PUK), чтобы разблокировать SIM-
или USIM-карту.
•
Если SIM- или USIM-карта заблокируется после ввода ошибочного PUK, необходимо
обратиться к оператору мобильной связи для ее разблокировки.
Ввод текста
Для ввода текста используются символы с виртуальных клавиатур.
Для некоторых языков ввод текста не поддерживается. Для ввода текста необходимо изменить
язык ввода на один из поддерживаемых языков.
30
Начало работы
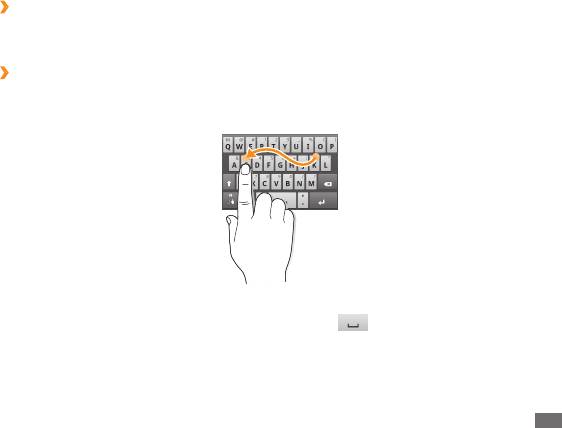
›
Изменение режима ввода текста
Нажмите и удерживайте поле ввода текста и выберите пункт Режим ввода
→
метод ввода текста
(клавиатура Swype или Samsung).
›
Ввод текста с помощью клавиатуры Swype
1
Коснитесь первой буквы слова и, не отрывая палец, перетащите его к следующей букве.
2
Продолжайте до тех пор, пока слово не будет набрано.
3
Уберите палец с последней буквы.
4
Когда на дисплее появится нужное слово, выберите пункт
, чтобы вставить пробел. Если
отображается не то слово, которое нужно, выберите другое в списке.
5
Повторите шаги 1–4, чтобы ввести текст полностью.
Начало работы
31
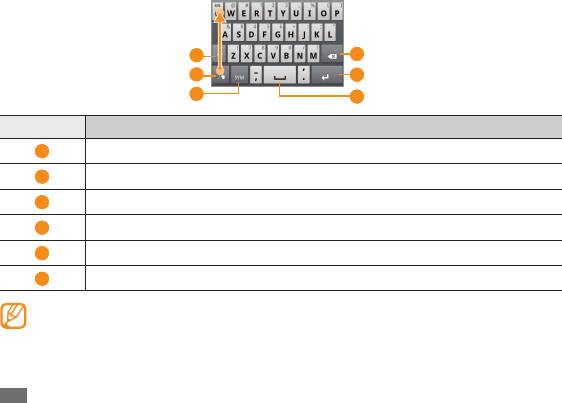
Можно также использовать следующие клавиши.
1
4
2
5
3
6
Номер Описание
1
Изменение регистра
2
Доступ к советам по клавиатуре Swype; доступ к справке (коснитесь и удерживайте)
3
Переключение между режимами ввода цифр и символов и режимом ABC
4
Удаление введенных символов
5
Переход на новую строку
6
Вставка пробела
Для быстрого изменения раскладки клавиатуры, проведите пальцем снизу вверх по клавитуре
как показано стрелкой
32
Начало работы
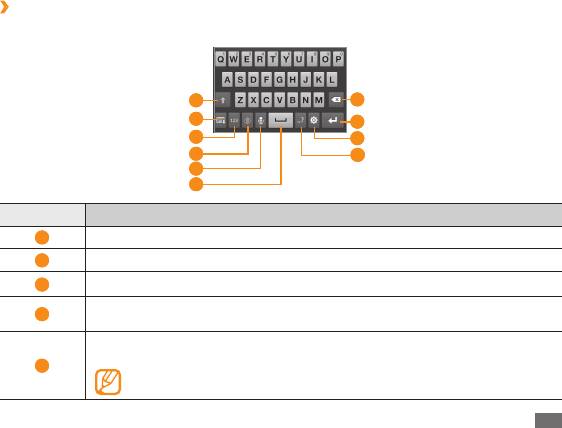
›
Ввод текста с помощью клавиатуры Samsung
Ввод текста путем выбора буквенно-цифровых клавиш и следующих специальных клавиш:
1
7
2
8
3
9
4
10
5
6
Номер Описание
1
Изменение регистра
2
Скрытие клавиатуры
3
Переключение между режимами ввода цифр и символов и режимом ABC
Изменение языка ввода; данная иконка доступна только если выбрано более 2
4
языков для ввода текста.
Голосовой ввод текста; значок появляется только после включения функции
голосового ввода текста на клавиатуре Samsung
5
Наличие данной функции зависит от языка ввода.
Начало работы
33


