Samsung GT-I9100 White: Инструменты
Инструменты: Samsung GT-I9100 White
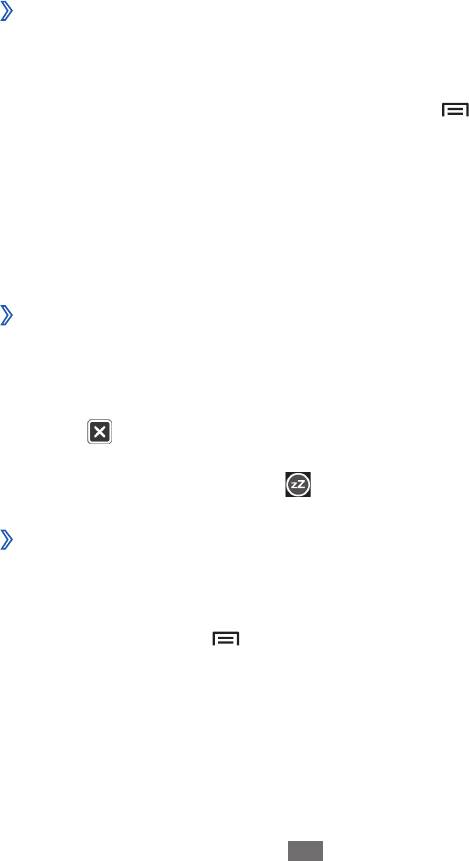
Инструменты
112
Инструменты
Часы
В этом разделе описано, как настраивать сигналы будильника
и мировое время, а также управлять ими. Также в устройстве
имеются секундомер и настольные часы.
›
Установка нового сигнала
1
В режиме ожидания откройте список приложений и выберите
пункт Часы
→
Сигнал.
2
Выберите пункт
Создать сигнал или пункт [ ]
→
Создать.
3
Настройте параметры сигнала.
Установите флажок Предварительный сигнал, чтобы перед
основным сигналом будильника включалась имитация звуков
природы и появлялось заданное изображение.
4
По окончании выберите пункт
Сохранить.
›
Выключение сигнала будильника при
срабатывании
При срабатывании сигнала выполните следующие действия.
●
Чтобы выключить звучащий сигнал будильника, перетащите
значок вправо.
●
Чтобы отложить сигнал на заданный период времени до
повтора, перетащите значок влево.
›
Удаление сигнала будильника
1
В режиме ожидания откройте список приложений и выберите
пункт Часы
→
Сигнал.
2
Нажмите клавишу [
]
→
Удалить.
3
Выберите сигналы для отключения.
4
Выберите пункт
Удалить.
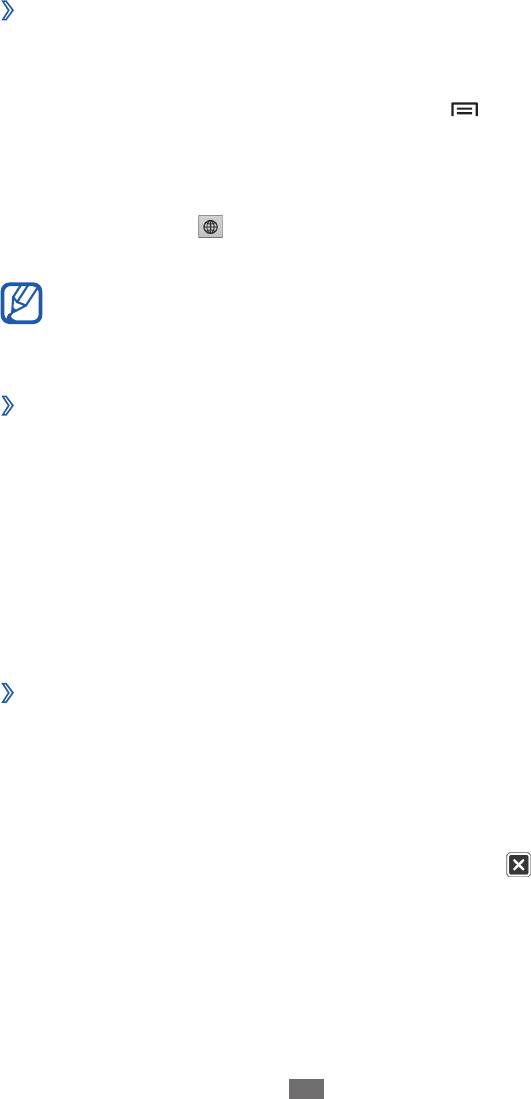
Инструменты
113
›
Настройка мирового времени
1
В режиме ожидания откройте список приложений и выберите
пункт Часы
→
Мировое время.
2
Выберите пункт
Добавить город или пункт [ ]
→
Добавить.
3
Введите название города или выберите его в списке.
Чтобы выбрать город в режиме просмотра карты мира,
коснитесь значка
.
4
Для установки других мировых часов повторите шаги 2–3.
Чтобы перевести часы на летнее время, коснитесь и
удерживайте часы, а затем выберите пункт Параметры
DST.
›
Секундомер
1
В режиме ожидания откройте список приложений и выберите
пункт Часы
→
Секундомер.
2
Чтобы начать отсчет, выберите пункт
Запуск.
3
Чтобы сохранить промежуточный результат, выберите пункт
Интервал.
4
По окончании выберите пункт
Стоп.
5
Чтобы удалить сохраненные значения, выберите пункт
Сброс.
›
Таймер обратного отсчета времени
1
В режиме ожидания откройте список приложений и выберите
пункт Часы
→
Таймер.
2
Задайте начальное время для обратного отсчета.
3
Чтобы начать отсчет, выберите пункт
Запуск.
4
По истечении времени отсчета перетащите значок
вправо.
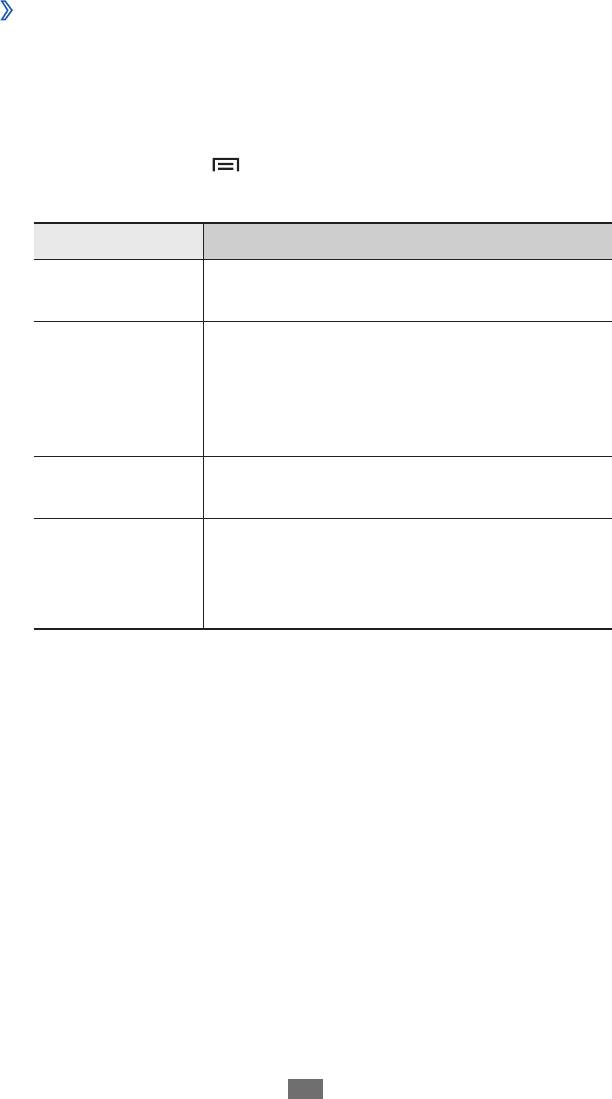
Инструменты
114
›
Настольные часы
Настольные часы показывают текущие дату и время, а также
сведения о погоде.
1
В режиме ожидания откройте список приложений и выберите
пункт Часы
→
Настольные часы.
2
Нажмите клавишу [
]
→
Настройки.
3
Измените следующие параметры.
Параметр Функция
Вывод времени
Отображение времени или календаря.
и календаря
Отображение прогноза погоды для
вашего региона. Можно настроить
AccuWeather
автоматическое обновление сведений
о погоде и выбрать единицы измерения
температуры.
Сброс настроек на заводские значения
Сбросить
по умолчанию.
Использование внешнего динамика
при подключении устройства к
Док-станция
автомобильной или настольной док-
станции.
Калькулятор
В этом разделе описано, как использовать калькулятор, схожий
по функциям с карманным или настольным калькулятором.
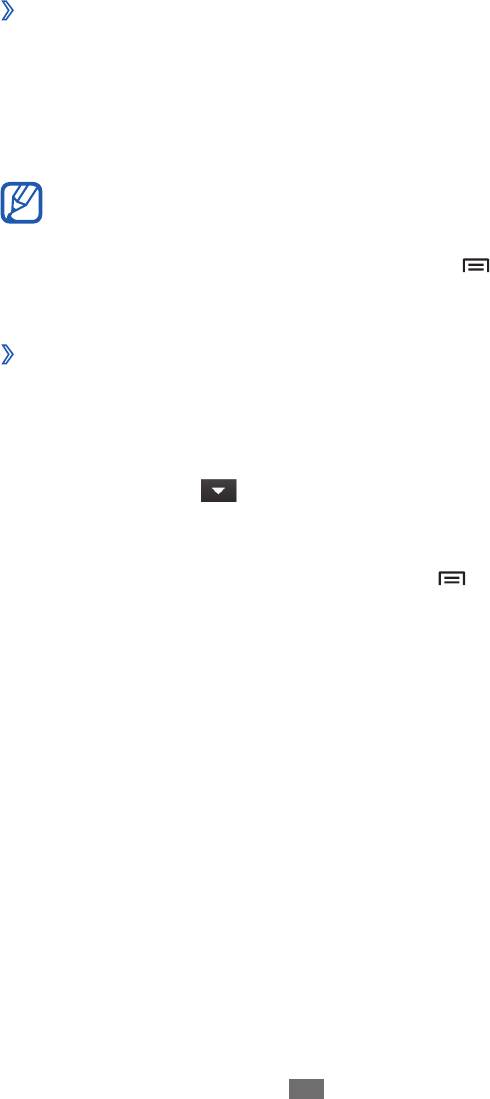
Инструменты
115
›
Выполнение вычислений
1
В режиме ожидания откройте список приложений и выберите
пункт Калькулятор.
2
Для выполнения основных арифметических действий
используйте отображаемые на дисплее клавиши
калькулятора.
Поверните устройство, чтобы установить альбомный
режим отображения и воспользоваться инженерным
калькулятором. Если функция автоматического изменения
ориентации выключена, нажмите клавишу [
]
→
Инженерный калькулятор.
›
Просмотр журнала вычислений
1
В режиме ожидания откройте список приложений и выберите
пункт Калькулятор.
2
Выполните вычисления.
3
Коснитесь значка
, чтобы закрыть клавиатуру
калькулятора.
Появится журнал ваших вычислений.
4
Чтобы очистить журнал, нажмите клавишу [
]
→
Очистить
журнал.
Загрузки
В этом разделе рассказывается, как открывать загруженные из
Интернета или электронных сообщений файлы и управлять ими.
1
В режиме ожидания откройте список приложений и выберите
пункт Загрузки.
2
Выберите папку загрузки.
3
Выберите файл, который требуется открыть.
Чтобы удалить файл, установите флажок напротив него и
выберите пункт Удалить.
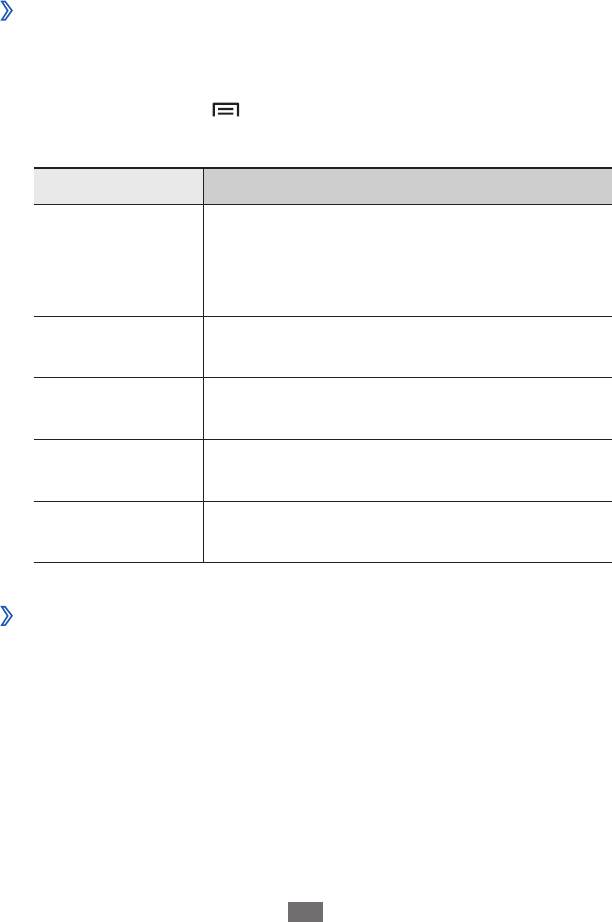
Инструменты
116
Kies air
С помощью программы Kies air можно подключить устройство к
ПК по сети WLAN. После этого можно работать с медиафайлами,
контактами, сообщениями и другими данными на устройстве
непосредственно из обозревателя ПК.
›
Настройка программы Kies air
1
В режиме ожидания откройте список приложений и выберите
пункт Kies air.
2
Нажмите клавишу [
]
→
Настройки.
3
Измените следующие параметры.
Параметр Функция
Включение функции приема запросов
Запрос на
авторизации от других устройств
доступ
в то время, пока ваше устройство
подключено к ПК.
Включить
Разрешение обнаружения устройства
видимость
другими Bluetooth-устройствами.
Установка времени ожидания до разрыва
Время истекло
соединения.
Блокировка
Выбор типов данных, которые не будут
содержимого
отображаться в обозревателе ПК.
Сброс настроек на заводские значения
Сброс настроек
по умолчанию.
›
Подключение устройства к ПК по сети WLAN
1
В режиме ожидания откройте список приложений и выберите
пункт Kies air
→
Запуск.
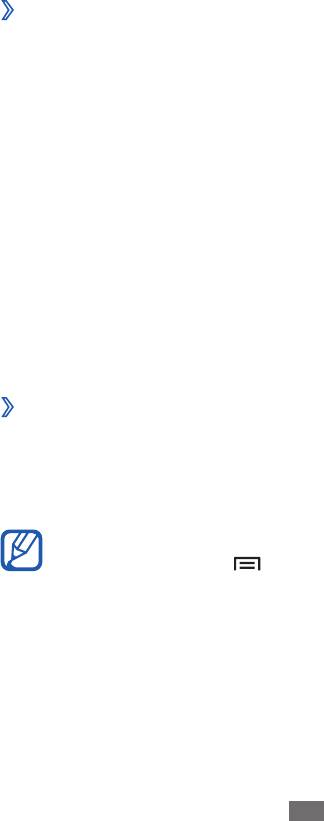
Инструменты
117
2
Введите веб-адрес, отображаемый в программе Kies air, в
адресную строку обозревателя ПК.
После установки соединения содержимое устройства будет
отображаться в веб-обозревателе ПК.
3
Чтобы завершить соединение, выберите пункт
Стоп.
Mini diary
В этом разделе описываются возможности фотодневника.
›
Создание мини-дневника
1
В режиме ожидания откройте список приложений и выберите
пункт Mini diary.
2
Если у вас есть сохраненный дневник, выберите пункт
Создать дневник, чтобы создать новую запись.
3
Установите текущую дату и задайте параметры отображения
сведений о погоде (при необходимости).
4
Выберите пункт
Добавить фото и добавьте изображение или
сделайте новый снимок.
5
Выберите пункт
Нажмите для добавления текста, введите
текст и выберите пункт OK.
6
Выберите пункт
Сохран.
›
Просмотр мини-дневника
1
В режиме ожидания откройте список приложений и выберите
пункт Mini diary.
2
Выберите дневник.
Чтобы загрузить мини-дневник на веб-сайт соцсети,
нажмите клавишу [
]
→
Опубликовать.
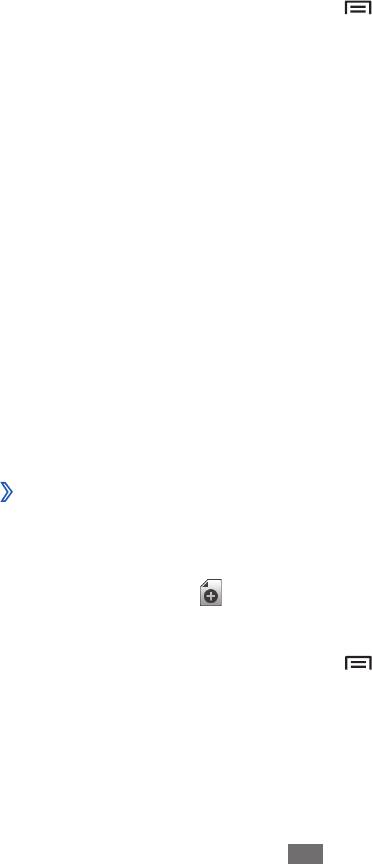
Инструменты
118
Мои файлы
В этом разделе описан способ быстрого доступа к изображениям,
видеозаписям, музыкальным, звуковым и прочим файлам,
хранящимся в памяти устройства и на карте памяти.
1
В режиме ожидания откройте список приложений и выберите
пункт Мои файлы.
2
Выберите папку
→
файл.
Находясь в папке, нажмите клавишу [
] для доступа к
следующим возможностям.
●
Чтобы отправить файл другим пользователям, выберите пункт
Отправить.
●
Чтобы создать новую папку, выберите пункт
Создать папку.
●
Чтобы удалить файл или папку, выберите пункт
Удалить.
●
Чтобы изменить режим просмотра, выберите пункт
Вид.
●
Чтобы отсортировать файлы или папки, выберите пункт
Сортировка по.
●
Чтобы выполнить дополнительные действия с файлом,
такие как перемещение, копирование или переименование,
выберите пункт Опции.
Polaris Office
В этом разделе описано, как создавать и просматривать
документы Polaris Office.
›
Создание документа
1
В режиме ожидания откройте список приложений и выберите
пункт Polaris Office.
2
Коснитесь значка
и выберите тип документа.
3
Введите текст.
4
По окончании нажмите клавишу [
]
→
Сохр.
→
Сохр.
5
Введите имя документа и выберите место его хранения.
6
Выберите пункт
Сохр.
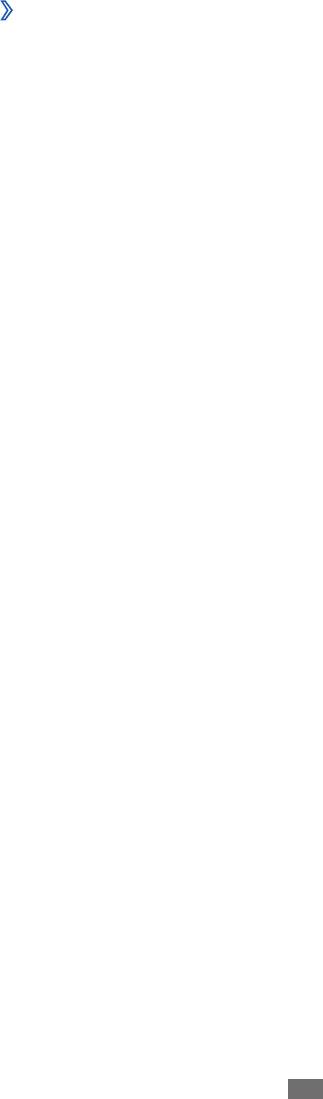
Инструменты
119
›
Просмотр документа
1
В режиме ожидания откройте список приложений и выберите
пункт Polaris Office.
2
Выберите пункт
Мои файлы
→
укажите файл.
Диспетчер задач
С помощью диспетчера задач можно просматривать работающие
приложения и сведения об используемой памяти.
1
В режиме ожидания откройте список приложений и выберите
пункт Диспетчер задач.
2
Для настройки воспользуйтесь следующими параметрами.
●
Активные
: просмотр списка работающих приложений.
●
Загружено
: просмотр общего объема памяти,
используемой установленными на устройство
приложениями.
●
ОЗУ
: проверка состояния оперативной памяти и
управление ею.
●
Память
: просмотр сведений об используемой и доступной
памяти на устройстве и карте памяти.
●
Справка
: просмотр справочной информации по
продлению срока службы аккумулятора.
Голосовое управлени
Устройство поддерживает интеллектуальные голосовые команды,
позволяющие управлять устройством посредством голоса. С их
помощью можно набрать номер, отправить сообщение, найти
нужную информацию или объект на карте, а также многое другое.
1
В режиме ожидания откройте список приложений и выберите
пункт Голосовое управлени.
2
При первом запуске приложения ознакомьтесь со справочной
информацией и выберите пункт Next
→
I Agree
→
Finish.
3
Выберите пункт
Tap & Speak.
4
Произнесите команду в микрофон устройства.
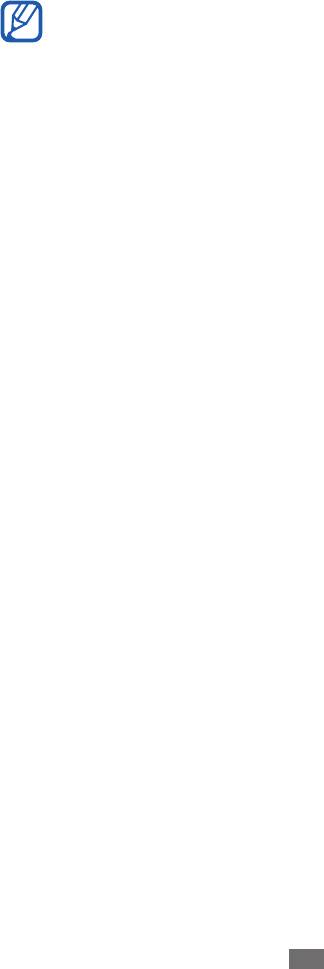
Голосовой поиск
В этом разделе описаны возможности голосового управления,
с помощью которых можно набирать номера, отправлять
сообщения и выполнять поиск местонахождений и содержимого.
Эта функция может быть недоступна в зависимости от
региона или оператора мобильной связи.
1
В режиме ожидания откройте список приложений и выберите
пункт Голосовой поиск.
2
Выберите пункт
Говорите.
3
Произнесите команду в микрофон устройства.
Voice talk
В этом разделе описаны возможности голосовых команд
приложения Voice talk. С их помощью можно набрать номер,
отправить сообщение, создать заметку, а также многое другое.
1
В режиме ожидания откройте список приложений и выберите
пункт Voice talk.
2
При первом запуске приложения выберите пункт
Continue
→
Get Started.
3
Выберите пункт
Tap & Speak.
4
Произнесите команду в микрофон устройства.
Инструменты
120


