Samsung GT-I9001 Black: Интернет
Интернет: Samsung GT-I9001 Black
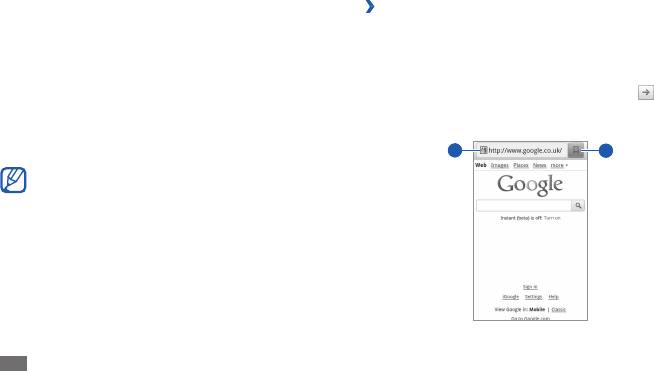
›
Просмотр веб-страниц
Интернет
1
В режиме ожидания откройте список приложений и
Для использования веб-служб требуется подключение к
выберите пункт Интернет, чтобы открыть указанную
Интернету. Обратитесь к оператору мобильной связи, чтобы
домашнюю страницу.
выбрать наиболее выгодный тарифный план.
Чтобы перейти на определенную веб-страницу, введите
ее URL-адрес в поле ввода и коснитесь значка
.
Интернет
2
Для просмотра веб-страниц используются следующие
значки.
В этом разделе описано, как подключаться к Интернету и
сохранять закладки для избранных веб-страниц.
1
2
За доступ к Интернету и загрузку файлов может •
взиматься дополнительная плата. Дополнительные
сведения можно получить у оператора мобильной
связи.
•
Наличие тех или иных значков зависит от региона
или оператора мобильной связи.
82
Интернет
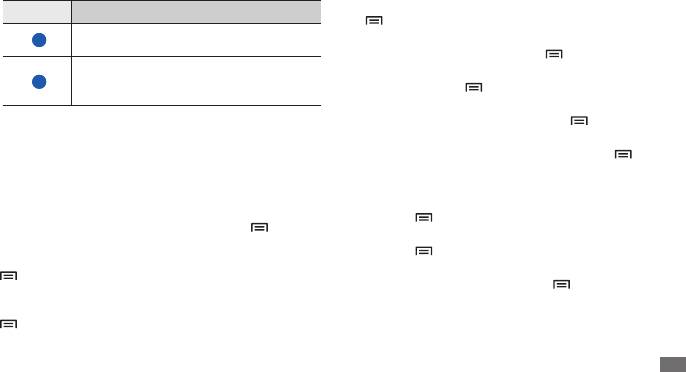
Чтобы обновить текущую веб-страницу, нажмите клавишу •
Номер Описание
[ ]
→
Обновить.
Ввод адреса веб-страницы для перехода
1
•
Чтобы перейти к следующей странице в журнале веб-
на нее.
обозревателя, нажмите клавишу [ ]
→
Вперед.
Просмотр списка сохраненных закладок,
•
Чтобы добавить в закладки текущую веб-страницу,
2
часто посещаемых страниц, а также
нажмите клавишу [ ]
→
Опции
→
Добавить закладку.
журнала веб-обозревателя.
•
Чтобы добавить ярлык текущей веб-страницы на экран
режима ожидания, нажмите клавишу [ ]
→
Опции
→
При просмотре веб-страниц можно использовать следующие
Добавить ярлык на главную.
возможности.
• ]
Чтобы добавить RSS-канал, нажмите клавишу [
→
•
Чтобы увеличить или уменьшить масштаб, дважды
Опции
→
Добавить RSS-каналы. Можно читать новости
коснитесь экрана. Также можно изменить масштаб веб-
RSS с помощью приложения Google Reader.
страницы с помощью двух пальцев: просто коснитесь ими
•
Чтобы выполнить поиск текста на веб-странице, нажмите
экрана и раздвиньте либо сведите вместе.
клавишу [ ]
→
Опции
→
Найти на странице.
• ]
Чтобы открыть новое окно, нажмите клавишу [
→
•
Чтобы просмотреть сведения о веб-странице, нажмите
Новое окно.
клавишу [ ]
→
Опции
→
Свойства страницы.
•
Чтобы просмотреть открытые окна, нажмите клавишу
•
Чтобы отправить URL-адрес веб-страницы другим
[ ]
→
Окна. Можно открыть несколько веб-страниц и
пользователям, нажмите клавишу [ ]
→
Опции
→
переключаться между ними.
Отправить ссылку.
•
Чтобы отрегулировать яркость экрана, нажмите клавишу
[ ]
→
Настройка яркости. В некоторых регионах эта
функция недоступна.
Интернет
83
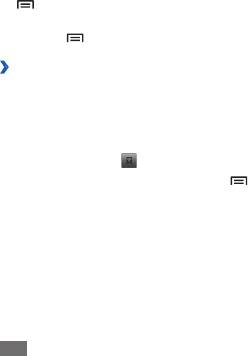
•
Чтобы просмотреть журнал загрузки, нажмите клавишу
В списке закладок нажмите и удерживайте закладку для
[ ]
→
Опции
→
Диспетчер загрузки.
доступа к следующим функциям.
•
Чтобы изменить параметры веб-обозревателя, нажмите
•
Чтобы открыть веб-страницу в текущем окне, выберите
клавишу [ ]
→
Опции
→
Настройки.
пункт Открыть.
•
Чтобы открыть веб-страницу в новом окне, выберите пункт
›
Добавление закладок для веб-страниц
Открыть в новом окне.
Если адрес веб-страницы известен, можно вручную добавить
•
Чтобы изменить сведения о закладке, выберите пункт
ее в закладки. Для этого выполните следующие действия.
Редактировать закладку.
1
В режиме ожидания откройте список приложений и
•
Чтобы добавить ссылку закладки на экран режима
выберите пункт Интернет.
ожидания, выберите пункт Добавить ярлык на главную.
2
Нажмите клавишу
→
Закладки.
•
Чтобы отправить URL-адрес веб-страницы другим
пользователям, выберите пункт Отправка ссылки.
3
Выберите пункт
Добавить или пункт [ ]
→
Создать
•
Чтобы скопировать URL-адрес веб-страницы, выберите
закладку для последней страницы.
пункт Копировать URL.
Чтобы создать закладку для просматриваемой веб-
• Удалить
Чтобы удалить закладку, выберите пункт
страницы, перейдите к шагу 5.
закладку.
4
Введите заголовок страницы и адрес (URL).
•
Чтобы использовать веб-страницу в качестве стартовой
5
Выберите пункт
Да.
страницы в веб-обозревателе, выберите пункт Установить
в качестве домашней страницы.
84
Интернет
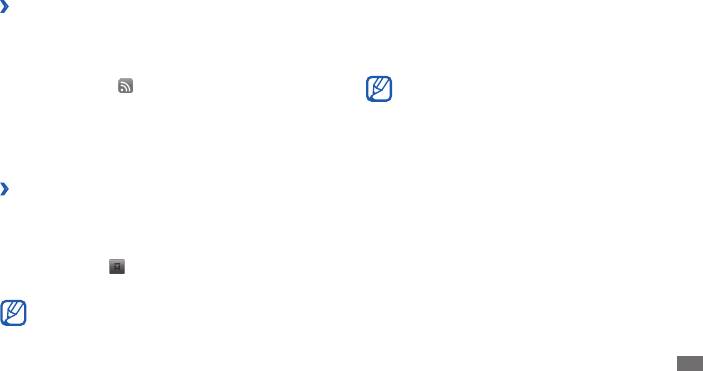
›
Добавление канала RSS-новостей
Карты
1
В режиме ожидания откройте список приложений и
Приложение Google Maps
™
позволяет найти интерактивные
выберите пункт Интернет.
карты улиц, городов и стран, а также получить маршруты
проезда.
2
Перейдите на веб-страницу с RSS-новостью.
в поле ввода URL-адреса.
Эта функция может быть недоступна в зависимости •
3
Коснитесь значка
от региона или оператора мобильной связи.
4
Выберите нужный RSS-канал.
•
При использовании функций GPS не прикасайтесь к
5
Подпишитесь на него.
области внешней антенны рукой и не закрывайте ее
Вы будете получать оповещения об обновлениях RSS-
другими предметами.
каналов, на которые вы подписаны.
•
Качество сигнала GPS может снижаться в следующих
условиях:
›
Доступ к часто посещаемым страницам и
–
между зданиями, в туннелях и подземных
журналу веб-обозревателя
переходах или внутри зданий;
–
при плохой погоде;
1
В режиме ожидания откройте список приложений и
выберите пункт Интернет.
в областях высокого напряжения или –
электромагнитного излучения.
2
Выберите пункт
→
Самые посещаемые или Журнал.
3
Выберите нужную веб-страницу.
Можно добавить веб-страницу в список закладок,
нажав значок звездочки справа.
Интернет
85
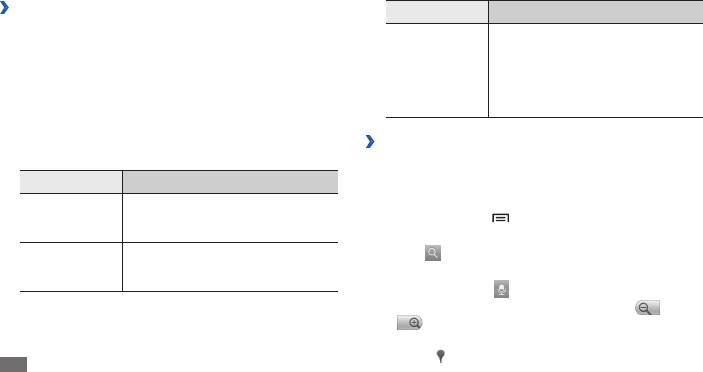
›
Включение служб определения
Параметр Описание
местонахождения для использования с
Улучшение характеристик функции
Картами Google
определения местонахождения с
Чтобы определить свое местонахождение и выполнить поиск
Использовать
помощью датчиков пешехода при
по карте, необходимо включить соответствующие службы.
датчики
заблокированном сигнале GPS. При
расчете вашего местонахождения
1
В режиме ожидания откройте список приложений и
датчик может давать погрешность.
выберите пункт Настройки
→
GPS и безопасность.
2
Для включения служб определения местонахождения
›
Поиск определенного местонахождения
настройте следующие параметры.
1
В режиме ожидания откройте список приложений и
Параметр Описание
выберите пункт Карты.
Ваше текущее местонахождение будет показано на карте.
Определение местонахождения
Беспроводные
с помощью сети WLAN и/или
2
Нажмите клавишу [
]
→
Поиск.
сети
мобильной сети.
3
Введите ключевое слово местонахождения и коснитесь
Включение функции определения
значка .
Использовать
вашего местонахождения с
GPS
•
Чтобы выполнить голосовой поиск местонахождения,
помощью спутника GPS.
коснитесь значка .
• или
Для изменения масштаба коснитесь значка
.
•
Чтобы выполнить поиск объекта поблизости, коснитесь
значка .
86
Интернет
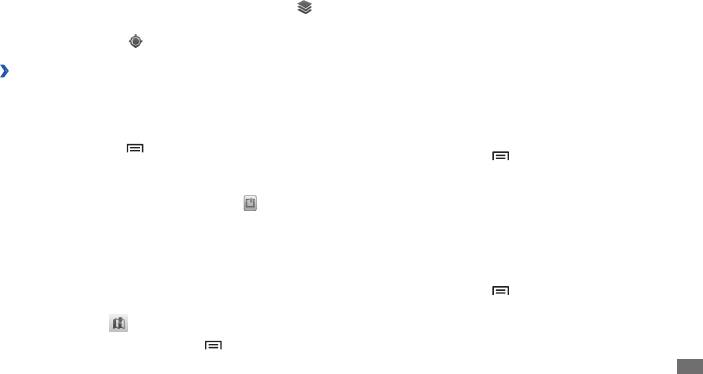
• .
Чтобы добавить слои на карту, коснитесь значка
Локатор
•
Чтобы просмотреть текущее местонахождение,
В этом разделе описано, как с помощью приложения Google
коснитесь значка .
Latitude
™
вы можете узнавать о местонахождении друзей, а
они — о вашем.
›
Получение маршрутов проезда к
заданному пункту назначения
1
В режиме ожидания откройте список приложений и
выберите пункт Локатор.
1
В режиме ожидания откройте список приложений и
Устройство автоматически подключится к функции
выберите пункт Карты.
Google Latitude.
2
Нажмите клавишу [
]
→
Маршруты.
2
Нажмите клавишу [
]
→
Добавить друзей
→
Выбрать
3
Введите адреса начального и конечного пунктов.
из контактов или Добавить по адресу электронной
Чтобы ввести адрес из списка контактов или указать
почты.
расположение на карте, выберите пункт
→
Контакты
3
Выберите друзей, которых нужно добавить, или введите
или Точка на карте.
адрес электронной почты и выберите пункт Добавить
4
Выберите способ передвижения (на автомобиле,
друзей
→
Да.
общественным транспортом или пешком), а затем —
Когда друг примет приглашение, можно будет отправить
пункт Готово.
ему информацию о вашем местонахождении.
5
Если необходимо просмотреть подробные сведения о
4
Нажмите клавишу [
]
→
Карта.
передвижении, выберите маршрут.
Местонахождение ваших друзей отмечается их снимками
6
Выберите пункт
.
на карте.
7
По окончании нажмите клавишу [
]
→
Очистить карту.
Интернет
87
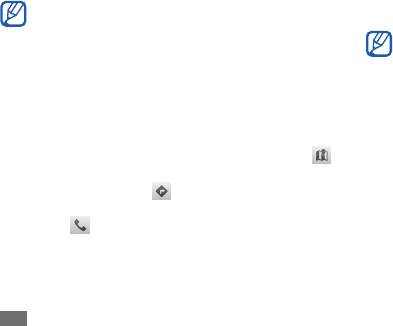
Адреса
Навигатор
В этом разделе описан поиск интересных мест вокруг.
В этом разделе описывается использование системы
навигации GPS для поиска и отображения пункта назначения
Эта функция может быть недоступна в зависимости от
с помощью голосовых указаний.
региона или оператора мобильной связи.
Эта функция может быть недоступна в зависимости от
1
В режиме ожидания откройте список приложений и
региона или оператора мобильной связи.
выберите пункт Адреса.
1
В режиме ожидания откройте список приложений и
2
Выберите категорию.
выберите пункт Навигатор.
Устройство выполнит поиск мест в районе вашего
местонахождения, относящихся к выбранной категории.
2
При первом запуске приложения выберите пункт
Принимаю.
3
Выберите название места для просмотра сведений о нем.
3
Введите пункт назначения одним из следующих способов.
4
Чтобы просмотреть место на карте, коснитесь значка
.
Произнести адрес• : произнесите название конечного
Чтобы просмотреть маршрут движения к выбранному
пункта, например «Navigate to destination» («Перейти к
месту, коснитесь значка
.
[название пункта назначения]»).
Для просмотра телефонного номера выбранного места,
• : ввод пункта назначения с
Ввести место назначения
нажмите
.
помощью виртуальной клавиатуры.
• : выбор пункта назначения из адресов,
Контакты
сохраненных в контактах.
• : выбор пункта назначения из
Отмеченные места
списка отмеченных мест.
88
Интернет
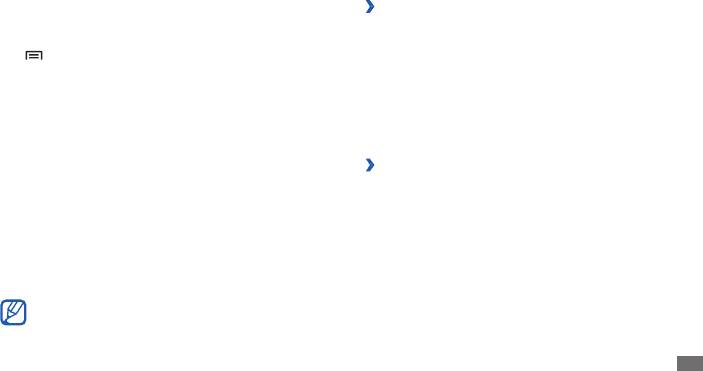
4
Выберите пункт
Установить, чтобы включить навигацию
›
Просмотр видео
с помощью голосовых указаний.
1
В режиме ожидания откройте список приложений и
5
Чтобы выключить функцию навигации, нажмите клавишу
выберите пункт YouTube.
[ ]
→
Выйти из Навигатора.
2
Выберите видеозапись из списка.
3
Поверните телефон, чтобы установить альбомный режим
Поиск
отображения.
Можно выполнять поиск приложений в памяти устройства
4
Для управления просмотром используйте значки на
или определенных данных в Интернете.
экране.
1
В режиме ожидания откройте список приложений и
выберите пункт Поиск.
›
Обмен видео
Данная функция доступна только в портретном режиме.
2
Введите букву или слово для поиска данных.
3
Выберите название элемента, который нужно открыть.
1
В режиме ожидания откройте список приложений и
выберите пункт YouTube.
2
Выберите видеозапись.
YouTube
3
Выберите пункт
Дополнительно
→
Отправить затем
В этом разделе описывается просмотр и загрузка видео на
выберите нужный параметр.
YouTube.
Эта функция может быть недоступна в зависимости от
региона или оператора мобильной связи.
Интернет
89
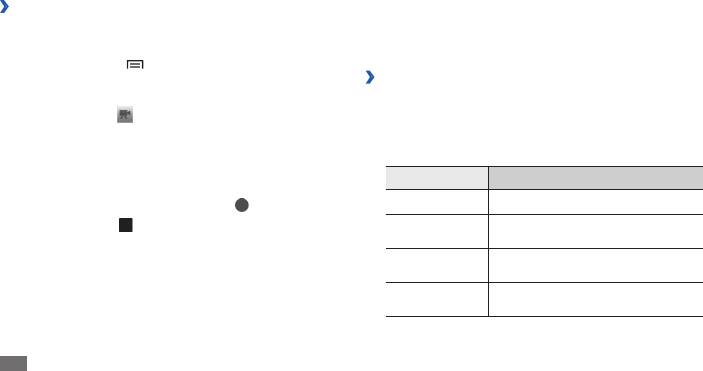
›
Отправка видео
Синхронизация
1
В режиме ожидания откройте список приложений и
Устройство позволяет синхронизировать контакты, события
выберите пункт YouTube.
календаря и заметки с заданным веб-сервером.
2
Нажмите клавишу [
]
→
Добавить и укажите
видеозапись. Перейдите к шагу 8.
›
Настройка профиля синхронизации
Если вы хотите отправить еще одну видеозапись,
1
В режиме ожидания откройте список приложений и
коснитесь значка
, чтобы включить камеру.
выберите пункт Настройки
→
Сеть
→
Синхронизация.
3
Поверните устройство против часовой стрелки, чтобы
2
Выберите пункт
Создать профиль и настройте
установить альбомный режим отображения.
следующие параметры профиля.
4
Направьте объектив камеры на объект съемки и
Параметр Описание
настройте изображение.
5
Чтобы начать запись, коснитесь значка
.
Имя профиля Ввод имени профиля.
6
Коснитесь значка
, чтобы остановить запись.
Выбор типа данных для
Категория
синхронизации.
7
Выберите пункт
Сохранить, чтобы отправить только что
сделанную видеозапись.
Настройка способа синхронизации
Тип
устройства с сервером.
8
Введите имя пользователя и пароль, а затем выберите
Сервер
Ввод веб-адреса сервера для
пункт Войти (при необходимости).
синхронизации
синхронизации.
9
Введите сведения о загрузке и выберите пункт
Добавить.
3
По окончании выберите пункт
Сохранить.
90
Интернет
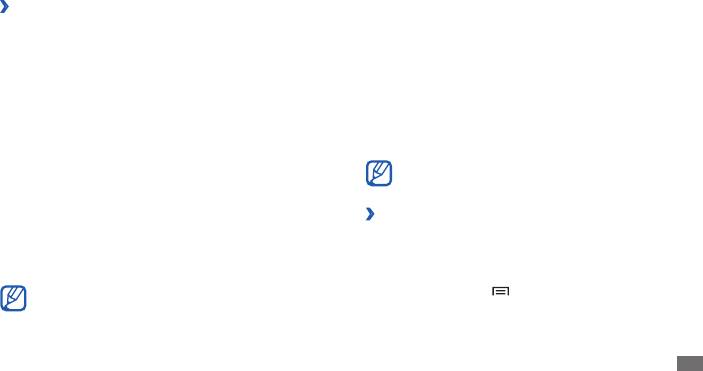
В режиме ожидания откройте список приложений и
›
Начало синхронизации
1
выберите пункт Samsung Apps.
1
В режиме ожидания откройте список приложений и
выберите пункт Настройки
→
Сеть
→
Синхронизация.
2
Выполните поиск нужных приложений и загрузите их на
устройство.
2
Выберите профиль синхронизации.
3
Чтобы начать синхронизацию, выберите пункт
Старт.
Ежедневная информация
В этом разделе описывается, как получать прогнозы погоды,
Samsung Apps
новости, финансовые сводки и различные расписания на
Магазин Samsung Apps предлагает множество полезных
текущий день.
мобильных приложений. Среди них вы найдете игры,
Эта функция может быть недоступна в зависимости от
новости, справочные материалы, приложения для
региона или оператора мобильной связи.
пользования социальными сетями, карты, приложения для
заботы о здоровье и многое другое.
›
Настройка параметров ежедневной
Благодаря магазину Samsung Apps функциональность
информации
устройства можно расширить, приспособив его для
выполнения самых разных задач. Узнайте больше о
1
В режиме ожидания откройте список приложений и
возможностях своего устройства!
выберите пункт Daily brieng.
Наличие данной функции зависит от региона или •
2
Нажмите клавишу [
]
→
Настройки
→
укажите услугу.
оператора мобильной связи.
3
Настройте следующие параметры получения ежедневной
•
Дополнительные сведения см. на веб-сайте
информации.
www.samsungapps.com.
Интернет
91
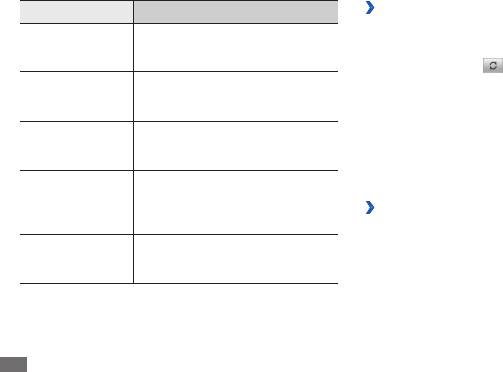
Параметр Описание
›
Просмотр ежедневной информации
Добавление города, для которого
1
В режиме ожидания откройте список приложений и
Выберите город
нужно показывать прогноз
выберите пункт Daily brieng.
погоды.
2
Коснитесь значка
, чтобы обновить данные.
Добавление компании,
3
Для просмотра информации перейдите вправо или
Выберите акции
финансовые показатели которой
влево.
вас интересуют.
Настройка на автоматическое
Press Reader
Автообновление
обновление ежедневной
информации.
С помощью приложения Press Reader можно читать газеты в
Интернете.
Настройка виджета ежедневной
информации на автоматическое
Автопрокрутка
отображение подробных
›
Загрузка статей
сведений.
1
В режиме ожидания откройте список приложений и
Выбор единицы измерения
выберите пункт Press Reader.
Единица
температуры для прогнозов
2
Выберите пункт
Магазин.
погоды.
Откроется интерактивный магазин.
4
По окончании установите флажки рядом со службами,
3
Выберите газету для загрузки.
которые требуется отобразить на экране.
92
Интернет
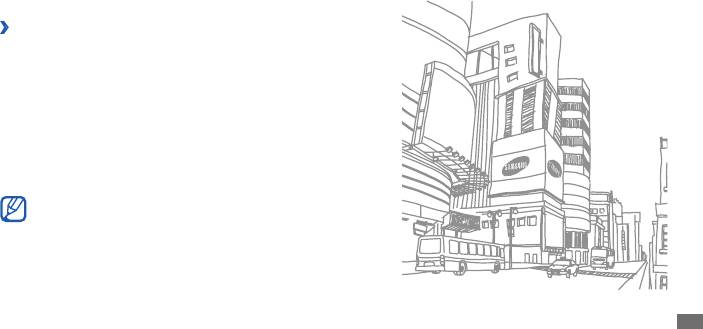
4
Выберите дату и нажмите кнопку
OK.
5
Выберите пункт
Подтвердить, чтобы подтвердить оплату
услуги.
›
Чтение новостей
1
В режиме ожидания откройте список приложений и
выберите пункт Press Reader.
2
Выберите пункт
Моя библиотека.
3
Выберите газету.
Android Market
Из магазина Android Market можно загружать игры, мелодии
вызова и приложения.
Эта функция может быть недоступна в зависимости от
региона или оператора мобильной связи.
1
В режиме ожидания откройте список приложений и
выберите пункт Маркет.
2
Найдите нужный файл и загрузите его на устройство
► с. 36.
Интернет
93



