Samsung GT-C3510: Основные
Основные: Samsung GT-C3510
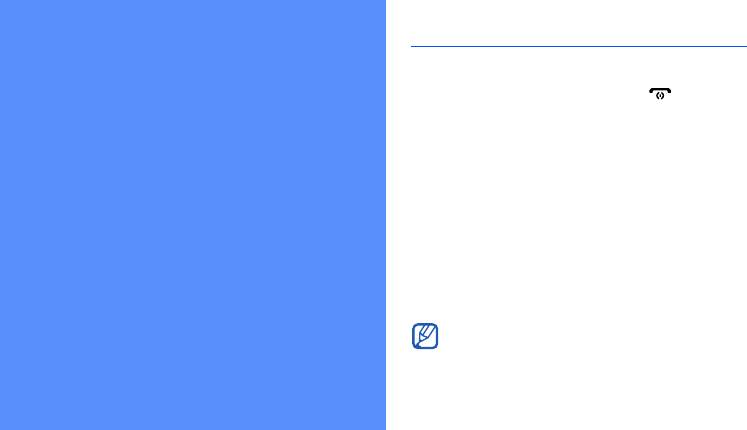
Включение и выключение телефона
Чтобы включить телефон, выполните следующие
действия.
Основные
1. Нажмите и удерживайте клавишу [].
2. Введите PIN-код и выберите пункт Готово (при
необходимости).
функции
Чтобы выключить телефон, выполните действие,
приведенное в шаге 1.
В данном разделе описаны основные действия и
функции мобильного телефона.
Переход в автономный режим
Переключив телефон в автономный режим, можно
использовать его внесетевые функции там, где
запрещено использование беспроводных устройств,
например в самолете или больнице.
Для перехода в автономный режим выберите пункт
меню Настройки → Профили → Автономный →
Сохранить.
Следуйте требованиям предупреждающих
табличек и указаниям персонала в местах, где
использование беспроводных устройств
запрещено.
21

Использование сенсорного экрана
• Для удобства работы с сенсорным экраном
сначала удалите защитную пленку с его
Сенсорный экран телефона позволяет легко
поверхности.
выбирать элементы и выполнять различные
• Сенсорный экран имеет специальный слой,
функции. В данном разделе описаны основные
реагирующий на слабые электрические
действия, необходимые для работы с сенсорным
заряды, которые несет человеческое тело.
экраном.
Работать с сенсорным экраном
• Во избежание появления царапин на
рекомендуется, касаясь его кончиком
Основные функции
сенсорном экране не используйте для
пальца. Экран не реагирует на касание
управления содержимым телефона острые
острыми предметами, такими как стилус или
предметы.
ручка.
• Избегайте контакта сенсорного экрана с
• Выбор значка позволяет открыть меню или
электроприборами.
запустить приложение.
Электростатическое воздействие может
привести к неисправности экрана.
• Избегайте контакта сенсорного экрана с
влагой. Попадание влаги или жидкости на
экран может привести к его неисправности.
22
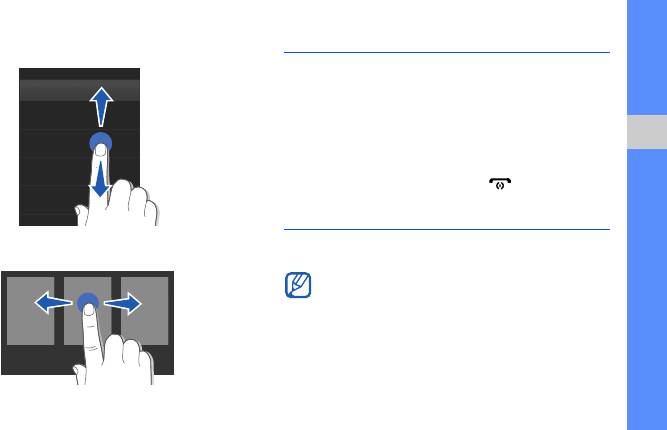
• Вертикальная прокрутка выполняется
Работа с меню
перемещением пальца вверх или вниз.
Чтобы перейти к меню телефона, выполните
следующие действия.
1. В режиме ожидания выберите пункт Меню,
чтобы перейти в режим меню.
2. Выберите пункт меню или параметр.
3. Для перехода на один уровень вверх нажмите
Основные функции
клавишу «Назад»; для возврата в режим
ожидания нажмите клавишу [].
Виджеты
• Горизонтальная прокрутка осуществляется
В данном разделе описывается использование
перемещением пальца влево или вправо.
виджетов, расположенных на панели виджетов.
• Некоторые виджеты подключаются к веб-
службам. Использование такого виджета
может повлечь дополнительные расходы.
• Доступность того или иного виджета зависит
от региона и оператора мобильной связи.
23
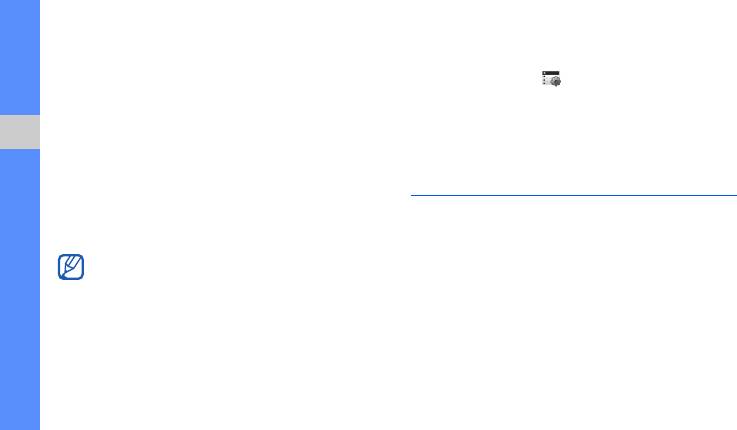
Открытие панели виджетов
Смена виджетов
Чтобы открыть панель виджетов, в режиме
1. Откройте панель виджетов.
ожидания нажмите стрелку в левом нижнем углу
2. Выберите значок на панели виджетов.
экрана. Виджеты на панели виджетов можно
3. Выберите виджеты, которые необходимо
упорядочивать и перемещать на экран режима
добавить на панель виджетов, а затем — пункт
ожидания.
Сохранить.
Основные функции
Перемещение виджетов на экран
Индивидуальная настройка
режима ожидания
телефона
1. Откройте панель виджетов.
2. Перетащите виджет с панели виджетов на экран
Телефон можно настроить в соответствии с
режима ожидания. Виджет можно разместить в
личными предпочтениями, чтобы работа с ним
любом месте экрана.
была более удобной.
Чтобы переместить виджет с экрана режима
Регулировка громкости звуков при
ожидания обратно на панель виджетов,
выберите виджет и перетащите его на панель
нажатии клавиш
виджетов.
В режиме ожидания нажимайте клавишу громкости
вверх или вниз.
24
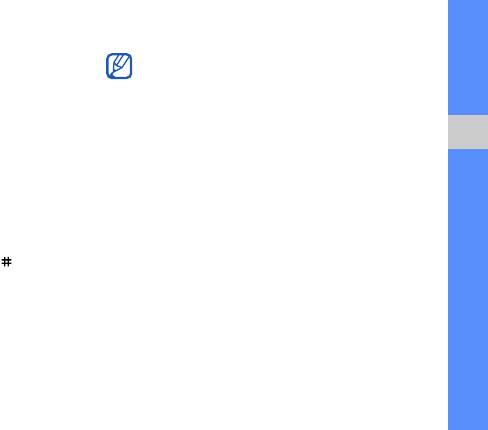
Настройка интенсивности вибрации с
2. Выберите используемый профиль.
помощью сенсорного экрана
Во время использования профилей «Без
звука» и «Автономный» изменить мелодию
Интенсивность вибрации телефона можно
вызова невозможно.
настроить, прикасаясь к его экрану.
1. В режиме ожидания нажмите клавишу
3. Выберите пункт Изменить → Мелодия вызова.
громкости.
4. Выберите категорию мелодии вызова →
2. Выберите пункт Вибрация и настройте
мелодию вызова.
Основные функции
интенсивность вибрации.
5. Выберите пункт Сохранить или Установить →
Сохранить.
Включение и выключение профиля
Для настройки другого профиля найдите его в
«Без звука»
списке, а затем выберите пункт Сохранить.
Чтобы включить или выключить профиль «Без
Чтобы создать профиль, выполните следующие
звука», в режиме ожидания выберите пункт Набор,
действия.
а затем нажмите и удерживайте значок .
1. В режиме меню выберите пункт Настройки →
Профили.
Настройка профиля телефона
2. Выберите пункт Создать.
Чтобы изменить мелодию вызова для текущего
3. Введите название профиля, а затем — пункт
профиля, выполните следующие действия.
Готово.
1. В режиме меню выберите пункт Настройки →
Профили.
25

4. Настройте все звуковые параметры для нового
Блокировка телефона
профиля.
1. В режиме меню выберите пункт Настройки →
5. По окончании выберите пункт Сохранить.
Безопасность → Блокировка телефона →
Включено → Сохранить.
Выбор обоев (режим ожидания)
2. Введите новый цифровой пароль длиной 4–8
1. В режиме меню выберите пункт Настройки →
символов и выберите пункт Готово.
Дисплей и подсветка → Обои.
3. Введите новый пароль повторно и выберите
Основные функции
2. Прокрутите вправо или влево для выбора
пункт Готово.
изображения.
• При первом доступе к меню, для работы с
3. Выберите пункт Установить.
которым нужен пароль, появится
предложение создать и подтвердить
Выбор темы дисплея
пароль.
1. В режиме меню выберите пункт Настройки →
• Компания Samsung не несет
Дисплей и подсветка → Моя тема.
ответственности за утерю пароля или
2. Выберите тему, а затем — пункт Сохранить.
конфиденциальной информации и иной
ущерб, если они вызваны незаконным
использованием какого-либо ПО.
26

Основные функции вызова
Использование громкой связи
1. Чтобы включить громкую связь, во время вызова
В этом разделе описано, как выполнять вызовы,
выберите пункт → Да.
отвечать на них, а также использовать основные
функции вызова.
2. Чтобы выключить громкую связь, снова
выберите пункт .
Выполнение вызова
В условиях шума иногда бывает трудно
1. В режиме ожидания выберите пункт Набор и
различить голос собеседника при
Основные функции
введите код зоны и номер телефона.
использовании громкой связи. В таких случаях
рекомендуется использовать обычный режим
2. Нажмите клавишу [ ], чтобы набрать номер.
разговора.
3. Для завершения вызова нажмите клавишу [].
Использование гарнитуры
Ответ на вызов
Подключив гарнитуру к телефону через
1. Для ответа на входящий вызов нажмите
многофункциональный разъем, можно выполнять с
клавишу [].
ее помощью вызовы и отвечать на них.
2. Для завершения вызова нажмите клавишу [].
• Для повторного набора последнего номера
дважды нажмите и удерживайте кнопку
Регулировка громкости звука
гарнитуры.
Чтобы изменить громкость во время вызова,
• Чтобы ответить на вызов, нажмите кнопку
нажимайте клавиши регулировки громкости вверх
гарнитуры.
или вниз.
• Чтобы завершить вызов, нажмите и удерживайте
кнопку гарнитуры.
27
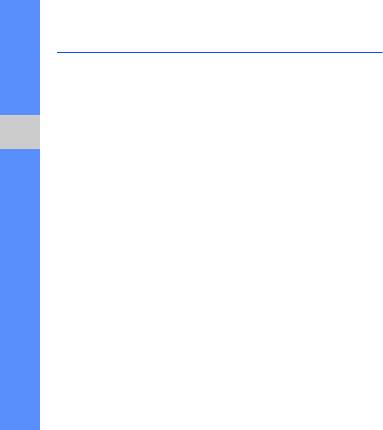
Отправка и просмотр сообщений
6. Выберите пункт Добавить медиа и добавьте
элемент.
В данном разделе описаны функции отправки и
7. Для отправки сообщения выберите пункт
просмотра текстовых сообщений (SMS),
Отправить.
мультимедийных сообщений (MMS) и сообщений
электронной почты.
Отправка сообщений электронной
почты
Отправка SMS- или MMS-сообщения
Основные функции
1. В режиме меню выберите пункт Сообщения →
1. В режиме меню выберите пункт Сообщения →
Создать сообщение → E-mail.
Создать сообщение → Сообщение.
2. Выберите пункт Добавить тему.
2. Выберите пункт Нажмите для добавления
текста.
3. Введите тему и выберите пункт Готово.
3. Введите текст сообщения и выберите пункт
4. Выберите пункт Добавить получателя → Ввод
Готово.
X
с. 29
вручную.
4. Выберите пункт Добавить получателя → Ввод
5. Введите адрес электронной почты и выберите
вручную.
пункт Готово.
5. Введите номер абонента и выберите пункт
6. Выберите пункт Нажмите для добавления
Готово.
текста.
Чтобы отправить SMS-сообщение, перейдите к
7. Введите текст сообщения электронной почты
и
шагу 7.
выберите пункт Готово.
Чтобы вложить в сообщение файл мультимедиа,
перейдите к шагу 6.
28
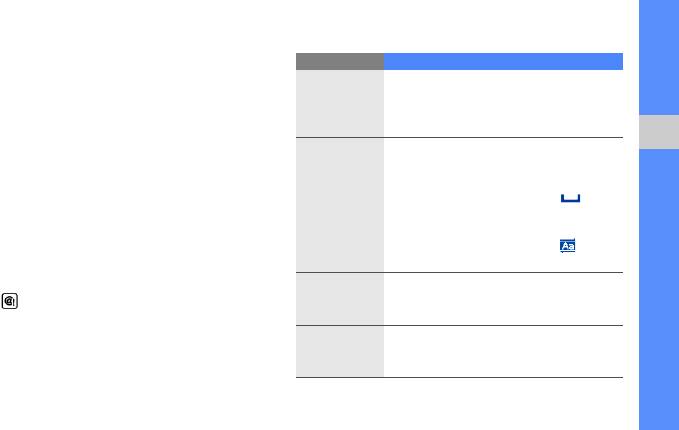
8. При необходимости выберите пункт Вложить
Существуют следующие режимы ввода текста.
мультиме... и вложите файл.
Режим Описание
9. Для отправки сообщения выберите пункт
Нажимайте
виртуальную
алфавитно-
Отправить.
цифровую клавишу до тех пор, пока
АБВ
нужный символ не появится на
Ввод текста
экране.
C помощью сенсорного экрана можно вводить
текст, создавать заметки и сообщения.
1. Введите слово с помощью
Основные функции
виртуальных клавиш.
Существует несколько режимов ввода текста.
2. Когда на дисплее появится нужное
• Для переключения между режимами T9, АБВ и
слово, выберите значок ,
режимом ввода цифр нажимайте T9. В некоторых
T9
чтобы вставить пробел. Если
регионах имеется возможность вводить текст на
отображается не то слово, которое
родном языке.
нужно, выберите значок , чтобы
• Для переключения регистра или перехода в
подставилось другое слово.
режим ввода цифр нажмите Abc или T9Ab.
• Для перехода в режим ввода символов выберите
Чтобы ввести цифру, нажмите
значок .
Цифры
соответствующую виртуальную
клавишу
.
• Для смены раскладки клавиатуры нажмите EN
или RU.
Чтобы ввести символ, нажмите
Символы
соответствующую виртуальную
клавишу
.
29
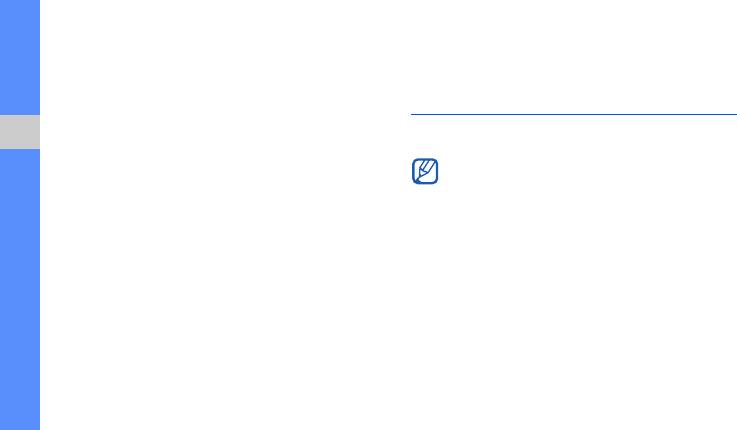
Просмотр текстовых или
5. Если был выбран заголовок, выберите пункт
Извлечь, чтобы просмотреть текст
мультимедийных сообщений
соответствующего сообщения.
1. В режиме меню выберите пункт Сообщения →
Мои сообщения → Входящие.
Добавление или поиск контактов
2. Выберите SMS- или MMS-сообщение.
В этом разделе содержатся основные сведения об
Все сообщения, отправленные определенному
использовании телефонной книги.
абоненту и полученные от него, отображаются
Основные функции
вместе, как в чате.
В некоторых случаях поставщик услуг
мобильной связи заранее указывает область
1. В режиме меню выберите пункт Сообщения →
памяти, в которой будут сохраняться новые
Разговоры.
контакты. Чтобы изменить значение этого
2. Выберите контакт.
параметра, в режиме меню выберите пункт
Контакты → Опции → Настройки →
Просмотр электронной почты
Сохранять контакты → область памяти.
1. В режиме меню выберите пункт Сообщения →
Мои сообщения → E-mail сообщения.
Добавление контакта
2. Выберите учетную запись.
1. В режиме ожидания выберите пункт Набор и
3. Выберите пункт Загрузить.
введите номер телефона.
4. Выберите сообщение электронной почты или
2. Выберите пункт Опции → Добавить в контакты
заголовок.
→ Создать.
30
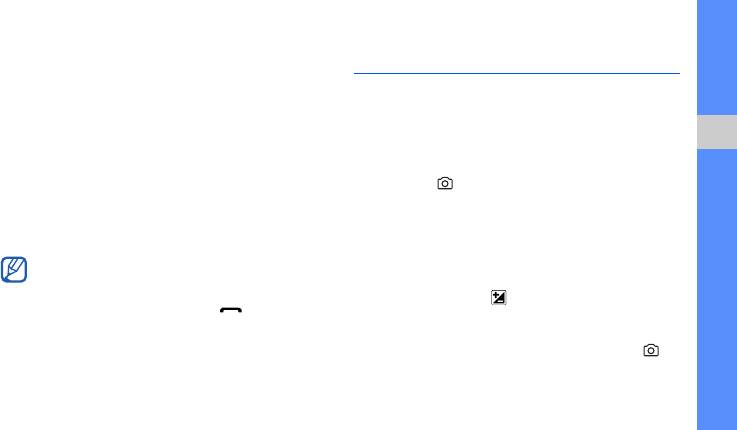
3. Выберите тип номера (при необходимости).
Использование
4. Введите сведения о контакте.
основных функций камеры
5. Выберите пункт Сохранить, чтобы сохранить
контакт в памяти.
В данном разделе приводятся основные сведения о
создании и просмотре фотоснимков и
Поиск контакта
видеозаписей.
1. В режиме меню выберите пункт Контакты.
Создание фотоснимков
Основные функции
2. Выберите пункт Поиск.
1. В режиме ожидания нажмите и удерживайте
3. Введите несколько начальных букв имени,
клавишу [] для включения камеры.
которое требуется найти, и выберите пункт
2. Поверните телефон против часовой стрелки,
Готово.
чтобы дисплей находился в альбомной
4. Выберите имя контакта из списка результатов
ориентации.
поиска.
3. Направьте объектив камеры на объект съемки и
После выбора контакта можно выполнить
отрегулируйте изображение.
следующие действия:
• Чтобы изменить значение экспозиции,
• выполнить вызов соответствующего
нажмите значок .
абонента, нажав клавишу [];
•
Для изменения масштаба отображения
• изменить сведения о контакте, выбрав
ис
пользуйте клавишу громкости
.
пункт
Изменить
.
4. Чтобы сделать снимок, нажмите клавишу [].
Снимок будет сохранен автоматически.
31
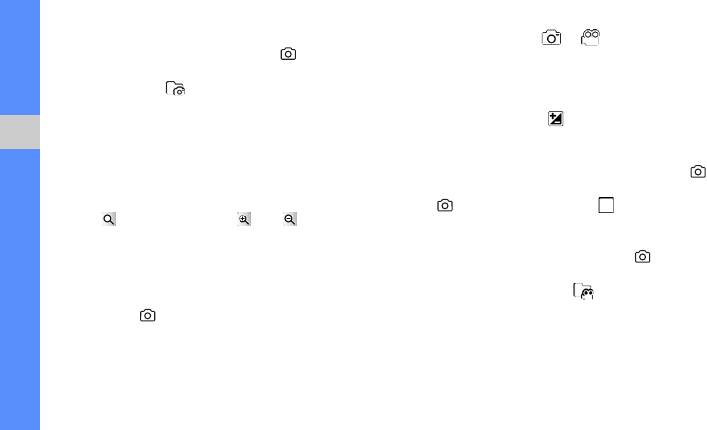
5. Чтобы сделать еще один снимок, нажмите
3. Выберите значки → , чтобы перейти в
клавишу «Назад» или клавишу [] (шаг 3).
режим видеозаписи.
Чтобы просмотреть все созданные фотоснимки,
4. Направьте объектив камеры на объект съемки и
выберите значок .
отрегулируйте изображение.
• Чтобы изменить значение экспозиции,
Просмотр фотоснимков
нажмите значок .
В режиме меню выберите пункт Мои файлы →
•
Для изменения масштаба отображения
Основные функции
Картинки → Мои фотографии → файл
ис
пользуйте клавишу громкости
.
фотоснимка.
5. Чтобы начать запись, нажмите клавишу [].
Во время просмотра фотоснимков можно изменять
6. Чтобы остановить запись, нажмите клавишу
масштаб отображения. Для этого сначала выберите
[] или выберите значок .
значок , а затем — значок или . Для выхода
Видеозапись будет сохранена автоматически.
с экрана изменения масштаба нажмите клавишу
7. Чтобы создать еще одну видеозапись, нажмите
«Назад».
клавишу «Назад» или клавишу [] (шаг 4).
Чтобы просмотреть видео после завершения
Запись видео
съемки, выберите значок .
1. В режиме ожидания нажмите и удерживайте
клавишу [] для включения камеры.
2. Поверните телефон против часовой стрелки,
чтобы дисплей находился в альбомной
ориентации.
32
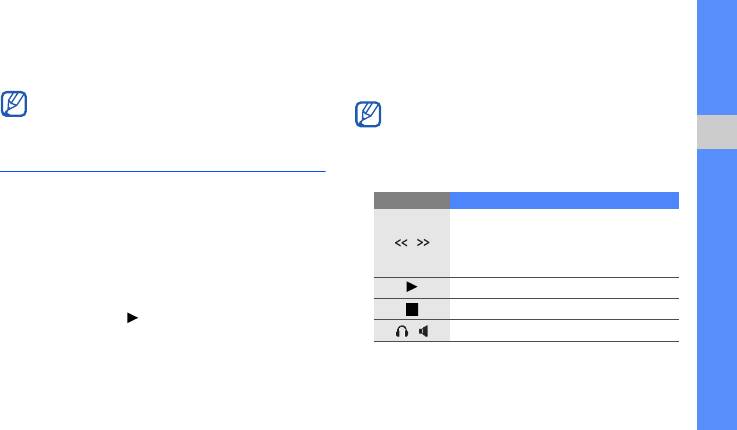
Просмотр видео
4. Чтобы выполнить автоматическую настройку,
выберите пункт Да.
В режиме меню выберите пункт Мои файлы →
Начнется автоматический поиск и сохранение
Видео → Мои видеоклипы → видеофайл.
доступных радиостанций.
Телефон позволяет воспроизводить
При первом включении FM-радио вам будет
видеофайлы с разрешением 320 х 240 со
предложено выполнить автоматическую
скоростью 12 кадр/с.
настройку.
Основные функции
Прослушивание музыки
5. Для управления FM-радио используются
следующие значки.
В данном разделе описываются возможности
прослушивания музыки с помощью музыкального
Значок Назначение
проигрывателя или FM-радио.
Поиск радиостанций вручную;
автоматическая настройка
Прослушивание FM-радио
радиостанции (нажмите и
1. Подключите к телефону гарнитуру, входящую в
удерживайте)
комплект поставки.
Включение FM-радио
2. В режиме меню выберите пункт FM-радио.
Выключение FM-радио
3. Нажмите значок , чтобы включить FM-радио.
/ Смена устройства вывода звука
33
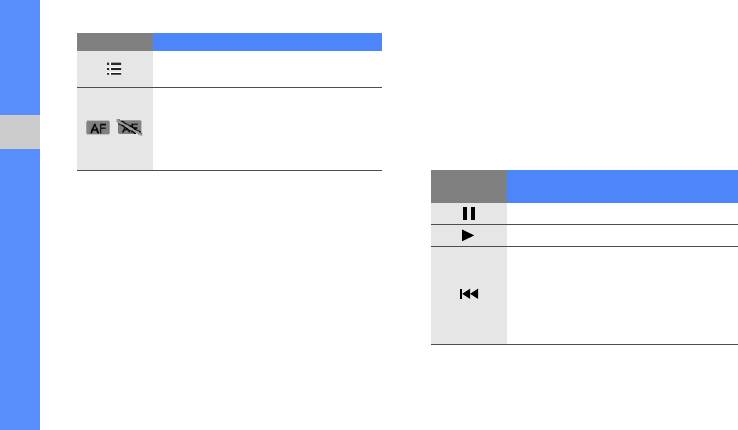
После завершения передачи музыкальных файлов
Значок Назначение
в память телефона или на карту памяти выполните
Просмотр списка избранных
следующие действия.
радиостанций
X
с. 49
1. В режиме меню выберите пункт Музыка.
Настройка FM-радио на
2. Выберите музыкальную категорию →
выполнение нового
музыкальный файл.
/
автоматического поиска
3. Для управления воспроизведением
радиостанций при низком уровне
Основные функции
используются следующие значки.
сигнала
Значок /
Назначение
Воспроизведение музыкальных
Клавиша
файлов
Приостановка воспроизведения
Прежде всего переместите файлы в память
Возобновление воспроизведения
телефона или на карту памяти одним из следующих
Повторное воспроизведение;
способов.
переход к предыдущему файлу
• Загрузка из Интернета с использованием
(нажмите в течение трех секунд
беспроводного подключения.
X
с. 35
после начала воспроизведения);
• Загрузка с ПК с помощью дополнительной
прокрутка назад (нажмите и
программы Samsung PC Studio.
X
с. 47
удерживайте)
• Загрузка через Bluetooth.
X
с. 51
• Копирование на карту памяти.
X
с. 47
34
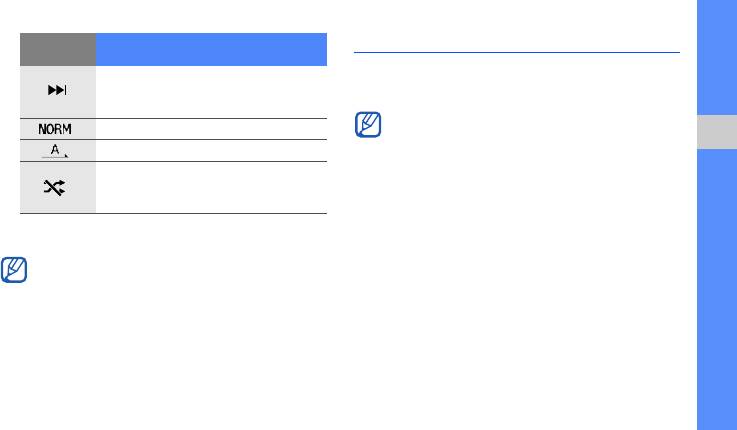
Значок /
Просмотрвеб-страниц
Назначение
Клавиша
В данном разделе описаны функции доступа в
Переход к следующему файлу;
Интернет и процедура сохранения закладок для
прокрутка вперед (нажмите и
избранных веб-страниц.
удерживайте)
• За доступ в Интернет и загрузку данных
1
Изменение звукового эффекта
может взиматься дополнительная плата.
1
Изменение режима повтора
• У некоторых поставщиков услуг элементы
Основные функции
меню обозревателя могут называться по-
Включение режима
1
другому.
воспроизведения файлов в
• Наличие тех или иных значков зависит от
случайном порядке
региона и поставщика услуг мобильной
1. Значки появляются при прикосновении к экрану.
связи.
Просмотр веб-страниц
Если выполняется воспроизведение файла,
хранящегося на карте памяти (при выборе
1. В режиме меню выберите пункт Интернет →
использовалась последовательность
Мои
Домашняя страница для перехода к домашней
файлы → музыкальный файл), то переход к
странице оператора мобильной связи.
предыдущему и следующему файлу во
время воспроизведения невозможен.
35
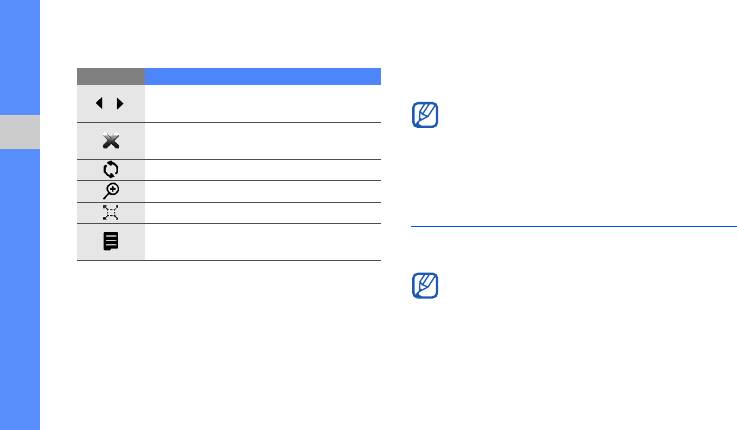
2. При просмотре веб-страниц используйте
3. Введите заголовок страницы и URL-адрес.
следующие значки.
4. Выберите пункт Сохранить.
Значок Назначение
Загрузка медиафайлов
Перемещение вперед или назад по
Наличие данной функции зависит от региона и
веб-странице
поставщика услуг.
Прекращение загрузки текущей
страницы
1. В режиме меню выберите пункт Загрузки.
Основные функции
2. Выполните поиск мелодии вызова или
Обновление текущей веб-страницы
изображения и загрузите его (ее) на телефон.
Изменение масштаба веб-страницы
Изменение режима просмотра
Службы Google
Переход к списку параметров
В этом разделе рассказывается, как пользоваться
обозревателя
службами Google.
• Наличие данной функции зависит от
Создание закладок для избранных
региона и поставщика услуг.
веб-страниц
• Точная последовательность действий,
1. В режиме меню выберите пункт Интернет →
которые необходимо выполнить для
Закладки.
использования этой функции, зависит от
региона и поставщика услуг.
2. Выберите пункт Опции → Добавить закладку.
36
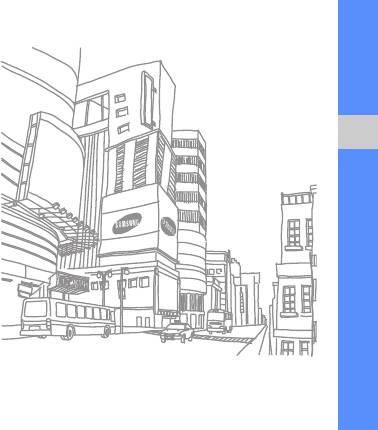
Использование строки поиска
1. В режиме меню выберите пункт Google →
Поиск.
2. Введите ключевое слово в строке поиска.
Работа с электронной почтой Google
Основные функции
1. В режиме меню выберите пункт Google →
Почта.
2. Настройте учетную запись Google и войдите в
систему.
3. Теперь вы можете отправлять и принимать
электронные сообщения.
37



