Samsung GALAXY Tab E SM-T561: Полезные приложения и функции
Полезные приложения и функции: Samsung GALAXY Tab E SM-T561
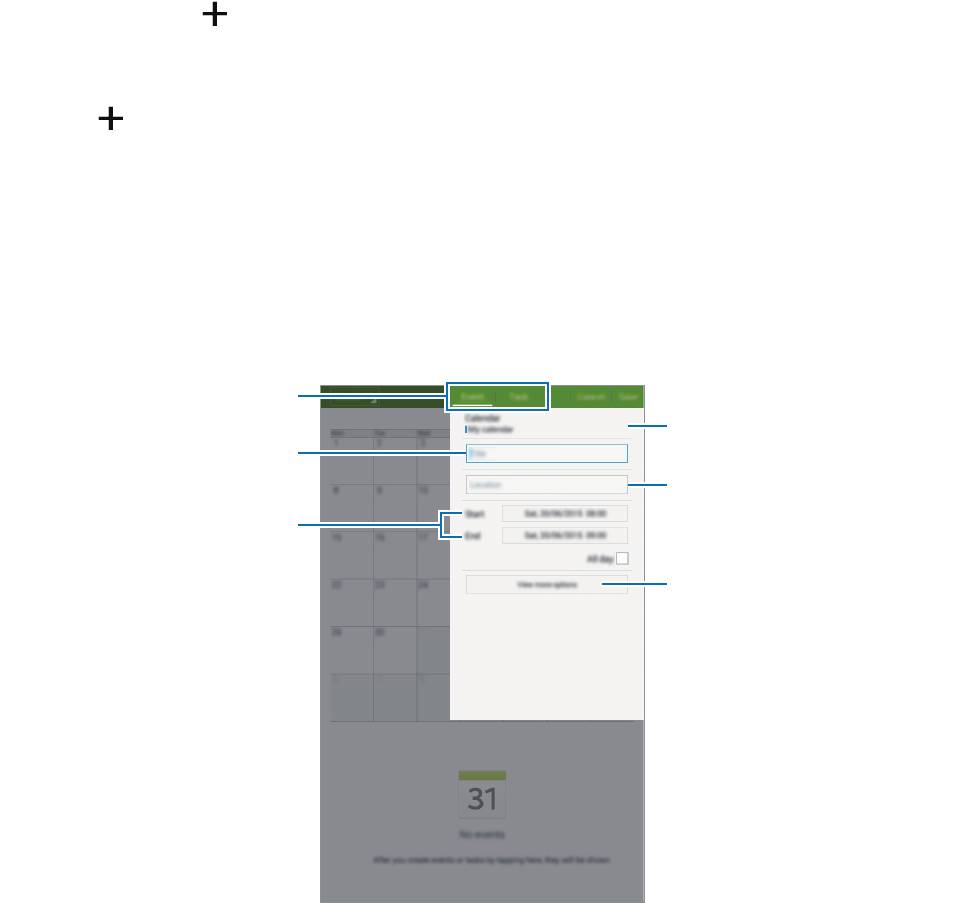
Полезные приложения и
функции
S Planner
Создание событий или задач
Выберите пункт
S Planner
на экране приложений.
1
Коснитесь значка . Либо выберите дату, для которой не сохранены какие-либо события или
2
задачи, и снова коснитесь ее.
Если для этой даты уже сохранены какие-либо события или задачи, коснитесь даты и нажмите
кнопку
.
Выберите событие или задачу и введите данные.
3
•
Событие
: установка даты начала и окончания события. Вы можете также задать настройку
повтора.
•
Задача
: установка задачи для выполнения в определенный день. Вы можете также задать
настройку приоритета.
Выбор элемента.
Выбор календаря для
Ввод названия.
синхронизации.
Укажите место события.
Установка даты начала и
окончания события.
Добавление подробностей.
57
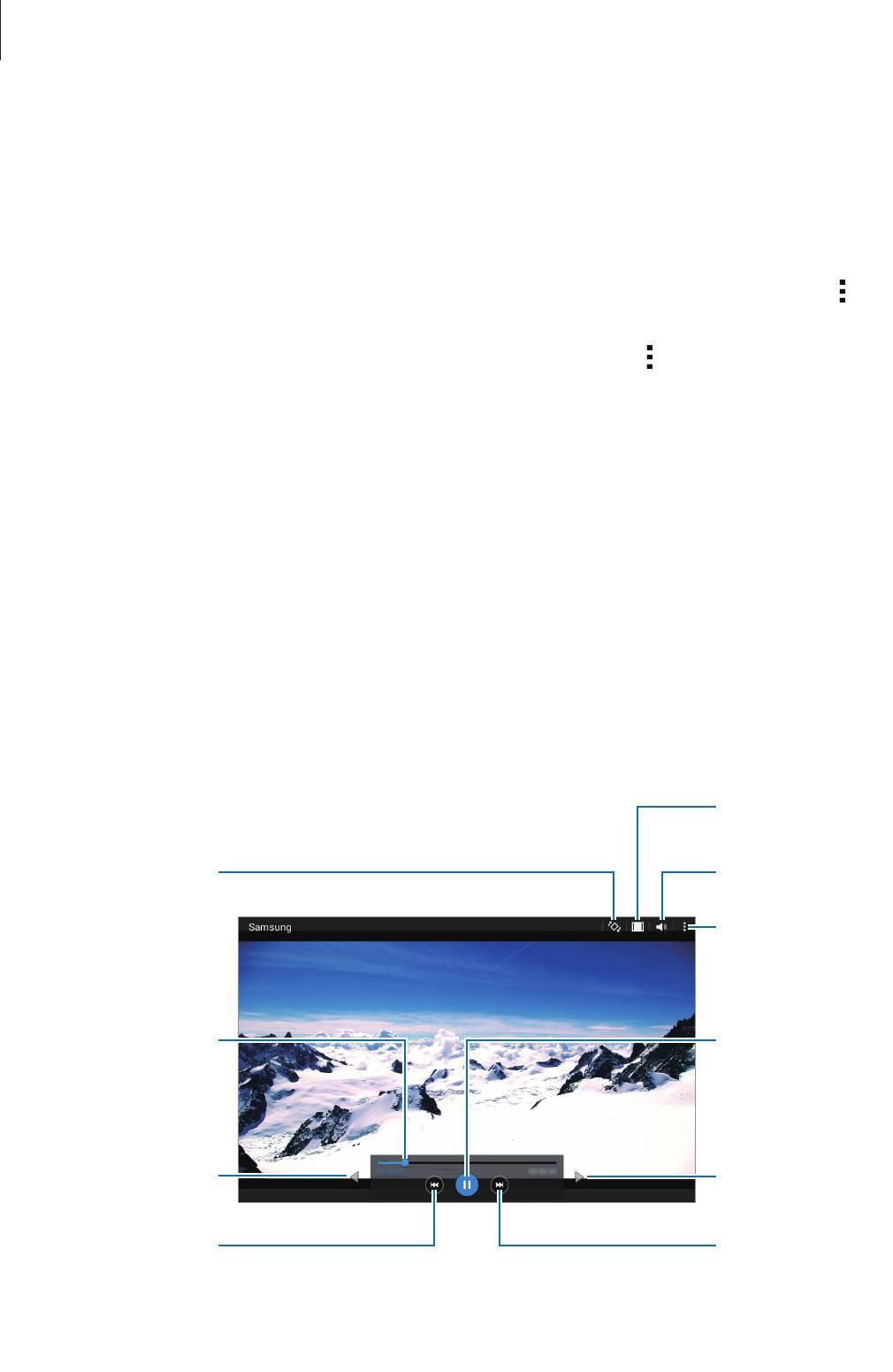
Полезные приложения и функции
Выберите пункт
Соxранить
, чтобы сохранить событие или задачу.
4
Синхронизация событий и задач с вашими учетными записями
Выберите пункт
S Planner
на экране приложений.
Чтобы синхронизировать события и задачи с вашими учетными записями, нажмите значок
→
Синхронизация
.
Чтобы добавить учетные записи для синхронизации, нажмите значок
→
Календари
→
Добавить
учетную запись
. Затем выберите учетные записи для синхронизации и войдите в систему. После
добавления учетной записи рядом с ее именем появится зеленый круг.
Чтобы изменить параметр синхронизации с учетной записью, на экране приложений выберите
пункт
Настройки
→
Учетные записи
и укажите сервис учетной записи.
Видео
Просмотр видеозаписей
Выберите пункт
Видео
на экране приложений.
Выберите видеозапись для просмотра.
Смена ориентации
экрана.
Переход вперед или
назад в пределах
файла путем
перетаскивания
ползунка.
Переместить панель
управления влево.
Переход к
предыдущей
видеозаписи.
Коснитесь и
удерживайте для
быстрого перехода
58
назад.
Регулировка
громкости.
Доступ к
дополнительным
параметрам.
Приостановка и
возобновление
воспроизведения.
Переместить панель
управления вправо.
Переход к следующей
видеозаписи.
Коснитесь и
удерживайте для
быстрого перехода
вперед.
Изменение
соотношения сторон.
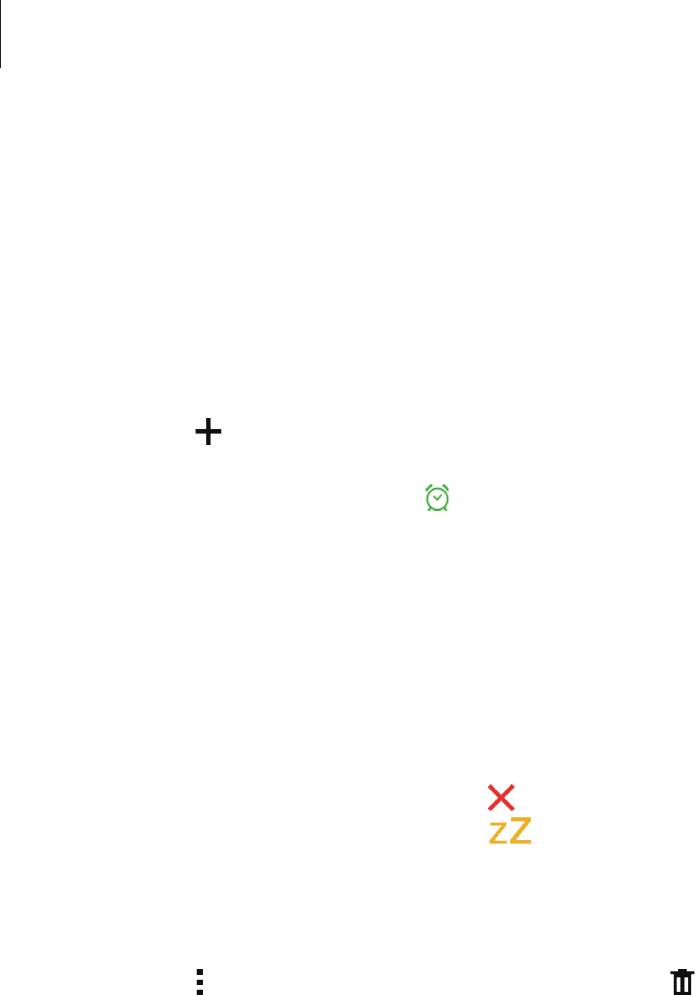
Полезные приложения и функции
Часы
Будильник
На экране приложений выберите пункт
Часы
→
Будильник
.
Установка сигналов
Нажмите значок в списке сигналов, установите время срабатывания сигнала, укажите дни
срабатывания, настройте другие параметры сигнала и выберите пункт
Соxранить
. Чтобы включить
или отключить сигнал, нажмите значок рядом с нужным сигналом в списке.
•
Пауза
: установите интервал и количество повторов сигнала после заданного времени.
•
Интеллектуальный сигнал
: установка времени и мелодии для смарт-сигнала. Смарт-сигнал
срабатывает на низкой громкости за несколько минут до срабатывания установленного
сигнала будильника. Громкость смарт-сигнала постепенно увеличивается до тех пор, пока вы
его не отключите или не сработает установленный сигнал будильника.
Выключение сигнала
Чтобы выключить сигнал, перетащите значок за пределы большого круга. Если ранее сигнал
будильника был отложен, перетащите значок за пределы большого круга, чтобы повторить
сигнал по прошествии указанного промежутка времени.
Удаление сигнала
Нажмите кнопку
→
Выбрать
, отметьте будильники и нажмите .
59
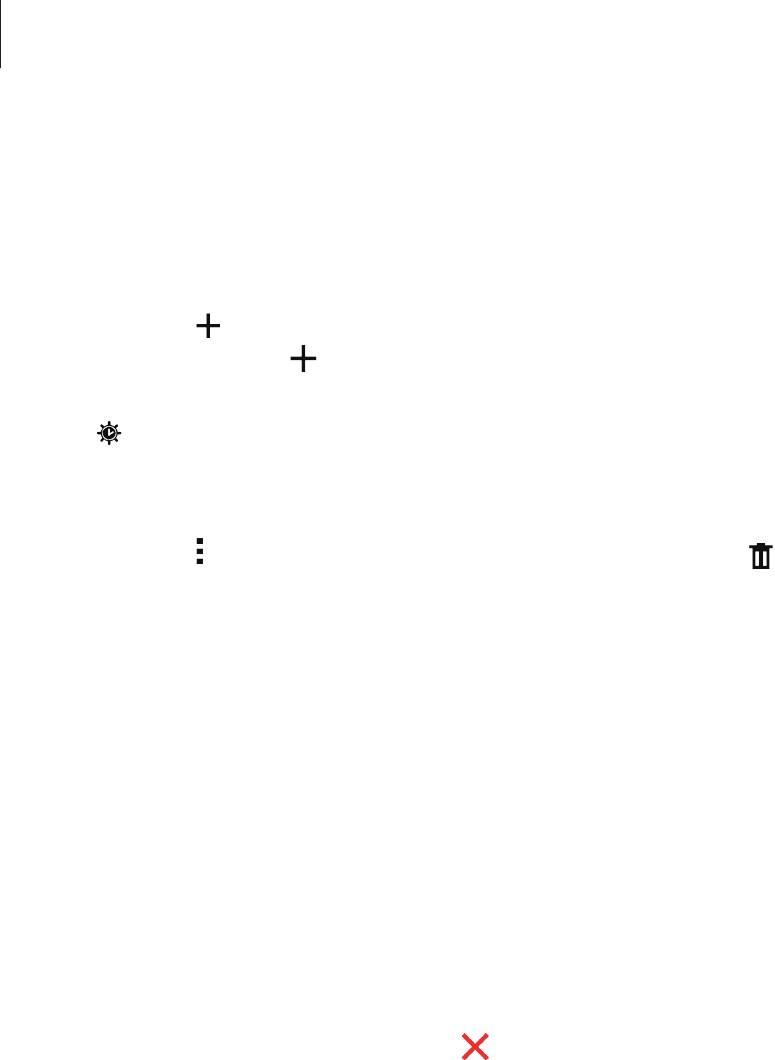
Полезные приложения и функции
Мировое время
На экране приложений выберите пункт
Часы
→
Мировое время
.
Установка часов
Нажмите кнопку и введите название города или выберите город из списка. Либо выберите
город на карте и нажмите .
Чтобы включить переход на летнее время, коснитесь часов и удерживайте их, затем коснитесь
значка
.
Удаление часов
Нажмите кнопку
→
Выбрать
, укажите нужные часы и выберите пункт .
Секундомер
На экране приложений выберите пункт
Часы
→
Секундомер
.
Выберите пункт
СТАРТ
, чтобы начать отсчет времени. Выберите пункт
ИНТЕРВАЛ
, чтобы сохранить
промежуточный результат.
Выберите пункт
СТОП
, чтобы остановить секундомер. Чтобы сбросить время, выберите пункт
СБРОС
.
Таймер
На экране приложений выберите пункт
Часы
→
Таймер
.
Задайте длительность и выберите пункт
СТАРТ
.
По истечении времени перетащите значок
за пределы большого круга.
60
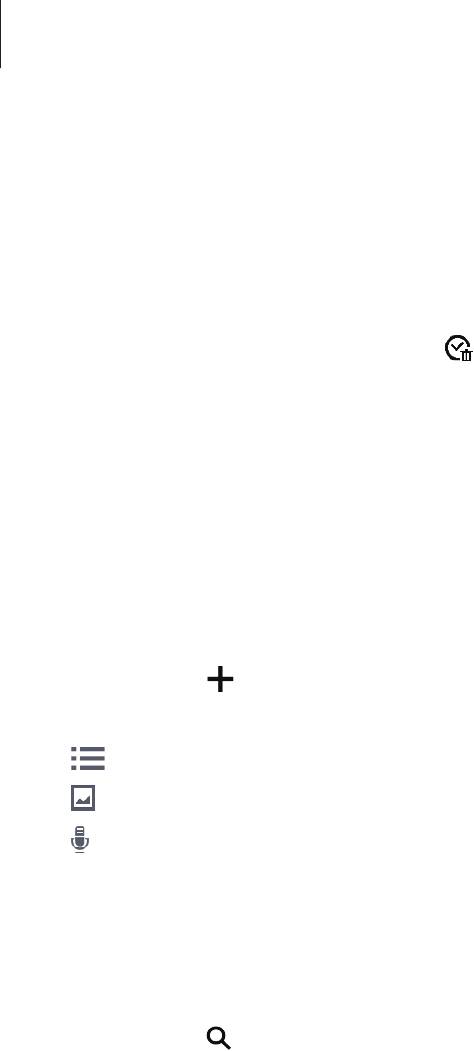
Полезные приложения и функции
Калькулятор
С помощью калькулятора вы можете производить простые и сложные расчеты.
Выберите пункт
Калькулятор
на экране приложений.
Последовательность вычислений отображается в верхней части экрана.
Чтобы очистить журнал, нажмите кнопку
.
Заметки
Это приложение можно использовать для создания заметок и их распределения по категориям.
Выберите пункт
Заметки
на экране приложений.
Создание заметок
Коснитесь значка в списке заметок и создайте заметку. При создании заметки вы можете
воспользоваться следующими возможностями:
•
: создать или присвоить категорию.
•
: вставить изображение.
•
: создать голосовую запись в заметке.
Чтобы сохранить заметку, выберите пункт
Соxранить
.
Чтобы отредактировать заметку, коснитесь заметки, а затем коснитесь содержимого заметки.
Поиск заметок
Коснитесь значка в списке заметок и введите ключевое слово, чтобы найти заметки, в которых
имеется данное ключевое слово.
61

Полезные приложения и функции
Hancom Office Viewer
Используйте это приложение для просмотра документов в различных форматах, включая
электронные таблицы и презентации.
Выберите пункт
Hancom Office Viewer
на экране приложений.
Нажмите
Последние документы
,
Открытие
,
Все документы
или
Облако
, после чего выберите
файл, который необходимо открыть.
Доступность этого приложения зависит от региона или поставщика услуг.
Приложения Google
Google предоставляет приложения для развлечений, общения и работы. Для использования
некоторых приложений Google может понадобиться учетная запись. Дополнительные сведения
см. в разделе Настройка учетных записей.
Для просмотра дополнительной информации о приложении перейдите в справку
соответствующего приложения.
Доступность или название некоторых приложений могут различаться в зависимости от
региона или поставщика услуг.
Chrome
Поиск информации или просмотр веб-страниц.
Gmail
Отправка или получение электронных сообщений через сервис Google Почта.
Google+
Обмен новостями и возможность следить за обновлениями в жизни своих близких, друзей и
других пользователей. Также вы можете хранить свои фотографии, видео и другие материалы.
62

Полезные приложения и функции
Карты
Поиск мест на карте и просмотр информации о различных местах.
Play Музыка
Возможность поиска, воспроизведения и обмена музыкой на устройстве.
Play Фильмы
Просмотр видео на устройстве или загрузка видео для просмотра из магазина
Play Маркет
.
Play Книги
Возможность загружать и читать книги из магазина
Play Маркет
.
Play Пресса
Интересные новости и журналы, собранные в одном месте.
Play Игры
Возможность загружать игры из магазина
Play Маркет
и играть с другими пользователями.
Диск
Хранение материалов в облаке, доступ к ним из любого места и возможность обмениваться
файлами с другими пользователями.
YouTube
Просмотр или создание видео и возможность делиться своими видео с другими пользователями.
Фото
Управление фотографиями, альбомами и видеозаписями, которые были сохранены на устройстве
и загружены в
Google+
.
63

Полезные приложения и функции
Hangouts
Общение с друзьями по отдельности или в группах; возможность использования изображений,
смайлов и видеозвонков.
Быстрый поиск нужных объектов в Интернете или на своем устройстве.
Голосовой поиск
Голосовой поиск объектов по ключевому слову или фразе.
Настройки Google
Настройка параметров различных возможностей Google.
64
Оглавление
- Содержание
- Прочтите перед использованием
- Начало работы
- Основные сведения об устройстве
- Подключение к сети
- Движения и эргономичные функции
- Персонализация
- Телефон
- Контакты
- Сообщения и электронная почта
- Камера
- Галерея
- Полезные приложения и функции
- Подключение к другим устройствам
- Управление устройством и данными
- Настройки
- Устранение неполадок


