Samsung GALAXY Tab 3 lite SM-T116: Подключение к другим устройствам
Подключение к другим устройствам: Samsung GALAXY Tab 3 lite SM-T116

Подключение к другим
устройствам
Bluetooth
О технологии Bluetooth
С помощью связи Bluetooth можно создать прямое беспроводное соединение между двумя
устройствами на коротком расстоянии. Благодаря связи Bluetooth можно обмениваться данными и
медиафайлами с другими устройствами.
•
Компания Samsung не несет ответственности за потерю, перехват или
несанкционированное использование данных, отправленных или полученных с
помощью Bluetooth.
•
Убедитесь, что вы обмениваетесь данными с надежным устройством, имеющим
надлежащий уровень безопасности. Если между устройствами есть препятствия,
дальность действия может уменьшиться.
•
Некоторые устройства, в частности те, для которых компания Bluetooth SIG не
проводила испытаний или которые не были одобрены по результатам таких испытаний,
могут быть несовместимы с устройством.
•
Запрещается использовать связь Bluetooth в противоправных целях (например,
распространение пиратских копий файлов или незаконный перехват разговоров в
коммерческих целях).
Компания Samsung не несет ответственности за последствия такого использования
связи Bluetooth.
66

Подключение к другим устройствам
Подключение к другим устройствам Bluetooth
На экране приложений выберите пункт
Настройки
→
Bluetooth
, переведите переключатель
1
Bluetooth
, чтобы включить эту функцию, и выберите пункт
Поиск
.
Появится список обнаруженных устройств.
Чтобы сделать устройство видимым для других, коснитесь имени устройства.
Выберите устройство для сопряжения.
2
Если ваше устройство ранее сопрягалось с этим устройством, коснитесь имени устройства без
подтверждения автоматически сгенерированного ключа.
Если подключаемое устройство отсутствует в списке, на нем необходимо включить параметр
видимости.
Примите запрос на авторизацию Bluetooth на обоих устройствах для подтверждения.
3
Отправка и получение данных
Множество приложений поддерживают передачу данных по Bluetooth. Можно обмениваться
такими данными, как сведения о контактах или файлы мультимедиа, с другими устройствами
Bluetooth. Далее приведен пример того, как можно отправить изображение на другое устройство.
Отправка изображения
На экране приложений выберите пункт
Галерея
.
1
Выберите изображение.
2
Нажмите
→
Bluetooth
и выберите устройство, на которое вы хотите отправить
3
изображение.
Если подключаемое устройство отсутствует в списке, на нем необходимо включить параметр
видимости. Либо сделайте ваше устройство видимым для других.
Примите запрос на авторизацию Bluetooth на другом устройстве.
4
67
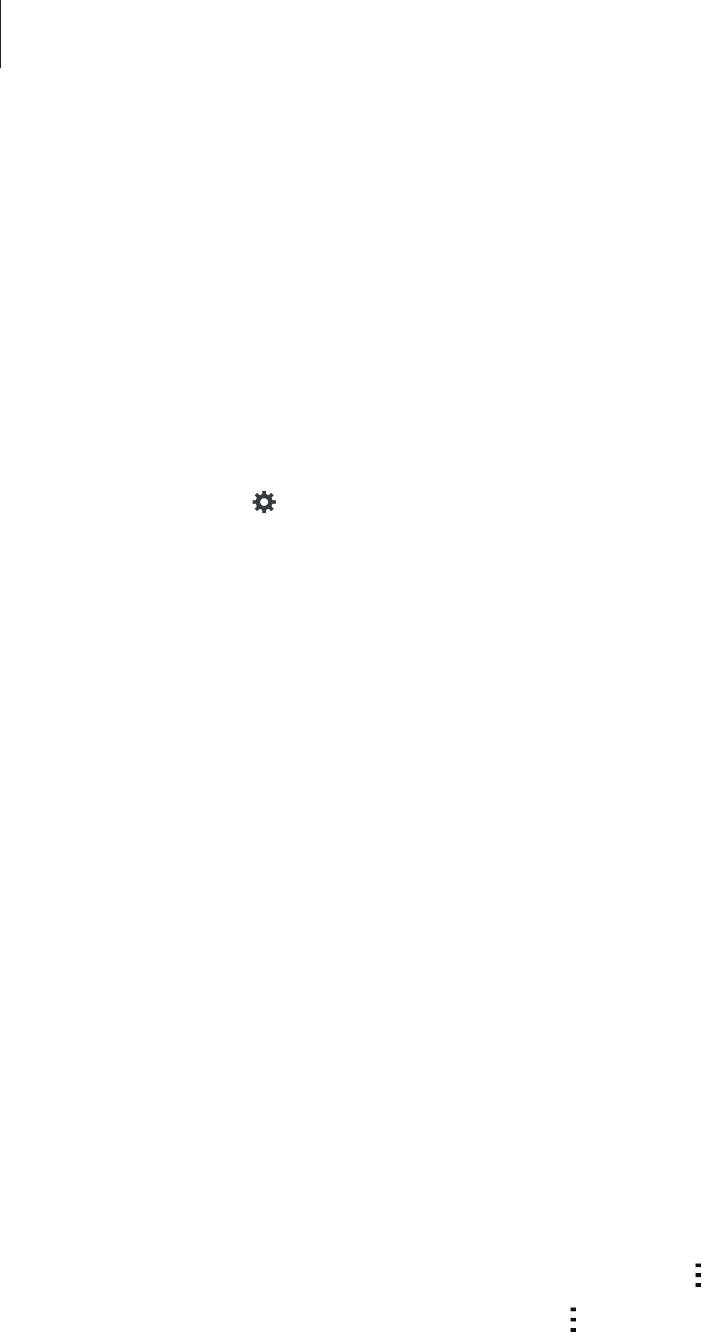
Подключение к другим устройствам
Получение изображения
Когда с другого устройства вам отправляется изображение, необходимо принять запрос на
авторизацию Bluetooth. Полученное изображение будет сохранено в папке
Галерея
→
Download
.
Удаление сопряжения устройств Bluetooth
На экране приложений выберите пункт
Настройки
→
Bluetooth
.
1
На экране появится список сопряженных устройств.
Коснитесь значка рядом с именем устройства, сопряжение с которым нужно отменить.
2
Выберите пункт
Разорвать соединение
.
3
Wi-Fi Direct
О Wi-Fi Direct
С помощью технологии Wi-Fi Direct можно напрямую подключить два устройства друг к другу по
сети Wi-Fi без точки доступа.
Подключение к другим устройствам
На экране приложений выберите пункт
Настройки
→
Wi-Fi
и переведите переключатель
1
Wi-Fi
, чтобы включить эту функцию.
Коснитесь значка
Wi-Fi Direct
.
2
Появится список обнаруженных устройств.
Выберите устройство для подключения.
3
Для подключения к нескольким устройствам выберите пункт
→
Мульти-подключение
.
Чтобы изменить имя устройства, выберите пункт
→
Переименовать устройство
.
Примите запрос на авторизацию Wi-Fi Direct на другом устройстве.
4
68

Подключение к другим устройствам
Отправка и получение данных
Можно обмениваться такими данными, как сведения о контактах или файлы мультимедиа, с
другими устройствами. Далее приведен пример того, как можно отправить изображение на другое
устройство.
Отправка изображения
На экране приложений выберите пункт
Галерея
.
1
Выберите изображение.
2
Нажмите
→
Wi-Fi Direct
и выберите устройство, на которое вы хотите отправить
3
изображение. После этого нажмите
Готово
.
Примите запрос на авторизацию Wi-Fi Direct на другом устройстве.
4
Получение изображения
Когда с другого устройства отправляется изображение, необходимо принять запрос на
авторизацию Wi-Fi Direct. Полученное изображение будет сохранено в папке
Галерея
→
Download
.
Прерывание подключения к устройству
На экране приложений выберите пункт
Настройки
→
Wi-Fi
.
1
Коснитесь значка
Wi-Fi Direct
.
2
На экране появится список подключенных устройств.
Выберите
→
Разорвать подключение
→
Да
, чтобы разорвать соединение.
3
69
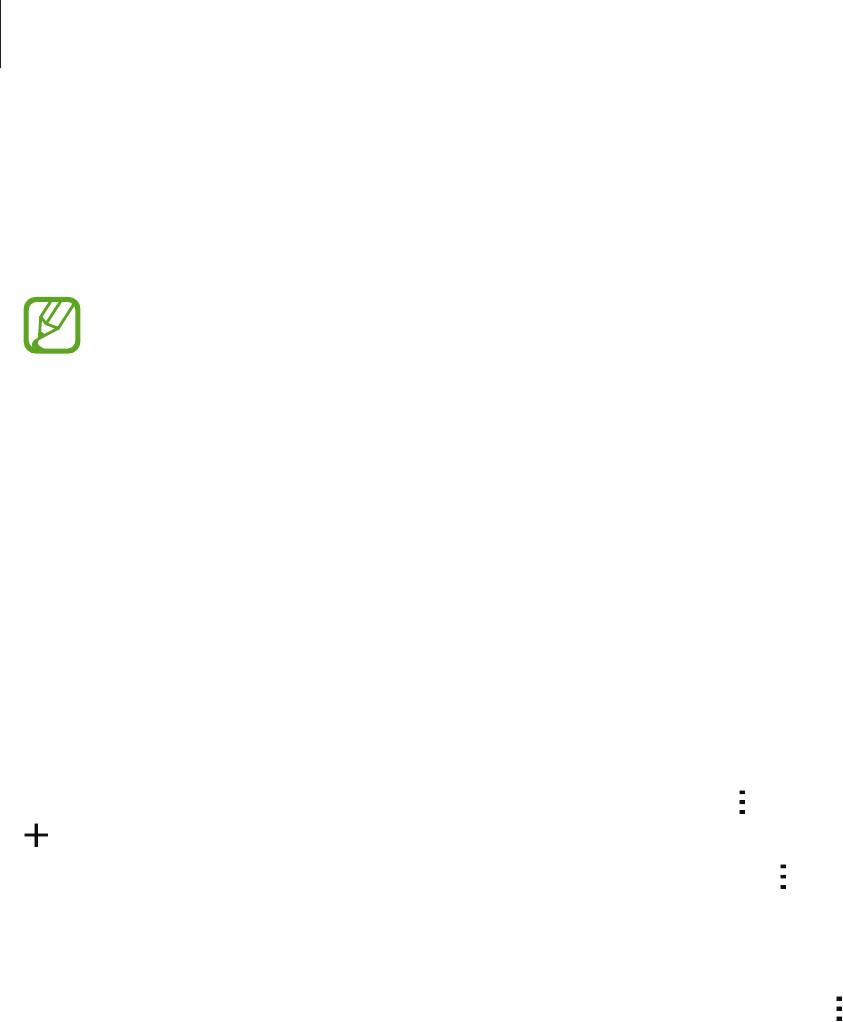
Подключение к другим устройствам
Мобильная печать
Подключите устройство к принтеру через Wi-Fi или Wi-Fi Direct для печати изображений и
документов.
Некоторые принтеры могут быть несовместимы с вашим устройством.
Добавление плагинов принтеров
Добавьте плагины принтеров, к которым вы хотите подключить устройство.
На экране приложений нажмите
Настройки
→
Печать
→
Добавить принтер
и найдите плагин
нужного принтера в разделе
Play Маркет
. Выберите плагин и установите его.
Подключение к принтеру
На экране приложений нажмите
Настройки
→
Печать
, выберите плагин принтера и переведите
переключатель в верхней правой части экрана, чтобы включить эту функцию. Начнется поиск
принтеров, подключенных к той же сети Wi-Fi, что и ваше устройство.
Чтобы добавить принтер вручную, выберите нужный плагин, нажмите
→
Добавить принтер
→
, введите данные и нажмите
OK
.
Чтобы изменить параметры печати, выберите плагин принтера и нажмите
→
Параметры печати
.
Печать контента
Во время просмотра контента (изображений или документов) коснитесь значка
→
Печать
и
выберите принтер.
70
Оглавление
- Содержание
- Прочтите перед использованием
- Начало работы
- Основные сведения об устройстве
- Подключение к сети
- Движения и эргономичные функции
- Персонализация
- Телефон
- Контакты
- Сообщения и электронная почта
- Камера
- Галерея
- Полезные приложения и функции
- Подключение к другим устройствам
- Управление устройством и данными
- Настройки
- Устранение неполадок


