Samsung GALAXY Tab 3 (8.0): Связь
Связь: Samsung GALAXY Tab 3 (8.0)
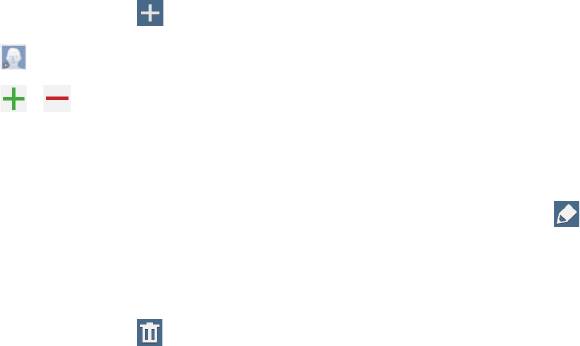
Связь
Контакты
Воспользуйтесь этим приложением для управления телефонными номерами, электронными
адресами и другими сведениями о контактах.
Выберите пункт
Контакты
на экране приложений.
Управление контактами
Выберите пункт
Контакты
.
Создание контактов
Коснитесь значка и введите сведения о контакте.
•
: добавление изображения.
•
/ : добавление или удаление поля сведений о контакте.
Редактирование контактов
Выберите контакт для редактирования и коснитесь значка .
Удаление контактов
Коснитесь значка .
40
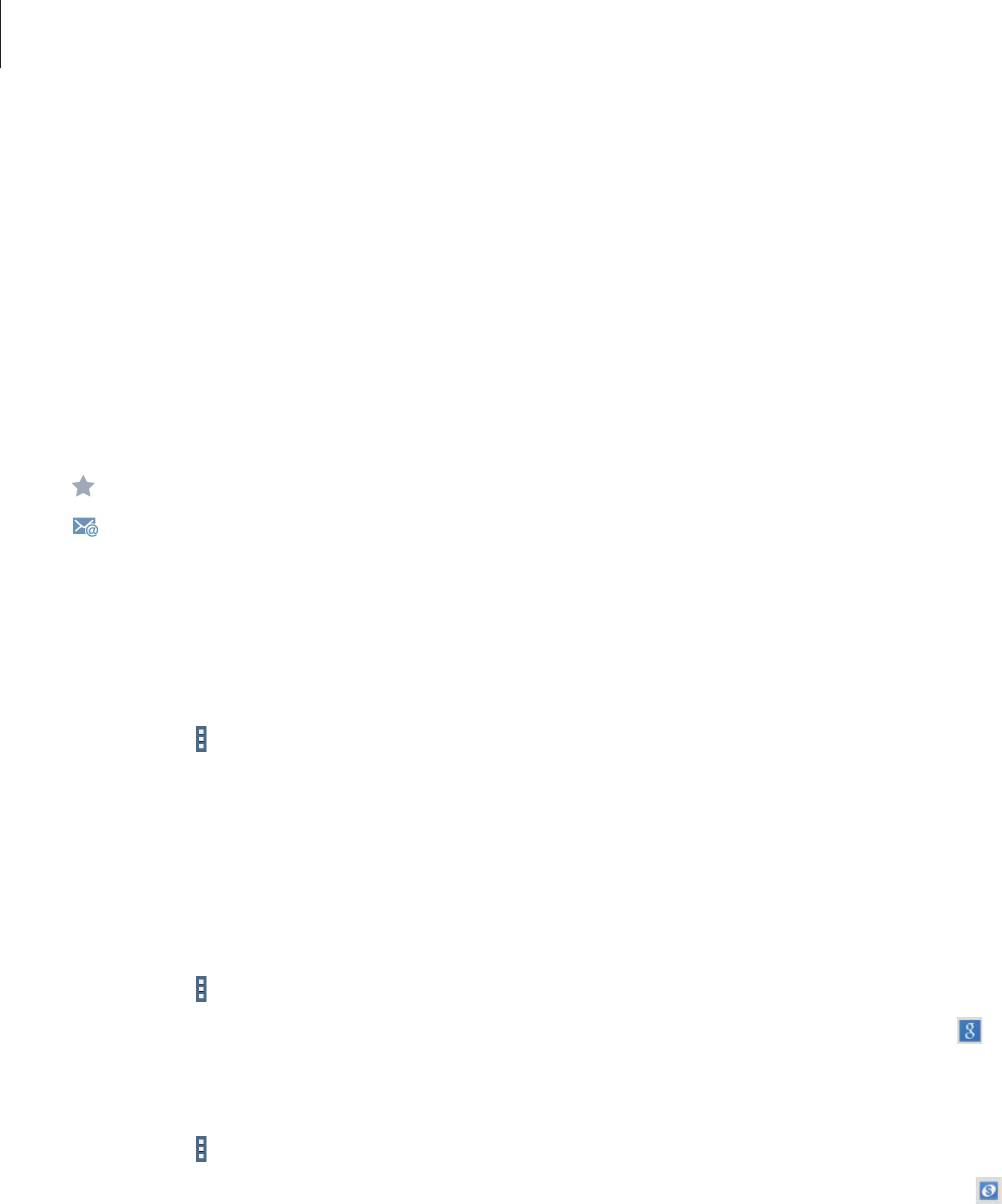
Связь
Поиск контактов
Выберите пункт
Контакты
.
Ниже перечислены способы поиска контактов:
•
Прокрутите список контактов вверх или вниз.
•
Также можно провести пальцем по указателю слева, чтобы быстро прокрутить список.
•
Коснитесь поля поиска вверху списка контактов и введите критерий поиска.
После выбора контакта можно выполнить одно из следующих действий:
•
: добавление контакта в список избранных.
•
: отправка сообщения электронной почты.
Просмотр контактов
Выберите пункт
Контакты
.
По умолчанию выводятся все сохраненные контакты.
Нажмите кнопку
→
Настройки
→
Показать контакты
и выберите место хранения контактов.
Перемещение контактов
Выберите пункт
Контакты
.
Перемещение контактов в Google
Нажмите кнопку
→
Объединить учетные записи
→
Объединить с Google
.
Контакты, перемещенные в сервис Google Контакты, помечены в списке контактов значком
.
Перемещение контактов в Samsung
Нажмите кнопку
→
Объединить учетные записи
→
Объединить с Samsung account
.
Контакты, перемещенные в сервис Контакты Samsung, помечены в списке контактов значком
.
41
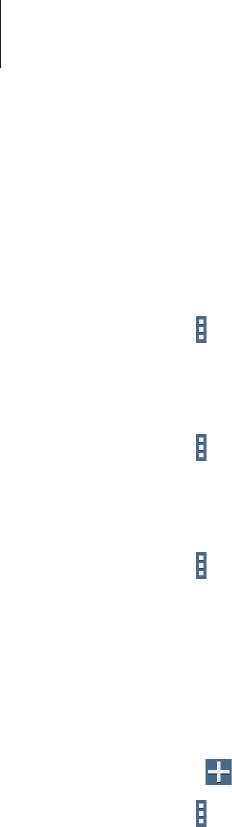
Связь
Импорт и экспорт контактов
Выберите пункт
Контакты
.
Импорт контактов
Нажмите кнопку
→
Настройки
→
Импорт/экспорт
и выберите параметр импорта.
Экспорт контактов
Нажмите кнопку
→
Настройки
→
Импорт/экспорт
и выберите параметр экспорта.
Обмен контактами
Нажмите кнопку
→
Отправить контакт
→
Несколько контактов
, выберите контакты, затем
выберите пункт
Готово
и укажите способ обмена.
Избранные контакты
Выберите пункт
Избранное
.
Коснитесь значка
чтобы добавить контакты в ваше избранное.
Нажмите кнопку
и выполните одно из следующих действий:
•
Поиск
: поиск контакта.
•
Удалить из избранного
: удаление контакта из списка избранного.
•
Список
/
Сетка
: просмотр контактов в виде сетки или списка.
•
Справка
: переход к справке по использованию контактов.
42
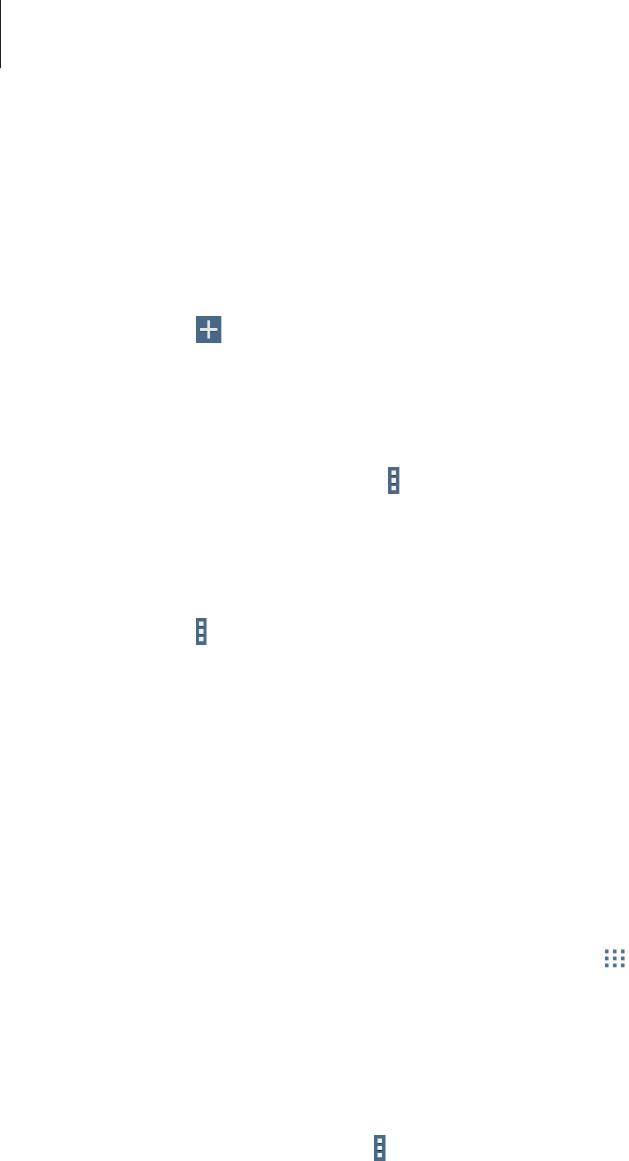
Связь
Группы контактов
Выберите пункт
Группы
.
Создание группы
Нажмите кнопку , установите данные для группы, добавьте контакты, затем нажмите кнопку
Сохранить
.
Добавление контактов в группы
Выберите группу и нажмите кнопку
→
Добавить контакт
. Укажите контакты для добавления и
выберите пункт
Готово
.
Управление группами
Нажмите кнопку и выполните одно из следующих действий:
•
Поиск
: поиск контакта.
•
Удалить группы
: выберите созданные вами группы, затем выберите пункт
Готово
.
Предустановленные группы удалить невозможно.
•
Изменить
: изменение настроек группы.
•
Добавить контакт
: добавление участников в группу.
•
Удалить участника
: удаление участников из группы.
•
Отправить E-mail
: отправка электронного письма участникам группы.
•
Изменить порядок
: нажмите и удерживайте значок рядом с названием группы,
перетащите его вверх или вниз, затем выберите пункт
Готово
.
•
Справка
: переход к справке по использованию контактов.
Отправка электронного письма участникам группы
Выберите группу, нажмите кнопку
→
Отправить E-mail
, укажите участников группы и выберите
пункт
Готово
.
43
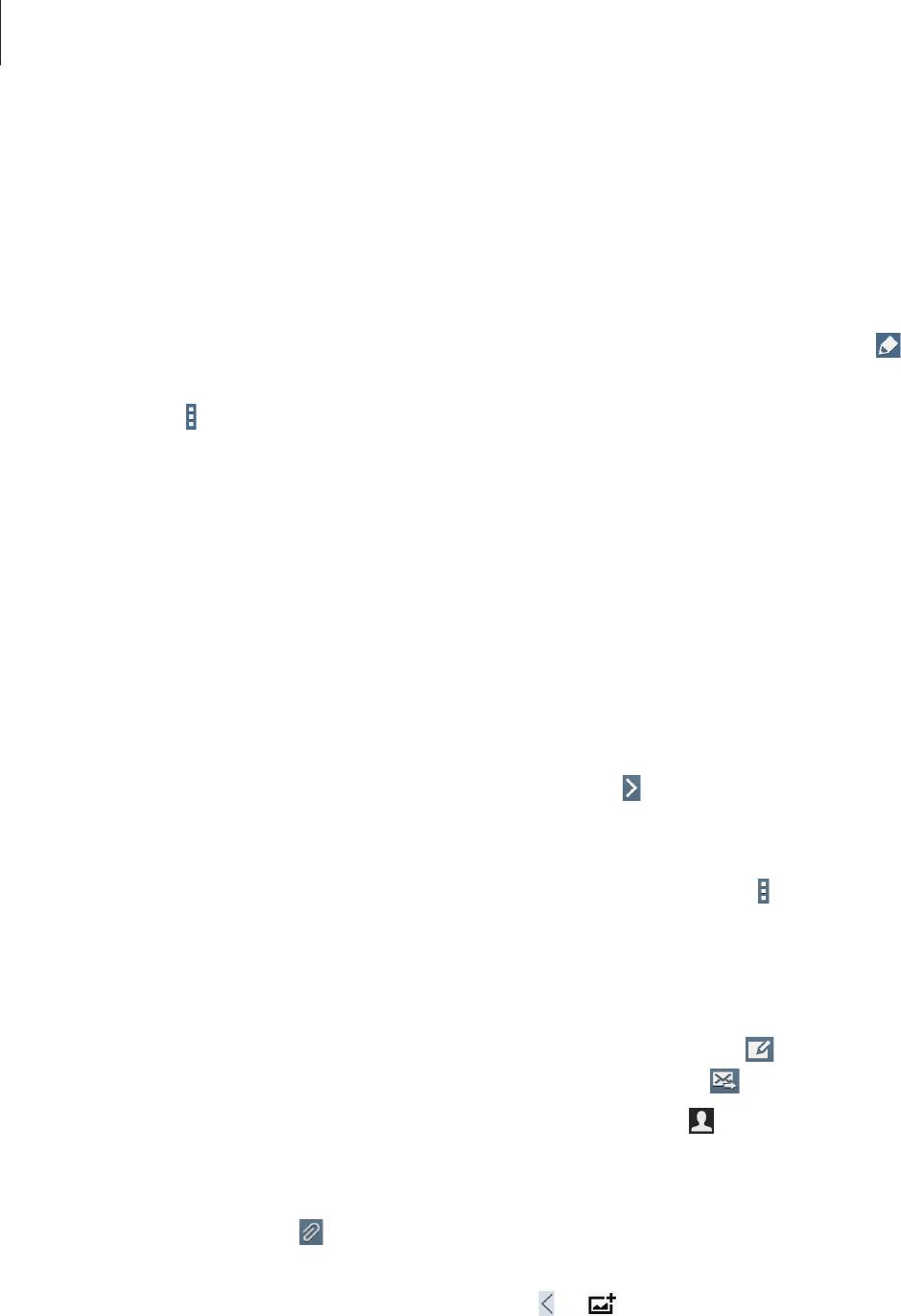
Связь
Визитки
Выберите пункт
Контакты
.
Вы можете создавать визитки и отправлять их другим пользователям.
Выберите пункт
Настроить профиль
, введите сведения о себе, например номер телефона, адрес
электронной почты и почтовый адрес, затем выберите пункт
Сохранить
. Если сведения о вас
были сохранены во время настройки устройства, выберите визитку и коснитесь значка для ее
редактирования.
Нажмите значок
→
Отправить контакт
→
Выбранный контакт
и выберите способ обмена.
Воспользуйтесь этим приложением для просмотра и отправки сообщений электронной почты.
Выберите пункт
на экране приложений.
Настройка учетных записей электронной почты
При первом открытии меню
появится запрос на настройку учетной записи.
Введите адрес электронной почты и пароль. Нажмите значок
для настройки личной учетной
записи, например Google Mail, или выберите пункт
Настр. вручную
для настройки корпоративной
учетной записи. После этого следуйте инструкциям на экране для завершения настройки.
Для настройки другой учетной записи электронной почты нажмите кнопку
→
Настройки
→
Добавить учётную запись
.
Отправка сообщений
Выберите нужную учетную запись электронной почты и коснитесь значка вверху экрана.
Введите получателей, тему и текст сообщения, затем коснитесь значка .
Чтобы добавить получателей из списка контактов, коснитесь значка
.
Коснитесь значка
+Я
чтобы добавить себя в список получателей.
Чтобы вложить в сообщение изображения, видеозаписи, контакты, события календаря и другие
элементы, коснитесь значка
.
Чтобы добавить изображения, события календаря, контакты, сведения о местонахождении и
прочие сведения в тело сообщения, нажмите значок
→
.
44
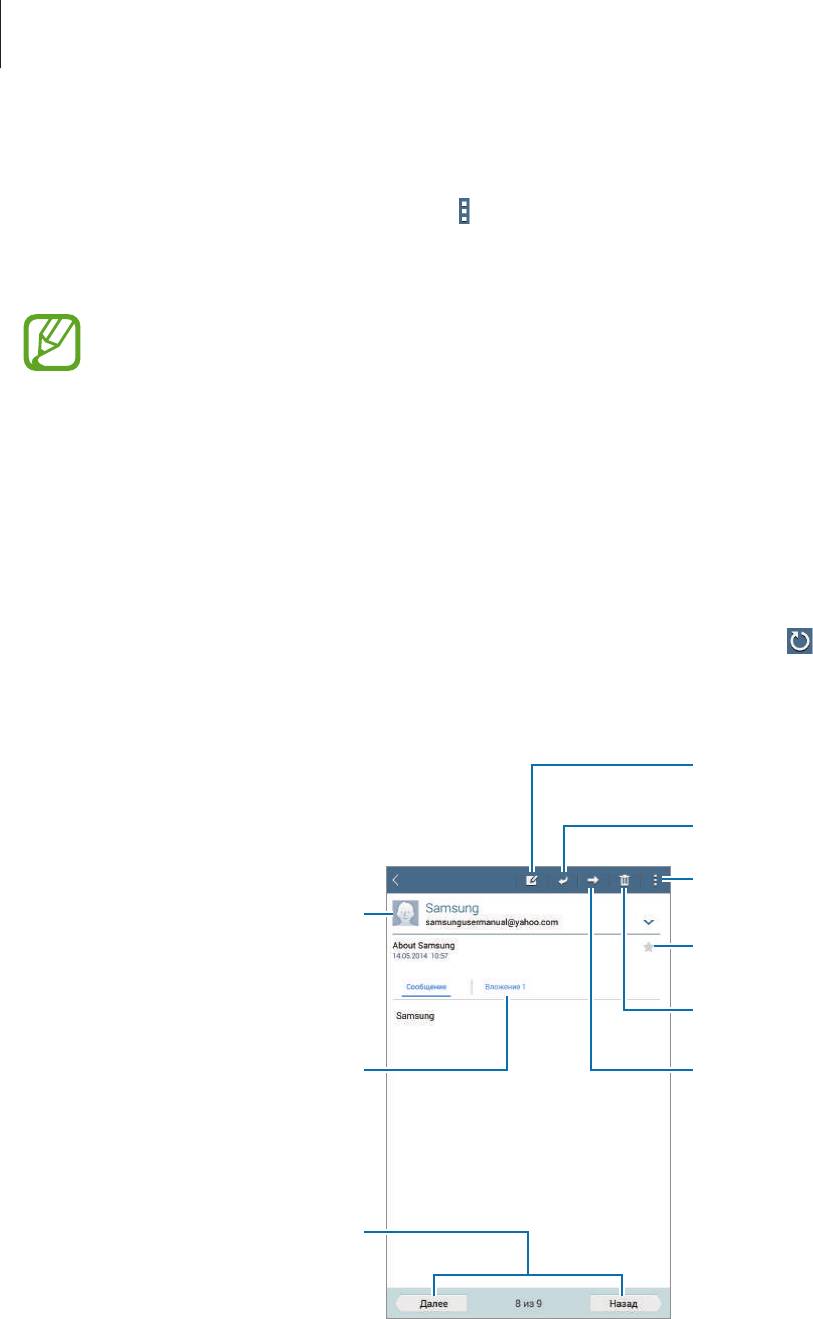
Связь
Отправка отложенных сообщений
При создании сообщения нажмите кнопку
→
Запланировать отправку
. Отметьте флажком
пункт
Запланировать отправку
, укажите время и дату и выберите пункт
Готово
. Сообщение будет
отправлено устройством в назначенные время и дату.
•
Если в назначенное время устройство будет отключено, не подключено к сети или
работа сети будет неустойчивой, то сообщение отправлено не будет.
•
Эта функция действует на основе времени и даты, установленных на устройстве. Время
и дата могут оказаться неправильными, если при перемещении по часовым поясам эти
данные не будут обновлены по сети.
Просмотр сообщений
Выберите нужную учетную запись электронной почты, после чего начнется загрузка новых
сообщений. Чтобы загрузить новые сообщения вручную, коснитесь значка .
Коснитесь сообщения для просмотра.
Удаление сообщения.
Открытие вложений.
Переход к следующему или
предыдущему сообщению.
45
Создание сообщения.
Ответ на сообщение.
Доступ к дополнительным
параметрам.
Добавление данного электронного
адреса в список контактов.
Отметьте сообщение как
напоминание.
Переадресация сообщения.
Коснитесь вкладки вложений, чтобы открыть вложения, затем выберите пункт
Сохранить
, чтобы
сохранить вложение на устройство.
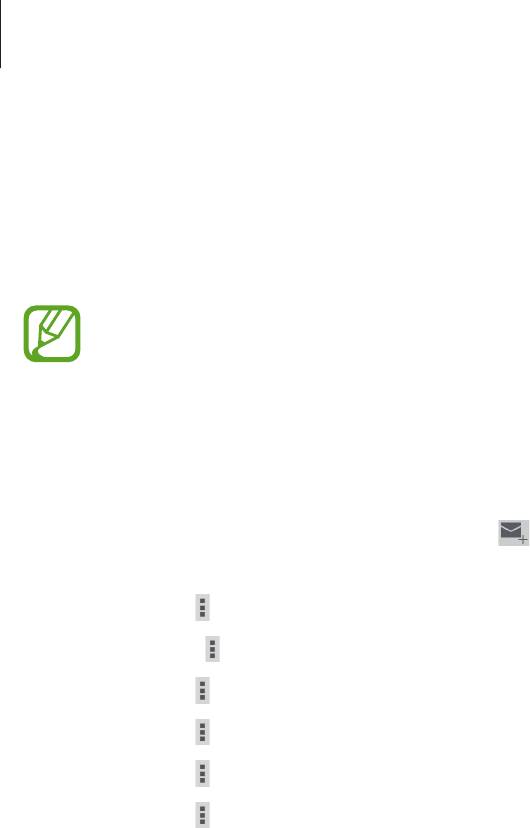
Связь
Google Mail
Воспользуйтесь этим приложением для быстрого прямого доступа к сервису Google Mail.
Выберите пункт
Google Mail
на экране приложений.
•
Доступность этого приложения зависит от региона и поставщика услуг.
•
Приложение может называться по-другому в зависимости от региона или поставщика
услуг.
Отправка сообщений
Находясь в почтовом ящике, коснитесь значка , введите получателей, тему и текст сообщения, а
затем выберите пункт
ОТПРАВИТЬ
.
Нажмите кнопку
→
Сохранить черновик
, чтобы сохранить сообщение для отправки позже.
Коснитесь значка
→
Прикрепить файл
, чтобы вложить файлы мультимедиа.
Нажмите кнопку
→
Удалить
, чтобы начать все сначала.
Нажмите кнопку
→
Настройки
, чтобы изменить настройки почты Google Mail.
Нажмите кнопку
→
Отправить отзыв
, чтобы оставить ваш отзыв о работе приложения.
Нажмите кнопку
→
Справка
, чтобы перейти к справочной информации о почте Google Mail.
46
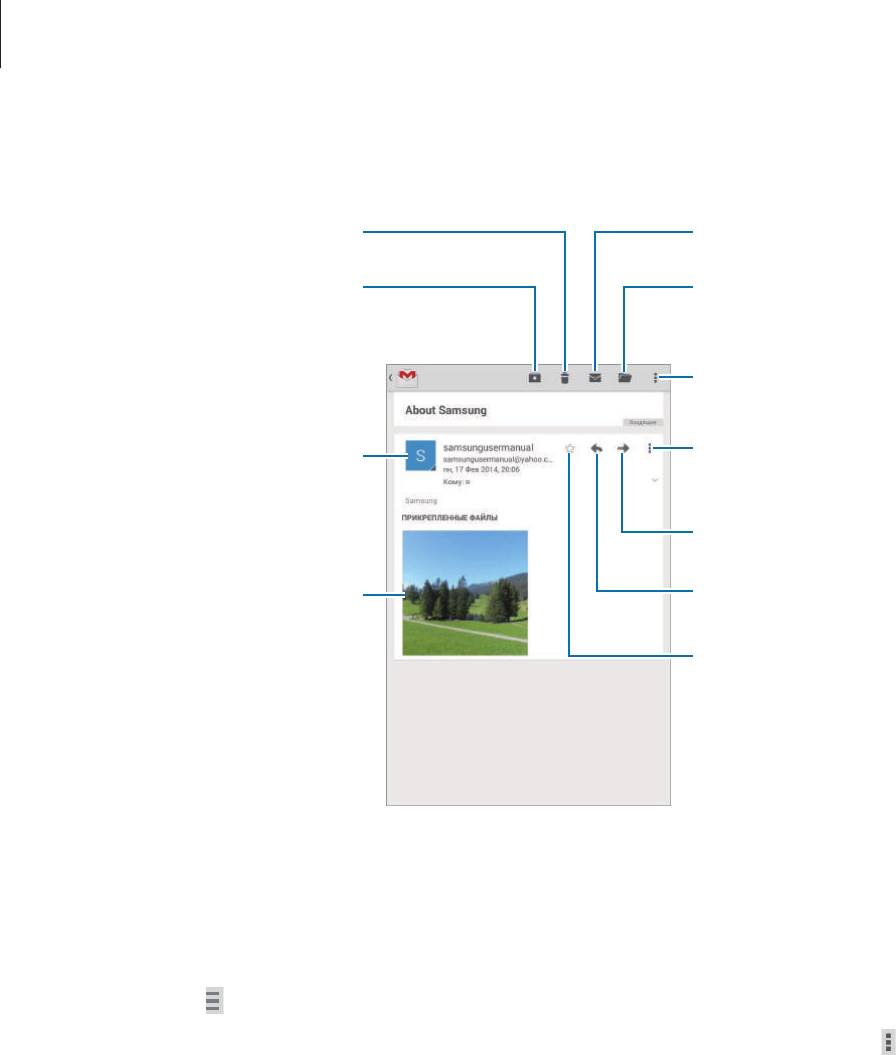
Связь
Просмотр сообщений
Предварительный просмотр
вложения.
47
Удаление сообщения.
Отметьте сообщение как
непрочитанное.
Перемещение сообщения на
Переместить сообщение в другой
длительное хранение.
почтовый ящик.
Доступ к дополнительным
параметрам.
Ответить всем или распечатать
Добавление данного электронного
сообщение.
адреса в список контактов.
Перенаправить сообщение другим
получателям.
Ответ на сообщение.
Отметьте сообщение как
напоминание.
Ярлыки
Вместо фактических папок сервис Google Mail использует ярлыки. При запуске сервиса Google Mail
показываются сообщения с ярлыком «Входящие».
Коснитесь значка
, чтобы просмотреть сообщения с другими ярлыками.
Чтобы добавить ярлык к сообщению, выберите нужное сообщение, нажмите кнопку
→
Изменить ярлыки
и укажите ярлык, который требуется добавить.

Связь
Hangouts
С помощью этого приложения можно общаться с другими пользователями.
Выберите пункт
Hangouts
на экране приложений.
Доступность этого приложения зависит от региона и поставщика услуг.
Чтобы начать общение, выберите друга из списка друзей либо введите данные для поиска других
пользователей.
Google+
Воспользуйтесь этим приложением, чтобы оставаться на связи с другими пользователями
социальной сети Google.
Выберите пункт
Google+
на экране приложений.
Доступность этого приложения зависит от региона и поставщика услуг.
Выберите пункт
Все
, чтобы изменить категорию, а затем прокрутите изображение вверх или вниз,
чтобы просмотреть записи в ваших «кругах».
48
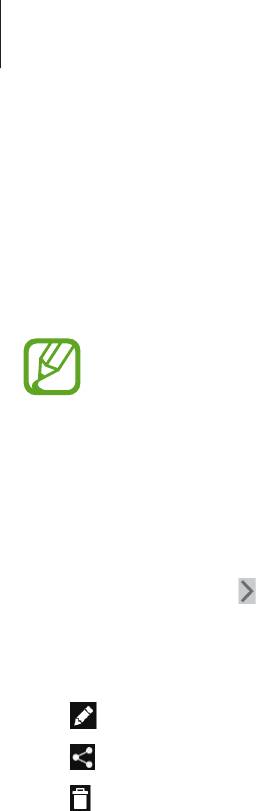
Связь
Фото
Воспользуйтесь этим приложением, чтобы просматривать снимки и видеозаписи и обмениваться
ими с другими пользователями социальных сетей Google.
Выберите пункт
Фото
на экране приложений.
Доступность этого приложения зависит от региона и поставщика услуг.
Выберите одну из следующих категорий:
•
ВСЕ
: просмотр всех изображений или видеозаписей, которые записаны или загружены на
устройство.
•
ЛУЧШЕЕ
: просмотр изображений или видеозаписей, сгруппированных по дате или альбому.
Нажмите значок , чтобы просмотреть все изображения или видеозаписи в группе.
Теперь выберите изображение или видеозапись.
Во время просмотра доступны следующие возможности:
•
: изменение изображения.
•
: обмен снимками и видеозаписями с другими.
•
: удаление снимка или видеозаписи.
49



