Samsung EX1: Просмотр/редактирование
Просмотр/редактирование: Samsung EX1
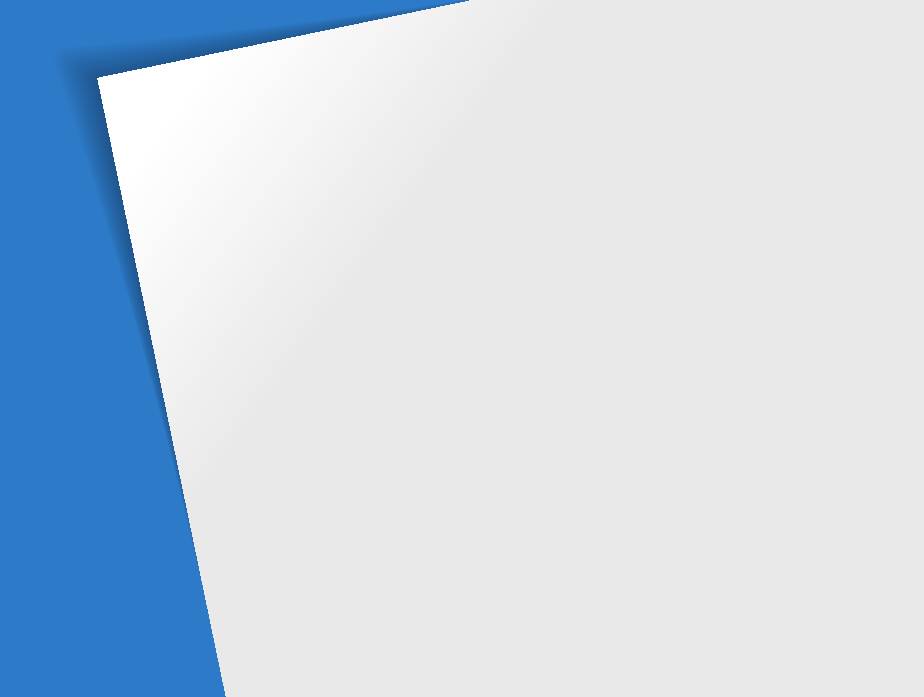
Просмотр/редактирование
Научитесь просматривать снимки, видео или голосовые комментарии, а также редактировать снимки
и видео. А также узнайте о том, как подключать камеру к компьютеру, фотопринтеру, телевизору или
телевизору высокой четкости.
Просмотр снимков и видео …………………… 76
Передача файлов на компьютер
Включение режима просмотра ……………… 76
(для Mac)
………………………………………… 96
Просмотр снимков ……………………………… 81
Программа Samsung RAW Converter ……… 97
Просмотр видео ………………………………… 82
Установка программы Samsung RAW
Просмотр голосовых комментариев ………… 83
Converter ………………………………………… 97
Редактирование снимка ……………………… 84
Запуск программы Samsung RAW
Изменение размеров снимка ………………… 84
Converter ………………………………………… 97
Поворот снимка ………………………………… 84
Пользовательский интерфейс
Применение стилей …………………………… 85
программы Samsung RAW Converter ……… 98
Добавление эффектов интеллектуального
Редактирование файлов RAW ……………… 99
фильтра ………………………………………… 86
Сохранение файлов RAW в форматах
Регулировка параметров снимков …………… 87
JPEG и TIFF …………………………………… 100
Формирование задания печати (DPOF) …… 88
Печать снимков при помощи
Просмотр файлов на ТВ или ТВ
фотопринтера (PictBridge)
………………… 101
высокой четкости
………………………………… 89
Обмен файлами с компьютером
(для Windows)
…………………………………… 91
Передача файлов с помощью Intelli-studio … 92
Передача файлов путем подключения
камеры как съемного носителя ……………… 94
Отсоединение камеры (для Windows XP) … 95
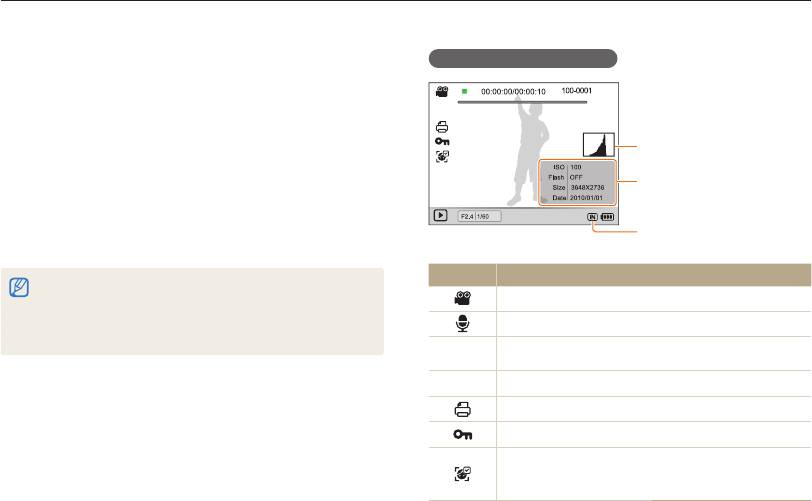
Просмотр снимков и видео
В разделе описан просмотр снимков, просмотр видео, прослушивание голосовых комментариев и управление файлами.
Включение режима просмотра
Экран в режиме просмотра
Просматривайте снимки или воспроизводите видео и
голосовые комментарии, хранящиеся в камере.
1
Нажмите кнопку [
P
].
Будут отображены последние снимки или записи. ●
Гистограмма
Если камера была выключена, то она включится. ●
Информация
2
Для просмотра файлов поворачивайте кнопку
навигации либо используйте кнопку [
F
] или [
I
].
Для быстрого просмотра файлов нажмите и удерживайте ●
Используемая память
кнопку [
F
] или [
I
].
Значок Описание
Для просмотра файлов, хранящихся во встроенной памяти, ●
необходимо вынуть карту памяти.
Видеофайл
Файлы, имеющие слишком большой размер или созданные с ●
помощью камер других производителей, корректно отображаться
Снимок содержит голосовой комментарий
не будут.
00:00:00/
Время воспроизведения — общее время
00:00:10
воспроизведения
100-0001
Имя папки — имя файла
Заданы снимки для печати (DPOF)
Защищенный файл
На фотографии находится зарегистрированное лицо;
Данная функция доступна только при использовании
карты памяти
Просмотр/редактирование
76
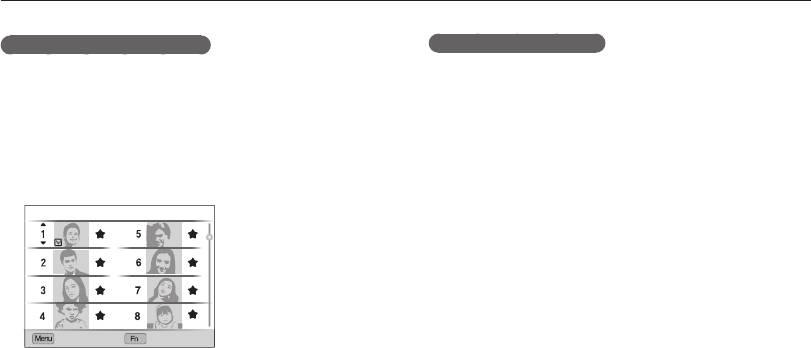
Просмотр снимков и видео
Ранжирование избранных лиц
Удаление избранных лиц
Избранные лица можно ранжировать. Эта возможность
Избранные лица можно удалять.Эта возможность доступна
доступна только при использовании карты памяти.
только при использовании карты памяти.
В режиме просмотра нажмите кнопку [
m
].
В режиме просмотра нажмите кнопку [
m
].
1
1
2
Выберите пункт
u
Изменение списка лиц
2
Выберите пункт
u
Изменение списка лиц
Изменить порядок.
Удалить из списка Моя Звезда.
3
Выберите одно из лиц из списка и нажмите кнопку [
o
].
3
Выберите одно из лиц и нажмите кнопку [
o
].
4
Нажмите кнопку [
f
].
5
Нажмите кнопку
Да.
Назад Устан.
4
Для изменения приоритета лица поверните кнопку
навигации либо нажмите кнопку [
D
] или [
c
],
а затем — кнопку [
f
].
Просмотр/редактирование
77
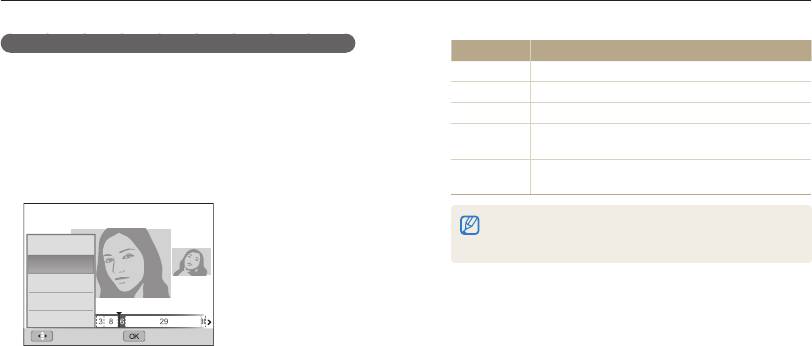
Просмотр снимков и видео
Просмотр файлов по категориям в Менедж. альбома
Параметр Описание
Просмотр файлов и управление ими по категориям, например
Тип
Просмотр файлов по дате сохранения.
по датам, типам файлов или неделям.
Дата
Просмотр файлов по типам.
1
В режиме просмотра поверните кнопку [
Масштаб]
Цвет
Просмотр файлов по дате сохранения.
влево.
Просмотр файлов по доминирующим цветам
Неделя
изображения.
2
Нажмите кнопку [
m
].
Просмотр файлов по распознанным и
Лицо
3
Выберите категорию.
избранным лицам. (до 20 человек)
Открытие менеджера альбомов, изменение категории и
реорганизация файлов может потребовать некоторого
Тип
времени.
Дата
Цвет
4
Для просмотра файлов поворачивайте кнопку
Неделя
навигации либо используйте кнопку [
F
] или [
I
].
Лицо
Для быстрого просмотра файлов нажмите и удерживайте ●
Назад Устан.
кнопку [
F
] или [
I
].
5
Нажмите кнопку [
o
] для возврата к обычному виду.
Просмотр/редактирование
78
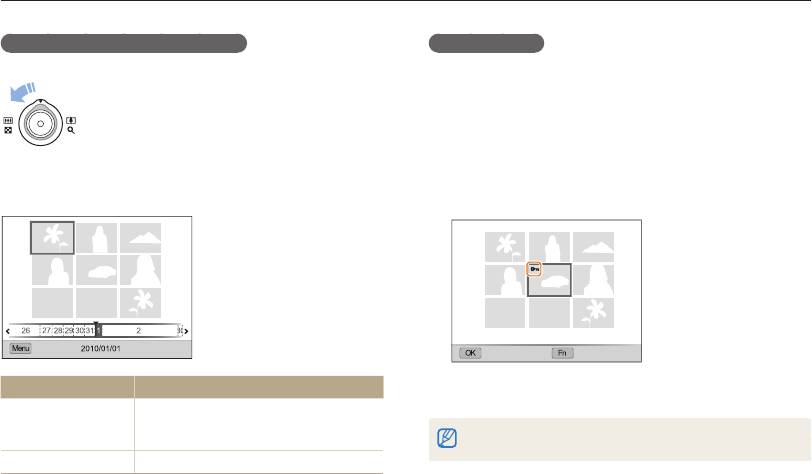
Просмотр снимков и видео
Просмотр файлов в виде миниатюр
Защита файлов
Просмотр миниатюр файлов.
Защитите файлы от случайного удаления.
Чтобы на экране отображалось по 3 эскиза,
1
В режиме просмотра нажмите кнопку [
m
].
в режиме просмотра поверните кнопку
[Масштаб] влево. Чтобы на экране отображалось
2
Выберите
u
Защита Выбор.
одновременно 9 или 20 эскизов, поверните
Чтобы установить защиту файлов, выберите ● Все
кнопку [Масштаб] влево еще один или два раза
Защитить.
соответственно. Для возврата к предыдущему
режиму поверните кнопку [Масштаб] вправо.
3
Выберите нужные файлы и нажмите кнопку [
o
].
Для отмены выбора нажмите кнопку [ ●
o
].
Фильтр
Выбрать
Устан.
Выполнить этого:
4
Нажмите кнопку [
f
].
Поверните кнопку навигации либо
Переход между
используйте кнопку [
D
], [
c
], [
F
], или
файлами
Чтобы при просмотре файла включить его защиту, нажмите кнопку
[
I
].
[
E
].
Удаление файлов
Нажмите кнопку [
f
] и выберите Да.
Просмотр/редактирование
79
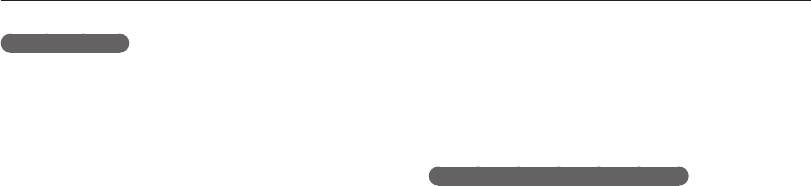
Просмотр снимков и видео
Удаление файлов
Чтобы удалить все файлы, выполните следующие
действия.
Удаление файлов по отдельности или всех сразу. Невозможно
удалить защищенные файлы.
1
В режиме просмотра нажмите кнопку [
m
].
Чтобы удалить один файл, выполните следующие
2
Выберите
u
Удалить Все Да.
действия.
1
В режиме просмотра выберите фотографию и нажмите
Копирование файлов на карту памяти
кнопку [
f
].
Файлы, сохраненные во встроенной памяти, можно
2
Для удаления файла выберите
Да.
скопировать на карту памяти.
1
В режиме просмотра нажмите кнопку [
m
].
Чтобы удалить несколько файлов, выполните следующие
действия.
2
Выберите
u
Копия.
1
В режиме просмотра нажмите кнопку [
f
].
3
Для копирования файлов выберите
Да.
2
Выберите
Удал. несколько.
3
Выберите нужные файлы и нажмите кнопку [
o
].
Для отмены выбора нажмите кнопку [ ●
o
].
4
Нажмите кнопку [
f
].
5
Выберите
Да.
Просмотр/редактирование
80
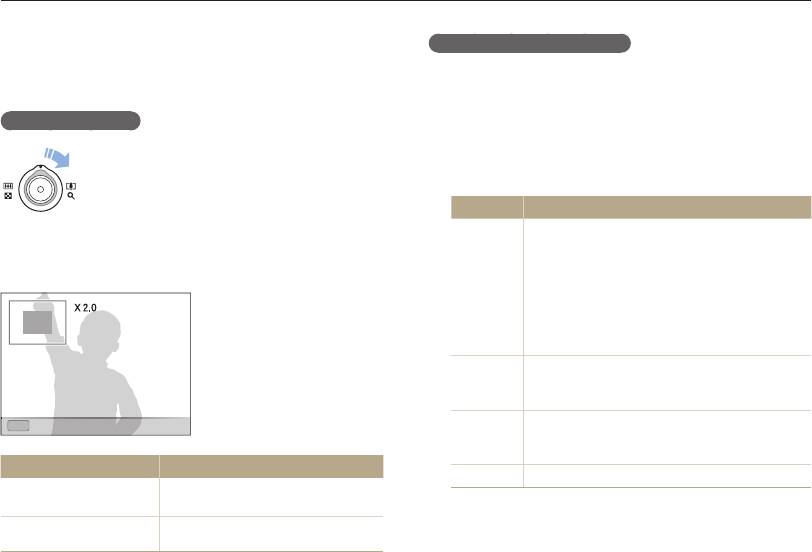
Просмотр снимков и видео
Просмотр снимков
Запуск просмотра слайд-шоу
Можно увеличивать фрагменты фото или просматривать
При показе слайдов можно использовать эффекты и
фотографии как слайды.
аудиозаписи.
1
В режиме просмотра нажмите кнопку [
m
].
Увеличение снимка
2
Выберите
l
.
В режиме просмотра поверните кнопку
3
Выберите параметры эффекта слайд-шоу.
[Масштаб] вправо, чтобы увеличить
фотографию. Для уменьшения поверните
Перейдите к шагу 5, чтобы начать показ без эффектов. ●
кнопку [Масштаб] влево.
Параметр Описание
Выбор снимков, которые нужно просмотреть в
Увеличенный фрагмент и масштаб отображаются в верхней
режиме показа слайдов.
части экрана. Максимальный масштаб увеличения зависит от
Все ● : просмотр всех снимков в режиме показа
разрешения.
слайдов.
Изобрaж.
Дата ● : просмотр снимков, сделанных в
определенную дату, в режиме показа слайдов.
Выбор ● : просмотр выбранных снимков в
режиме показа слайдов.
Установите интервал показа снимков. ●
Интервал
Данная функция доступна, если эффекты ●
отключены Выкл..
Выбор переходного эффекта. ●
OK
Эффект
Выберите ● Выкл. для отключения всех
эффектов.
Мелодия
Выберите аудиозапись для фонового просмотра.
Просмотр/редактирование
81
O
K
Подрезка
Выполнить этого:
Переместить
Нажмите кнопку [
D
], [
c
], [
F
] или
увеличенную
область
[
I
].
Подрезать увеличенный
Нажмите кнопку [
o
]. Cнимок будет
снимок
сохранен как новый файл.
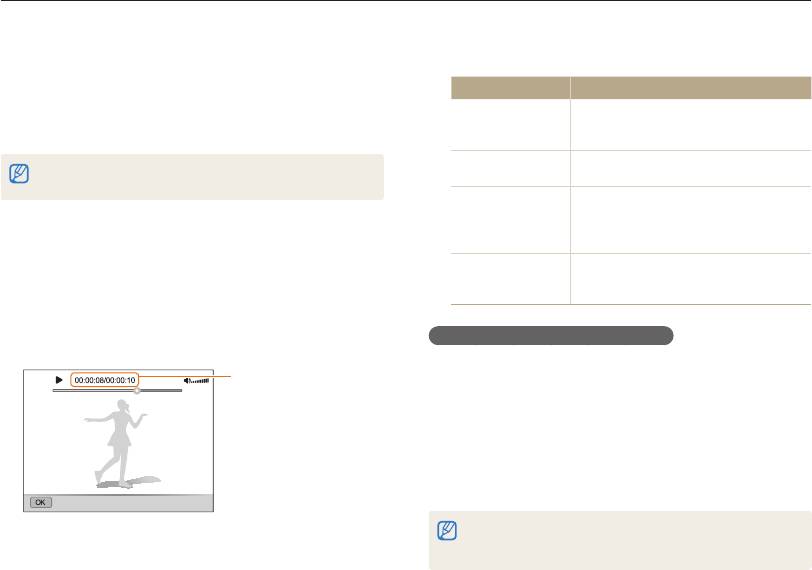
Просмотр снимков и видео
4
Выберите эффект для слайд-шоу.
2
Для управления просмотром используйте следующие
кнопки.
5
Выберите
Начать Просмотр.
Для автоматического повтора слайд-шоу выберите ●
Нажмите кнопку Выполнить
Повтор.
Переход назад. При нажатии кнопки [
F
]
Нажмите кнопку [ ●
o
] для приостановки и возобновления
[
F
]
камера выполняет перемотку назад с 2-,
показа слайд-шоу.
4- и 8-кратным увеличением скорости.
Приостановка и возобновление
Чтобы остановить слайд-шоу и переключиться в режим просмотра,
[
o
]
просмотра.
нажмите [
o
], а затем [
F
] или [
I
].
Переход вперед. При нажатии кнопки
[
I
] камера выполняет перемотку
[
I
]
вперед с 2-, 4- и 8-кратным увеличением
скорости.
Просмотр видео
Поворот кнопки
[Масштаб] зумом
Регулировка громкости звука.
В этом режиме можно воспроизвести видео, захватить кадр
влево или вправо
видеозаписи или кадрировать видео.
1
В режиме просмотра выберите видео и нажмите кнопку
Обрезка видео во время просмотра
[
o
].
1
Нажмите кнопку [
o
] в точке, где хотите начать новую
Время воспроизведения /
видеозапись, затем поверните кнопку [Масштаб]
Общее время
вправо.
воспроизведения
2
Нажмите кнопку [
o
] для возобновления просмотра.
3
Нажмите кнопку [
o
] в точке, где хотите закончить новую
видеозапись, затем поверните кнопку [Масштаб] вправо.
4
Выберите
Да.
Пауза
Исходный видеофайл должен иметь продолжительность не ●
менее 10 секунд.
Отредактированный видеофайл будет сохранен как новый файл. ●
Просмотр/редактирование
82
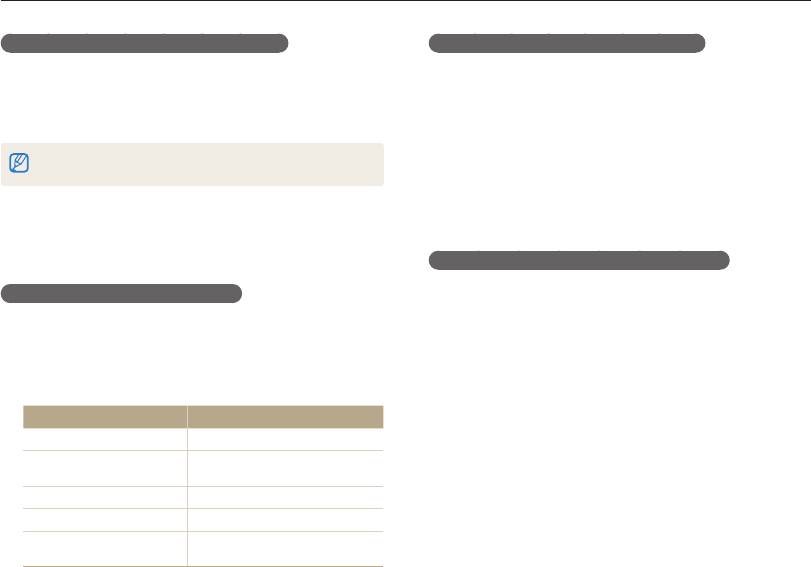
Просмотр снимков и видео
Захват изображения при просмотре видео
Добавление голосовой заметки к снимку
1
Нажмите кнопку [
o
] там, где хотите сохранить
1
В режиме просмотра выберите фотографию и нажмите
неподвижное изображение.
кнопку [
m
].
2
Нажмите кнопку [
c
].
2
Выберите
u
Звук. коммент. Вкл..
Нажмите кнопку [
спуска затвора] чтобы записать
Захваченное изображение будет иметь такой же размер файла, как
3
и оригинальный видеофайл, и будет сохранено как новый файл.
короткую голосовую заметку (максимум 10 секунд).
Нажмите кнопку [ ● спуска затвора] чтобы остановить
запись.
Просмотр голосовых комментариев
Просмотр голосового комментария к снимку
В режиме просмотра выберите снимок с голосовым
Просмотр голосового комментария
комментарием и нажмите кнопку [
o
].
1
В режиме просмотра выберите голосовой комментарий
Нажмите кнопку [ ● o] для приостановки и возобновления
и нажмите кнопку [
o
].
просмотра.
2
Для управления просмотром используйте следующие
кнопки.
Нажмите кнопку Выполнить
[
F
]
Переход назад.
Приостановка и возобновление
[
o
]
просмотра.
[
I
]
Переход вперед.
[
c
]
Остановка просмотра.
Поворот кнопки [Масштаб]
Регулировка громкости звука.
зумом влево или вправо
Просмотр/редактирование
83
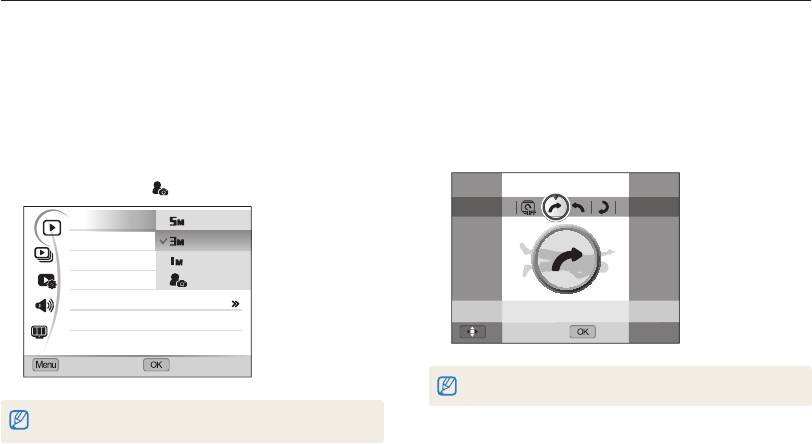
Редактирование снимка
Камера позволяет выполнять операции по редактированию фотографий, например изменить размер, повернуть, устранить эффект
«красных глаз», откорректировать яркость, контрастность и насыщенность.
Изменение размеров снимка
Поворот снимка
1
В режиме просмотра выберите фотографию и нажмите
1
В режиме просмотра выберите фотографию и нажмите
кнопку [
m
].
кнопку [
m
].
2
Выберите
y
Изменить размер параметр.
2
Выберите
y
Повернуть параметр.
Для сохранения фотографии в качестве загрузочной ●
заставки выберите
. (стр. 104)
Изменить размер
2592 x 1944
Повернуть
2048 x 1536
Сел.Фотостиля
1024 x 768
Автофильтр
Заставка
Улучш. изображ
Смест.
Устан.
Назад
Устан.
Перевернутое изображение будет сохранено под тем же именем.
Доступные параметры различаются в зависимости от размера
выбранной фотографии.
Просмотр/редактирование
84
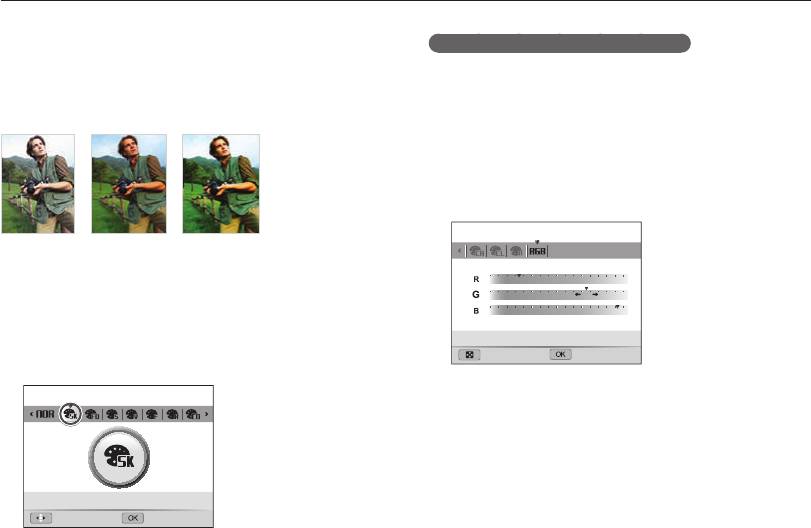
Редактирование снимка
Применение стилей
Выбор собственной тональности RGB
К фотографии можно применить различные эффекты,
1
В режиме просмотра выберите фотографию и нажмите
например Мягкая, Высокая или Лес. Измененное изображение
кнопку [
m
].
будет сохранено под новым именем, но его разрешение может
быть уменьшено.
2
Выберите
y
Сел.Фотостиля.
3
Выберите пункт
Пользов. RGB.
4
Поверните кнопку [
Масштаб] вправо.
5
Выберите цвет (R: красный, G: зеленый, В: синий).
Мягкая Высокая Лес
1
В режиме просмотра выберите фотографию и нажмите
кнопку [
m
].
2
Выберите
y
Сел.Фотостиля параметр.
При выборе значения ● Пользов. RGB можно использовать
Назад Устан.
собственные параметры RGB и фотостиль.
6
Задайте количество выбранного цвета.
(-: для уменьшения или +: для увеличения)
Смест. Устан.
Просмотр/редактирование
85

Редактирование снимка
Добавление эффектов интеллектуального
1
В режиме просмотра
выберите фотографию и нажмите
кнопку [
m
].
фильтра
Экспериментируя с различными эффектами, можно получить
2
Выберите
y
Автофильтр.
интересные и оригинальные фотоснимки. Измененное
изображение будет сохранено под новым именем, но его
3
Выберите эффект.
разрешение может быть уменьшено.
Миниатюра Виньетка
Смест.
Устан.
Линза "рыбий глаз"
Просмотр/редактирование
86
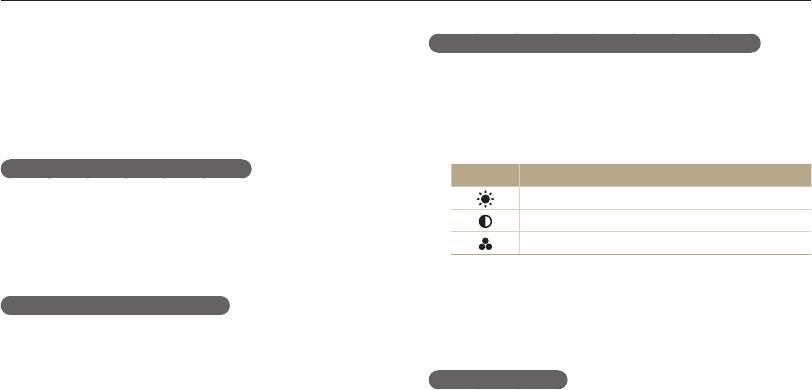
Редактирование снимка
Регулировка параметров снимков
Корректировка яркости/контраста/насыщенности
Камера позволяет настраивать яркость, контрастность и
1
В режиме просмотра выберите фотографию и нажмите
насыщенность снимков, устранять эффект «красных глаз»,
кнопку [
m
].
сглаживать недостатки лица и добавлять на снимок шумы.
Измененное изображение будет сохранено под новым
2
Выберите
y
Улучш. изображ.
именем, но его разрешение может быть уменьшено.
3
Выберите параметр настройки.
Устранение эффекта «красных глаз»
Параметр Описание
Яркость
1
В режиме просмотра выберите фотографию и нажмите
кнопку [
m
].
Контраст.
Насыщенность
2
Выберите
y
Улучш. изображ Устр.кр.глаз.
4
Выберите значение, чтобы отрегулировать
Корректировка недостатков лица
соответствующий параметр.
(-: для уменьшения или +: для увеличения)
1
В режиме просмотра выберите фотографию и нажмите
кнопку [
m
].
Добавление шумов
2
Выберите
y
Улучш. изображ Ретушь лица.
Выберите уровень.
1
В режиме просмотра выберите фотографию и нажмите
3
По мере увеличения числового значения лицо становится ●
кнопку [
m
].
чище.
2
Выберите
y
Улучш. изображ Добавить шум.
Просмотр/редактирование
87
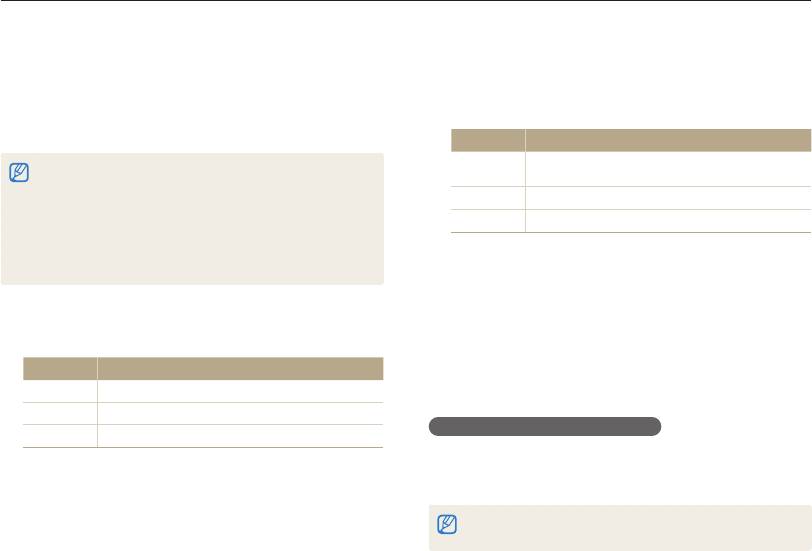
Редактирование снимка
Формирование задания печати (DPOF)
При выборе значения ● Все нажмите кнопку [
D
] или [
c
]
для определения числа копий и нажмите кнопку [
o
].
Выберите фотографии для печати и установите нужные
параметры, например число копий или размер бумаги.
4
Нажмите кнопку [
m
].
Поскольку все параметры сохраняются на карте памяти
(в папке MISC), для печати снимков в фотосалоне потребуется
5
Выберите
u
DPOF Формат параметр.
только сама карта памяти.
Параметр Описание
Укажите размер печати для выбранных
Можно сдать карту памяти в фотолабораторию, ●
Выбор
поддерживающую DPOF (формат цифровой печати), или
фотографий.
распечатать фотографии дома, на DPOF-совместимом принтере.
Все
Укажите размер печати для всех фотографий.
Широкоформатные фотографии при печати можно кадрировать ●
справа и слева, поэтому внимательно относитесь к размерам
Отменить
Сброс настроек.
фотографий.
Вы не можете использовать настройки для печати DPOF для ●
6
При выборе параметра
Выбор,перейдите к нужному
снимков, хранящихся во встроенной памяти камеры.
изображению и поверните кнопку [Масштаб] влево или
вправо для определения размера изображения при
1
В режиме просмотра нажмите кнопку [
m
].
печати. Повторите процедуру для каждого выбранного
изображения и нажмите кнопку [
f
].
2
Выберите
u
DPOF Стандарт параметр.
При выборе значения ● Все нажмите кнопку [
D
] или [
c
]
Параметр Описание
для определения размера печати и нажмите кнопку [
o
].
Выбор
Печать выбранных изображений.
Все
Печать всех изображений.
Печать снимков в виде миниатюр
Отменить
Сброс настроек.
1
В режиме просмотра нажмите кнопку [
m
].
3
При выборе параметра
Выбор,перейдите к нужному
2
Выберите
u
DPOF Индекс Да.
изображению и поверните кнопку [Масштаб] влево
или вправо для определения числа копий. Повторите
Печать снимков заданного размера возможна только на принтере,
процедуру для каждого выбранного изображения и
совместимом с DPOF 1.1.
нажмите кнопку [
f
].
Просмотр/редактирование
88
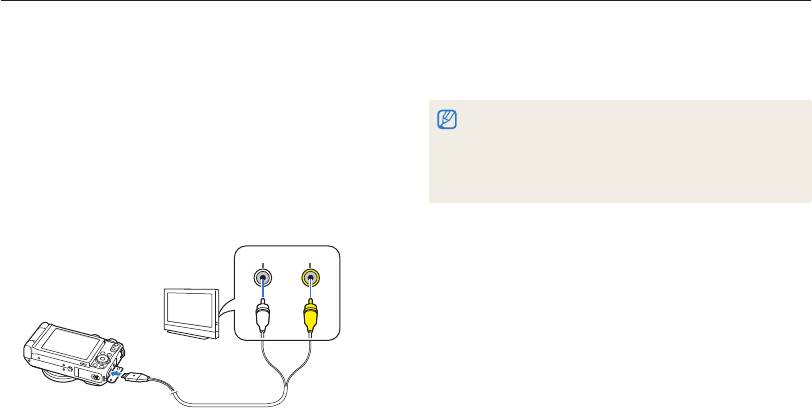
Просмотр файлов на ТВ или ТВ высокой четкости
Просмотр фотографий или видео путем подключения камеры к телевизору при помощи аудио-/видеокабеля.
1
В режиме съемки или просмотра нажмите кнопку
8
Просматривайте снимки или воспроизводите видео при
[
m
].
помощи кнопок на камере.
2
Выберите
n
Видеовыход.
При просмотре на некоторых моделях телевизоров могут ●
возникнуть шумы, а часть изображения исчезнуть.
3
Выберите выход видеосигнала в соответствии с
В зависимости от настроек телевизора изображение может ●
российским стандартом. (стр. 107)
сместиться с центра экрана.
Камерой, подключенной к телевизору, можно также ●
4
Выключите камеру и телевизор.
фотографировать и записывать видео.
5
Подключите камеру к телевизору через кабель для
передачи аудио/видео.
ВидеоАудио
6
Включите телевизор и с помощью пульта
дистанционного управления выберите режим
видеовывода.
7
Включите камеру и нажмите кнопку [
P
].
Просмотр/редактирование
89
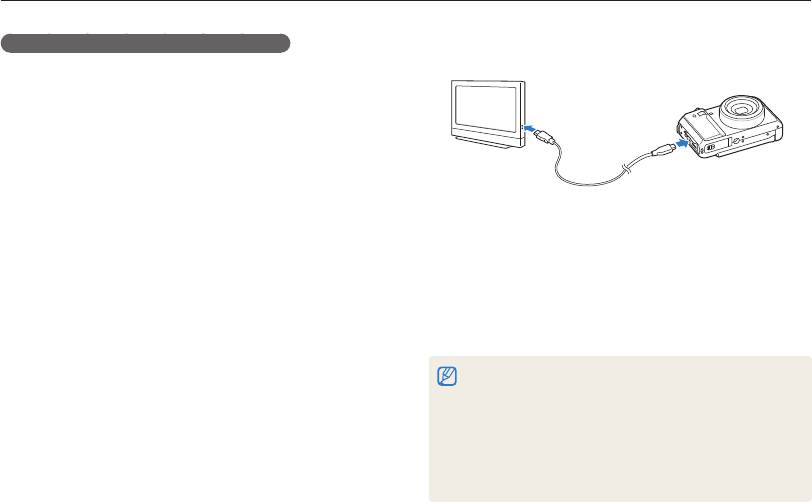
Просмотр файлов на ТВ или ТВ высокой четкости
Просмотр файлов на ТВ высокой четкости
5
Подключите камеру к телевизору высокой четкости с
На телевизоре высокой четкости можно просматривать
помощью дополнительного кабеля HDMI.
несжатые фотографии и видео высокого качества
с использованием дополнительного кабеля HDMI.
HDMI (Мультимедийный интерфейс высокой четкости)
поддерживается большинством телевизоров высокой
четкости.
1
В режиме съемки или просмотра нажмите кнопку
[
m
].
2
Выберите
n
Разреш. HDMI.
6
Включите камеру.
Питание на HDTV будет подано автоматически, и ●
3
Выберите разрешение HDMI. (стр.
107)
отобразится экран камеры.
Если функция Anynet+ отключена, HD-телевизор не будет ●
4
Выключите камеру и ТВ высокой четкости.
включаться автоматически.
7
Просматривайте файлы, используя кнопки камеры или
пульт ДУ телевизора высокой четкости.
Если ваш телевизор высокой четкости поддерживает профиль ●
Anynet+(CEC), включите в меню настроек Anynet+ (стр. 107) для
управления всеми подключаемыми аудио-, видеоустройствами
Samsung при помощи пульта д/у к телевизору.
Время подключения к HD-телевизору зависит от типа ●
используемой карты памяти SD. Скорость передачи данных на
карту памяти оптимизирована лишь для процесса съемки, и при
использ
овании более быстрых карт памяти SD данные по
HDMI-кабелю не обязательно будут передаваться быстрее.
Просмотр/редактирование
90
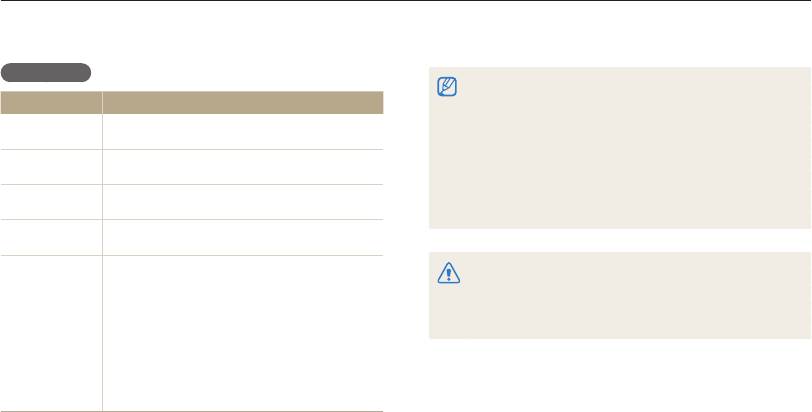
Обмен файлами с компьютером (для Windows)
Встроенная программа Intelli-studio позволяет передавать файлы с камеры на компьютер. Кроме того, вы можете редактировать
файлы и загружать их на веб-сайты.
Требования
Программа Intelli-studio может некорректно работать даже на ●
компьютере, отвечающем всем системным требованиям.
Элемент Требования
Если компьютер не отвечает системным требованиям, ●
®
®
Центральный
Intel
Pentium
4 с частотой 3.0 ГГц/
видеозаписи могут некорректно воспроизводиться или их
процессор
AMD Athlon™ FX 2.2 ГГц или выше
редактирование может требовать больше времени.
Перед использованием программы установите DirectX версии ●
ОЗУ не менее 512 МБ
ОЗУ
9.0c или более поздней.
(рекомендуется 1 ГБ или больше)
Для подключения камеры в качестве съемного диска компьютер ●
Операционная
Windows XP SP2, Vista, 7
должен работать под управлением ОС Windows XP,
система
Windows Vista или Windows 7.
Емкость
250 МБ или больше
жесткого диска
(рекомендуется 1 ГБ или больше)
Дисковод для компакт-дисков ●
Использование компьютера, собранного неуполномоченными ●
лицами, а также не поддерживаемых ПК и ОС, может привести к
nVIDIA Geforce 7600GT или выше/ ●
аннулированию гарантийных обязательств.
ATI серии X1600 или выше
Указанные программы могут некорректно работать с ●
Монитор с разрешением 1024 X 768 точек ●
64-разрядными ОС Windows XP, Vista и 7.
Прочее
и глубиной цвета 16 бит (рекомендуется
глубина цвета 32 бита и разрешение
1280 X 1024 точки)
Порт USB 2.0, Microsoft DirectX 9.0c или более ●
поздней версии
Просмотр/редактирование
91
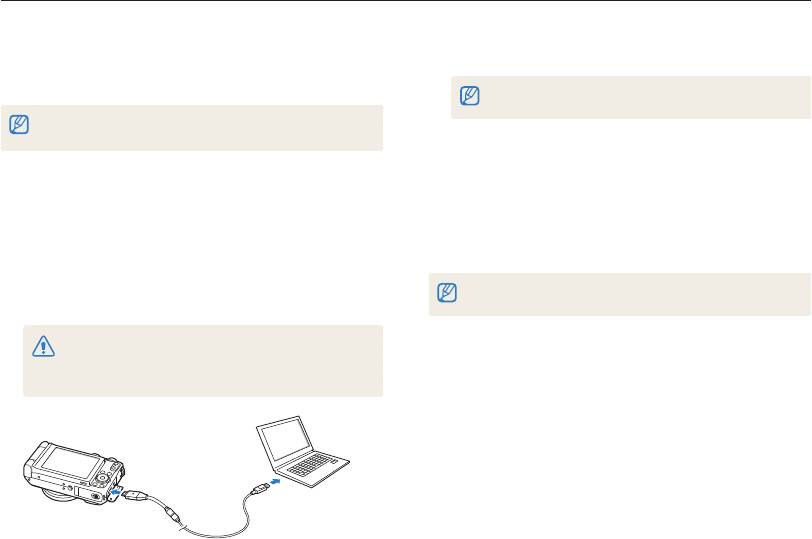
Обмен файлами с компьютером (для Windows)
Передача файлов с помощью Intelli-studio
5
Включите камеру.
Компьютер автоматически обнаружит камеру. ●
Intelli-studio будет запускаться автоматически при
подключении камеры к компьютеру с помощью USB-кабеля.
Если для параметра USB установлено значение Выберите
режим, выберите пункт Пк во всплывающем окне.
Пока камера подключена к компьютеру с помощью USB-кабеля,
аккумуляторная батарея камеры будет заряжаться.
6
Выберите папку на компьютере для сохранения новых
файлов.
1
В режиме съемки или просмотра нажмите кнопку
Если на камере нет новых файлов, окно сохранения новых ●
[
m
].
файлов отображено не будет.
Выберите
n
ПО для подключения ПК Вкл.
7
Выберите пункт
Да.
2
Новые файлы будут переданы на ПК. ●
3
Выключите камеру.
В ОС Windows Vista и Windows 7 выберите пункт Run iStudio.exe в
4
Подключите камеру к компьютеру с помощью USB-
окне автозапуска.
кабеля.
Необходимо подключить к камере конец кабеля со световым
индикатором (S). Подключение кабеля в обратном
положении может повредить файлы. Изготовитель не несет
ответственности за потерю данных.
Просмотр/редактирование
92
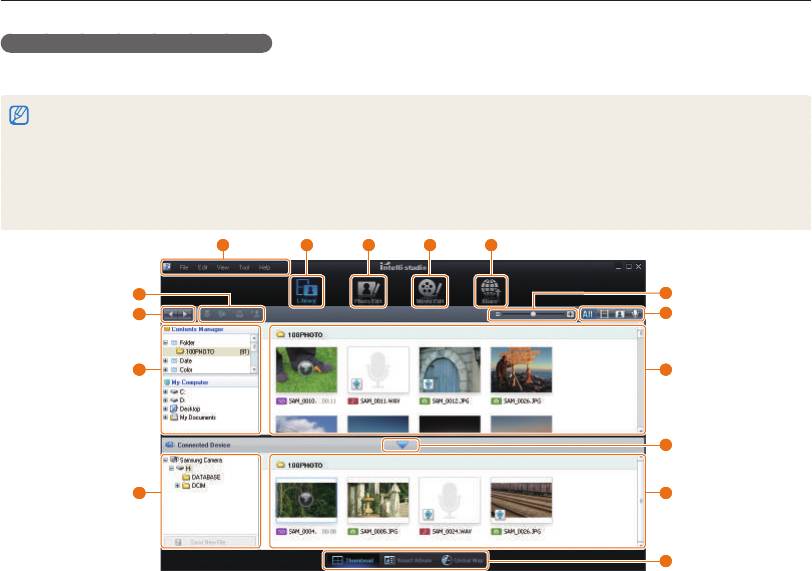
Обмен файлами с компьютером (для Windows)
Использование программы Intelli-studio
Intelli-studio — это встроенная программа, позволяющая просматривать и редактировать файлы и загружать их на веб-сайты, такие
как Flickr и YouTube. Для получения подробных сведений выберите пункт Cпpaвкa Cпpaвкa программы.
Если установить программу Intelli-studio на компьютере, она будет запускаться быстрее. Чтобы установить Intelli-studio, выберите ● Инструмент
Установить Intelli-studio на κοмпьютер.
Напрямую редактировать файлы на камере нельзя. Необходимо сначала переместить их в папку на ПК. ●
Копировать файлы с ПК на камеру нельзя. ●
Программа Intelli-studio поддерживает следующие форматы файлов. ●
Видео: MP4 (видео: H.264, аудио: AAC), WMV (WMV 7/8/9), AVI (MJPEG) -
Фотографии: JPG, GIF, BMP, PNG, TIFF -
Программа Intelli-studio не поддерживает файлы в формате RAW. ●
2 1 3 4 5
15
6
14
7
13
8
9
12
10
11
Просмотр/редактирование
93
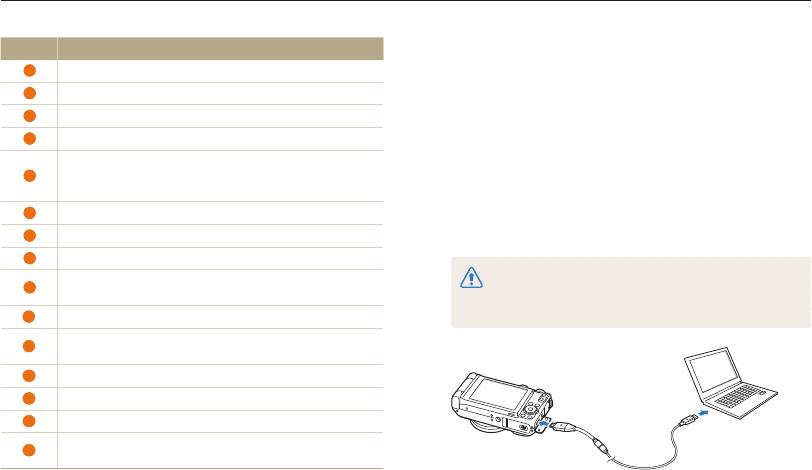
Обмен файлами с компьютером (для Windows)
Цифры Описание
Передача файлов путем подключения
1
Открытие меню
камеры как съемного носителя
2
Отображение файлов в выбранной папке
Камеру можно подключать к компьютеру как съемный диск.
3
Переход в режим редактирования фотографий
1
В режиме съемки или просмотра нажмите кнопку
4
Переход в режим редактирования видеозаписей
[
m
].
Переход в режим обмена файлами (для отправки
2
Выберите
n
ПО для подключения ПКВыкл.
5
файлов по электронной почте и загрузки на Flickr,
YouTube и другие веб-сайты.)
3
Выключите камеру.
6
Увеличение или уменьшение эскизов из списка
4
Подключите камеру к компьютеру с помощью
7
Выбор типа файла
USB-кабеля.
8
Просмотр файлов из выбранных папок на компьютере
Необходимо подключить к камере конец кабеля со световым
Отображение или скрытие файлов на подключенной
9
индикатором (S). Подключение кабеля в обратном
камере
положении может повредить файлы. Изготовитель не несет
10
ответственности за потерю данных.
Просмотр файлов из выбранных папок на камере
Просмотр миниатюр файлов, переход в менеджер
11
альбома или просмотр файла на карте
12
Просмотр папок на подключенном устройстве
13
Просмотр папок на компьютере
14
Переход к следующей или предыдущей папке
Печать файлов, просмотр файлов на карте, сохранение
15
файлов в «Моей папке» или запоминание лиц
Просмотр/редактирование
94
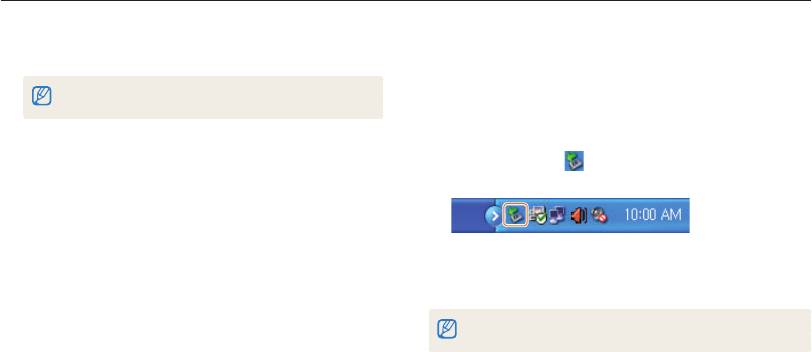
Обмен файлами с компьютером (для Windows)
5
Включите камеру.
Отсоединение камеры (для Windows XP)
Компьютер автоматически обнаружит камеру. ●
Отсоединение USB-кабеля для Windows Vista или 7
выполняется аналогичным образом.
Если для параметра USB установлено значение Выберите
режим, выберите пункт Пк во всплывающем окне.
1
Если на камере мигает индикатор, подождите
окончания мигания.
6
На компьютере выберите
Мой компьютер
2
Щелкните значок
на панели инструментов в нижней
Съемный диск DCIM 100PHOTO.
части экрана ПК.
7
Выберите нужные файлы и перетащите или сохраните
их на компьютер.
3
Щелкните всплывающее сообщение.
4
Отсоедините USB-кабель.
Безопасное извлечение камеры во время работы программы Intelli-
studio невозможно. Перед извлечением камеры завершите процесс.
Просмотр/редактирование
95
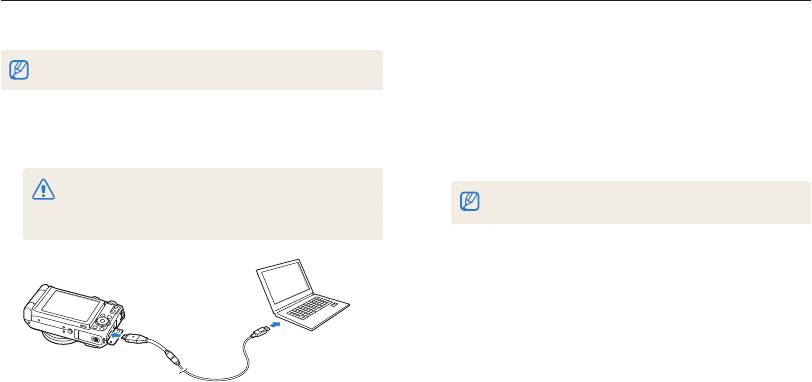
Передача файлов на компьютер (для Mac)
После подключения камеры к компьютеру Macintosh компьютер автоматически ее обнаружит. Можно автоматически переносить
файлы с камеры на компьютер без установки дополнительных программ.
Поддерживается Mac OS версии 10.4 или более поздней.
1
Подключите камеру к компьютеру Macintosh с помощью
2
Включите камеру.
USB-кабеля.
Компьютер автоматически распознает камеру, и на экране ●
появится значок съемного диска.
Необходимо подключить к камере конец кабеля со световым
индикатором (S). Подключение кабеля в перевернутом
Если для параметра USB установлено значение Выберите
положении может повредить файлы. Изготовитель не несет
режим, выберите пункт Пк во всплывающем окне.
ответственности за потерю данных.
3
Дважды щелкните значок съемного диска.
4
Передайте снимки и видео на компьютер.
Просмотр/редактирование
96
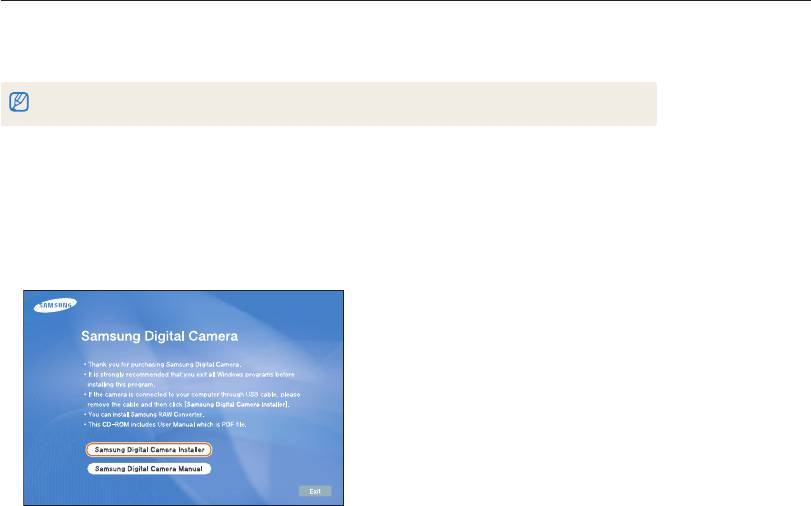
Программа Samsung RAW Converter
Снимки, созданные с помощью камеры, как правило, сохраняются в формате JPEG, при этом к ним применяются все настройки
камеры на момент съемки. Файлы в формате RAW не преобразуются в JPEG и хранятся в памяти без каких-либо изменений.
Параметры таких изображений, в том числе экспозицию, баланс белого, оттенки, контрастность и цвета, можно отрегулировать с
помощью программы Samsung RAW Converter.
Программу Samsung RAW Converter для ОС Macintosh можно загрузить с веб-узла Samsung. ●
Программа Samsung RAW Converter, поставляющаяся на CD, совместима только с ОС Windows XP и Windows Vista. ●
Установка программы Samsung RAW
3
Выберите
Samsung RAW Converter на экране выбора
программ и нажмите кнопку Install.
Converter
4
Установите программу Samsung RAW Converter, следуя
1
Вставьте установочный компакт-диск в дисковод.
инструкциям на экране.
2
Чтобы начать установку, на экране установки нажмите
5
По завершении установки нажмите кнопку
Exit.
Samsung Digital Camera Installer.
Запуск программы Samsung RAW Converter
На ПК выберите пункт Пуск пуск All Programs Samsung
RAW Converter Samsung RAW Converter.
Просмотр/редактирование
97
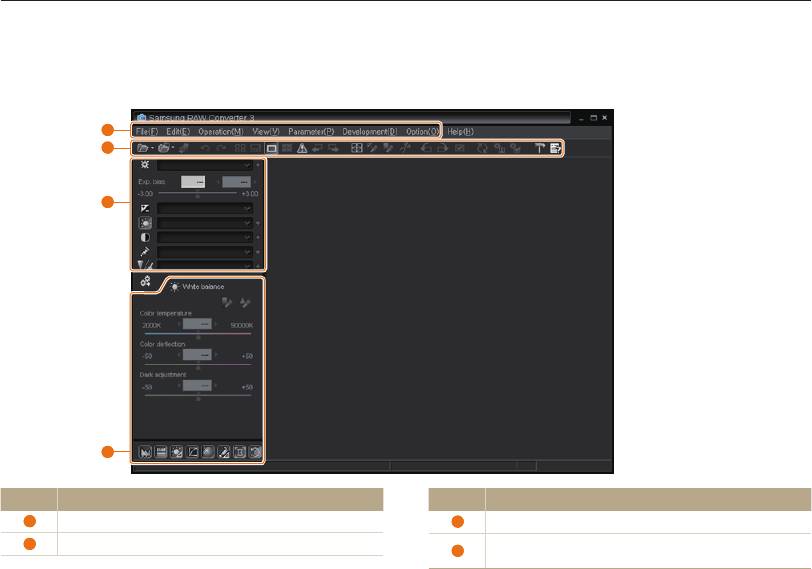
Программа Samsung RAW Converter
Пользовательский интерфейс программы Samsung RAW Converter
Дополнительные сведения о программе Samsung RAW Converter можно получить в справочном руководстве
(пункт меню Help → Open software manual).
1
2
3
4
Цифры Описание
Цифры Описание
1
Меню
3
Средства редактирования
2
Панель инструментов
Управление окном точной настройки средств
4
редактирования
Просмотр/редактирование
98
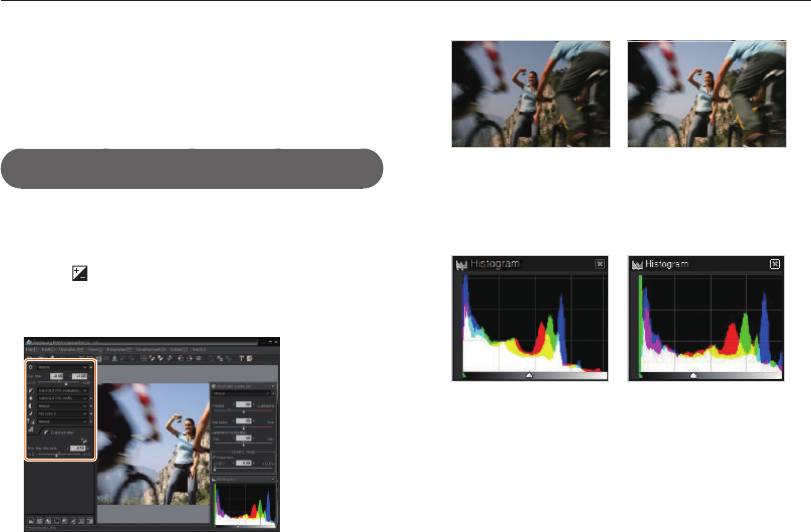
Программа Samsung RAW Converter
Редактирование файлов RAW
При редактировании файлов RAW с помощью программы
Samsung RAW Converter можно сохранить высокое качество
изображения.Также можно редактировать файлы JPEG и TIFF.
Чтобы настроить значение экспозиции изображения,
Исходное изображение
Изображение после
выполните следующие действия.
Программный режим
p
;
корректировки экспозиции
значение диафрагмы: f = 8;
выдержка: 1/15 с; ISO = 100
1
Выберите пункт
File Open file и укажите нужный
файл.
Изменение яркости изображения можно проследить в окне ●
гистограммы.
2
В меню инструментов редактирования выберите
значок .
3
Настройте значение экспозиции с помощью полосы
прокрутки.
Исходное изображение Изображение после
корректировки экспозиции
Просмотр/редактирование
99
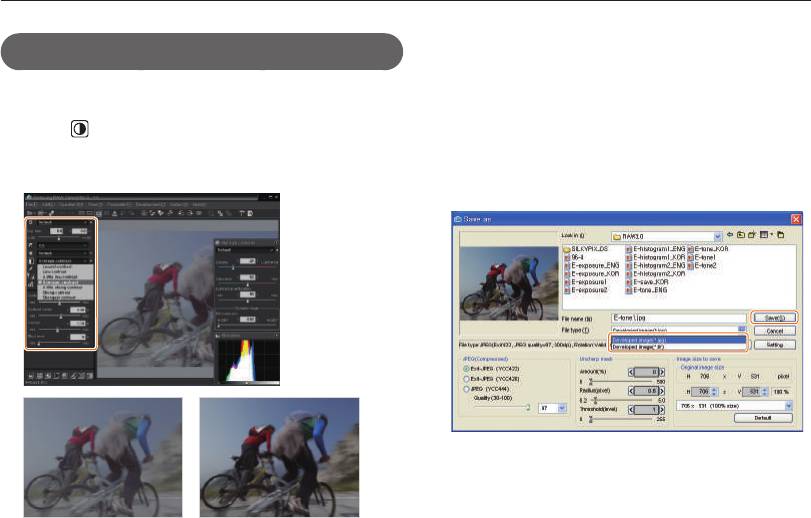
Программа Samsung RAW Converter
Чтобы настроить тон изображения, выполните следующие
Сохранение файлов RAW в форматах
действия.
JPEG и TIFF
1
Выберите пункт
File Open file и укажите нужный файл.
1
Выберите пункт
File Open file и укажите нужный
2
В меню инструментов редактирования выберите
файл.
значок .
2
Выберите пункт
File Development.
3
Настройте значение оттенка с помощью полосы
прокрутки.
3
Выберите формат файла (JPEG или TIFF) и выберите
пункт Save.
Исходное изображение
Изображение после
Программный режим
p
;
корректировки контрастности
значение диафрагмы: f = 8;
выдержка: 1/15 с; ISO = 100
Просмотр/редактирование
100
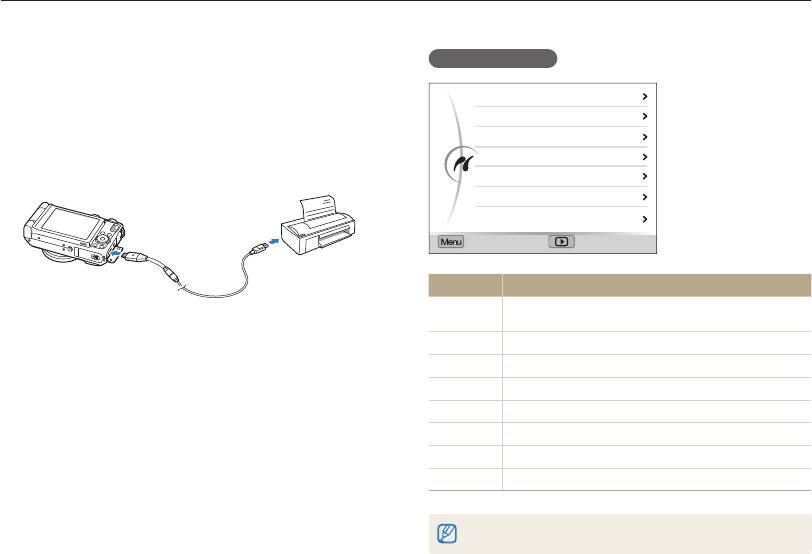
Печать снимков при помощи фотопринтера (PictBridge)
Фотографии можно печатать на принтере, совместимом с PictBridge, подключив камеру непосредственно к принтеру.
1
В режиме съемки или просмотра нажмите кнопку
Настройка печати
[
m
].
Изобрaж.
1 фото
2
Выберите
n
USB .
Формат
Авто
3
Выберите
Принтер.
Размещен
Авто
Тип
Авто
4
При включенном принтере подключите к нему камеру с
Качество
Авто
помощью USB-кабеля.
Дата
Авто
Имяфайла
Авто
Выход Печать
Параметр Описание
Выберите, будет ли выполняться печать текущего
Изобрaж.
5
Включите камеру.
снимка или всех снимков.
Принтер обнаружит камеру автоматически. ●
Формат
Формат печати.
6
Нажмите кнопку [
F
] или [
I
] для выбора снимка.
Размещен
Печать миниатюр.
Чтобы задать параметры печати, нажмите кнопку [ ●
m
].
Тип
Тип бумаги.
См. «Настройка печати».
Качество
Качество печати.
7
Нажмите кнопку [
o
] для печати.
Дата
Параметр вывода даты на печать.
Начнется печать. Для отмены печати нажмите кнопку [ ●
F
].
Имяфайла
Параметр вывода имени файла на печать.
Сброс
Сброс параметров печати.
Некоторые параметры поддерживаются не всеми принтерами.
Просмотр/редактирование
101
Оглавление
- Основные функции
- Расширенные функции
- Режимы фотосъемки
- Просмотр/редактирование
- Приложение



