Samsung DP700A7D: Глава 3. Использование компьютера
Глава 3. Использование компьютера: Samsung DP700A7D
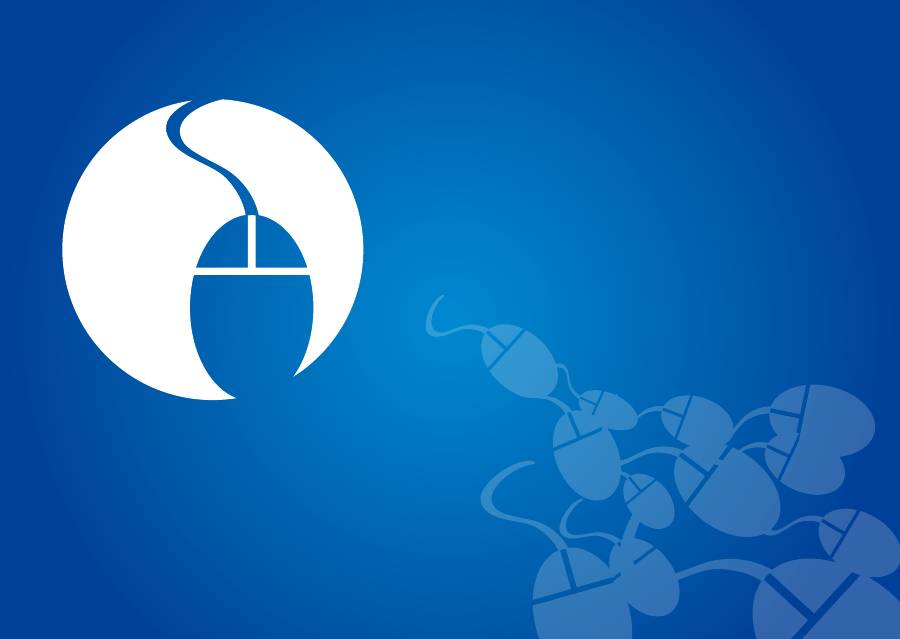
Использование беспроводной клавиатуры и мыши
(опционально)
49
Использование движений руками (дополнительно)
56
Дисковод компакт-дисков (ODD, дополнительно)
59
Универсальное гнездо для карт памяти (дополнительно) 61
Использование устройства в качестве монитора
(дополнительно)
63
Регулировка громкости
64
Инструкции для ЖК монитора
65
Проводная сеть
66
Беспроводная сеть (дополнительно)
69
Использование ТВ (дополнительно)
71
Использование пульта дистанционного управления
(дополнительно)
77
Использование приложения Multimedia (дополнительно) 79
Обновление программного обеспечения Samsung
83
Диагностика состояния компьютера и устранение
неисправностей
84
Использование гнезда замка безопасности
85
Глава 3. Использование компьютера
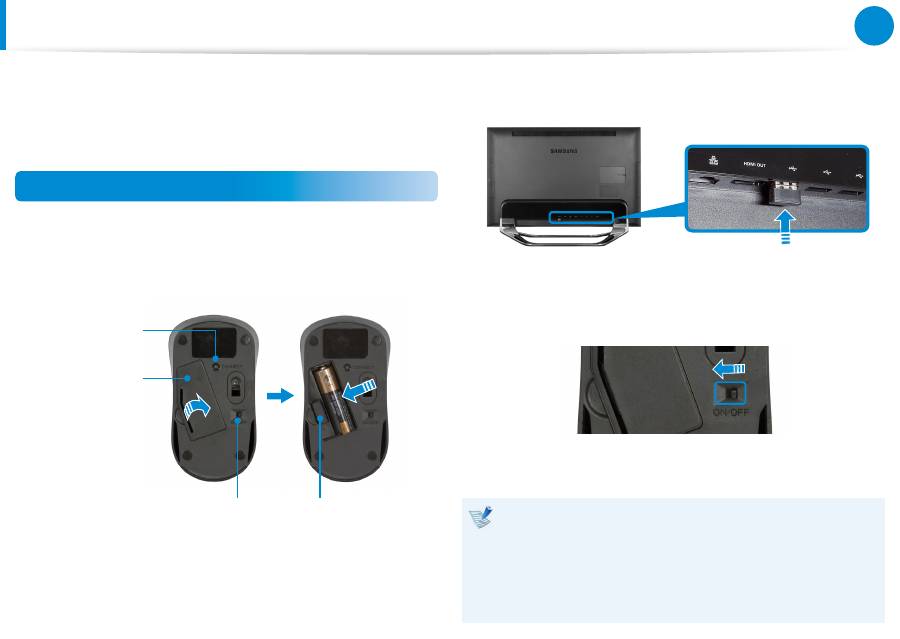
49
Глава 3.
Использование компьютера
Использование беспроводной клавиатуры и мыши
(опционально)
Безпроводные клавиатура и мышь опциональны, внешний
вид и цвет предоставляемых клавиатуры и мыши могут
различаться в зависимости от модели.
Установка беспроводного приемника
1
Откройте крышку отсека для батареи в нижней части и
установите батарею, соблюдая
полярность
(+,-).
Пример) Безпроводная мышь
Выключатель питания
Для экономии заряда батареи,
когда мышь не используется, этот
выключатель следует переключить
в положение
ВЫКЛ
.
Крышка отсека
для батареи
Кнопка
ПОДКЛЮЧЕНИЕ
приемник
беспроводного
сигнала
2
Установите приемник беспроводного сигнала в
порт USB
2.0
на задней панели компьютера.
3
Переместите переключатель питания в нижней части
мыши в положение
ВКЛ
.
Пример) Безпроводная мышь
4
Беспроводные клавиатуру и мышь можно использовать
без дополнительных настроек.
Беспроводные клавиатуру и мышь можно использовать
•
на расстоянии 5 м от датчика беспроводного сигнала.
Расстояние зависит от окружающих условий и
•
наличия помех, например, при близком расположении
с беспроводной точкой доступа локальной сети
расстояние может быть меньше.
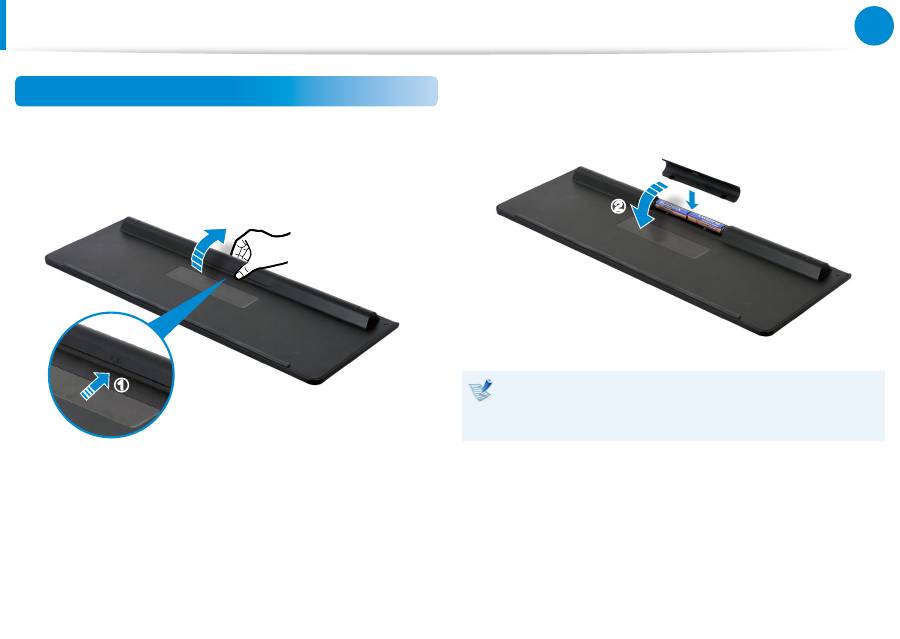
50
Глава 3.
Использование компьютера
Использование беспроводной клавиатуры и мыши
(опционально)
Безпроводная клавиатура
1
Установите крышку батарейного отсека внизу на задней
стороне клавиатуры. Поднимите крышку пальцами.
x
z
2
Установите батареи и закройте крышку отсека для
батареи.
z
x
Не забудьте проверить полярность ( + / - ) батареи.
•
Не заряжайте повторно батареи (тип AAA) из комплекта
•
поставки устройства.

50
51
Глава 3.
Использование компьютера
Использование беспроводной клавиатуры и мыши
(опционально)
Клавиши направления
Перемещение курсора вверх,
вниз, влево или вправо.
Индикатор замены батареи
Указывает на необходимость замены батареи.
Батарею следует заменить, когда индикатор мигает.
Клавиша Windows
В Windows 8 отображается окно запуска.
Крышка отсека для батареи
Кнопка ПОДКЛЮЧЕНИЕ

52
Глава 3.
Использование компьютера
Использование беспроводной клавиатуры и мыши
(опционально)
Меню “Чудо-кнопки” в Windows 8
(Данная функция поддерживается только ОС Windows 8.)
áᔪ
Ŗᮁ
᯲
ᰆ⊹
ᖅᱶ
Поиск
Запускает функцию
Поиск
в меню
Windows 8.
áᔪ
Ŗᮁ
᯲
ᰆ⊹
ᖅᱶ
Отправить
Запускает функцию
Отправить
в меню
Windows 8.
áᔪ
Ŗᮁ
᯲
ᰆ⊹
ᖅᱶ
Устройство
Запускает функцию
Устройство
в меню
Windows 8.
áᔪ
Ŗᮁ
᯲
ᰆ⊹
ᖅᱶ
Настройки
Запускает функцию
Настройки
в меню
Windows 8.
Беспроводная клавиатура автоматически переходит в
режим экономии энергии, если клавиши не используются
в течение предварительно заданного временного
интервала. Нажмите любую клавишу, чтобы завершить
использование клавиатуры в режиме экономии энергии.
Однако следует учесть, что функция выключения
клавиатуры не поддерживается.
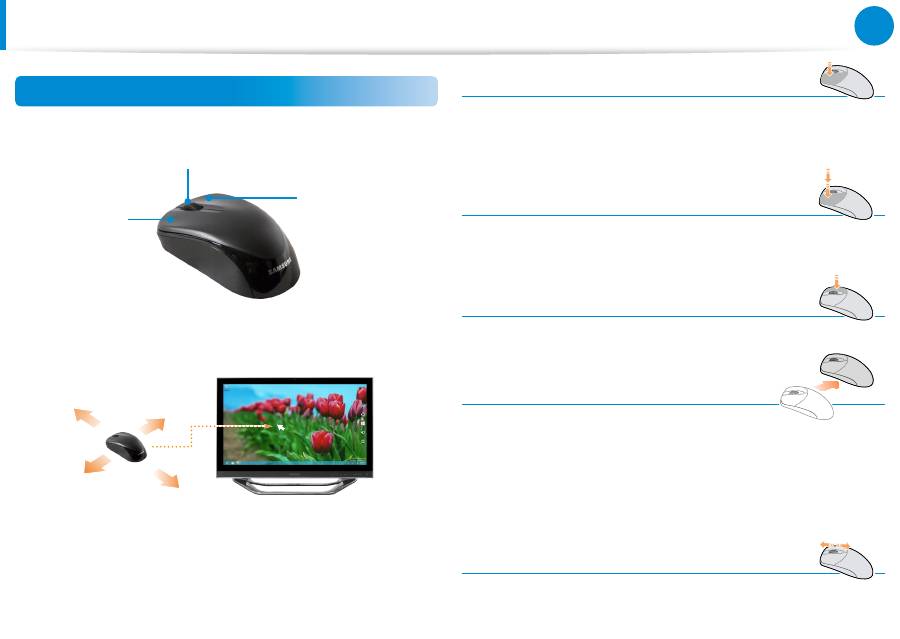
52
53
Глава 3.
Использование компьютера
Использование беспроводной клавиатуры и мыши
(опционально)
Безпроводная мышь
Кнопка прокрутки
Перемещение указателя вверх и вниз.
Левая кнопка
Выбор или
применение
элемента.
Правая кнопка
Отображение
контекстного меню
программ.
При перемещении мыши указатель на экране перемещается в
том же направлении.
Щелчок
Кратко нажмите левую кнопку мыши один раз.
При однократном нажатии данной кнопки мыши выполняется
выбор соответствующей программы.
Двойной щелчок
Кратко нажмите левую кнопку мыши два раза.
Кратко нажмите левую кнопку мыши два раза.
Щелчок правой кнопкой мыши
При однократном нажатии данной кнопки мыши отображается
контекстное меню текущей программы.
Перетаскивание
Перетаскивание представляет собой выбор элемента щелчком
и перемещение его в другое местоположение, не отпуская
данной кнопки мыши.
Щелкните левой кнопкой мыши элемент, который необходимо
переместить, и перетащите его в новое местоположение, не
отпуская данной кнопки мыши.
Прокрутка
При вращении кнопки прокрутки вверх или вниз экран
прокручивается в том же направлении.

54
Глава 3.
Использование компьютера
Если беспроводная клавиатура не работает
►
Проверьте батареи.
Для клавиатуры - убедитесь, что
индикатор разрядки
батареи
горит в верхнем правом углу.
Если индикатор горит, следует заменить батарею.
►
Проверьте состояние приемника беспроводного
сигнала.
1
Отключите приемник беспроводного сигнала от корпуса
и подключите обратно.
2
Через 30 секунд после повторного подключения
приемника нажмите и удерживайте клавишу
ПОДКЛЮЧЕНИЕ
рядом с приемником беспроводного
сигнала в течение 1 секунды.
Кнопка
ПОДКЛЮЧЕНИЕ
3
Проверьте работу устройства.
Использование беспроводной клавиатуры и мыши
(опционально)
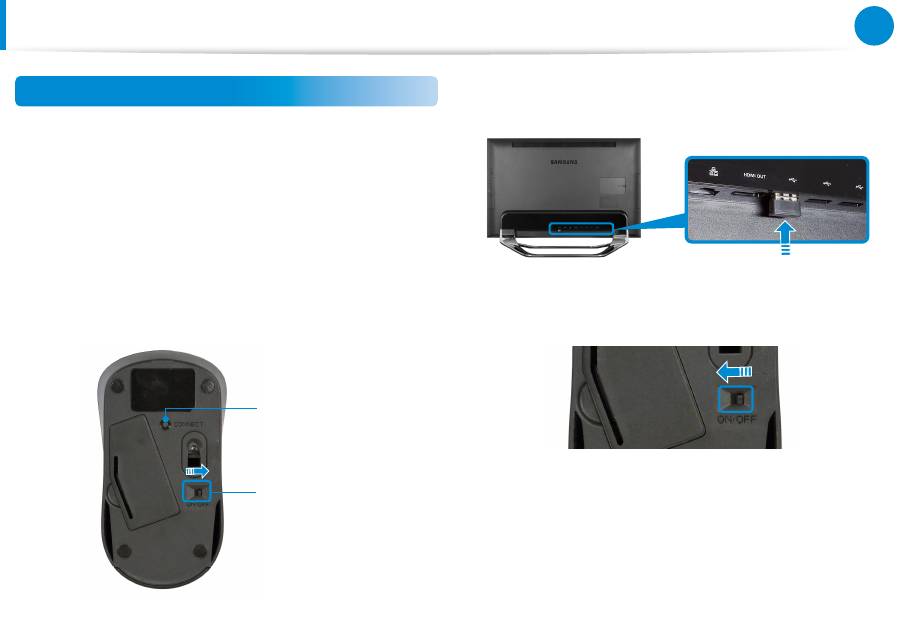
54
55
Глава 3.
Использование компьютера
Если беспроводная мышь не работает
►
Когда переключатель питания в нижней части мыши в
положении
ВЫКЛ
, мышь не работает.
Переведите переключатель в положение
ВКЛ
.
►
Проверьте батареи.
►
Проверьте состояние приемника беспроводного
сигнала.
1
Переместите переключатель питания в нижней части
мыши в положение
ВЫКЛ
.
Кнопка
ПОДКЛЮЧЕНИЕ
Выключатель
питания
2
Отключите и снова подключите приемник беспроводного
сигнала.
3
Переместите переключатель питания в нижней части
мыши в положение
ВКЛ
.
4
Через 30 секунд после повторного подключения
приемника нажмите и удерживайте клавишу
ПОДКЛЮЧЕНИЕ
рядом с приемником беспроводного
сигнала в течение 1 секунды.
5
Проверьте работу устройства.
Использование беспроводной клавиатуры и мыши
(опционально)
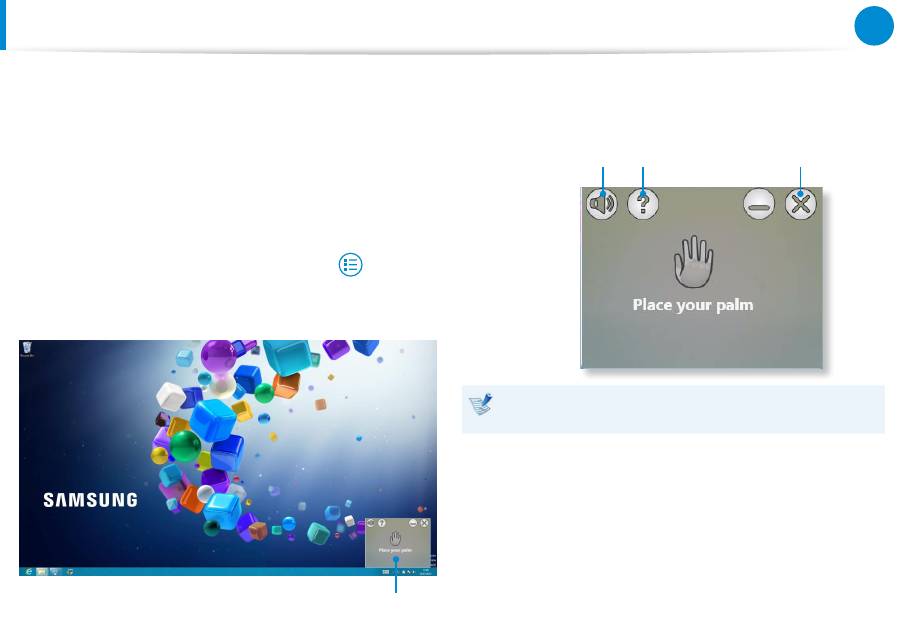
56
Глава 3.
Использование компьютера
Использование движений руками
(дополнительно)
Вы можете перелистывать страницы на экране, запускать
программы и выходить из них с помощью движений руки
перед экраном компьютера. Кроме того, можно увеличивать
и уменьшать громкость, а также увеличивать и уменьшать
изображение на экране.
1
Запустите программу обработки движений рук (Gesture
Control).
На
начальном экране
щелкните правой кнопкой мыши в
любом месте и выберите
Bсе приложения
в нижнем
правом углу.
Затем выберите
Gesture Control
.
Окно «Жесты»
2
В правой части экрана откроется
окно «Движения руки»
.
Увеличение/
уменьшение громкости
Закрыть
Справка
Фактический вид окна может отличаться от показанного в
этом руководстве.

56
57
Глава 3.
Использование компьютера
3
Если вы проведете рукой перед камерой, рука будет
распознана, о чем свидетельствует появление на экране
значка в форме ладони
.
Функция распознавания движений руки работает при
расстоянии от камеры до руки 50-100 см.
Советы
Эта функция работает только тогда, когда в маленьком
•
окне в правой части экрана отображается значок в форме
ладони. Если функция не работает правильно, пожалуйста,
попробуйте подвигать рукой таким образом, чтобы в окне
появился значок в форме ладони.
Функция может не работать правильно в зависимости от
•
угла движения руки.
Функция может не работать правильно, когда окружающее
•
освещение слишком яркое или слишком тусклое.
Нельзя работать сразу с двумя программами,
•
использующими камеру. Когда вы используете функцию
распознавания движения руки, пожалуйста, работайте
только в одной программе.
Если пользоваться этой функцией длительное время, рука
может устать.
Использование движений руками
(дополнительно)
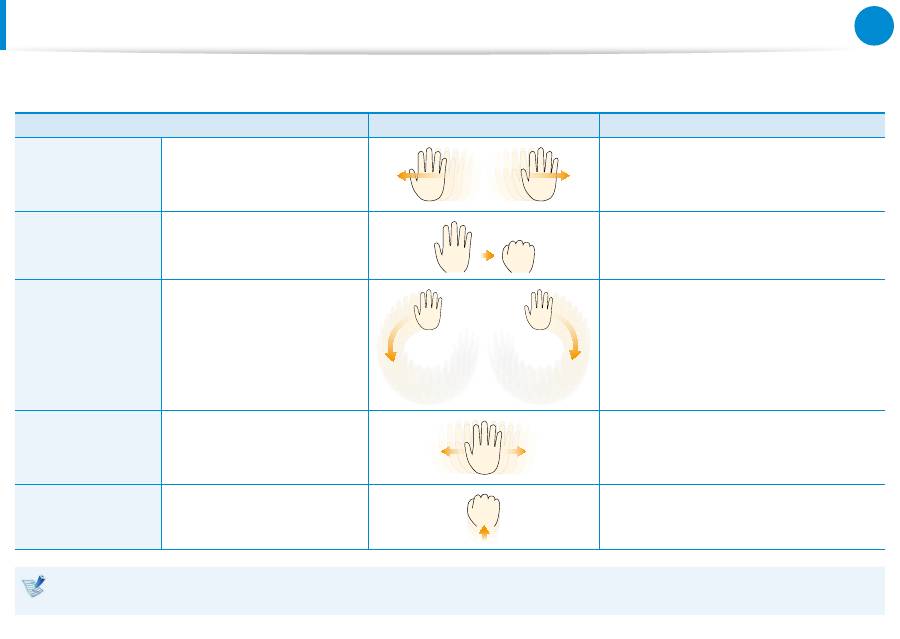
58
Глава 3.
Использование компьютера
Попробуйте запустить функцию, соответствующую одному из изображений движения ниже.
Движение
Движения руки
Описание эксплуатации
Перемещение влево
или вправо
Перемещение ладони влево /
Перемещение ладони вправо
Предыдущее окно / следующее окно
Кулак
Кулак
Щелкните
Повернуть
Поворот ладони против
часовой стрелки / поворот
ладони по часовой стрелке
Уменьшение громкости / увеличение
громкости
Волнообразное
движение
Сделайте ладонью 2-3
волнообразных движения
Выход из программы
Сожмите ладонь в
кулак и переместите
его вверх
Сожмите ладонь в кулак и
переместите его вверх
(на высоту камеры)
Переход к исходному окну.
Режим исходного экрана:
Переход к
последнему запускавшемуся приложению.
В зависимости от версии программы, некоторые функции могут различаться или не поддерживаться без предварительного
уведомления.
Использование движений руками
(дополнительно)
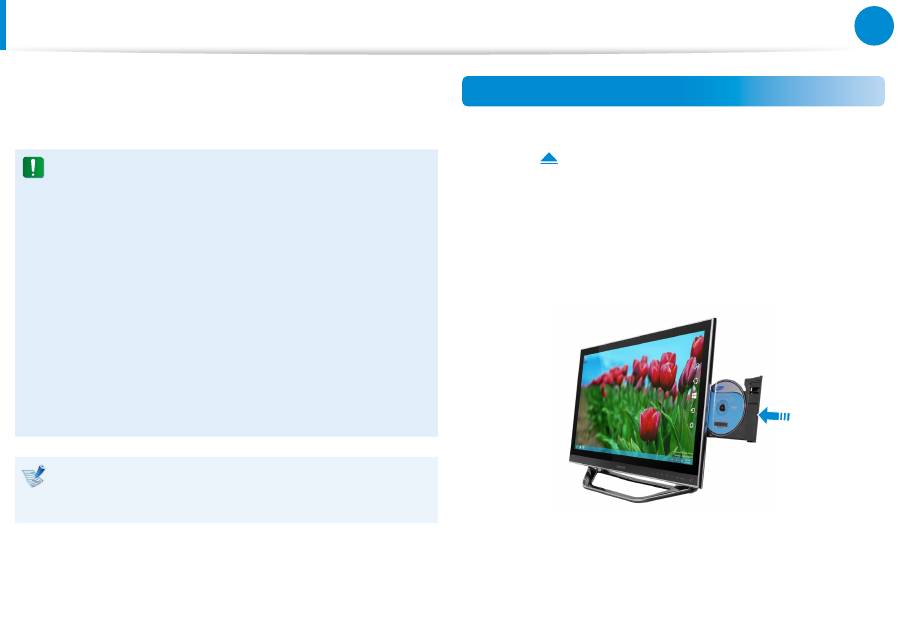
58
59
Глава 3.
Использование компьютера
Дисковод компакт-дисков
(ODD, дополнительно)
Дисковод для оптических дисков является дополнительным и
может отличаться в разных моделях компьютера. Подробные
технические характеристики можно найти в каталоге.
Не вставляйте компакт-диск с трещинами или
•
царапинами.
В противном случае при вращении на высокой
скорости компакт диск может сломаться и повредить
дисковод для оптических дисков.
При чистке компакт-диска или диска DVD протирайте
•
его мягкой тканью от центра к краю.
Не удерживайте компакт-диск, касаясь его нижней
•
части.
Удерживайте компакт-диск, касаясь его центральной
части или внешнего края. Если компакт-диск загрязнен,
он может не быть распознан должным образом.
Не рекомендуется использовать компакт-диски,
•
имеющие форму, отличную от круга.
Скорость чтения и записи в дисководе компакт-дисков
может быть разной и зависит от условий использования и
типа носителя.
Установка и извлечение компакт-диска
1
Коснитесь сенсорной клавиши «Извлечение компакт-
диска» .
Откроется привод компакт-диска.
2
Вставьте диск в дисковод для компакт-дисков, чтобы
верхняя часть диска была сверху.
Когда диск будет вставлен в дисковод на 90%, он будет
загружен в него автоматически.
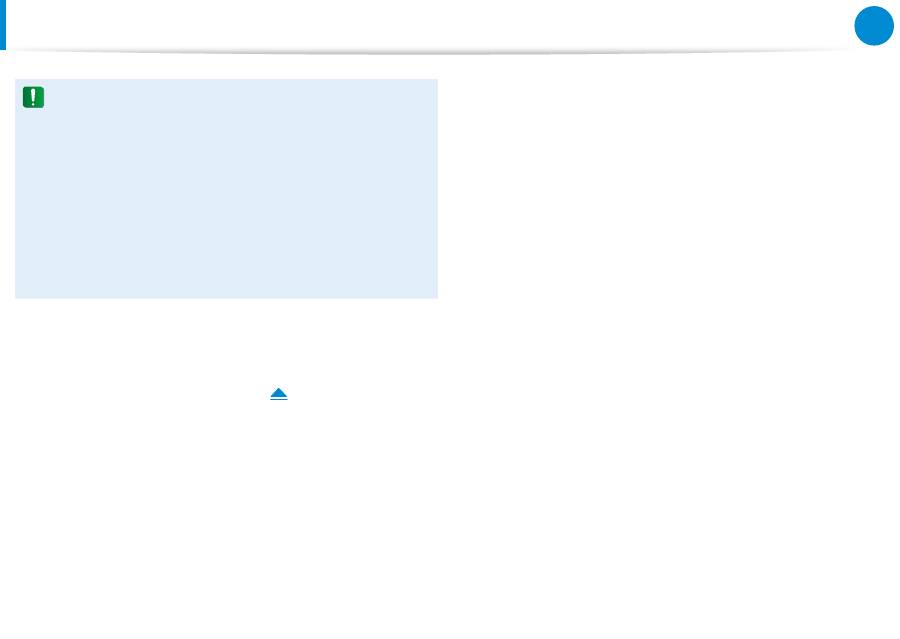
60
Глава 3.
Использование компьютера
Дисковод компакт-дисков
(ODD, дополнительно)
Не проталкивайте и не тяните диск во время
•
автоматической установки или извлечения компакт-
диска. Это может привести к проблемам при установке
и извлечении диска.
Для установки диска вставьте его в цент привода,
•
слегка нажав на диск. Если во время установки диска
вы нажмете на одну из сторон лотка слишком сильно,
возникнет неисправность.
В случае извлечения диска до его полного
•
распознавания процесс извлечения может занять
больше времени.
3
Для извлечения диска щелкните
Проводник >
Компьютер
, правой кнопкой мыши щелкните
Дисковод
компакт-дисков
и выберите
Извлечь
.
Или нажмите кнопку извлечения на
дисководе
компакт-дисков
.
Работа с диском будет прекращена, и диск будет извлечен
из
дисковода компакт-дисков
.
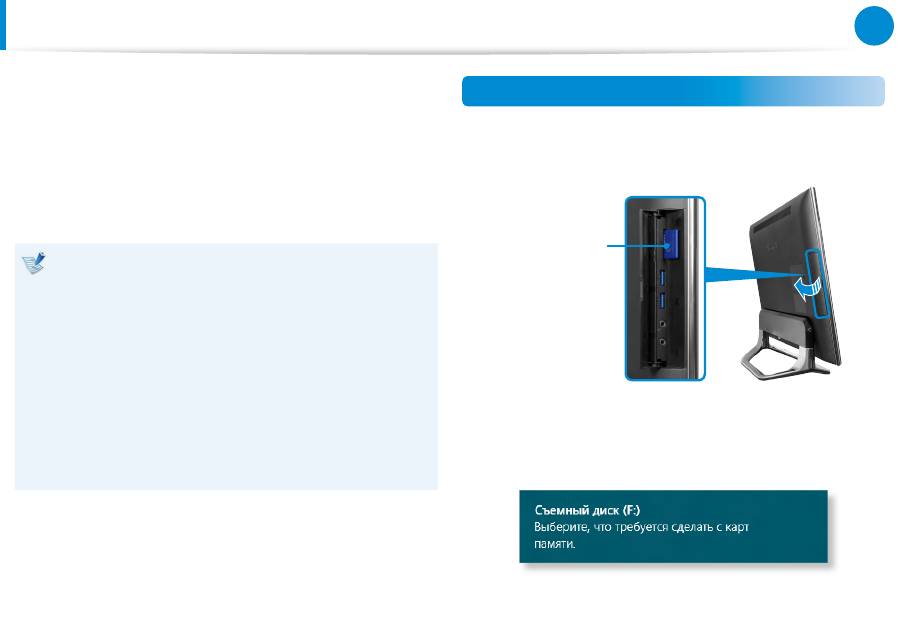
60
61
Глава 3.
Использование компьютера
Универсальное гнездо для карт памяти
(дополнительно)
Гнездо для подключения нескольких типов карт памяти
позволяет считывать и записывать информацию на карты
памяти.
Можно использовать карту памяти в качестве съемного диска.
Ее удобно использовать для обмена данными с цифровыми
устройствами, например цифровой камерой, цифровой
видеокамерой, MP3 и т.д.
Поддерживаемые карты: Карта памяти SD, Карта памяти
•
SD, Карта памяти SDXC
Универсальную карту памяти с емкостью, отвечающей
•
вашим нуждам, необходимо приобретать отдельно.
Можно использовать универсальную карту памяти как
•
любое другое устройство для хранения данных.
Функция защиты авторских прав не поддерживается.
Поскольку при перемещении компьютера карта может
•
быть утеряна, храните ее отдельно.
В описании используются рисунки, относящиеся к
•
представительной модели. Рисунки могут отличаться
от действительных.
Использование карты
1
Вставьте карту в универсальное гнездо для карт памяти в
указанном направлении.
Например)
карта памяти SD
2
Следующее сообщение появляется наверху справа.
Щелкните, чтобы открыть папку и нажмите “Просмотр
файлов”.
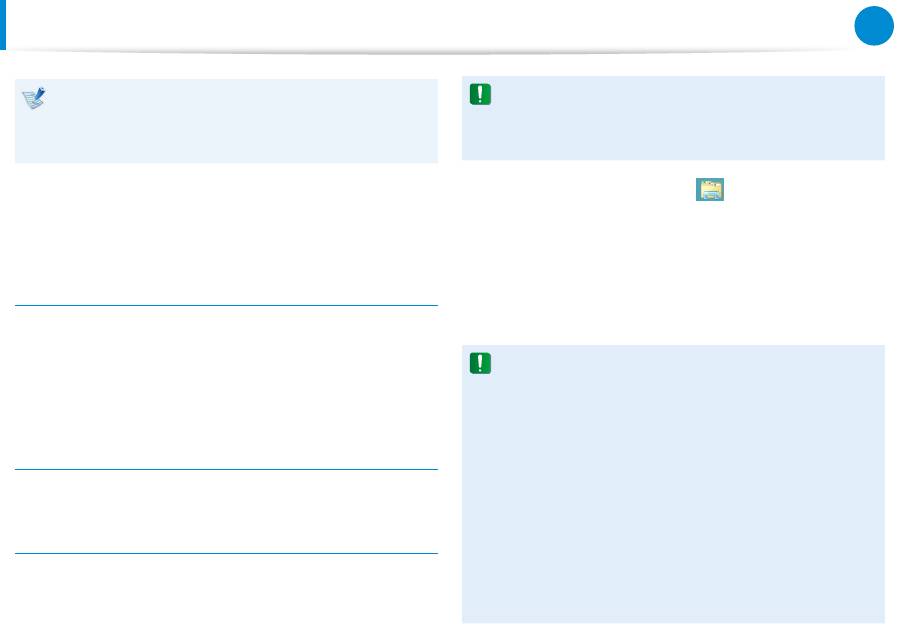
62
Глава 3.
Использование компьютера
Универсальное гнездо для карт памяти
(дополнительно)
Если сообщение появляется для уведомления о проблеме,
нажмите на соответствующее окно >
Продолжить
без сканирования
. Вы можете выполнить следующие
действия, описанные в разделе № 3.
3
Проводник
запускается на рабочем столе. Можно
сохранить, переместить или удалить данные на
соответствующем диске.
Использование Mini SD
Т.к. эти карты памяти слишком маленького размера, их
невозможно установить в слот напрямую.
Установите карту памяти в специальный переходник (можно
приобрести в большинстве магазинов электроники), затем
вставьте преходник в мультиформатный слот для карт памяти.
Извлечение карты памяти
Возьмитесь за конец карточки и извлеките ее.
Форматирование карты памяти
При первом использовании карты памяти необходимо
предварительно ее отформатировать.
При форматировании карты удаляются данные,
сохраненные на ней. Если на карте содержаться данные,
перед ее форматированием создайте резервную копию
данных.
1
Щелкните значок
Проводник
в панели задачна
рабочем столе.
2
Щелкните правой кнопкой мыши устройство карты на
сенсорной панели и выберите
Форматировать
.
3
Нажмите кнопку
Запуск
, чтобы выполнить
форматирование.
Чтобы можно было использовать карту для обмена
•
данными с цифровым устройством, например
цифровой камерой, рекомендуется выполнить
форматирование данных на этом цифровом устройстве.
Если на другом цифровом устройстве будет
•
использоваться карта, отформатированная на
компьютере, возможно, потребуется повторно
отформатировать карту на этом устройстве.
Карты памяти SD или SMC с переключателем защиты от
•
записи нельзя форматировать, выполнять запись или
удалять с них данные, если переключатель установлен
в положение блокировки.
При многократной установке и извлечении карта
•
памяти может быть повреждена.
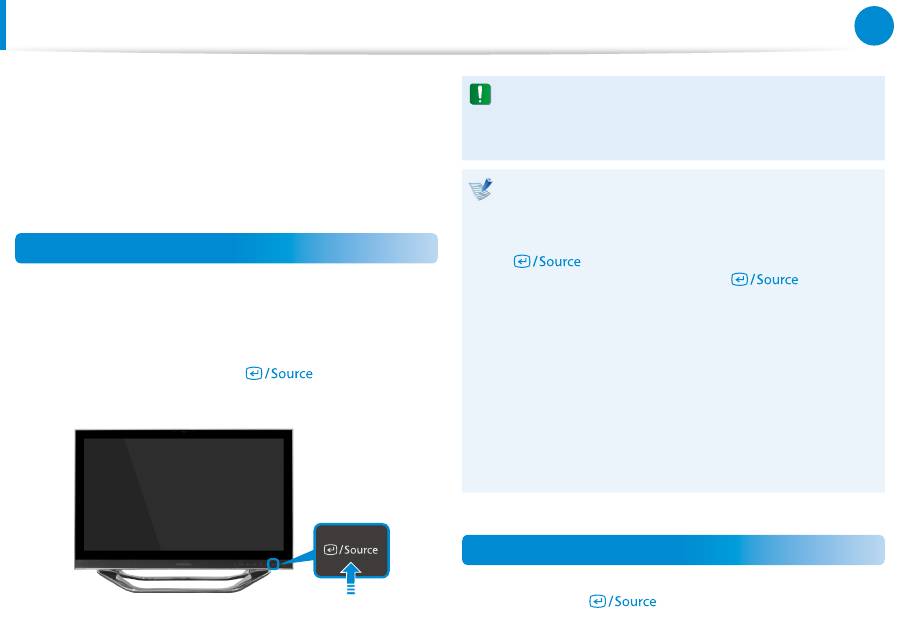
62
63
Глава 3.
Использование компьютера
ЖК экран данного устройства можно использовать в качестве
монитора с помощью входного цифрового видео-/аудиопорта
(HDMI-IN).
Используйте устройство в качестве монитора, подключив
устройство HDMI, например, компьютер, игровую приставку,
DVD-проигрыватель и т. д.
Использование устройства в качестве монитора
1
Подключите внешнее устройство (выходной порт HDMI) и
данное устройство (входной цифровой видео-/аудиопорт
(HDMI-IN)) с помощью кабеля HDMI.
2
Нажмите
сенсорную кнопку
для
переключения устройства в
режим монитора
.
Режим монитора доступен только при подключении
входного цифрового видео-/аудиопорта (HDMI-IN).
Выходной цифровой видео-/аудиопорт (HDMI-OUT)
используется только для выхода.
Если кабель питания подключен, можно использовать ЖК
•
дисплей устройства, даже если устройство выключено.
Даже в случае переключения устройства в режим
•
монитора с помощью нажатия во время работы кнопки
, работа ОС не завершается. Для возврата в
режим ПК снова нажмите кнопку
.
При переключении устройства в режим монитора
•
также выполняется переключение аудиопотока.
Если в результате переключения в режим монитора на
•
ЖК экране отсутствует изображение, отключите и снова
подключите кабель к порту HDMI.
При использовании системы источник используется
•
для переключения между режимами ПК и монитора.
Если система выключена или находится в спящем
•
режиме, нажмите кнопку включения/выключения ЖК
экрана, чтобы переключить режим.
Возврат к режиму ПК.
Для переключения из режима монитора в режим ПК нажмите
сенсорную кнопку
.
Использование устройства в качестве монитора
(дополнительно)

64
Глава 3.
Использование компьютера
Регулировка громкости
Можно настроить громкость с помощью программы
управления громкостью.
Настройка громкости с помощью программы
регулировки громкости
Нажмите меню
Чудо-кнопки > Параметры
áᔪ
Ŗᮁ
᯲
ᰆ⊹
ᖅᱶ
>
⦽
для
настройки панели управления.
Отключить звук
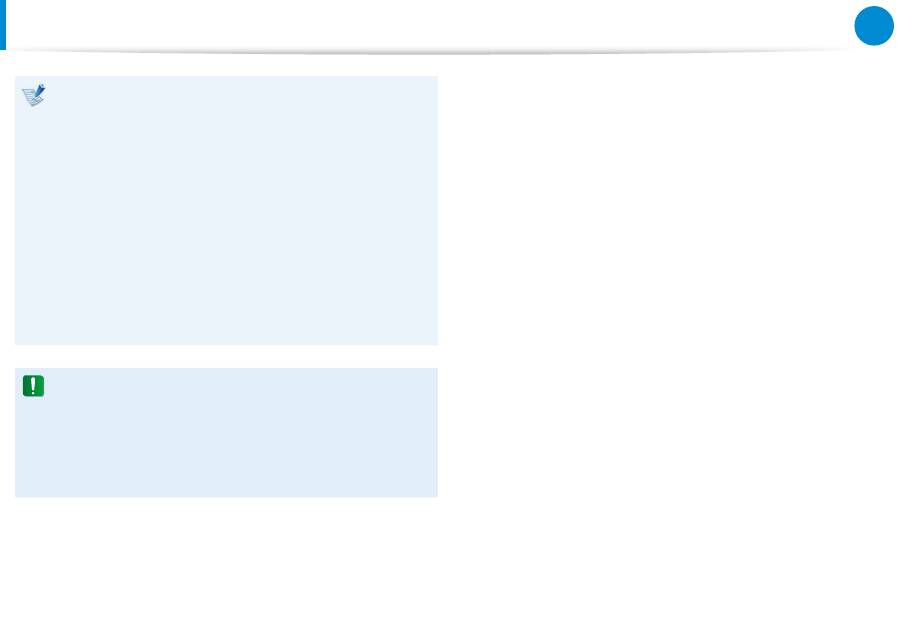
64
65
Глава 3.
Использование компьютера
Инструкции для ЖК монитора
Компьютерный стандарт управления дефектными
пекселами на ЖК экране от Samsung
Хотя Samsung Electronics, Co., Ltd. строго следит за
уровнем качества и технических характеристик
выпускаемых ЖК экранов, в результате особенностей
технологического процесса на панелях может
присутствовать небольшое количество дефективных
ячеек.
Поэтому компания Samsung установила и придерживается
следующих правил в отношении поврежденных пикселов.
- Яркая точка: 2 или менее
- Черная точка: 4 или менее
- Сочетание ярких и темных точек: 4 или менее
Инструкции по очистке ЖК-дисплея
Очищайте ЖК-дисплей в одном направлении мягкой
тканью, слегка смоченной моющим средством для
компьютера.
Излишние усилия при очистке ЖК-дисплея могут
привести к повреждению дисплея.
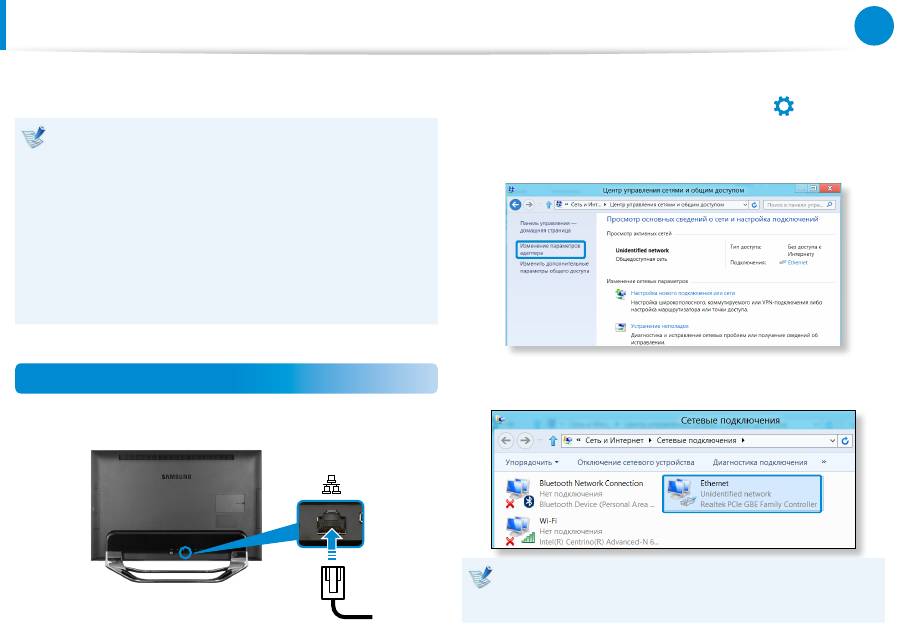
66
Глава 3.
Использование компьютера
Проводная сеть
Проводная сеть является сетевой средой, используемой в сети
компании или для широкополосного Интернет-соединения дома.
Поскольку данные описания составлены на основе
•
последней версии операционной системы Windows, а
именно Windows 8, содержимое и некоторые рисунки
могут отличаться в зависимости от операционной
системы. Поскольку процедуры для других
операционных систем Windows являются подобными,
пользуйтесь компьютером в соответствии с данными
описаниями.
В описании используются рисунки, относящиеся к
•
представительной модели. Рисунки могут отличаться
от действительных.
Подключение к проводной ЛВС
1
Подключение сетевого кабеля к порту локальной сети.
2
Щелкните пункт
Charms menu (меню “Чудо-кнопки”)
на рабочем столе, выберите
Параметры
áᔪ
Ŗᮁ
᯲
ᰆ⊹
ᖅᱶ
> Панель
управления > Сеть и Интернет > Центр управления
сетями и общим доступом
и выберите пункт
Изменение параметров адаптера
в левой панели меню.
3
Выберите
Ethenet
и нажмите правой кнопкой мыши, а
затем выберите
Свойства
.
Имя устройства беспроводной локальной сети может
отличаться в зависимости от того, какое сетевое
устройство подключено к компьютеру.
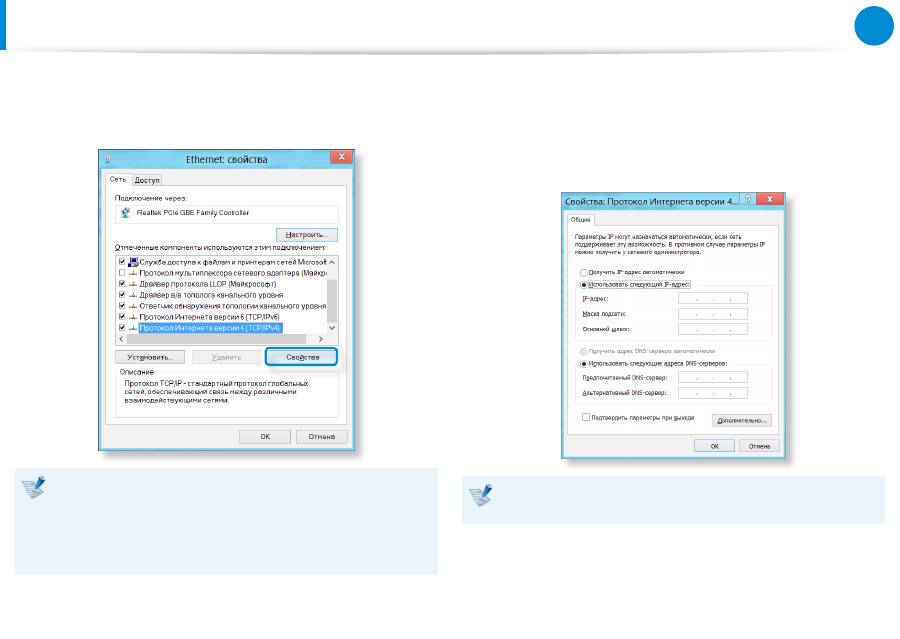
66
67
Глава 3.
Использование компьютера
4
Выберите
Интернет-протокол версии 4 (TCP/IPv4)
в
списке Network Components (Сетевые компоненты) и
выберите
Свойства
.
Имя сетевого компонента может отличаться в
•
зависимости от установленной операционной системы.
Чтобы добавить сетевой компонент, нажмите Install
•
(Установить) на экране, показанном на рисунке ниже.
Можно добавлять клиенты, службы и протоколы.
5
Настройка параметров IP.
При использовании DHCP выберите параметр
Получить
IP-адрес автоматически
. Чтобы использовать статический
IP-адрес, выберите
Использовать следующий IP-адрес
и
задайте IP-адрес вручную.
Если DHCP не используется, узнайте IP-адрес у сетевого
администратора.
6
После завершения настройки нажмите кнопку
OK
.
Настройка сети завершена.
Проводная сеть
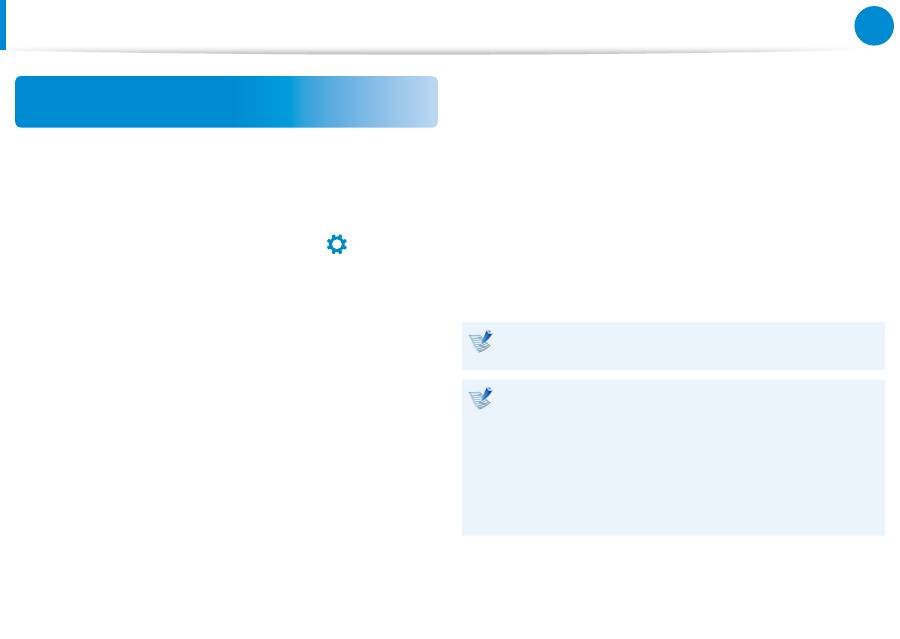
68
Глава 3.
Использование компьютера
Проводная сеть
Использование функции WOL (Wake On LAN)
(Включение по сети)
Функция <Wake On LAN> (Включение по сети) активирует
систему в спящем режиме, когда сигнал (например, команда
ping или magic packet) приходит из сети (проводная ЛВС).
1
Щелкните пункт
Charms menu (меню “Чудо-кнопки”)
на рабочем столе, выберите
Параметры
áᔪ
Ŗᮁ
᯲
ᰆ⊹
ᖅᱶ
> Панель
управления > Сеть и Интернет > Центр управления
сетями и общим доступом
и выберите пункт
Изменение параметров адаптера
в левой панели меню.
2
Щелкните правой кнопкой мыши Подключение по
локальной сети и выберите Свойства.
3
Нажмите
Настроить и перейдите на вкладку >
Управление питанием. Выберите Разрешить
этому устройству выводить компьютер из режима
ожидания
, затем нажмите
OK
. Перезагрузите систему.
-
Если система, которая находится в спящем режиме,
активируется даже без получения сигнала, используйте
систему после отключения функции <Включение по
сети>.
-
Индикатор локальной сети может по-прежнему гореть,
если система выключена без отключения параметра
WOL (Wake on LAN) (Включение по сети).
-
Чтобы использовать функцию <Включение по сети>,
установите для беспроводной ЛВС значение
Отключена
.
- Если функция энергосбережения работает в гибридном
режиме, то функция <Wake On LAN> (Включение по
сети) может не работать. Гибридный спящий режим
можно отключить в меню
Электропитание панели
управления
.
Для Win8 команда проверки связи «Включение по сети»
не поддерживается.
Когда компьютер выходит из спящего режима, будучи
подключенным к проводной ЛВС (100 Мбит/с/1Гбит/с),
появляется сообщение о том, что компьютер подключен
к проводной ЛВС со скоростью 10 Мбит/с/100 Мбит/с.
Это происходит потому, что после выхода компьютера
из спящего режима восстановление сети занимает
приблизительно 3 секунды. После восстановления сеть
работает со скоростью 100 Мбит/с/1 Гбит/с.

68
69
Глава 3.
Использование компьютера
Среда беспроводной сети (Беспроводная локальная сеть) -
это сетевая среда, с помощью которой можно устанавливать
связь между большим количеством компьютеров из дома
или небольшого офиса с помощью беспроводных устройств
локальной сети.
Изображения и терминология могут отличаться в
•
зависимости от модели.
Некоторые функции могут не поддерживаться в
•
зависимости версии программы.
Следующее описание приведено для моделей
•
компьютера с картой или устройством беспроводной
локальной сети. Устройство беспроводной локальной
сети приобретается дополнительно.
Значения, приведенные в этом руководстве, могут
отличаться от действительных в зависимости от модели
устройства беспроводной сети.
Что такое точка доступа?
Точка доступа - это сетевое устройство, которое
соединяет проводную и беспроводную локальные
сети, и соответствует беспроводному концентратору в
проводной сети. Можно подсоединять к точке доступа
большое количество компьютеров с беспроводной
локальной сетью.
Беспроводная сеть
(дополнительно)

70
Глава 3.
Использование компьютера
Беспроводная сеть
(дополнительно)
Подключение к беспроводной локальной сети
При наличии точки доступа можно подключиться к Интернету
через нее с помощью подключения к беспроводной сети LAN,
предоставляемого системой Windows.
1
При нажатии значка
Чудо-кнопки > Параметры
áᔪ
Ŗᮁ
᯲
ᰆ⊹
ᖅᱶ
> Сетевые подключения
, появляется список
доступных точек доступа.
При выборе точки доступа, к которой необходимо
подключиться, появится кнопка
Подключиться
.
Список точек
доступа
2
Нажмите кнопку
Подключиться
.
Если для точки доступа установлен сетевой ключ, введите
его и нажмите кнопку
ОК
.
Узнайте о сетевом ключе у сетевого администратора.
3
Когда подключение к точке доступа завершено, статус
Подключиться отображается рядом с соответствующей
точкой доступа. Теперь можно пользоваться
беспроводной сетью.
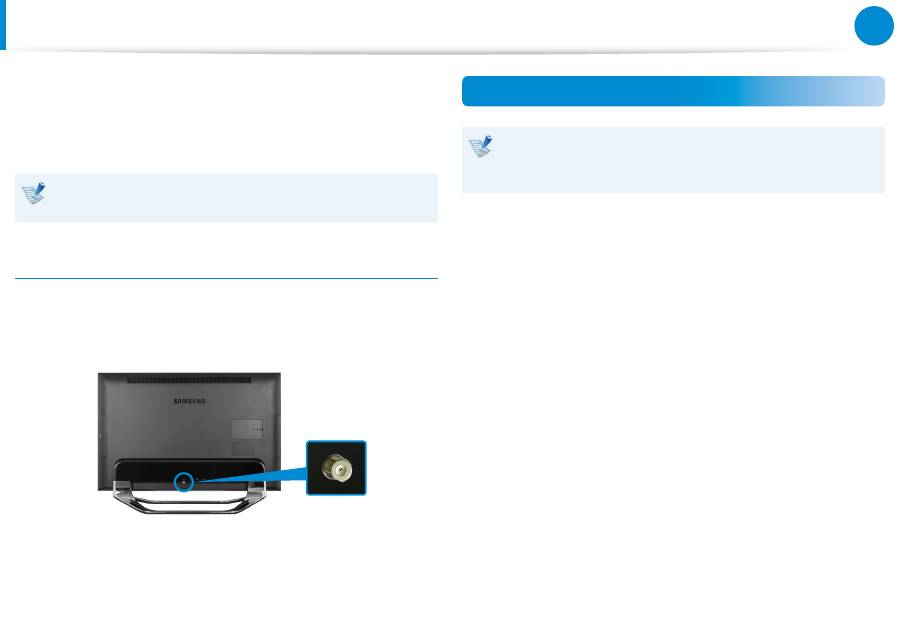
70
71
Глава 3.
Использование компьютера
Использование ТВ
(дополнительно)
Устройства со встроенной платой ТВ-тюнера (дополнительно)
могут использовать функцию просмотра ТВ-программ.
После подключения к антенне, можно смотреть ТВ, используя
соответствующую ТВ-программу.
Функция просмотра ТВ-программ доступна, если
установлена
плата ТВ-тюнера
(дополнительно).
Подключение телевизионной антенны
Необходимо подключить
плату ТВ-тюнера
(дополнительно)
к
телевизионной антенне
. Подключите
кабель антенны
к
входному порту телеантенны
.
Настройка телевизора
Снимки экранов и термины, используемые в данном
руководстве пользователя, могут отличаться от
фактических.
1
Щелкните
начальном экране
> TV programs (Программы
ТВ) (TV ArcSoft).
2
Появится окно настройки. Поскольку дальнейшие
действия отображаются последовательно, настройте ТВ,
следуя инструкциям на экране.
z
Выберите регион
x
Выберите видеоустройство
- цифровой тюнер
- аналоговый тюнер
c
Выберите сигнал ТВ
- кабельное ТВ
- ТВ-антенна

72
Глава 3.
Использование компьютера
Использование ТВ
(дополнительно)
Сброс настроек каналов
Выберите
Главная > Настройки > Канал
. Затем выберите
Поиск
. Обнаруженные каналы сохраняются.
Если поиск каналов не выполняется легко, в меню каналов
выберите опцию
Отключить сигнал ТВ
для сброса
настроек каналов.
Примечание по настройке
Процедуры установки могут различаться в зависимости от
•
типа вашего ТВ-устройства.
Необходимо настроить для устройства регион и почтовый
•
код местоположения установки компьютера.
При отображении экрана поставщика телесигнала
•
выберите поставщика. Если поставщик настроен неверно,
не все каналы будут приняты или возможно снижение
качества приема.
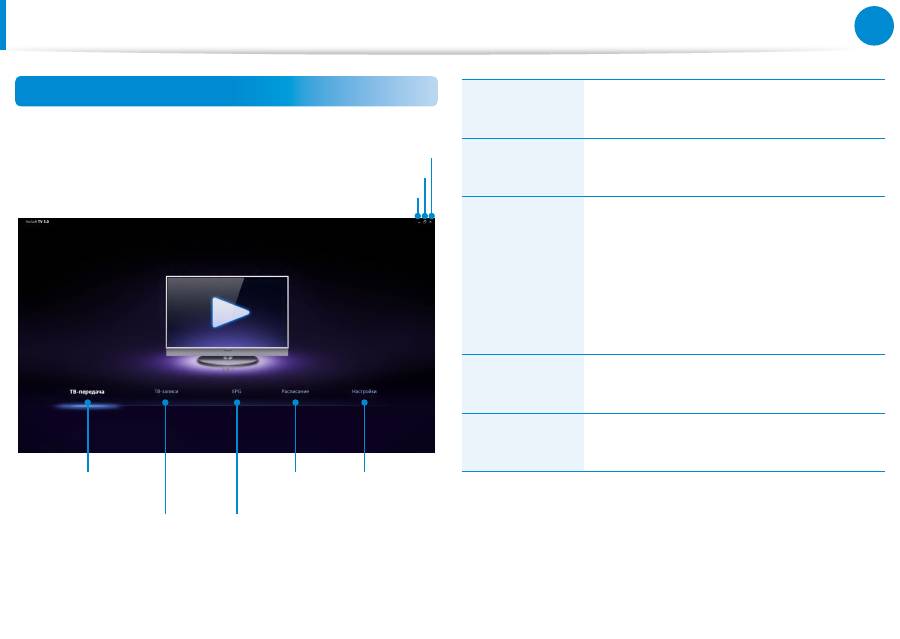
72
73
Глава 3.
Использование компьютера
Использование ТВ
(дополнительно)
Меню "ТВ-программы"
Свернуть
Максимальный
Выход
Прямые ТВ-
передачи
Записанные ТВ-
программы
EPG
(электронная программа
телепередач)
в прогр.
Настройки
[Главная]
Прямые ТВ-
передачи
Вы можете смотреть ТВ-передачи в прямой
трансляции.
Записанные ТВ-
программы
Можно просматривать записанные ТВ-
программы.
EPG
(электронная
программа
телепередач)
Электронная телепрограмма позволяет
смотреть трансляции цифровых
телевизионных каналов.
Однако, она может отличаться в
зависимости от соответствующей станции
и приема. Некоторые функции могут также
не предоставляться.
в прогр.
Можно сохранять запись ТВ и
просматривать записанную ТВ-программу.
Настройки
Вы можете настроить телевизионные
каналы, родительский контроль и т.д.
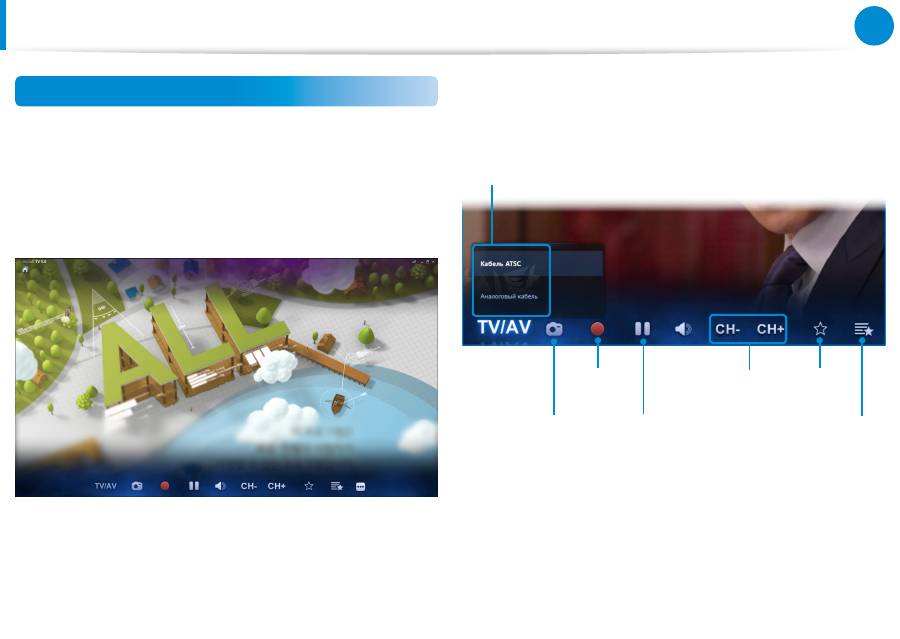
74
Глава 3.
Использование компьютера
Просмотр ТВ-программ
1
Запусите ТВ-программа (ArcSoft TV).
2
Выберите
прямые ТВ-передачи
из меню.
Телепередача отображается немедленно. Переключитесь
на нужный канал.
Переместите курсор мыши для появления панели
управления следующим образом. Затем выберите
функцию.
Выберите цифровое ТВ или аналоговое ТВ
Съемка статического
изображения
Управление
каналом
Отображение
избранного
Избранное
Воспроизведение/
пауза
Запись
Использование ТВ
(дополнительно)
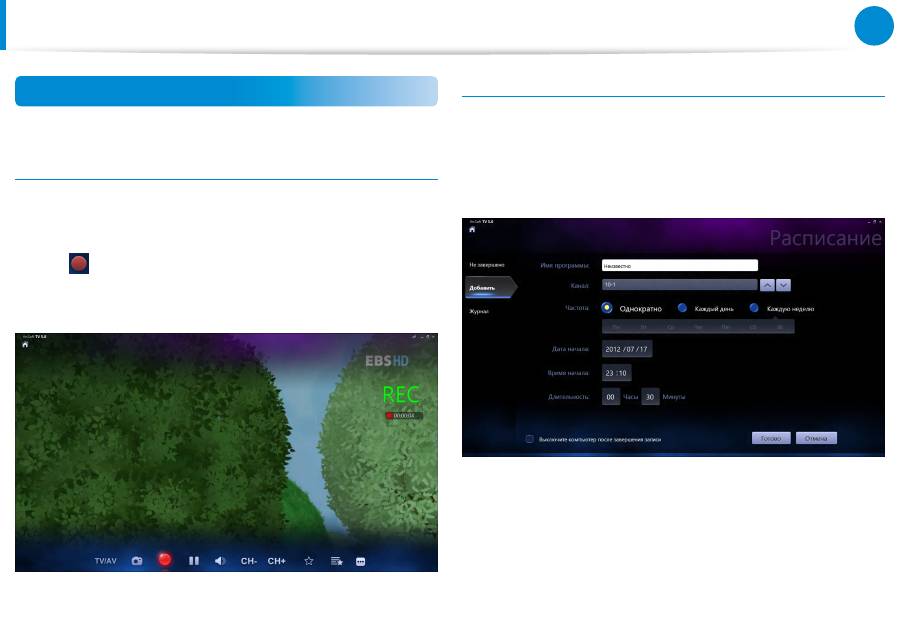
74
75
Глава 3.
Использование компьютера
Запись ТВ-программ
Вы можете записывать ТВ-программу на свой компьютер.
Запись текущей программы
Переместите курсор мыши на просматриваемый в данный
момент экран.
При отображении внизу панели управления щелкните
Запись
.
Отобразится красная точка, обозначающая начало и
выполнение записи.
Создание записи на установленное время
1
Нажмите
Главная > Настройки > Расписание >
Добавить
.
2
Выберите программу и установите время записи.
Использование ТВ
(дополнительно)
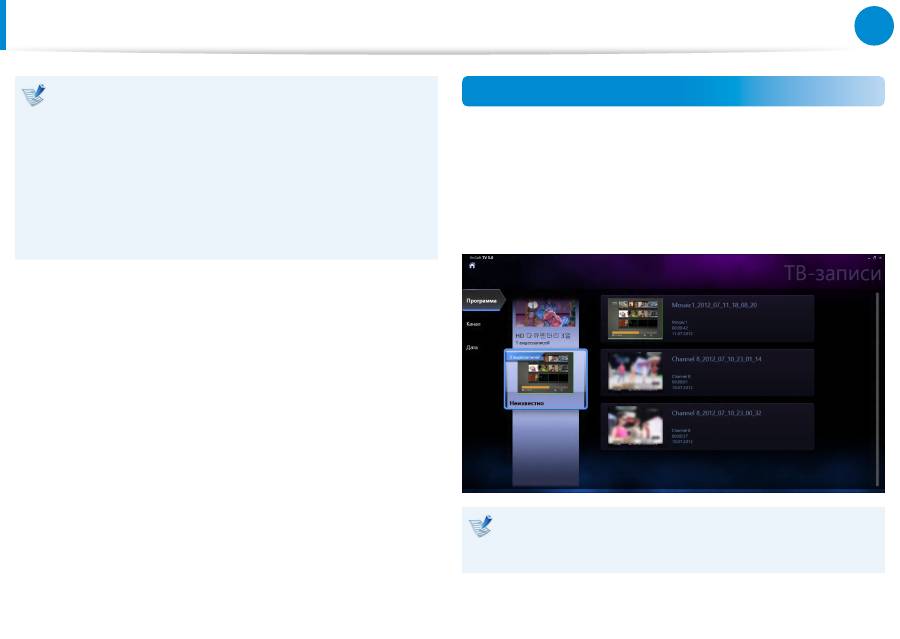
76
Глава 3.
Использование компьютера
Даже когда компьютер находится в режиме экономного
•
потребления энергии (переход в спящий режим), при
наступлении времени отложенной записи телевизор
автоматически переключается из режима экономного
потребления энергии и выполняет запись.
Когда компьютер находится в режиме ожидания, запись
резервная запись не производится.
Во время записи одного канала, просмотр и запись
•
другого канала невозможны.
Воспроизведение записанной ТВ-программы
Нажмите
Главная > Записанные программы ТВ
.
Записанные программы отображаются. Выберите программу
для просмотра.
Можно внести записанные программы в список по
программам, каналам или по дате.
Записанные файлы сохраняются в
Компьютер >
Локальный диск (C:) > Пользователь > Папка
пользователя > папка Мои видео
.
Использование ТВ
(дополнительно)

76
77
Глава 3.
Использование компьютера
Функциями ТВ можно пользоваться с помощью пульта
дистанционного управления.
Вы можете запускать
прямые ТВ-передачи
с рабочего стола.
Проверьте функции каждой кнопки.
Представленное изображение пульта ДУ может
•
отличаться от его фактического внешнего вида.
Некоторые функции могут быть недоступны в
зависимости от системы.
Используйте пульт ДУ, направляя его на приемник
•
дистанционного управления.
Установка батареек
Откройте крышку пульта ДУ в нижней части и вставьте
батарейки, соблюдая полярность (+,-).
Использование пульта дистанционного управления
(дополнительно)
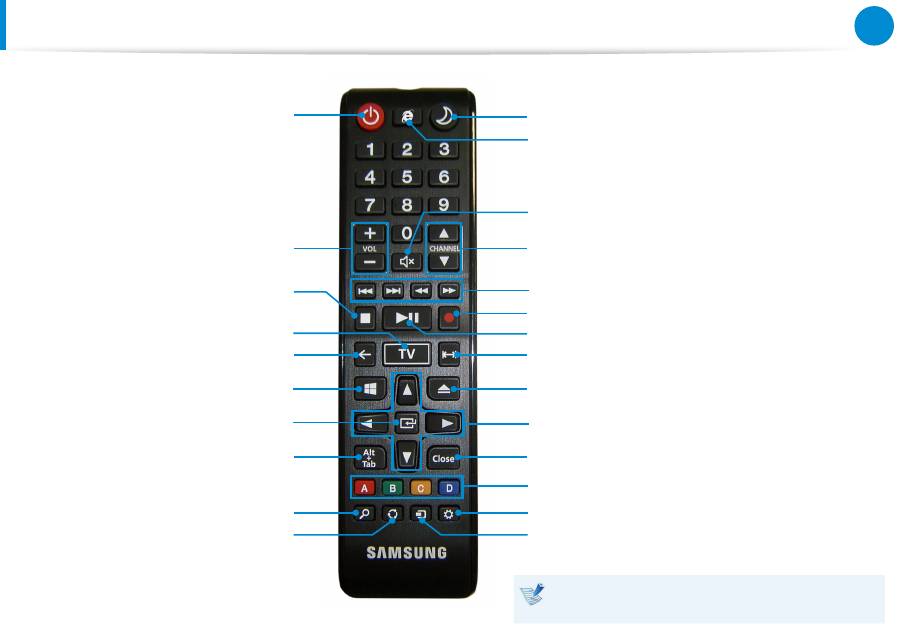
78
Глава 3.
Использование компьютера
Использование пульта дистанционного управления
(дополнительно)
Некоторые кнопки на пульте ДУ могут не работать
в зависимости от установленной программы.
Спящий режим
Выйти из спящего режима
(запуск Windows)
Приложение Switch
Горячие клавиши Windows
Ресурс общего доступа Windows 8
Воспроизведение/пауза
Оборотная сторона
Стоп
Регулировка громкости
Запускает программу Internet Explorer
Управление каналом
Без звука
Закрыть
Устройство Windows 8
ODD Eject
Клавиша табуляции
Запись
ТВ: Вы можете запускать ТВ-
передачи с рабочего стола.
Клавиша Windows
Выбор
Параметры Windows 8
Поиск Windows 8
Элементы управления воспроизведением
Переход
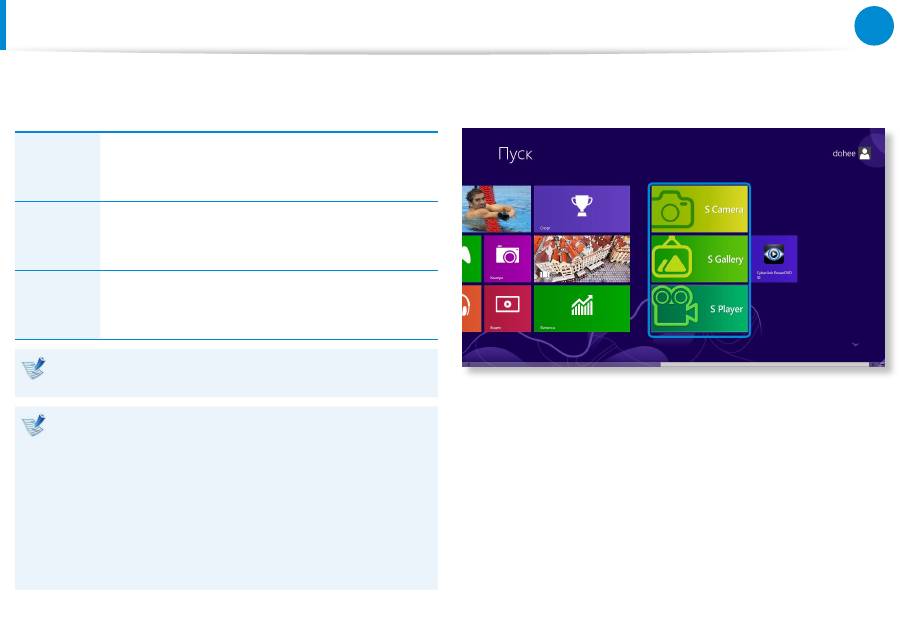
78
79
Глава 3.
Использование компьютера
Файлы изображений, видео и музыки можно просматривать
при помощи приложений S Camera, S Gallery и S Player.
S Camera
С помощью приложения S Camera можно делать
фото и записывать видео, а также смотреть их
прямо в этом приложении.
S Gallery
Фото и видео, сделанные с помощью приложения
S Camera, могут просматриваться только в
приложении S Camera.
S Player
Вы можете просматривать фото и видео, а также
прослушивать музыкальные файлы, сохраненные
на компьютере.
В зависимости от версии программы, некоторые функции
могут не предоставляться или быть заменены на другие.
Услуги, связанные со сторонним программным
обеспечением
Чтобы получить описание и направить запросы на
•
обслуживание стороннего программного обеспечения,
свяжитесь с соответствующим производителем.
Некоторые действия по поиску и устранению
•
неисправностей в ответ на сервисные запросы
могут не сработать в зависимости от производителя
программного обеспечения.
Можно запустить приложение на экране Пуск.
Использование приложения Multimedia
(дополнительно)
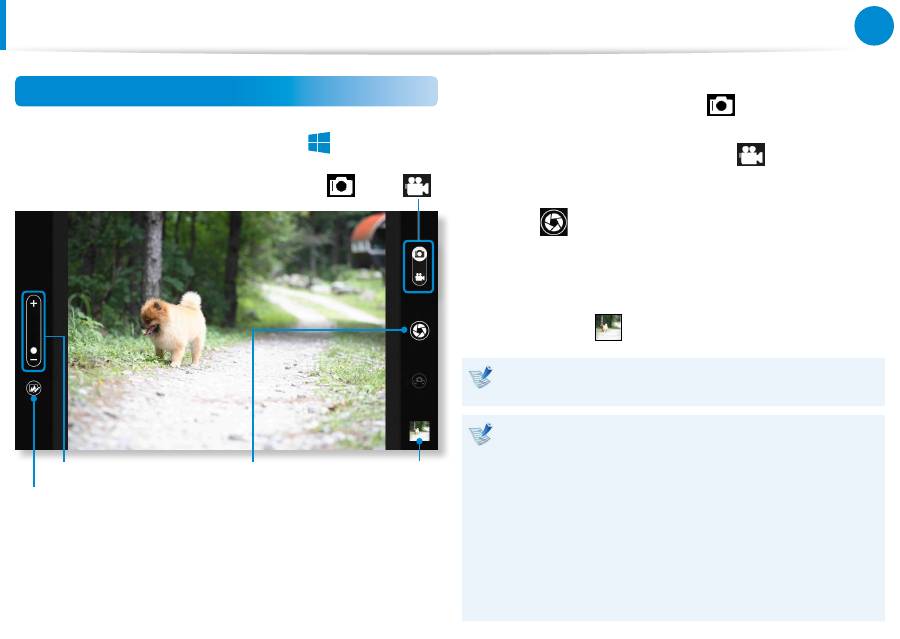
80
Глава 3.
Использование компьютера
Использование приложения S Camera
1
Коснитесь
Меню чудо-кнопок > Пуск
áᔪ
Ŗᮁ
᯲
ᰆ⊹
ᖅᱶ
> S Camera
.
Увеличение/
уменьшение
Режим камеры (Фотография
, Видео
)
Предварительный
просмотр изображений
Сфотографировать/
записать видео
Параметры фотографии
2
Чтобы сделать фотографию, передвиньте переключатель
режима в позицию Фотография
.
Чтобы сделать видеозапись, передвиньте переключатель
режима камеры в положение Видео
.
3
Коснитесь кнопки
Сделать фотографию/записать
видео
, чтобы сделать фотографию или записать
видеофильм.
4
Теперь можно просматривать изображение или видео
при помощи приложения
Предварительный просмотр
изображений
или
S Gallery
.
Приложение S Camera недоступно в режиме Рабочий
стол.
Меры предосторожности при фотографировании или
снятии видео
Не фотографируйте и не снимайте на видео людей без
•
их согласия.
Не фотографируйте и не снимайте видео в местах, где
•
это не разрешено.
Не фотографируйте и не снимайте видео в местах,
•
где это может расцениваться как нарушение прав
неприкосновенности частной жизни или прав на
распространение конфиденциальной информации.
Использование приложения Multimedia
(дополнительно)
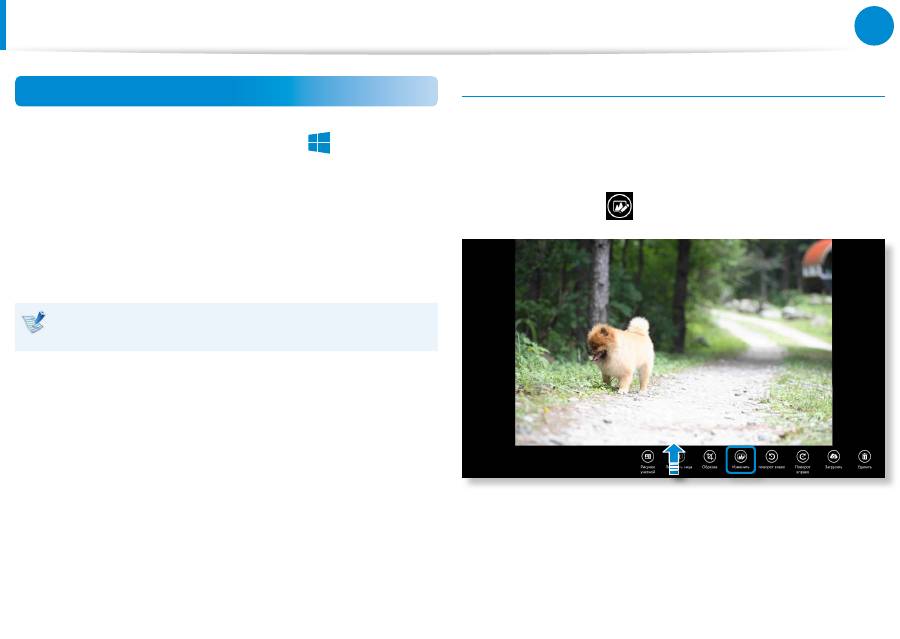
80
81
Глава 3.
Использование компьютера
Использование приложения S Gallery
1
Коснитесь
Меню чудо-кнопок > Пуск
áᔪ
Ŗᮁ
᯲
ᰆ⊹
ᖅᱶ
> S Gallery
.
2
Можно просматривать изображения и видео, снятые при
помощи приложения S Camera.
Кроме того, к фотографиям можно применить
специальные эффекты при помощи функции
редактирования изображений.
Можно сделать фотографию при помощи приложения S
Gallery, коснувшись значка Камера.
Редактирование фотографии
1
Выберите
Предварительный просмотр изображения
.
Перетащите его вверх из центра нижней части.
При появлении меню параметров, выберите
Редактировать
.
Использование приложения Multimedia
(дополнительно)
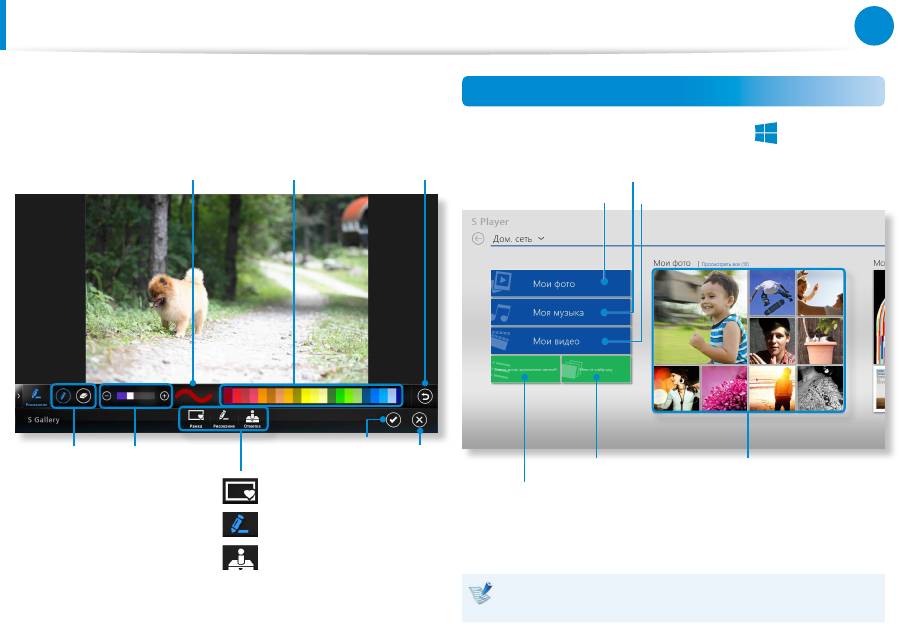
82
Глава 3.
Использование компьютера
2
Выберите эффект, который будет применен к фотографии.
Например, при выборе эффекта Рисунок
Закрыть
Отменить
Предварительный просмотр штриха
Толщина
штриха
Сохр.
Цвет
Стереть/
нарисовать
Рамка
Рисунок
Штамп
Использование приложения S Player
1
Коснитесь
Меню чудо-кнопок > Пуск
áᔪ
Ŗᮁ
᯲
ᰆ⊹
ᖅᱶ
> S Player
.
Мои фотографии
Моя музыка
Мои видеозаписи
Список «Мои изображения»
Список воспроизведения музыки
Слайд-шоу
2
Выберите меню, чтобы просмотреть фотографию,
видеофайл или прослушать музыкальную композицию.
Некоторые файлы могут не воспроизводиться в
зависимости от их формата.
Использование приложения Multimedia
(дополнительно)
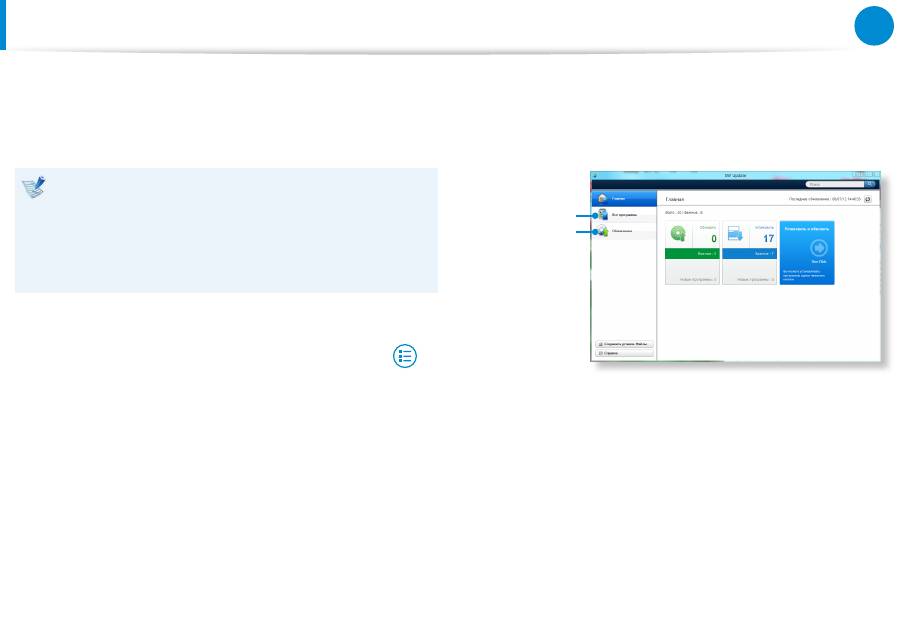
82
83
Глава 3.
Использование компьютера
2
Выберите эффект, который будет применен к фотографии.
Например, при выборе эффекта Рисунок
Закрыть
Отменить
Предварительный просмотр штриха
Толщина
штриха
Сохр.
Цвет
Стереть/
нарисовать
Рамка
Рисунок
Штамп
Использование приложения S Player
1
Коснитесь
Меню чудо-кнопок > Пуск
áᔪ
Ŗᮁ
᯲
ᰆ⊹
ᖅᱶ
> S Player
.
Мои фотографии
Моя музыка
Мои видеозаписи
Список «Мои изображения»
Список воспроизведения музыки
Слайд-шоу
2
Выберите меню, чтобы просмотреть фотографию,
видеофайл или прослушать музыкальную композицию.
Некоторые файлы могут не воспроизводиться в
зависимости от их формата.
Обновление программного обеспечения Samsung
SW Update является программным обеспечением,
выполняющим поиск программ Samsung и драйверов,
установленных при покупке компьютера, и помогает
обновлять дарйверы или программы.
Перед выполнением обновления можно проверить
•
файлы, доступные для обновления, только в случае
наличия подключения к Интернету.
SW Update не предоставляет обновления для
•
устройств, драйверов или программного обеспечения,
установленных пользователем самостоятельно.
1
ННа
начальном экране
щелкните правой кнопкой
мыши в любом месте и выберите
Bсе приложения
в
нижнем правом углу.
Затем выберите
SW Update
.
2
Если программа запускается впервые, появляется
Соглашение пользователя на использование информации
в личных целях.
Щелкните
Agree (Принимаю).
3
Запустится программа
SW Update
.
Выберите пункты для обновления, прежде чем
продолжить процедуру обновления.
Обновление
ПО
Список
программного
обеспечения
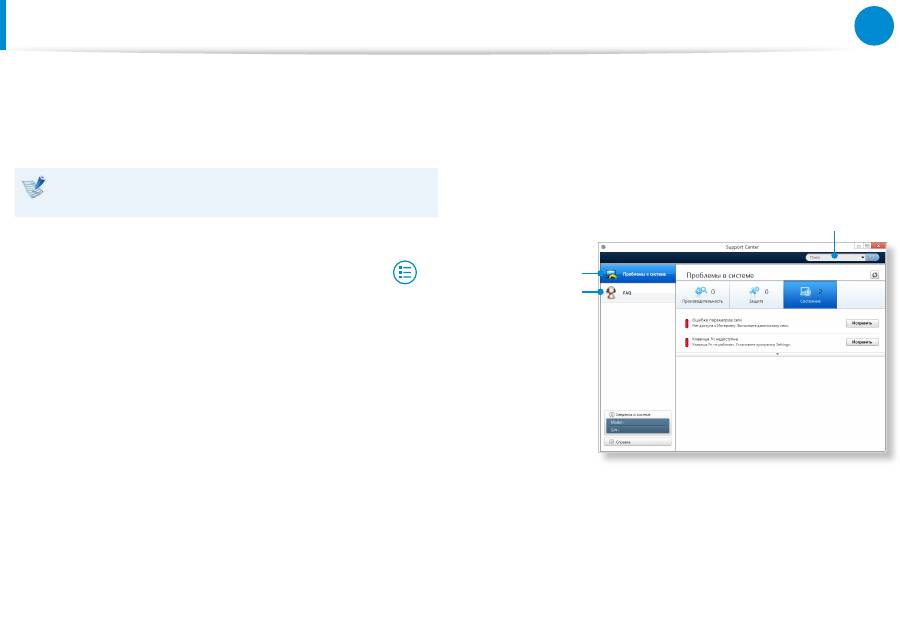
84
Глава 3.
Использование компьютера
Диагностика состояния компьютера и устранение
неисправностей
Программа Support Center, которая является руководством
по устранению неисправностей компьютера Samsung,
поддерживает диагностику системы и снабжена "Вопросами и
ответами" для часто возникающих проблем.
В зависимости от модели Support Center может не
предоставляться или иметь другую версию.
1
ННа
начальном экране
щелкните правой кнопкой
мыши в любом месте и выберите
Bсе приложения
в
нижнем правом углу.
Затем выберите
Support Center
.
2
Программа Support Center активируется и начнет
выполнять диагностику компьютера.
По завершении процедуры диагностики в меню System
Status (Состояние системы) отобразится список текущих
проблем и методы их разрешения.
Вопросы и ответы
для основных
проблем
компьютера
Диагностика
компьютера
и устранение
неисправностей
Поиск неисправностей
компьютера
3
Можно разрешить проблему, нажав на расположенную
рядом кнопку Troubleshoot (Устранение неисправностей).
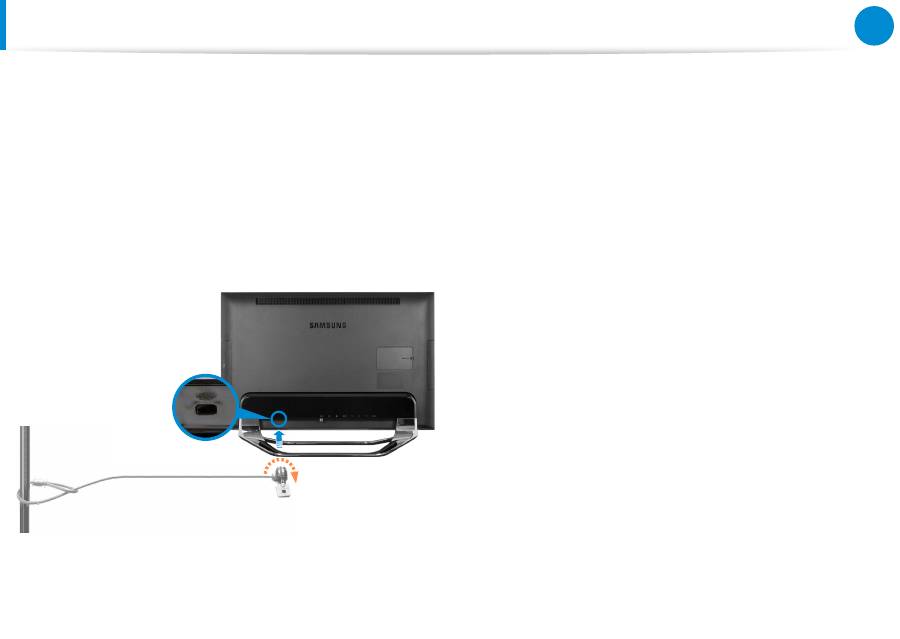
84
85
Глава 3.
Использование компьютера
Использование гнезда замка безопасности
Можно защитить компьютер, подключив замок с тросом к
Гнезду замка безопасности.
Для этого необходимо дополнительно приобрести замок с
тросом.
Сведения об использовании замка с тросом см. в руководстве
к устройству.
Прикрепите замок с тросом к неподвижному предмету, а
другой конец троса закрепите в гнезде замка безопасности.
Программа Support Center, которая является руководством
по устранению неисправностей компьютера Samsung,
поддерживает диагностику системы и снабжена "Вопросами и
ответами" для часто возникающих проблем.
В зависимости от модели Support Center может не
предоставляться или иметь другую версию.
1
ННа
начальном экране
щелкните правой кнопкой
мыши в любом месте и выберите
Bсе приложения
в
нижнем правом углу.
Затем выберите
Support Center
.
2
Программа Support Center активируется и начнет
выполнять диагностику компьютера.
По завершении процедуры диагностики в меню System
Status (Состояние системы) отобразится список текущих
проблем и методы их разрешения.
Вопросы и ответы
для основных
проблем
компьютера
Диагностика
компьютера
и устранение
неисправностей
Поиск неисправностей
компьютера
3
Можно разрешить проблему, нажав на расположенную
рядом кнопку Troubleshoot (Устранение неисправностей).

