Samsung D410 silver: Фотокамера
Фотокамера: Samsung D410 silver
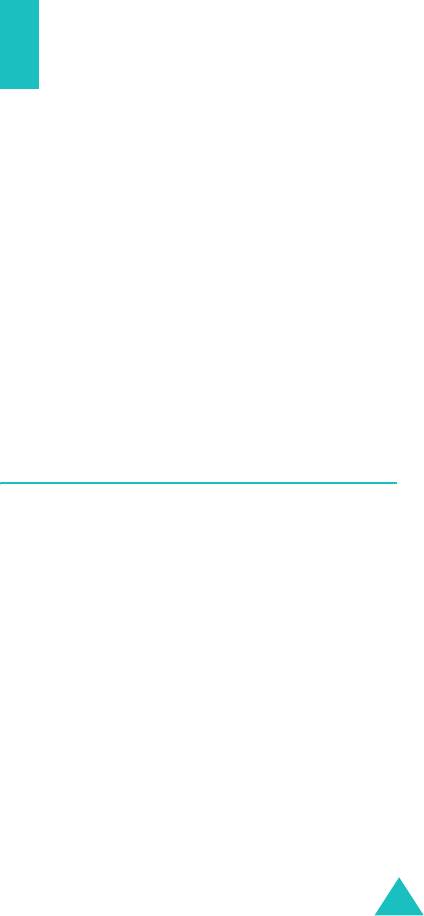
Фотокамера
Используя фотокамеру, встроенную в телефон, можно
делать снимки людей или событий. Помимо этого,
можно отправлять снимки другим абонентам в
мультимедийных сообщениях или использовать снимок
как заставку.
С помощью телефона можно также делать
видеозаписи.
Примечание
: можно быстро войти в меню
Фотокамера
,
нажав клавишу "Вниз" в режиме ожидания.
ПРЕДУПРЕЖДЕНИЯ
:
• Не снимайте людей без их разрешения.
• Не снимайте в местах, где съемка запрещена.
• Не снимайте в местах, где это может помешать другим.
Сделать фото
(Meню 5.1)
Это меню позволяет делать снимки. Фотокамера делает
снимки в формате JPEG.
Примечание
: если снимок сделан при прямом солнечном
свете или в условиях повышенной
освещенности, на нем могут появиться
тени.
1. Войдите в меню
Сделать фото
, чтобы включить
фотокамеру, расположенную в левом верхнем углу
телефона. Можно также нажать и удерживать
клавишу "Вниз" в режиме ожидания.
Захватываемое изображение появляется на
дисплее.
109
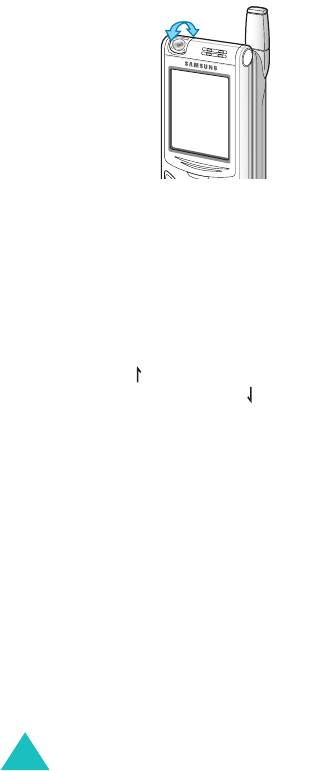
Фотокамера
2. Отрегулируйте изображение, вращая модуль
фотокамеры и наводя его на объект.
• Чтобы отрегулировать яркость изображения,
используйте клавиши "Вверх" и "Вниз".
• Чтобы отрегулировать размеры изображения,
используйте клавиши "Влево" и "Вправо".
Клавиша "Влево" изменяет размер изображения,
а клавиша "Вправо" увеличивает или уменьшает
снимок.
• Чтобы перевернуть изображение, используйте
клавиши громкости на левой стороне
телефона.
Клавиша представляет снимок как зеркальное
изображение, а клавиша переворачивает его
вертикально.
• Чтобы использовать опции фотокамеры, нажмите
программную клавишу
Опции
. Подробнее см. на
следующей странице.
3. Чтобы сделать снимок, нажмите программную
клавишу
Фото
.
4. Нажмите программную клавишу
Сохран.
.
Чтобы отказаться от снимка и вернуться в режим
захвата, нажмите программную клавишу
Отменить
.
5. Нажмите клавишу
C
, чтобы очистить имя по
умолчанию, если необходимо, и введите имя
снимка.
Подробнее о вводе символов см. стр. 45.
110
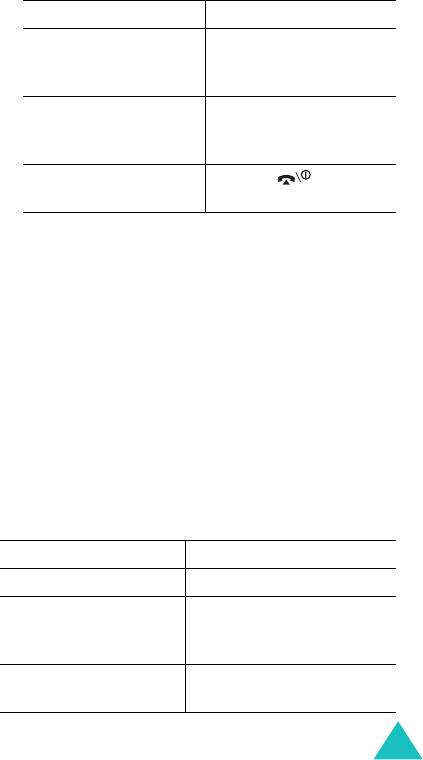
Фотокамера
6. Нажмите программную клавишу
Да
, чтобы
сохранить снимок.
7.
Чтобы... Нажмите...
использовать опции
программную клавишу
снимка
Опции
. Подробнее см.
на следующей странице.
вернуться в режим
программную клавишу
захвата
Просмотреть
или
клавишу
C
.
вернуться в режим
клавишу .
ожидания
При нажатии программной клавиши
Опции
после
сохранения снимка доступны следующие опции.
Отправить
: позволяет отправить снимок, используя
мультимедийное сообщение или электронную почту.
Подробнее см. стр. 83 или стр.97.
Установ. как обои
: позволяет установить снимок в
качестве заставки для экрана режима ожидания.
Защита
: позволяет защитить снимок от удаления.
Удалить
: удаляет снимок.
Использование опций фотокамеры
В режиме ожидания можно использовать различные
опции, нажав программную клавишу "
Опции
".
Чтобы... Нажмите...
прокрутить до опции клавишу "Вверх" или "Вниз".
выбрать выделенную
программную клавишу
опцию
Выбрать
или клавишу
"Вправо".
вернуться в режим
программную клавишу
захвата
Назад
или клавишу
C
.
111

Фотокамера
Доступны следующие опции.
Эффекты
: позволяет изменить оттенок цвета или
применить к снимку специальные эффекты. При
выборе любой опции на дисплее отображается
настройка и предлагается подтвердить ее. Нажмите
программную клавишу
Выбрать
.
Рамки
: позволяет использовать рамку. Выберите рамку
из списка. Нажмите программную клавишу
Просмотр
,
чтобы проверить выбранную рамку, и программную
клавишу
Выбрать
, чтобы использовать ее.
Мультисъемка
: позволяет делать снимки движения.
Выберите скорость захвата
Высокая скорость
или
Обычная скорость
и количество снимков, которое
нужно сделать. При нажатии программной клавиши
Фото
камера делает снимки.
Закончив делать снимки, нажмите программную
клавишу
Сохранить все
, чтобы сохранить их все, или
же программную клавишу
Сохран.
, чтобы сохранить
только выбранный снимок.
Вращение
: вращает снимок. Можно представить
снимок как зеркальное изображение или перевернуть
его вертикально.
Автоспуск
: позволяет сделать задержку до того, как
камера сделает снимок. Выберите нужную задержку.
При нажатии программной клавиши
Фото
камера
делает снимок после указанного времени.
Размер фото
: позволяет выбрать размер снимка. При
изменении этой настройки она сохраняется для
следующего снимка.
Качество фото
: позволяет изменять качество снимка.
При изменении этой настройки она сохраняется для
следующего снимка.
112
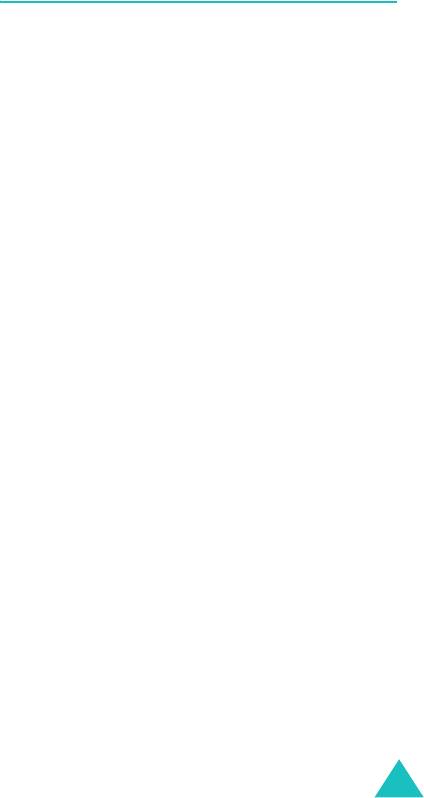
Фотокамера
Мои фотографии
(Меню 5.2)
Это меню позволяет просматривать снимки.
При входе в это меню телефон отображает их в режиме
эскиза, в котором все снимки показываются в
уменьшенном виде. Чтобы прокрутить снимки,
используйте клавиши "Влево" и "Вправо".
Чтобы увеличить снимок до размеров экрана, выберите
нужный снимок и нажмите программную клавишу
Просмотр
. Чтобы вернуться к режиму эскиза, нажмите
программную клавишу
Снимки
.
Нажмите программную клавишу
Опции
, чтобы
использовать следующие опции.
Отправить
: позволяет отправить снимок, используя
мультимедийное сообщение или электронную почту.
Подробнее см. стр. 83 или стр.97.
Установ. как обои
: позволяет установить снимок в
качестве заставки для экрана режима ожидания.
Защита
: позволяет защитить снимок от удаления.
Удалить
: удаляет снимок.
Удалить все
: удаляет все снимки, сохраненные в
телефоне.
Переименовать
: позволяет изменить имя снимка.
Редактировать
: позволяет изменить оттенок цвета
снимка и сохранить снимок под другим именем.
Информация
: показывает свойства снимка (имя
файла, дату и время сохранения, размер снимка,
качество, состояние защиты и размер файла).
113
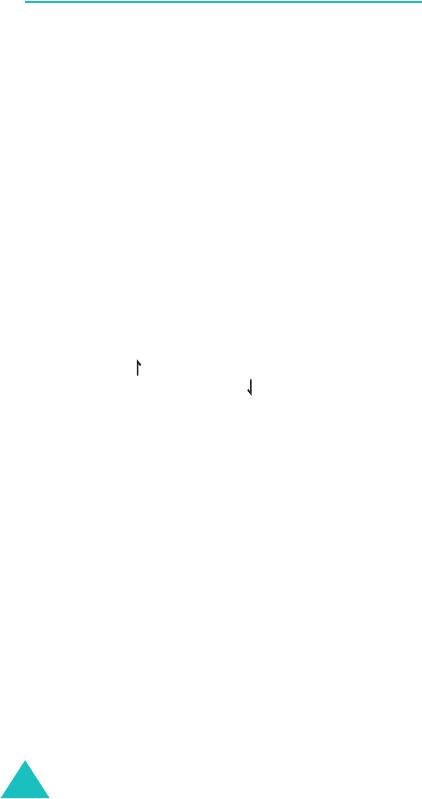
Фотокамера
Видео
(Меню 5.3)
Можно записать видео, которое отображается на
экране фотокамеры и сохранить его как видеофайл.
Записать
(Меню 5.3.1)
1. Включив фотокамеру, отрегулируйте изображение,
вращая модуль фотокамеры и наводя его на объект.
• Чтобы отрегулировать яркость изображения,
используйте клавиши "Вверх" и "Вниз".
• Чтобы увеличить или уменьшить изображение,
используйте клавишу "Вправо".
• Чтобы изменить размер
N3O
бражения, нажмите
правую программную клавишу
Маленький
,
Большой
или клавишу "Влево".
• Чтобы перевернуть изображение, используйте
клавиши громкости на левой стороне телефона.
Клавиша представляет снимок как зеркальное
изображение, а клавиша переворачивает его
вертикально.
2. Чтобы начать запись, нажмите программную
клавишу
Записать
.
3. Завершив съемку, нажмите программную клавишу
Стоп
.
В противном случае, когда истечет время записи,
телефон выключится автоматически.
4. Чтобы очистить имя по умолчанию, нажмите
клавишу
C
и введите имя видео.
Подробнее о вводе символов см. стр. 45.
5. Нажмите программную клавишу
Да
.
Видео сохранено, и дисплей возвращается к экрану
"Предв. просмотр видео".
114
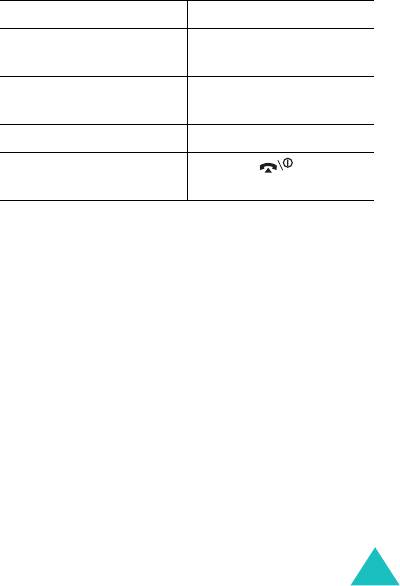
Фотокамера
Видеоклипы
(Меню 5.3.2)
При входе в это меню отображается стоп-кадр первого
записанного видео.
Воспроизведение видео:
1. Нажмите клавишу "Влево" или "Вправо", чтобы
прокрутить до нужного видео.
2. Нажмите программную клавишу
Воспр.
, чтобы
начать воспроизведение.
3.
Чтобы... Нажмите...
приостановить
программную клавишу
воспроизведение
Пауза
.
возобновить программную клавишу
Воспр.
.
остановить клавишу
C
.
вернуться в режим
клавишу .
ожидания
Нажмите программную клавишу
Опции
, чтобы
использовать следующие опции.
Переименовать
: позволяет изменять имя файла.
Удалить
: удаляет текущий видеофайл.
Удалить все
: удаляет все видеофайлы.
Защита
: позволяет защитить видео от удаления.
Информация
: показывает свойства видео (имя файла,
дату и время сохранения, размер изображения,
состояние защиты и размер файла).
115
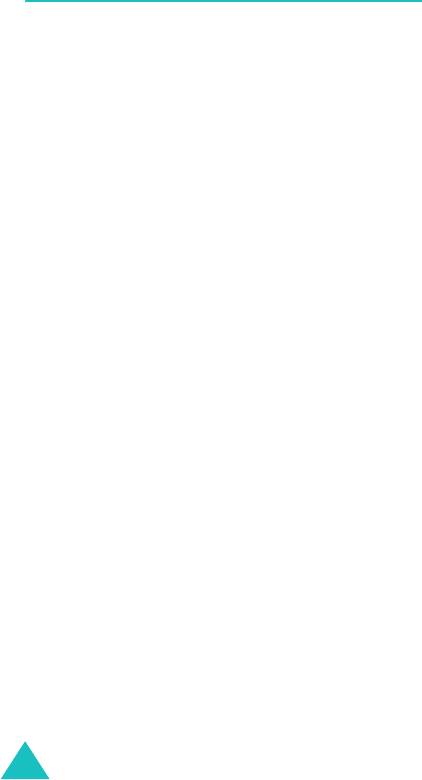
Фотокамера
Состояние памяти
(Меню 5.4)
Можно проверить объем памяти, доступный для
функции "Фотокамера".
Отображается общий объем памяти, включая объем,
использованный для снимков и видео, а также
свободный объем.
116
Оглавление
- Содeржaниe
- Основные меры предосторожности
- Комплектация
- Ваш телефон
- Приступая к работе
- Функции вызова
- Выбор функций и опций
- Телефонная книга
- Ввод текста
- Опции во время вызова
- Использование меню
- SMS Сообщения
- MMS Сообщения
- Журнал звонков
- Фотокамера
- Настройкa звука
- Настройка телефона
- Органайзер
- Услуги сети
- WAP&Игры
- Устранение неполадок
- Коды доступа
- Информация о здоровье и безопасности
- Список терминов


