Samsung Active SM-T360 Черный: Служебные программы
Служебные программы: Samsung Active SM-T360 Черный
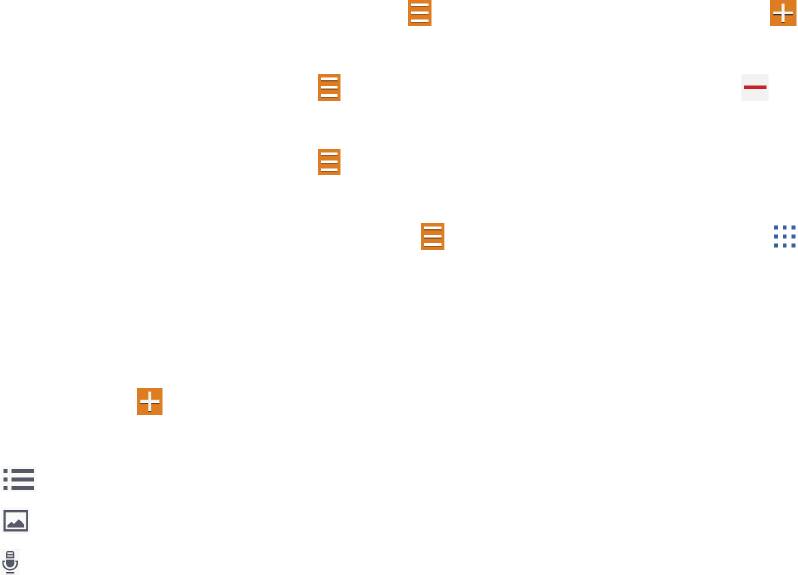
Служебные программы
Заметки
Используйте это приложение для записи важной информации, а также сохранения и просмотра ее
в будущем.
Выберите пункт
Заметки
на экране приложений.
Добавление категорий и управление ими
Здесь вы можете добавить категории для удобства сортировки заметок и управления ими.
Чтобы добавить категорию, нажмите кнопку
→
Управление категориями
→
, введите
название категории и выберите пункт
Да
.
Чтобы удалить категорию, нажмите
→
Управление категориями
и значок рядом с
категорией.
Чтобы удалить категорию, нажмите
→
Управление категориями
, затем нажмите и удерживайте
категорию, введите новое имя и нажмите
Переименовать
.
Чтобы изменить порядок категорий, нажмите
→
Управление категориями
и рядом с
категорией, затем перетащите категорию на другое место.
Создание заметок
Коснитесь значка в списке заметок и создайте заметку. При создании заметки вы можете
воспользоваться следующими возможностями:
•
: создать или присвоить категорию.
•
: вставить изображение.
•
: создать голосовую запись в заметке.
Чтобы сохранить заметку, выберите пункт
Сохранить
.
Чтобы отредактировать заметку, коснитесь заметки, а затем коснитесь содержимого заметки.
72
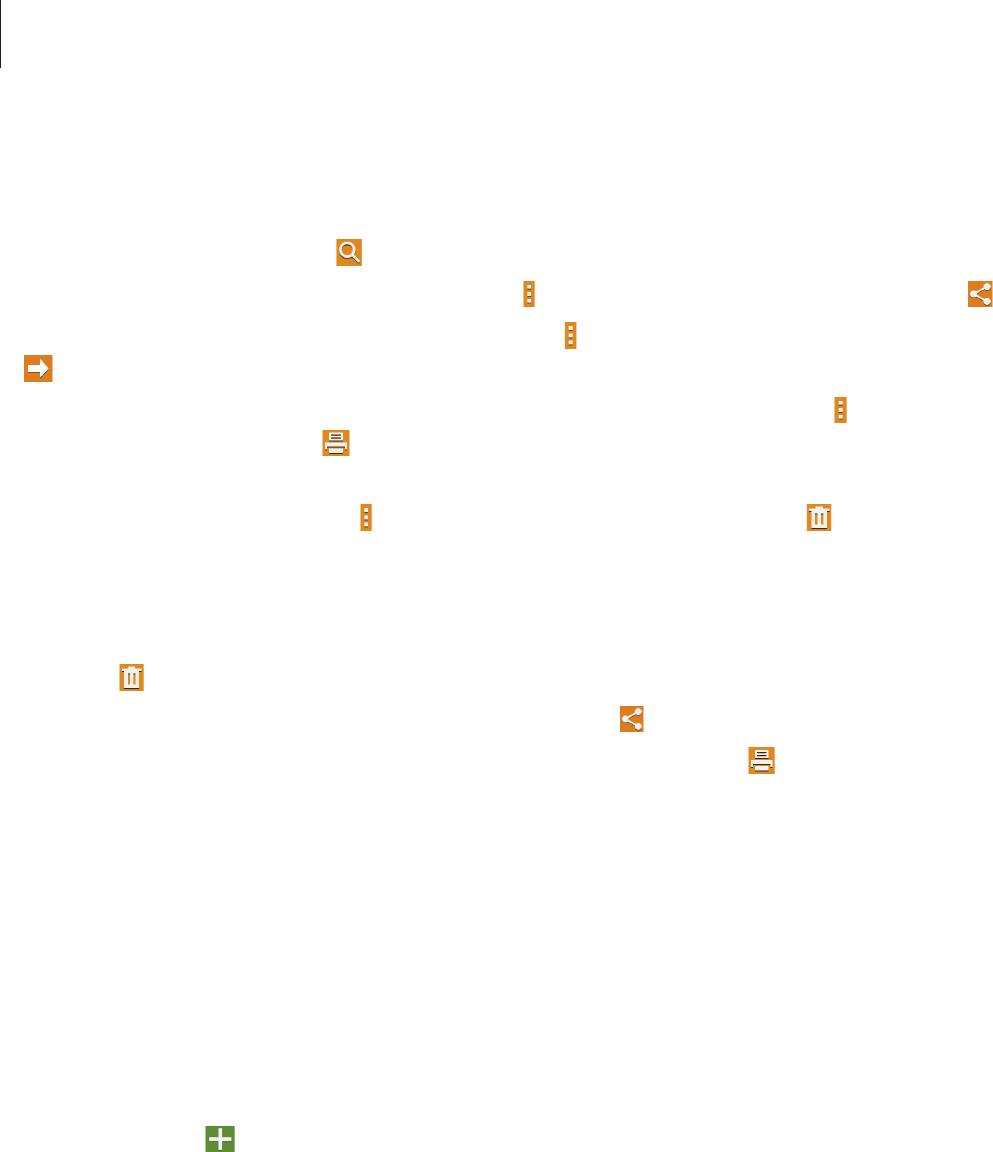
Служебные программы
Работа с заметками
Воспользуйтесь прокруткой вверх/вниз, чтобы пролистать пиктограммы заметок.
Чтобы найти заметку, нажмите
.
Чтобы отправить заметку другому лицу, нажмите
→
Выбрать
, выберите заметку и нажмите .
Чтобы переместить заметку в другую папку, нажмите
→
Выбрать
, выберите заметку и нажмите
.
Для печати заметок посредством подключения устройства к принтеру нажмите
→
Выбрать
,
выберите заметки и нажмите . Некоторые принтеры могут быть несовместимы с вашим
устройством.
Чтобы удалить заметки, нажмите
→
Выбрать
, выберите заметки и нажмите .
Просмотр заметок
Коснитесь эскиза заметки, чтобы открыть ее.
Нажмите
, чтобы удалить заметку.
Чтобы отправить заметку другим пользователям, нажмите
.
Чтобы напечатать заметку, подключив устройство к принтеру, нажмите
. Некоторые принтеры
могут быть несовместимы с вашим устройством.
S Planner
Воспользуйтесь этим приложением для управления событиями и задачами.
Выберите пункт
S Planner
на экране приложений.
Создание событий или задач
Коснитесь значка и выполните одно из следующих действий:
•
Событие
: создание события с интервалом повтора по желанию.
•
Задача
: создание задачи с приоритетом по желанию.
73
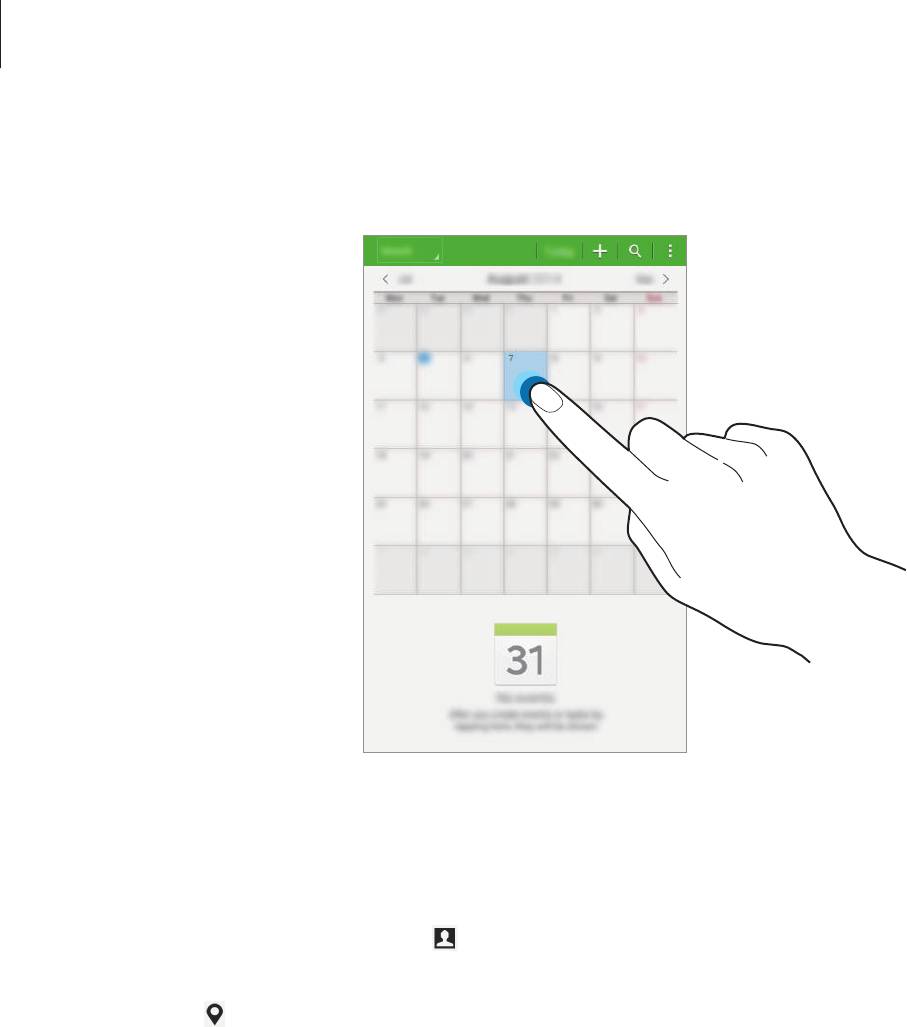
Служебные программы
Для более быстрого создания события или задачи коснитесь даты, чтобы выбрать ее, затем
коснитесь даты еще раз.
Введите заголовок и укажите календарь для использования или синхронизации. Нажмите
Просмотреть другие параметры
для добавления дополнительных сведений, например частоты
повтора событий, времени дополнительного предупреждения или места проведения.
Приглашайте гостей на мероприятия по электронной почте. Введите адрес электронной почты в
поле
Участники
или нажмите на значок , чтобы открыть список контактов.
Вложите карту с указанием места проведения события. Введите расположение в поле
Место
,
коснитесь значка рядом с полем и укажите точное расположение, коснувшись и удерживая
появившуюся карту.
74
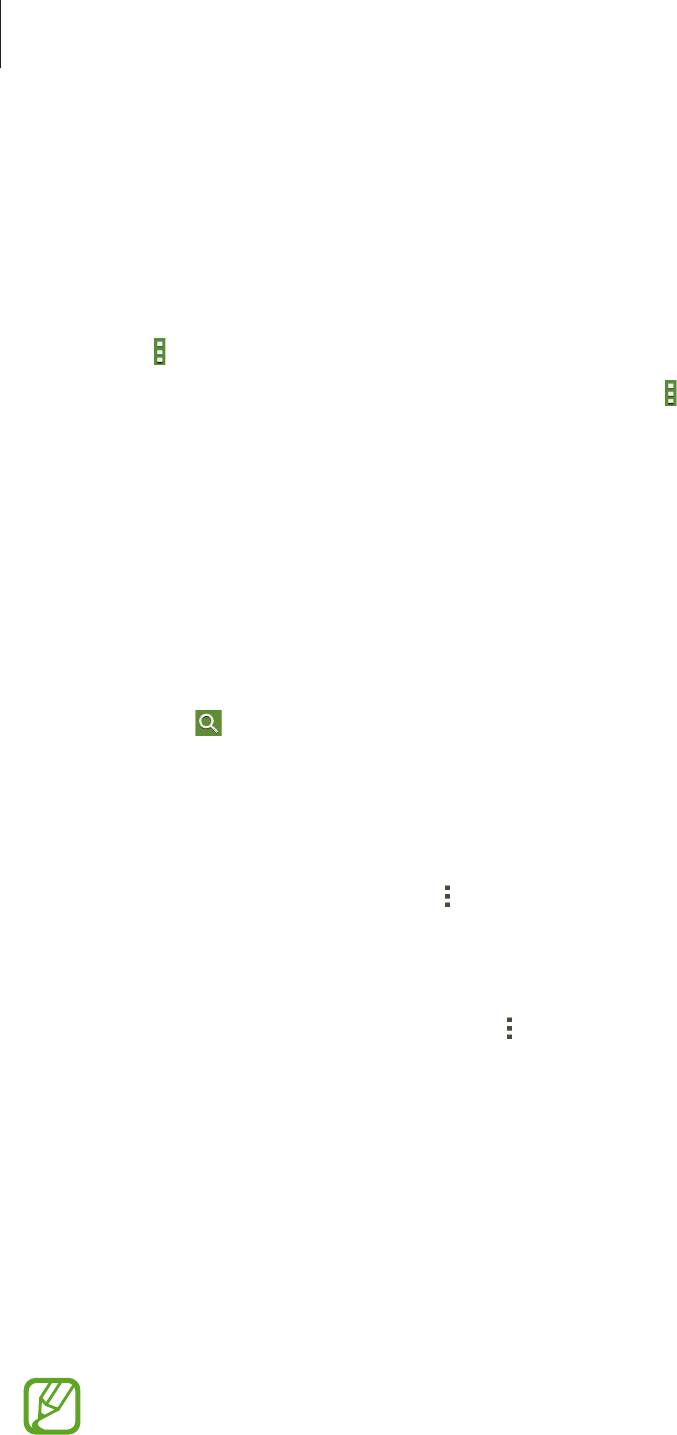
Служебные программы
Синхронизация с сервисом Google Calendar
На экране приложений выберите пункт
Настройки
→
Общие
→
Учетные записи
→
в разделе
УЧЕТНЫЕ ЗАПИСИ
, выберите учетную запись Google, а затем установите флажок
Календарь
.
Для обновления с помощью синхронизации вручную на экране приложений выберите пункт
SPlanner
→
→
Синхронизация
.
Для вывода на экран назначенных событий или задач нажмите
→
Календари
и установите
флажок напротив учетной записи Google.
Изменение вида календаря
Коснитесь верхнего левого угла экрана и выберите один из предложенных типов календарей: по
годам, месяцам, неделям и т.д.
Поиск событий и задач
Нажмите кнопку и введите ключевое слово.
Чтобы просмотреть сегодняшние события и задачи, нажмите
Сегодня
вверху экрана.
Удаление событий или задач
Выберите задачу или событие и нажмите
→
Удалить
.
Совместное использование событий или задач
Выберите событие или задачу, нажмите кнопку
→
Отправить через
и укажите способ обмена.
Dropbox
Этот сервис позволяет сохранять файлы и обмениваться ими с другими пользователями с
помощью облачного хранилища данных Dropbox. При сохранении файлов в Dropbox ваше
устройство производит автоматическую синхронизацию данных с веб-сервером и другими
компьютерами, на которых установлен сервис Dropbox.
Выберите пункт
Dropbox
на экране приложений.
Доступность этого приложения зависит от региона и поставщика услуг.
75
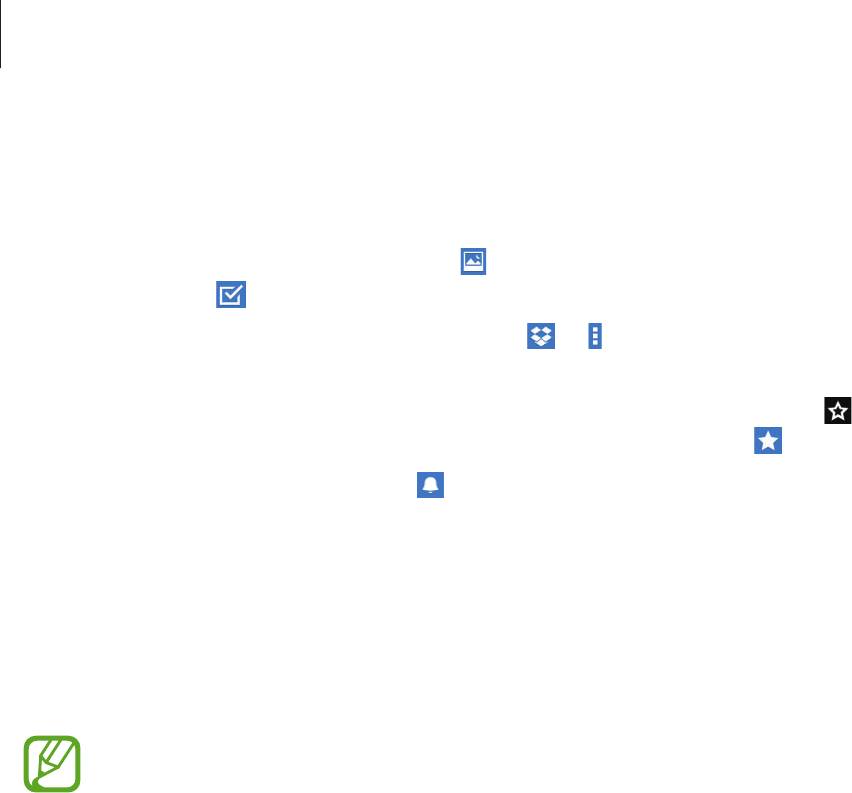
Служебные программы
Войдите в вашу учетную запись Dropbox. Если у вас еще нет учетной записи Dropbox, создайте ее.
После запуска Dropbox выберите пункт
Вкл. загрузку с камеры
, чтобы автоматически загружать в
Dropbox все фото и видео, сделанные с помощью камеры устройства. Для просмотра загруженных
снимков и видеозаписей коснитесь значка . Чтобы поделиться файлами, удалить их или создать
альбомы, нажмите , а затем выберите файлы.
Для загрузки файлов в Dropbox коснитесь значка
→
→
Загрузить сюда
→
Фото или видео
или
Другие файлы
. Выберите файл в Dropbox, чтобы открыть его.
Для добавления изображения или видеозаписи в избранное коснитесь значка
при их
просмотре. Чтобы открыть файл в списке избранного, коснитесь значка .
Для просмотра уведомлений нажмите
.
Облачное хранилище
Эта функция позволяет синхронизировать файлы с учетной записью Samsung или Dropbox.
На экране приложений выберите пункт
Настройки
→
Общие
→
Облачное хранилище
.
Доступность этой функции зависит от региона или поставщика услуг.
Синхронизация с учетной записью Samsung
Для синхронизации файлов коснитесь значка учетной записи Samsung или выберите пункт
Настройки синхронизации
.
Синхронизация с Dropbox
Выберите пункт
Связать учетную запись Dropbox
и войдите в учетную запись Dropbox. Для
завершения настройки следуйте инструкциям на экране.
После входа с учетной записью выберите пункт
Разрешить
, и устройство выполнит
автоматическую синхронизацию файлов с Dropbox при наличии в них изменений.
76

Служебные программы
Диск
Этот сервис позволяет создавать и редактировать документы и обмениваться ими с другими
пользователями с помощью хранилища данных Google Диск. При создании документов или
загрузке файлов в Google Диск устройство производит автоматическую синхронизацию данных
с веб-сервером и другими компьютерами, на которых установлен сервис Google Диск. Доступ к
файлам без передачи или загрузки.
Выберите пункт
Диск
на экране приложений.
Доступность этого приложения зависит от региона и поставщика услуг.
Hancom Office Viewer
Используйте это приложение для просмотра документов в различных форматах, включая
электронные таблицы и презентации.
Выберите пункт
Hancom Office Viewer
на экране приложений.
Доступность этого приложения зависит от региона и поставщика услуг.
Поиск документов
Для просмотра документа коснитесь
Открытие
.
При просмотре используйте один из следующих параметров.
•
: создание папки.
•
: загрузка новых документов.
•
: сортировка документов и папок.
•
: изменение режима просмотра.
•
: выбор документов и папок.
Для поиска недавно использованных документов коснитесь
Последние документы
.
77
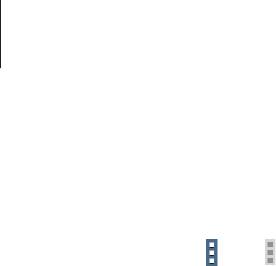
Служебные программы
Чтение документов
Коснитесь документа в разделе
Последние документы
или в папке.
Коснитесь значка
или и воспользуйтесь одной из следующих функций:
Текстовый редактор
•
Поиск
: поиск текста.
•
Масштаб
: изменить размер окна просмотра.
•
Сведения о документе
: просмотр сведений о документе, таких как название, дата и автор.
•
Печать
: печать документа с помощью подключения устройства к принтеру. Некоторые
принтеры могут быть несовместимы с вашим устройством.
•
Отправить
: отправка и предоставление документа другим пользователям.
•
Office Download
: загрузка и установка офисных приложений Hancom.
•
Справка
: просмотр сведений о Hancom Viewer.
Презентация
•
Поиск
: поиск текста.
•
Масштаб
: изменить размер окна просмотра.
•
Сведения о документе
: просмотр сведений о документе, таких как название, дата и автор.
•
Показ слайдов
: запуск слайд-шоу с первой страницы.
•
С текущего слайда
: запуск слайд-шоу с текущей страницы.
•
Показать режим докладчика
: отображение инструментов для работы с презентацией на
устройстве, когда оно подключено к внешнему монитору.
•
Печать
: печать документа с помощью подключения устройства к принтеру. Некоторые
принтеры могут быть несовместимы с вашим устройством.
•
Отправить
: отправка и предоставление документа другим пользователям.
•
Office Download
: загрузка и установка офисных приложений Hancom.
•
Справка
: просмотр сведений о Hancom Viewer.
78

Служебные программы
Электронная таблица
•
Найти
: поиск текста.
•
Увеличение
: изменить размер окна просмотра.
•
Сведения о документе
: просмотр сведений о документе, таких как название, дата и автор.
•
Сортировка
: отсортировать ячейки по конкретным критериям.
•
Показать Формулы
: просмотр формул внутри ячеек вместо их подсчитанных результатов.
•
Закрепить области
: сохранять расположение выбранного ряда.
•
Линии сетки
: скрытие или отображение линий сетки.
•
Показать все примечания
: скрытие или отображение заметок в документе.
•
Область печати
: выбор области печати.
•
Печать
: печать документа с помощью подключения устройства к принтеру. Некоторые
принтеры могут быть несовместимы с вашим устройством.
•
Отправить
: отправка и предоставление документа другим пользователям.
•
Office Download
: загрузка и установка офисных приложений Hancom.
•
Справка
: просмотр сведений о Hancom Viewer.
•
Поиск
: поиск текста.
•
Отправить
: отправка и предоставление документа другим пользователям.
•
Свойства
: просмотр сведений о документе, таких как название, дата и автор.
•
Увеличение
: изменить размер окна просмотра.
•
Скрыть примечания
: скрытие или отображение комментариев в документе.
•
Вертикальная прокрутка страницы
/
Непрерывный просмотр
/
Горизонтальная прокрутка
страницы
: изменение режима просмотра.
•
Перенаправление
: просмотреть только содержимое документа, без полей.
•
Перейти к странице
: переход к указанной странице.
•
Закладки
: просмотр закладок в документе.
•
Печать
: печать документа с помощью подключения устройства к принтеру. Некоторые
принтеры могут быть несовместимы с вашим устройством.
79
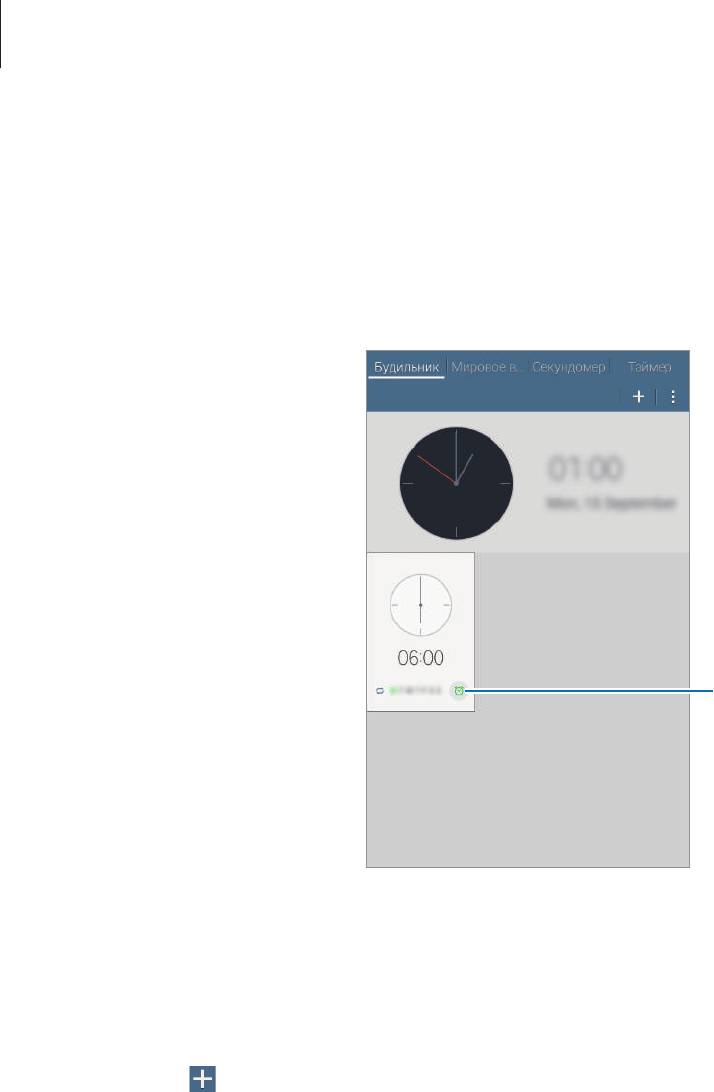
Служебные программы
Часы
Это приложение позволяет установить сигналы будильника, проверить время во многих крупных
городах по всему миру, оценить длительность события и установить таймер.
Выберите пункт
Часы
на экране приложений.
Включение или выключение
данного сигнала.
Будильник
Установка сигналов
Выберите пункт , установите время срабатывания сигнала, укажите дни повтора сигнала и
выберите пункт
Сохранить
.
•
Пауза
: установите интервал и количество повторов сигнала после заданного времени.
•
Интеллектуальный сигнал
: установите время срабатывания сигнала до заданного времени.
80
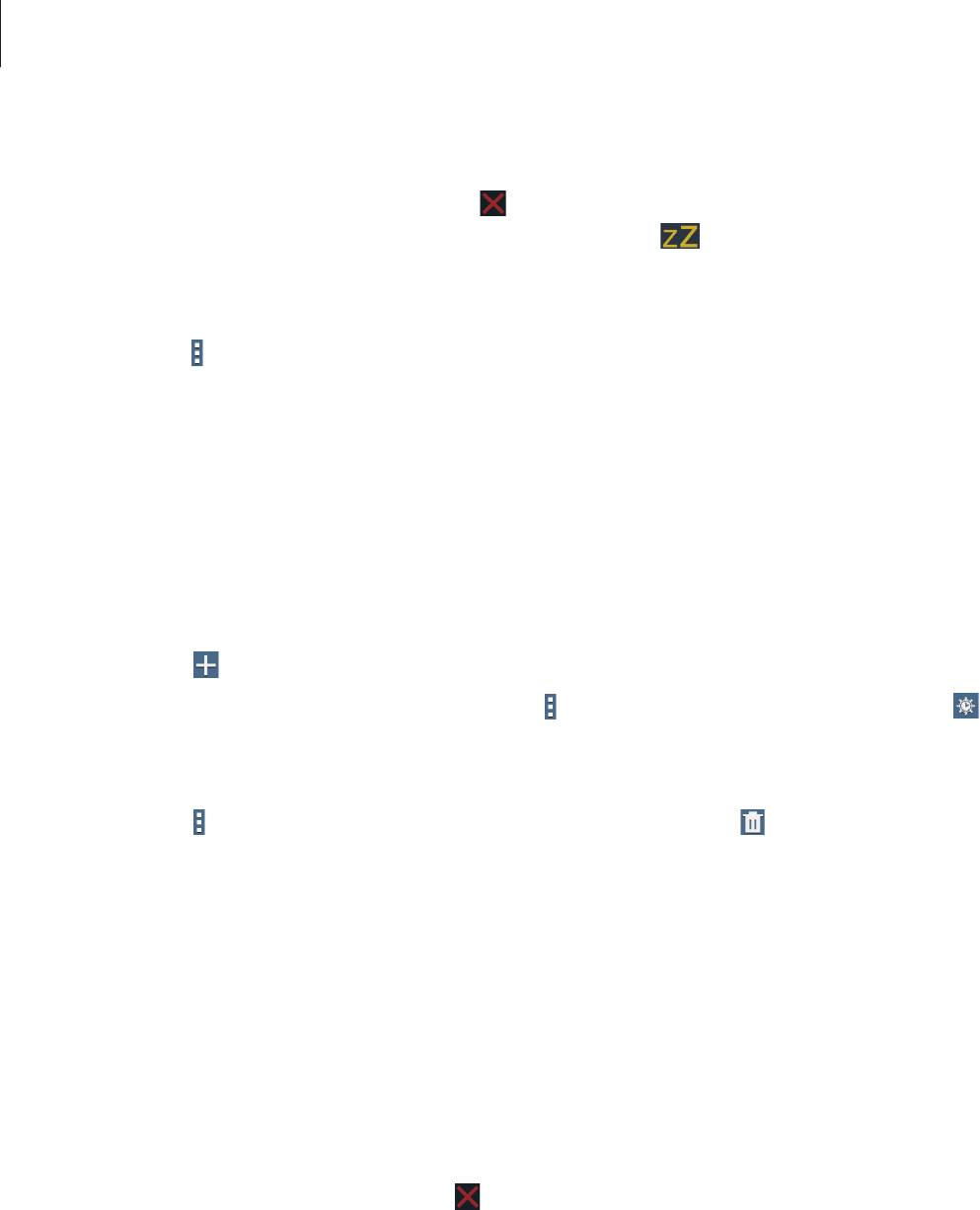
Служебные программы
Выключение сигнала
Чтобы выключить сигнал, перетащите значок за пределы большого круга. Чтобы повторить
сигнал после указанного периода времени, перетащите значок за пределы большого круга.
Удаление сигнала
Нажмите значок
→
Удалить
, укажите время будильника, которое нужно удалить, и выберите
пункт
Готово
.
Мировое время
Используйте данное приложение для определения текущего времени многих крупных городов
мира.
Установка часов
Нажмите кнопку и введите название города или выберите город из списка.
Чтобы включить переход на летнее время, нажмите
→
Выбрать
, выберите часы и нажмите .
Удаление часов
Нажмите кнопку
→
Выбрать
, укажите нужные часы и выберите пункт .
Секундомер
Выберите пункт
Старт
, чтобы начать отсчет времени. Выберите пункт
Интервал
, чтобы сохранить
промежуточный результат.
Выберите пункт
Сброс
, чтобы сбросить промежуточные результаты.
Таймер
Задайте длительность и выберите пункт
Старт
.
По истечении времени перетащите значок
за пределы большого круга.
81
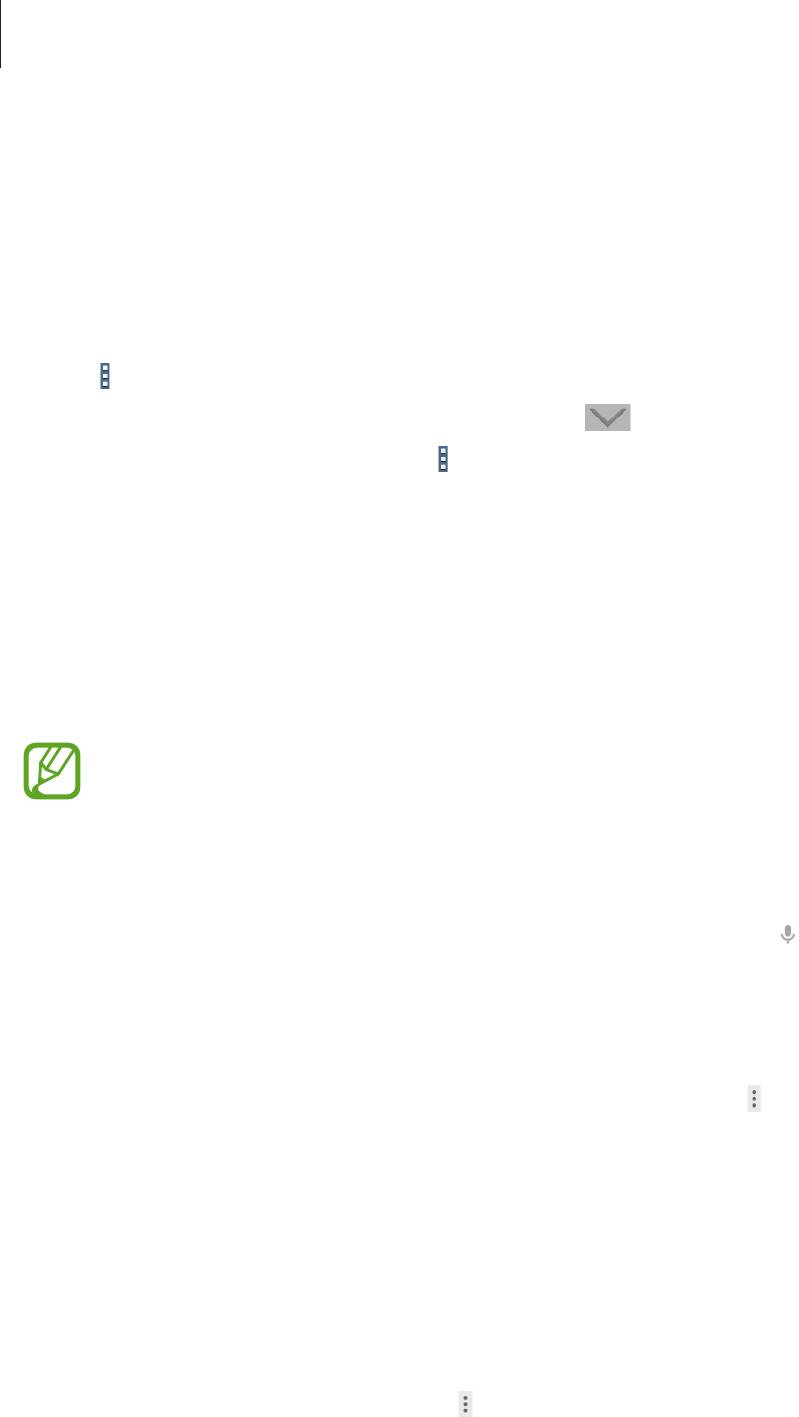
Служебные программы
Калькулятор
Воспользуйтесь этим приложением для простых и сложных расчетов.
Выберите пункт
Калькулятор
на экране приложений.
Поверните устройство по часовой стрелке, чтобы установить альбомный режим отображения и
воспользоваться инженерным калькулятором. Если функция
Поворот экрана
отключена, нажмите
кнопку
→
Инженерный калькулятор
.
Для просмотра журнала вычислений коснитесь значка
, чтобы скрыть клавиатуру.
Чтобы очистить журнал нажмите кнопку
→
Очистить журнал
.
Воспользуйтесь этим приложением для поиска содержимого не только в Интернете, но и в
приложениях на устройстве.
Выберите пункт
на экране приложений.
Доступность этого приложения зависит от региона и поставщика услуг.
Поиск в памяти устройства
Коснитесь поля поиска и введите ключевое слово. Либо коснитесь значка и произнесите
ключевое слово.
Масштабы поиска
Чтобы выбрать приложения для поиска содержимого, нажмите кнопку
→
Настройки
→
Поиск
на планшете
и установите флажки рядом с элементами, которые требуется искать.
Google Now
Запуск поиска Google для просмотра карточек Google Now, отображающих текущую погоду,
информацию об общественном транспорте, сведения о ваших встречах и другие сведения,
которые могут быть вам интересны.
При первом запуске поиска Google потребуется зарегистрироваться в Google Now. Чтобы
изменить настройки Google Now, нажмите
→
Настройки
и переместите переключатель
Now
влево или вправо.
82
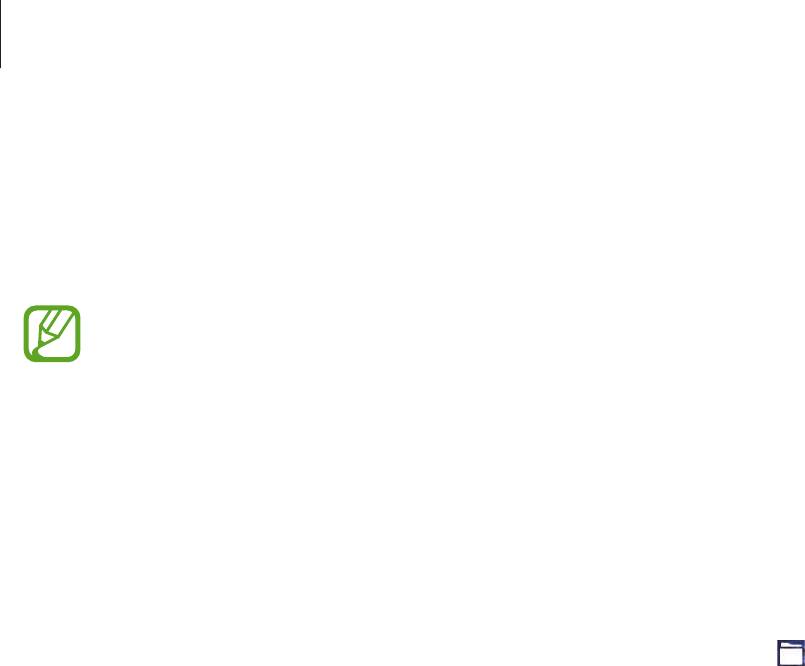
Служебные программы
Голосовой поиск
Эта функция позволяет выполнять голосовой поиск по веб-страницам.
Выберите пункт
Голосовой поиск
на экране приложений.
Доступность этого приложения зависит от региона и поставщика услуг.
При отображении на экране сообщения
Говорите
произнесите ключевое слово или фразу.
Мои файлы
Воспользуйтесь этим приложением для доступа ко всем файлам в памяти устройства, таким как
изображения, видеозаписи, песни и клипы на песни.
Выберите пункт
Мои файлы
на экране приложений. Можно также нажать на главном экране.
Просмотр файлов
Хранящиеся в памяти устройства файлы можно сортировать по определенным критериям. В левой
панели экрана выберите одну из следующих категорий.
•
Сетка времени
: просмотр файлов, сгруппированных по дате.
•
ИЗБРАННЫЕ ПАПКИ
: просмотр ярлыков папок.
•
ПАПКИ
: просмотр файлов, хранящихся во внутренней памяти или на карте памяти, а также
ярлыков серверов FTP.
•
КАТЕГОРИИ
: просмотр файлов, отсортированных по типам.
•
ПРИЛОЖЕНИЯ
: просмотр файлов, хранящихся или созданных в определенных приложениях.
Выберите категорию, затем выберите файл или папку и откройте ее.
83
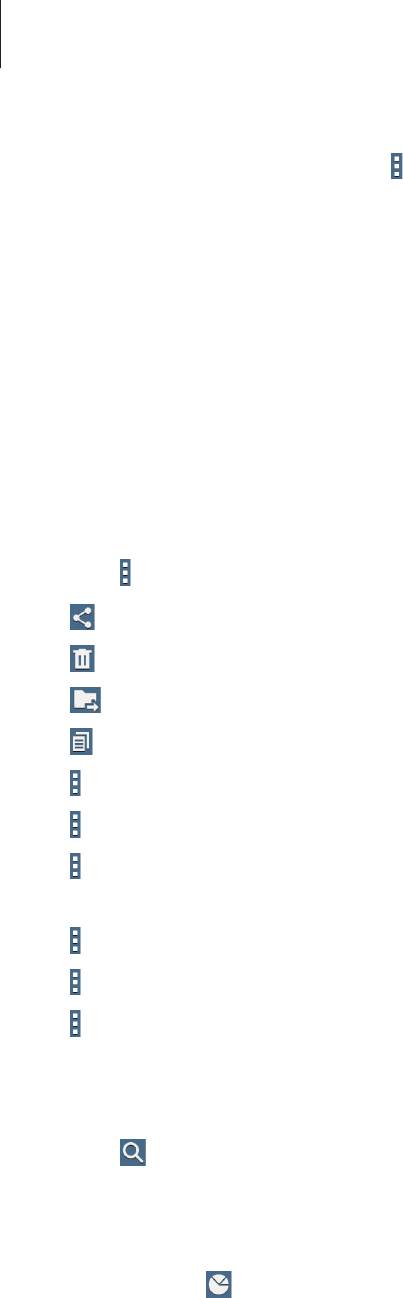
Служебные программы
Выбрав категорию, нажмите кнопку и выполните одно из следующих действий:
•
Выбрать
: выберите файлы или папки.
•
Сортировать по
: сортировка файлов и папок.
•
Добавить к избранным папкам
: добавить ярлык папки в директорию
ИЗБРАННЫЕ ПАПКИ
.
•
Удалить
: удалить файлы или папки.
•
Добавить на главный экран
: добавление ярлыка файла на главный экран.
•
Добавить FTP
: добавить ярлык сервера FTP в директорию
ПАПКИ
.
•
Поиск устройств поблизости
: поиск устройств с включенной функцией обмена
медиафайлами.
•
Параметры отображения
: изменить параметры показа файлов.
Нажмите
→
Выбрать
, выберите файл или папку, затем используйте одну из следующих функций:
•
: поделиться файлами или отправить их другим пользователям.
•
: удалить файлы или папки.
•
: переместить файлы или папки в другую папку.
•
: скопировать файлы или папки в другую папку.
•
→
Перейти к папке
: переход к папке, в которой находится выбранный файл.
•
→
Переименовать
: переименование файла или папки.
•
→
Добавить к избранным папкам
: добавить ярлык папки в директорию
ИЗБРАННЫЕ
ПАПКИ
.
•
→
Добавить на главный экран
: добавить ярлык файла или папки на главный экран.
•
→
Сжать
: сжать файлы или папки и создать ZIP-файл.
•
→
Свойства
: просмотреть сведения о файле или папке.
Поиск файлов
Нажмите и введите критерий поиска.
Просмотр информации о хранилище
Коснитесь значка , чтобы просмотреть информацию о памяти вашего устройства и карте памяти.
84
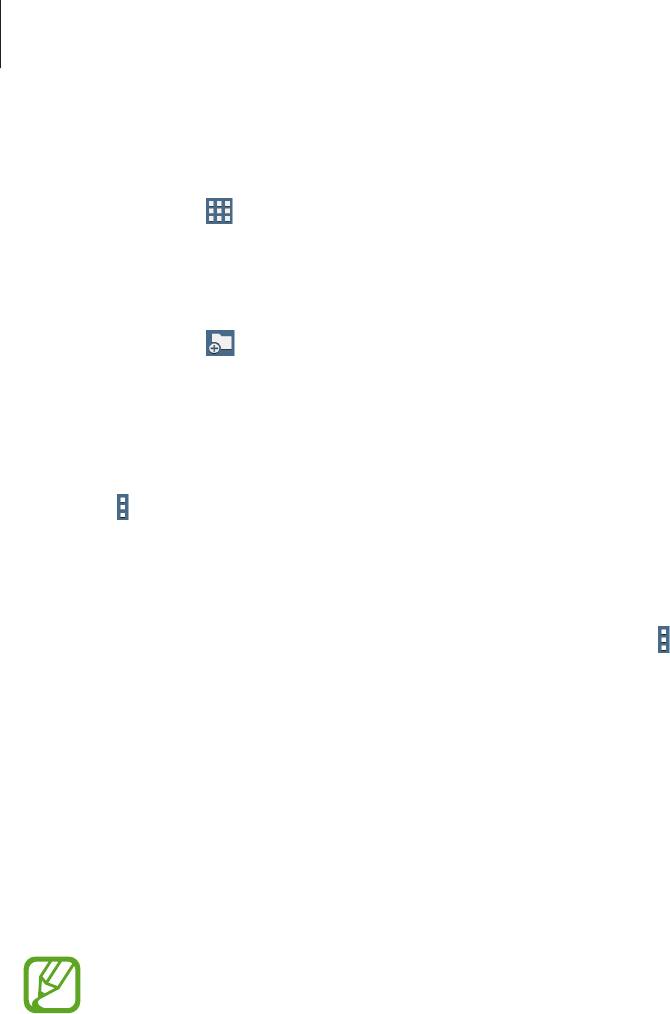
Служебные программы
Изменение режима просмотра
Коснитесь значка , чтобы изменить режим просмотра.
Создание папок
Коснитесь значка , введите название папки и нажмите
Создать
.
Добавление ярлыков папок
Добавить ярлык часто используемых папок в директорию
ИЗБРАННЫЕ ПАПКИ
. Выберите папку и
нажмите
→
Добавить к избранным папкам
.
Добавление на устройство ярлыка узла FTP
Добавить ярлык сервера FTP в директорию
ПАПКИ
. Выберите
→
Добавить FTP
, введите
сведения о сервере FTP и затем нажмите
Готово
.
Smart Tutor
Это приложение используется для того, чтобы технический специалист мог подключиться к
вашему устройству для устранения технических неполадок.
Выберите пункт
Smart Tutor
на экране приложений.
Доступность этого приложения зависит от региона и поставщика услуг.
85


