Samsung 710 N: Настройки
Настройки: Samsung 710 N

Настройки
Введение
Изменение настроек функций и приложений. Ваше устройство будет более персонализированным,
если вы настроите различные параметры на свой вкус.
На экране приложений выберите пункт
Настройки
.
Чтобы найти настройки по ключевым словам, выберите пункт
ПОИСК
.
Чтобы отредактировать список часто используемых настроек, выберите пункт
ИЗМЕНИТЬ
. Затем
установите флажки рядом с элементами, которые нужно добавить, или снимите флажки, если
элементы необходимо удалить.
Wi-Fi
Подключение к сети Wi-Fi
Включите функцию Wi-Fi, чтобы подключиться к сети Wi-Fi и получить доступ в Интернет и к другим
сетевым устройствам.
Для экономии заряда аккумулятора рекомендуется отключать функцию Wi-Fi, если она не
используется.
На экране настроек выберите пункт
Wi-Fi
и коснитесь переключателя, чтобы включить
1
соответствующую функцию.
Выберите нужную сеть из списка сетей Wi-Fi.
2
Сети, защищенные паролем, обозначены значком замка.
Выберите пункт
ПОДКЛЮЧИТЬСЯ
.
3
•
После подключения к сети Wi-Fi устройство будет подключаться к ней каждый раз,
когда эта сеть будет доступна, не запрашивая пароль. Если вы не хотите, чтобы
устройство подключалось к сети автоматически, выберите эту сеть в списке сетей и
нажмите
ЗАБЫТЬ
.
•
Если не удается установить подключение к сети Wi-Fi надлежащим образом,
перезапустите функцию Wi-Fi на устройстве или беспроводной маршрутизатор.
77

Настройки
Wi-Fi Direct
С помощью технологии Wi-Fi Direct можно напрямую подключить два устройства друг к другу по
сети Wi-Fi без точки доступа.
На экране настроек выберите пункт
Wi-Fi
и коснитесь переключателя, чтобы включить
1
соответствующую функцию.
Выберите пункт
Wi-Fi Direct
.
2
Появится список обнаруженных устройств.
Если подключаемое устройство отсутствует в списке, на нем необходимо включить функцию
Wi-Fi Direct.
Выберите устройство для подключения.
3
Подключение между устройствами будет установлено, когда на втором устройстве будет
принят запрос на подключение с помощью Wi-Fi Direct.
Отправка и получение данных
Можно обмениваться такими данными, как сведения о контактах или файлы мультимедиа, с
другими устройствами. Далее приведен пример того, как можно отправить изображение на другое
устройство.
Выберите пункт
Галерея
на экране приложений.
1
Выберите изображение.
2
Нажмите
Поделиться
→
Wi-Fi Direct
и выберите устройство, на которое вы хотите отправить
3
изображение. После этого нажмите
ОТПРАВИТЬ
.
Примите запрос на подключение Wi-Fi Direct на другом устройстве.
4
Если устройства уже подключены, изображение будет отправлено на другое устройство без
процедуры подтверждения запроса на подключение.
Завершение подключения к устройству
Выберите пункт
Wi-Fi
на экране настроек.
1
Выберите пункт
Wi-Fi Direct
.
2
На экране отобразится список подключенных устройств.
Чтобы отключить устройства, выберите имя нужного устройства.
3
78

Настройки
Bluetooth
Введение
Благодаря связи Bluetooth можно обмениваться данными и медиафайлами с другими
устройствами, поддерживающими технологию Bluetooth.
•
Компания Samsung не несет ответственности за потерю, перехват или
несанкционированное использование данных, отправленных или полученных с
помощью функции Bluetooth.
•
Убедитесь, что вы обмениваетесь данными с надежным устройством, имеющим
надлежащий уровень безопасности. Если между устройствами есть препятствия,
дальность действия может уменьшиться.
•
Некоторые устройства, в частности те, для которых компания Bluetooth SIG не
проводила испытаний или которые не были одобрены по результатам таких испытаний,
могут быть несовместимы с устройством.
•
Запрещается использовать связь Bluetooth в противоправных целях (например,
распространение пиратских копий файлов или незаконный перехват разговоров в
коммерческих целях).
Компания Samsung не несет ответственности за последствия такого использования
связи Bluetooth.
Подключение к другим устройствам Bluetooth
На экране настроек выберите пункт
Bluetooth
и коснитесь переключателя, чтобы включить
1
соответствующую функцию.
Появится список обнаруженных устройств.
Выберите устройство для сопряжения.
2
Если подключаемое устройство отсутствует в списке, на нем необходимо включить параметр
видимости. См. руководство пользователя подключаемого устройства.
Ваше устройство будет оставаться видимым для других устройств до тех пор, пока не
будет закрыт экран настроек Bluetooth.
Для подтверждения примите запрос на подключение по Bluetooth на своем устройстве.
3
Подключение между устройствами будет установлено, когда на втором устройстве будет
принят запрос на подключение по Bluetooth.
79

Настройки
Отправка и получение данных
Множество приложений поддерживают передачу данных по Bluetooth. Можно обмениваться
такими данными, как сведения о контактах или файлы мультимедиа, с другими устройствами
Bluetooth. Далее приведен пример того, как можно отправить изображение на другое устройство.
Выберите пункт
Галерея
на экране приложений.
1
Выберите изображение.
2
Нажмите
Поделиться
→
Bluetooth
и выберите устройство, на которое вы хотите отправить
3
изображение.
Если ваше устройство ранее сопрягалось с этим устройством, коснитесь имени устройства без
подтверждения автоматически сгенерированного ключа.
Если подключаемое устройство отсутствует в списке, на нем необходимо включить параметр
видимости.
Примите запрос на подключение Bluetooth на другом устройстве.
4
Удаление сопряжения устройств Bluetooth
Выберите пункт
Bluetooth
на экране настроек.
1
На экране отобразится список подключенных устройств.
Коснитесь значка рядом с именем устройства, сопряжение с которым нужно отменить.
2
Выберите пункт
Разорвать соединение
.
3
Автономный режим
В этом режиме отключаются все беспроводные функции устройства. Можно использовать только
несетевые функции устройства.
На экране настроек выберите пункт
Автономный режим
.
Не забывайте выключать устройство во время взлета и посадки. После взлета допускается
использование устройства в автономном режиме с разрешения экипажа самолета.
80

Настройки
Точка доступа и модем
Использование устройства в качестве мобильной точки доступа, чтобы при отсутствии
подключения к сети другие устройства могли получить доступ к мобильному подключению вашего
устройства. Для установки подключения можно использовать Wi-Fi, USB или Bluetooth.
На экране настроек выберите пункт
Точка доступа и модем
.
За использование этой функции может взиматься дополнительная плата.
•
Мобильная точка доступа
: использование мобильной точки доступа для обмена данными
устройства с компьютерами или другими устройствами.
•
Bluetooth-модем
: использование устройства в качестве беспроводного Bluetooth-модема для
компьютера (доступ к мобильному подключению для обмена данными осуществляется через
Bluetooth).
•
USB-модем
: использование устройства в качестве беспроводного USB-модема для
компьютера (доступ к мобильному подключению для обмена данными осуществляется через
USB). При подключении к компьютеру устройство работает как беспроводной модем.
Мобильная точка доступа
Используйте устройство в качестве мобильной точки доступа, чтобы предоставить другим
устройствам доступ к мобильному подключению вашего устройства.
На экране настроек выберите пункт
Точка доступа и модем
→
Мобильная точка доступа
.
1
Коснитесь переключателя, чтобы включить соответствующую функцию.
2
Значок
появится в строке состояния. Название вашего устройства будет отображаться на
других устройствах в списке сетей Wi-Fi.
Чтобы установить пароль для подключения к мобильной точке доступа, нажмите
ОПЦИИ
→
Настройка мобил. точки доступа
и выберите уровень безопасности. После этого введите
пароль и выберите пункт
СОХРАНИТЬ
.
Найдите и выберите ваше устройство в списке сетей Wi-Fi на другом устройстве.
3
Для доступа к Интернету на подключенном устройстве используйте мобильную передачу
4
данных.
81
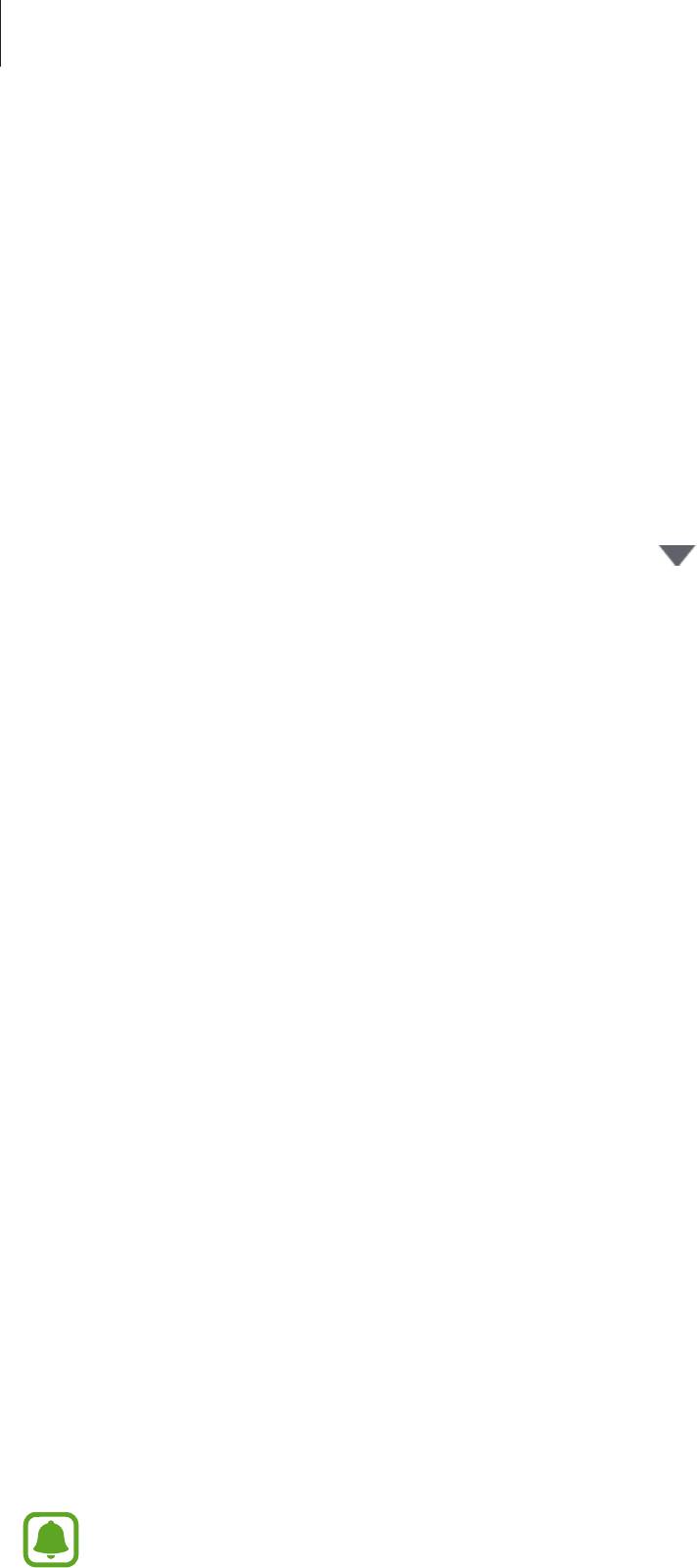
Настройки
Использование данных
Отслеживайте использование данных и настраивайте параметры ограничения на их
использование.
На экране настроек выберите пункт
Использование данных
.
•
Мобильные данные
: использование устройством передачи данных по любой мобильной
сети.
•
Фоновый режим
: запрет использования мобильной передачи данных приложениями,
которые работают в фоновом режиме.
•
Ограничение мобильных данных
: настройка параметров ограничения на использование
мобильных данных.
Для изменения даты ежемячного обновления данных, нажмите
→
Изменить цикл
.
Ограничение на использование данных
Автоматическое выключение мобильной передачи данных в случае превышения указанного
ограничения для использованного объема мобильных данных.
На экране настроек выберите пункт
Использование данных
, а затем коснитесь
1
переключателя
Ограничение мобильных данных
, чтобы включить соответствующую
функцию.
Чтобы установить ограничение, перетащите соответствующий ползунок вверх или вниз.
2
Чтобы указать, по достижении какого объема данных должно воспроизводиться
3
предупреждение, перетащите соответствующий ползунок вверх или вниз.
Когда указанный объем данных будет достигнут, устройство сообщит вам об этом.
Диспетчер SIM-карт
Активируйте используемые SIM или USIM-карты и выполните настройку каждой из них. Для
получения дополнительной информации см. раздел Использование двух SIM-карт или USIM-карты.
На экране настроек выберите пункт
Диспетчер SIM-карт
.
•
Голосовой вызов
: выбор SIM- или USIM-карты для голосовых вызовов.
•
SMS
: выбор SIM- или USIM-карты для отправки сообщений.
•
Мобильные данные
: выбор SIM или USIM-карты для передачи данных.
•
Активный режим
: разрешение входящих вызовов с другой SIM или USIM-карты во время
разговора.
Если данная функция включена, за переадресацию вызовов может взиматься
дополнительная плата в зависимости от региона или поставщика услуг.
82

Настройки
Мобильные сети
Изменение настроек мобильных сетей.
На экране настроек выберите пункт
Мобильные сети
.
•
Данные в роуминге
: использование устройством передачи данных в любых мобильных сетях
в роуминге.
•
Точки доступа
: задать точку доступа (APN).
•
Режим сети SIM 1
/
Режим сети SIM 2
: выбор типа сети.
•
Операторы сети
: поиск доступных сетей и регистрация сети вручную. Также можно
автоматически выбрать предпочтительную сеть.
NFC и оплата
Введение
Устройство позволяет считывать теги NFC (Near Field Communication — коммуникация ближнего
поля), содержащие сведения о продуктах. После загрузки необходимых приложений эту функцию
можно также использовать для осуществления платежей и покупки билетов на транспорт и
различные мероприятия.
В устройство встроена антенна NFC. Соблюдайте осторожность при обращении с
устройством, чтобы не повредить антенну NFC.
Функция NFC
Воспользуйтесь функцией NFC для отправки изображений или контактных данных на другие
устройства, а также для считывания информации с тегов NFC.
На экране настроек выберите пункт
NFC и оплата
и коснитесь переключателя, чтобы
1
включить соответствующую функцию.
83
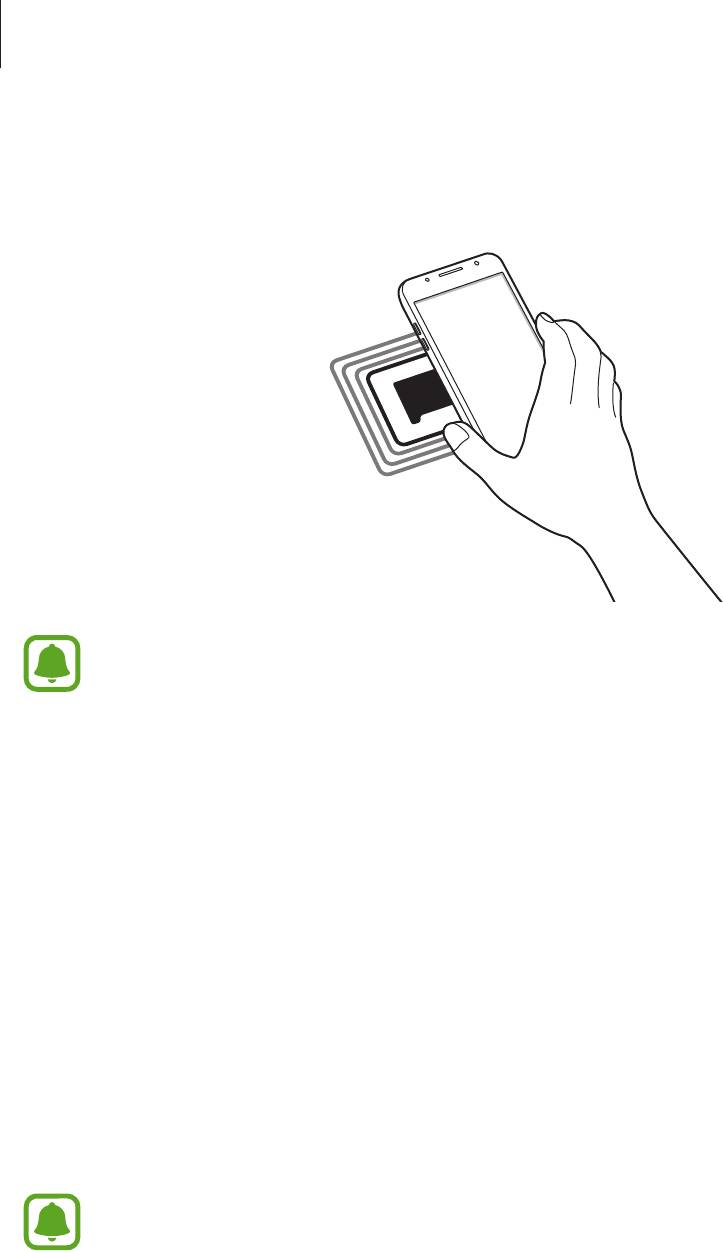
Настройки
Приложите устройство областью антенны NFC на задней панели к тегу NFC.
2
На экране устройства отобразятся сведения, полученные из тега.
Убедитесь, что экран устройства разблокирован. В противном случае устройство не
сможет считать теги NFC или получить данные.
Осуществление платежей с помощью функции NFC
Перед использованием функции NFC для платежей необходимо зарегистрироваться в службе
мобильных платежей. Для регистрации или получения дополнительных сведений об этой службе
обратитесь к своему поставщику услуг мобильной связи.
На экране настроек выберите пункт
NFC и оплата
и коснитесь переключателя, чтобы
1
включить соответствующую функцию.
Прикоснитесь областью антенны NFC на задней панели устройства к NFC-кардридеру.
2
Чтобы задать приложение оплаты, которое будет использоваться по умолчанию, выберите пункт
NFC и оплата
→
Платеж прикосновением
→
ОПЛАТА
, а затем выберите нужное приложение.
В списке сервисов оплаты могут быть указаны не все доступные приложения оплаты.
84
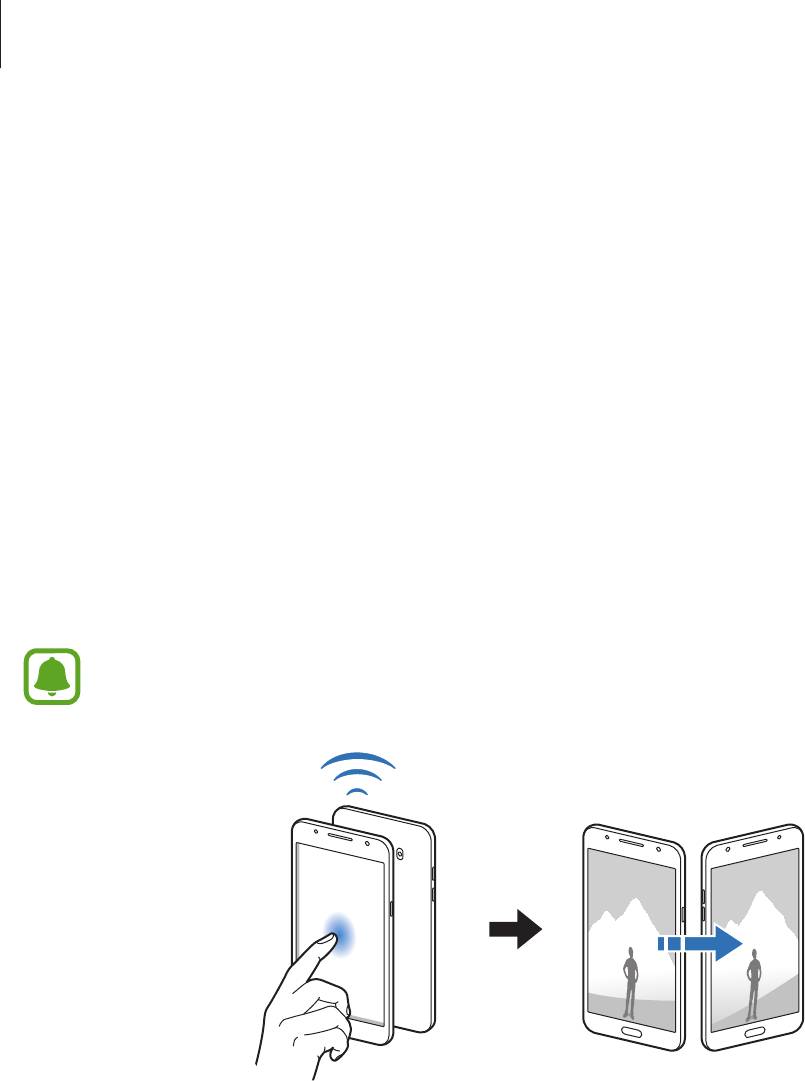
Настройки
Отправка данных
Воспользуйтесь функцией обмена данными, когда антенна NFC вашего устройства соприкасается с
антенной NFC другого устройства.
На экране настроек выберите пункт
NFC и оплата
и коснитесь переключателя, чтобы
1
включить соответствующую функцию.
Выберите пункт
Android Beam
и коснитесь переключателя, чтобы включить соответствующую
2
функцию.
Выберите элемент и прикоснитесь вашей антенной NFC антенны NFC другого устройства.
3
При появлении на экране значка
Прикоснитесь, чтобы передать.
коснитесь экрана, чтобы
4
отправить элемент.
Если оба устройства будут пытаться передать данные одновременно, то возможен сбой
передачи данных.
85

Настройки
Другие настройки
Параметры
Изменение настроек других функций.
На экране настроек выберите пункт
Другие настройки
.
•
Поиск устройств
: установите на устройстве сканирование близлежащих устройств для
подключения.
•
Печать
: сконфигурируйте настройки для плагинов принтера, установленных на данном
устройстве. Можно выполнить поиск доступных принтеров или добавить принтер вручную
для печати файлов. Дополнительные сведения см. в разделе Печать.
•
VPN
: настройка виртуальных частных сетей (VPN) и подключение к ним.
Печать
Сконфигурируйте настройки для плагинов принтера, установленных на данном устройстве.
Можно подключить устройство к принтеру по сети Wi-Fi или с помощью технологии Wi-Fi Direct и
распечатать нужные изображения или документы.
Некоторые принтеры могут быть несовместимы с вашим устройством.
Добавление плагинов принтера
Добавьте плагины для принтеров, к которым необходимо подключить устройство.
На экране настроек выберите пункт
Другие настройки
→
Печать
→
Загрузить дополн.
1
модуль
.
Можно найти плагин принтера в
Play Маркет
.
2
Выберите плагин принтера и установите его.
3
Выберите плагин принтера и коснитесь переключателя, чтобы активировать этот плагин.
4
Начнется поиск принтеров, подключенных к той же сети Wi-Fi, что и ваше устройство.
Чтобы добавить принтеры вручную, выберите пункт
ОПЦИИ
→
Добавить принтер
→
ДОБАВИТЬ
ПРИНТЕР
.
Чтобы изменить настройки принтера, выберите пункт
ОПЦИИ
→
Параметры печати
.
86
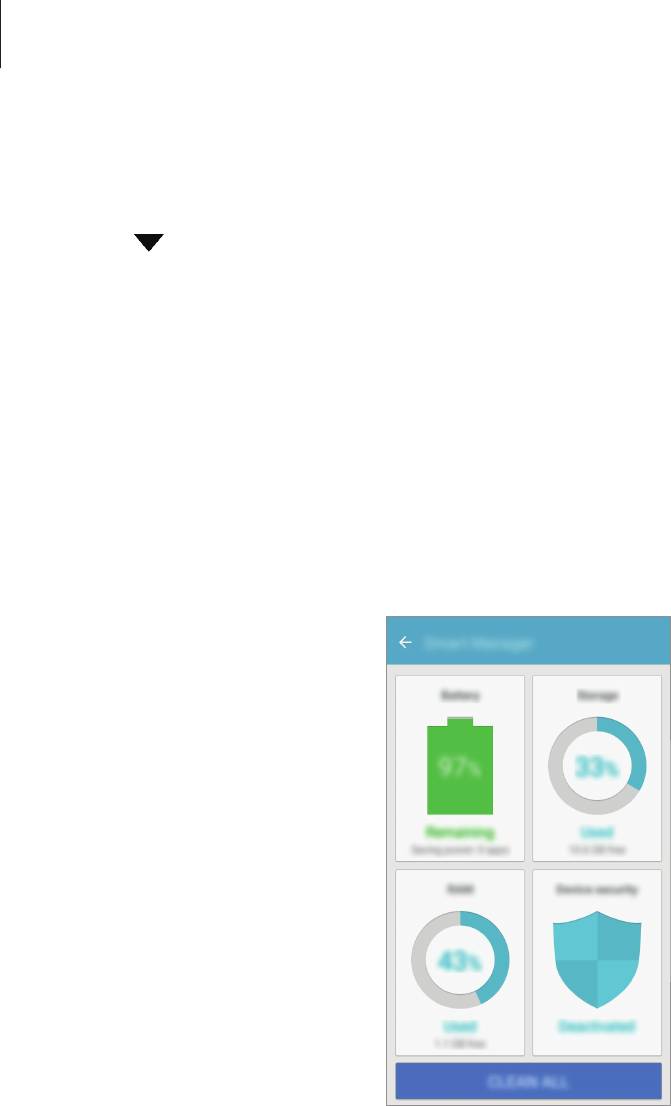
Настройки
Печать содержимого
Во время просмотра контента (изображений или документов) коснитесь значка
Поделиться
→
Печать
→
→
Все принтеры
и выберите принтер.
Smart Manager
Введение
Приложение Smart Manager позволяет узнать о состоянии аккумулятора устройства, памяти, ОЗУ
и защиты системы. Также оно позволяет автоматически оптимизировать работу устройства всего
одним касанием.
Использование функции быстрой оптимизации
На экране настроек выберите пункт
Smart Manager
→
ОЧИСТИТЬ ВСЕ
.
Функция быстрой оптимизации позволяет повысить производительность устройства путем
следующих действий:
•
Очистка памяти.
•
Удаление неиспользуемых файлов и закрытие приложений, запущенных в фоновом режиме.
•
Поиск вредоносных программ.
87

Настройки
Аккумулятор
На экране настроек выберите пункт
Smart Manager
→
Батарея
.
Просмотр сведений о доступном заряде аккумулятора и оставшемся времени работы устройства.
Чтобы сэкономить заряд при использовании устройств с низким уровнем заряда аккумулятора,
можно включить функции энергосбережения.
•
Оставшееся время использования устройства указывает на время, оставшееся до
полной разрядки аккумулятора. Оно зависит от настроек устройства и условий, в
которых оно используется.
•
Вы не сможете получать уведомления от приложений, использующих режим
энергосбережения.
Управление аккумулятором
Для экономии заряда аккумулятора посредством настройки оптимизации использования
аккумулятора для каждого приложения, нажмите
ПОДРОБНО
для экономии заряда аккумулятора
и нажмите переключатель для его активации.
Память
Просмотр сведений об использованной и доступной памяти.
На экране настроек выберите пункт
Smart Manager
→
Память
.
Управление памятью
Чтобы удалить остаточные файлы, например кэш, выберите пункт
УДАЛИТЬ
. Чтобы удалить
неиспользуемые файлы или приложения, выберите пункт
ПОДРОБНО
для данных пользователя,
а затем выберите категорию. Затем установите флажки рядом с элементами, которые нужно
выбрать, и выберите пункт
УДАЛИТЬ
.
ОЗУ
На экране настроек выберите пункт
Smart Manager
→
ОЗУ
.
Чтобы повысить производительность устройства путем уменьшения используемого объема ОЗУ,
выберите пункт
ЗАВЕРШИТЬ ВСЕ
, чтобы закрыть все фоновые приложения.
Безопасность устр-ва
Просмотр сведений об уровне защиты устройства. Эта функция проверяет наличие вредоносных
программ на устройстве.
На экране настроек выберите пункт
Smart Manager
→
Безопасность устр-ва
88

Настройки
Приложения
Управление приложениями, установленными на устройстве, и изменение их настроек.
На экране настроек выберите пункт
Приложения
.
•
Диспетчер приложений
: просмотр приложений, установленных на устройстве, и управление
ими.
•
Стандартные приложения
: выбор настроек по умолчанию для приложений.
•
Приложения
: адаптация настроек для каждого приложения.
•
Настройки Google
: изменение установок некоторых функций Google.
Звук и вибрация
Изменение настроек звуков устройства.
На экране настроек выберите пункт
Звук и вибрация
.
•
Режим звука
: выбор режима воспроизведения звука или режима «Без звука».
•
Вибрация во время звонка
: выбор режима одновременной вибрации и звука при входящих
вызовах.
•
Громкость
: регулировка громкости мелодий вызова, музыки, видеозаписей и уведомлений, а
также системных звуков устройства.
•
Мелодия звонка
: изменение настроек мелодий вызова и звуков уведомлений.
•
Вибровызов
: выбор шаблона вибрации.
•
Звуки уведомлений
: изменение настроек уведомлений для каждого приложения.
•
Звук касания
: включение звукового сигнала при выборе приложения или параметра на
сенсорном экране.
•
Звуки блокировки экрана
: включение звукового сигнала при блокировке или разблокировке
сенсорного экрана.
•
Звук зарядки
: установка на устройстве звука при подключении к зарядному устройству.
•
Звуки клавиш набора
: включение звука при касании клавиатуры.
•
Звук клавиатуры
: настройка включения звука при нажатии клавиш ввода.
•
Качество звука и эффекты
: изменение дополнительных настроек звука.
89

Настройки
Уведомления
Изменение настроек уведомлений для каждого приложения.
На экране настроек выберите пункт
Уведомления
.
Чтобы изменить настройки уведомлений, выберите пункт
ДОПОЛНИТЕЛЬНО
, а затем выберите
приложение.
•
Разрешение уведомлений
: разрешение уведомлений от выбранного приложения.
•
Установить приоритет
: отображение уведомлений вверху панели уведомлений и внесение
их в список разрешенных при включенной функции
Не беспокоить
.
•
Просмотры во вспл. окнах
: предварительное отображение уведомлений во всплывающих
окнах.
•
Скрытие при блокировке
: скрытие уведомлений от выбранного приложения при блокировке
устройства.
•
Скрывать уведомления
: скрытие содержимого уведомлений от выбранного приложения при
блокировке устройства.
•
Дополнительно
: настройка дополнительных параметров уведомлений для выбранного
приложения.
Не беспокоить
Отключение звука входящих вызовов и уведомлений, за исключением разрешенных.
На экране настроек выберите пункт
Не беспокоить
.
•
Разрешить
: немедленное включение режима "Не беспокоить".
•
Включать по расписанию
: включение режима "Не беспокоить" в предустановленное время.
Вы можете выбрать дни и установить время начала и окончания.
•
Разрешить исключения
: изменение настроек для разрешенных исключений.
90

Настройки
Дисплей
Изменение настроек дисплея.
На экране настроек выберите пункт
Дисплей
.
•
Яркость
: настройка яркости экрана.
•
Режим “На улице”
: включите этот режим, чтобы облегчить работу с устройством в условиях
яркой освещенности.
•
Шрифт
: изменение размера и типа шрифта.
•
Фон значков
: установка отображения затененного фона для выделения значков.
•
Тайм-аут экрана
: установка времени, по истечении которого подсветка дисплея будет
отключаться.
•
Режим экрана
: изменение режима экрана для регулировки цветовой схемы и контрастности.
•
Экранная заставка
: включение экранной заставки во время зарядки устройства.
Дополнительные функции
Активация полезных функций и изменение настроек управления.
На экране настроек выберите пункт
Дополнительные функции
.
Случайная встряска или касание устройства могут вызвать нежелательный ввод данных
для некоторых функций.
•
Управление одной рукой
: включение режима управления одной рукой для удобства при
использовании устройства одной рукой.
•
Быстрый запуск камеры
: запуск камеры двукратным нажатием клавиши «Главный экран».
•
Смарт-уведомления
: включение режима уведомления о пропущенных вызовах или новых
сообщениях при поднятии устройства.
Эта функция может не работать при включенном экране или если устройство находится не
на ровной поверхности.
•
Простое отключение звука
: отключение звука входящих вызовов или сигналов с видом
экрана устройства вниз.
91

Настройки
Обои
Изменение настроек обоев главного экрана и заблокированного экрана.
На экране настроек выберите пункт
Обои
.
Темы
Применение различных тем на устройстве для изменения визуального оформления главного
экрана, экрана блокировки и значков.
На экране настроек выберите пункт
Темы
.
Чтобы загрузить другие темы, выберите пункт
ЕЩЕ ТЕМЫ
.
Главный экран
Можно настроить главный экран путем добавления, удаления или изменения порядка
расположения панелей главного экрана и пр. См. Параметры главного экрана для получения
более подробной информации.
На экране настроек выберите пункт
Главный экран
.
Экран блокировки и защита
Изменение настроек безопасности устройства и SIM- или USIM-карты.
На экране настроек выберите пункт
Экран блокировки и защита
.
Доступные параметры зависят от выбранного способа блокировки экрана.
•
Тип блокировки экрана
: изменение способа блокировки экрана.
•
Информация и значки приложений
: изменение настроек отображения элементов на
заблокированном экране.
•
Уведомления на экране
: включение и отключение показа уведомлений на заблокированном
экране, выбор уведомлений для отображения.
•
Параметры защитной блокировки
: Изменение настроек блокировки экрана для выбранного
метода блокировки.
92

Настройки
•
Найти телефон
: включение или отключение функции поиска своего мобильного устройства.
Возможноть воспользоваться веб-сайтом Find my mobile (findmymobile.samsung.com) для
отслеживания утерянного или украденного устройства.
•
Неизвестные источники
: разрешение на установку приложений из неизвестных источников.
•
Зашифровать устройство
: Зашифруйте данные вашего устройства, чтобы посторонние
не получили к ним доступ в случае утери или кражи устройства. Чтобы воспользоваться
зашифрованным устройством, необходимо расшифровать данные устройства при каждом
его включении. Можно установить автоматическую расшифровку данных устройства или
использование кода разблокировки. Невозможно выполнить резервное копирование
или восстановление данных, если они зашифрованы. При введении неправильного кода
разблокировки несколько раз подряд и достижении ограничения количества попыток
устройство выполнит возврат к заводским настройкам.
Для некоторых устройств эта функция не поддерживается.
•
Безопасный запуск
: шифрование данных устройства, чтобы посторонние не получили к
ним доступ в случае утери или кражи устройства. Чтобы воспользоваться зашифрованным
устройством, необходимо расшифровать данные устройства при каждом его включении.
Можно установить автоматическую расшифровку данных устройства или использование кода
разблокировки. При введении неправильного кода разблокировки несколько раз подряд
и достижении ограничения количества попыток устройство выполнит возврат к заводским
настройкам.
Для некоторых устройств эта функция не поддерживается.
•
Шифрование SD-карты
: шифрование файлов на карте памяти.
Если включить эту функцию и сбросить параметры устройства на заводские значения,
считать зашифрованные файлы будет невозможно. Отключайте эту функцию перед
сбросом параметров устройства.
•
Другие параметры безопасности
: изменение дополнительных настроек безопасности.
93

Настройки
Конфиденц. и безопасность
Параметры
Изменение настроек для обеспечения защиты личных данных.
На экране настроек выберите пункт
Конфиденц. и безопасность
.
•
Геоданные
: изменение настроек ограничений на определение местонахождения.
•
Разрешения приложений
: просмотр списка функций и приложений, имеющих разрешение
на их использование. Также можно изменить настройки разрешения. Дополнительные
сведения см. в разделе Настройка разрешений приложений.
•
Отчет о диагностике
: автоматическая отправка данных диагностики и сведений об
использовании функций устройства в компанию Samsung.
•
Экстренные сообщения
: отправка сообщений с просьбой о помощи троекратным
нажатием клавиши питания. Вместе с сообщением вы также можете отправить получателям
аудиозапись. Дополнительные сведения см. в разделе Экстренные сообщения.
Экстренные сообщения
В экстренной ситуации трижды быстро нажмите клавишу питания. Устройство отправит
сообщения экстренным контактам. В сообщения будет включена информация о вашем
местоположении.
На экране настроек выберите пункт
Конфиденц. и безопасность
→
Экстренные сообщения
1
и коснитесь переключателя, чтобы включить соответствующую функцию.
Следуйте инструкциям на экране, чтобы добавить контакты для отправки экстренных
2
сообщений, если вы этого еще не сделали.
Чтобы отправить сообщение с просьбой о помощи, содержащее аудиозаписи или фотографии,
коснитесь переключателя
Вложение аудиозаписи
или
Вложение изображений
, чтобы включить
соответствующую функцию.
Доступность параметра
Вложение изображений
зависит от региона и поставщика услуг.
Добавление экстренных контактов
На экране настроек выберите пункт
Конфиденц. и безопасность
→
Экстренные сообщения
→
Список получателей
→
ДОБАВИТЬ
. Выберите пункт
Создать контакт
и введите сведения о нем
либо выберите пункт
Выбрать из контактов
, чтобы добавить существующий контакт в качестве
контакта для отправки экстренных сообщений.
94
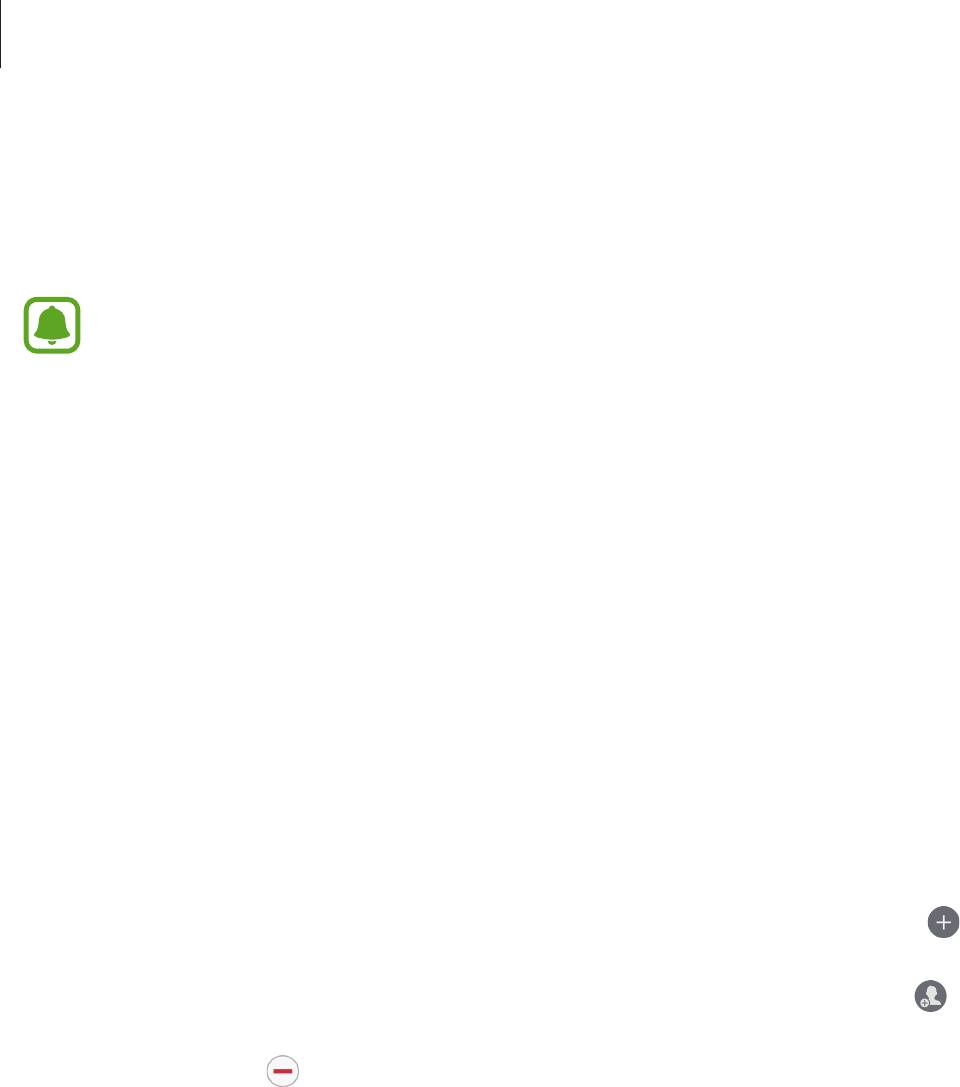
Настройки
Простой режим
В простом режиме работы повышается удобство пользования за счет упрощенного интерфейса и
увеличенных значков на главном экране.
Некоторые функции приложений могут не поддерживаться в простом режиме работы.
Переход в простой режим работы
На экране настроек выберите пункт
Простой режим
→
Простой режим
.
1
Выберите приложения в разделе
Приложения для простого режима
, чтобы использовать в
2
этих приложениях упрощенный интерфейс.
Выберите пункт
ГОТОВО
.
3
Возвращение в стандартный режим
Проведите влево по главному экрану и выберите пункт
Настройки
→
Простой режим
→
Стандартный режим
→
ГОТОВО
.
Управление ярлыками
Чтобы добавить ярлык приложения на главный экран, проведите влево, нажмите значок и
выберите нужное приложение.
Чтобы добавить ярлык контакта на главный экран, проведите вправо и нажмите значок
.
Чтобы удалить ярлык с главного экрана, выберите пункт
ПРАВКА
, а затем выберите приложение
или контакт со значком .
95

Настройки
Специальные возможности
Изменение различных настроек, которые позволяют сделать использование устройства более
удобным.
На экране настроек выберите пункт
Специальные возможности
.
•
Зрение
: адаптация настроек для повышения доступности использования устройства
пользователями с нарушениями зрения.
•
Слух
: адаптация настроек для повышения доступности использования устройства
пользователями с нарушениями слуха.
•
Нарушение координации и взаимодействие
: адаптация настроек для повышения
доступности использования устройства пользователями с ограниченными двигательными
возможностями.
•
Прямой доступ
: активация открытия выбранных меню специальных возможностей на
устройстве при троекратном нажатии клавиши «Главный экран».
•
Напоминание об уведомлении
: напоминание о наличии уведомлений, если вы не проверяли
их в течение какого-то времени.
•
Ответ и завершение вызовов
: изменение способа ответа на вызовы и их завершения.
•
Режим однократного нажатия
: настройте устройство на управление входящими вызовами
или уведомлениями касанием кнопки, а не перетаскиванием.
•
Услуги
: просмотр сервисов специальных возможностей, установленных на устройстве.
96

Настройки
Учетные записи
Добавление учетных записей Samsung и Google или других для синхронизации с ними.
Добавление учетных записей
Для некоторых приложений на вашем устройстве требуется зарегистрированная учетная запись.
Создайте учетные записи, чтобы использовать максимум возможностей устройства.
На экране настроек выберите пункт
Учетные записи
→
Добавить учетную запись
.
1
Выберите службу учетной записи.
2
Для завершения настройки учетной записи следуйте инструкциям на экране.
3
Чтобы синхронизировать содержимое с вашими учетными записями, выберите нужную учетную
запись, а затем — элементы, которые необходимо синхронизировать.
Удаление учетных записей
На экране настроек выберите пункт
Учетные записи
, выберите имя учетной записи, выберите
учетную запись, которую нужно удалить, а затем выберите пункт
ОПЦИИ
→
Удалить уч. запись
.
97

Настройки
Архивация и сброс
Изменение параметров для управления настройками и данными.
На экране настроек выберите пункт
Архивация и сброс
.
•
Резервное копирование данных
: резервное копирование личных данных и данных
приложений на сервер Samsung. Также можно задать автоматическое резервное копирование
данных. (подраздел Учетная запись Samsung)
•
Восстановить
: восстановление созданной ранее резервной копии личных данных и данных
приложений из учетной записи Samsung. (подраздел Учетная запись Samsung)
•
Резервное копирование данных
: настраивает резервирование параметров и данных
приложений на сервере Google. (подраздел Учетная запись Samsung)
•
Резервная учетная запись
: создание или изменение резервной учетной записи Google.
(подраздел Учетная запись Google)
•
Автовосстановление
: автоматическое восстановление настроек и данных приложений с
сервера Google при переустановке приложений.
•
Сброс настроек
: сброс всех настроек устройства до заводских значений без удаления данных.
•
Сброс параметров сети
: возврат настроек сетевого подключения к заводским настройкам по
умолчанию.
•
Сброс данных
: сброс всех настроек до заводских значений и удаление всех данных.
Язык и ввод
Выбор языка на устройстве или изменение настроек, таких как тип голосового ввода или выбор
клавиатуры. Доступные параметры зависят от выбранного языка.
На экране настроек выберите пункт
Язык и ввод
.
•
Язык
: выбор языка отображения для всех меню и приложений.
•
Клавиатура по умолчанию
: выбор клавиатуры по умолчанию для ввода текста.
•
Клавиатура Samsung
: изменение настроек клавиатуры Samsung.
•
Голосовой ввод Google
: изменение настроек воспроизведения речи.
•
Преобразование текста в речь
: изменение параметров преобразования текста в речь.
•
Скорость указателя
: регулировка скорости указателя мыши или сенсорной панели
устройства.
98

Настройки
Батарея
Просмотр сведений об уровне заряда аккумулятора и изменение параметров энергосбережения.
На экране настроек выберите пункт
Батарея
.
Оставшееся время использования устройства указывает на время, оставшееся до полной
разрядки аккумулятора. Оно зависит от настроек устройства и условий, в которых оно
используется.
•
СТАТИСТИКА
: просмотр сведений о количестве потребляемой устройством энергии.
•
Энергосбережение
: включение режима энергосбережения и изменение настроек режима
энергосбережения. Дополнительные сведения см. в разделе Энергосбережение.
•
Экстремальное энергосбережение
: увеличивает время работы в режиме ожидания и
снижает расход энергии аккумулятора за счет применения упрощенного интерфейса и
ограничения доступа к некоторым приложениям. Дополнительные сведения см. в разделе
Экстремальное энергосбережение.
•
Энергопотребление приложений
: экономия заряда аккумулятора через оптимизацию
использования батареи для каждого приложения.
•
Отображать в процентах
: включите на вашем устройстве функцию, которая будет выводить
на экран информацию об оставшемся заряде аккумулятора.
Память
Просмотр информации о памяти устройства.
На экране настроек выберите пункт
Память
.
Фактический объем доступной внутренней памяти меньше заявленного, поскольку часть
памяти зарезервирована под операционную систему и предустановленные приложения.
Доступный объем может измениться после обновления устройства.
Аксессуары
Изменение параметров аксессуаров.
На экране настроек выберите пункт
Аксессуары
.
•
Автоматическая разблокировка
: автоматическая разблокировка устройства при открытии
крышки. Эту функцию можно использовать только для некоторых способов блокировки
экрана.
99
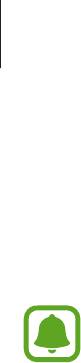
Настройки
Дата и время
Изменение параметров отображения времени и даты.
На экране настроек выберите пункт
Дата и время
.
При полной разрядке или извлечении аккумулятора из устройства параметры даты и
времени будут сброшены.
•
Автоопределение времени
: автоматическое обновление даты и времени в процессе
перемещения по часовым поясам. Когда эта функция отключена, вы можете вручную
установить дату, время и часовой пояс.
•
24-часовой формат
: вывод времени в 24-часовом формате.
Руководство пользователя
Справка содержит сведения об использовании устройства и приложений, а также настройке
важных параметров.
На экране настроек выберите пункт
Руководство пользователя
.
Об устройстве
Доступ к информации об устройстве, изменение имени устройства и обновление ПО устройства.
На экране настроек выберите пункт
Об устройстве
.
100


