Philips Fisio 625: 9 • Электронная почта
9 • Электронная почта: Philips Fisio 625
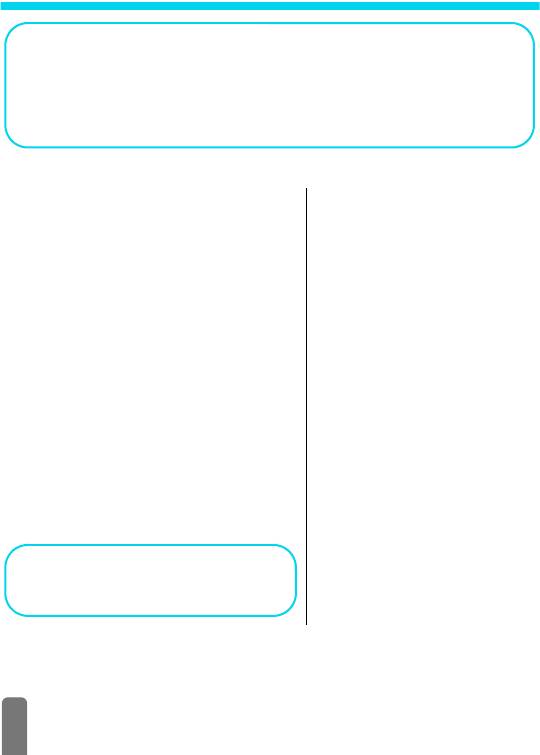
9 • Электронная почта
Если электронная почта не входит в ваши условия подключения, вы должны
получить у провайдера по телефону или интернету учетную запись (аккаунт) и
необходимые параметры. В этом случае все параметры сообщаются вам
вашим провайдером и/или оператором, как описано ниже; они должны быть
введены без ошибок.
Если эта услуга включена в условия подключения, просто введите логин,
пароль и адрес электронной почты, соответствующие вашей учетной записи.
Введение
Ваш мобильный телефон содержит
Эл. почта
приложение для работы с элек-
П.ящик 1 / П.ящик 2
тронной почтой, позволяющее вам
Параметры
отправлять и получать электрон-
Доступ к сети
ные письма подобно тому, как вы
Параметры GSM**
делаете это с помощью персонального
Параметры GPRS*
компьютера (к электронному письму можно
Носитель
присоединить, например, графический файл
Почт.сервер**
jpeg). Затем электронное письмо можно
Доп.устан-ки**
переслать какому-нибудь абоненту; приложения
Открыть п/я
сохраняются в вашем мобильном телефоне.
<Предыдущ>
[Выбран заголовок в
Эта функция зависит от условий подключения и
списке]
интернет-провайдера (ISP): ваш мобильный
Получить все / Детали
телефон легко поддерживает ее, если она
/ Ответить /
включена в ваши условия подключения.
Переадрес-ть / В
Свяжитесь с вашим интернет-провайдером для
Тлф.книгу / Удалить
получения подробной информации о доступности
<Следующ.>
этой услуги и тарифах.
Отпр.почты
L
Почтовые ящики 1 и 2 имеют одинаковые
<Подтверд.> / <Доб.адрес>
параметры и опции. Настроив их различным
образом, вы сможете иметь на вашем телефоне
L
* Параметры оператора
два разных доступа/адреса электронной почты.
** Параметры интернет-
Чтобы ввести текст и номера,
провайдера
включающие специальные знаки,
например @ или %, воспользуйтесь
таблицей, приведенной на стр. 6.
66

Как показано ниже, перед использованием функции электронной почты
необходимо задать параметры двух типов: параметры, которые вы получаете
от вашего оператора мобильной сети, необходимые для подключения к сети
(см. параграф “Доступ к сети”), а также параметры, которые вы получаете от
провайдера услуг электронной почты, необходимые для подключения к его
почтовому серверу (см. параграф “Доступ к почтовому серверу”).
Возможно, ваш телефон уже сконфигурирован. В этом случае большинство
параметров уже введено, и вам не надо менять их (за исключением Login,
пароля и адреса электронной почты, которые задаются вами при создании
учетной записи).
L
Возможно, ваш оператор мобильной связи одновременно является провайдером
услуг электронной почты.
Электронная
67
почта
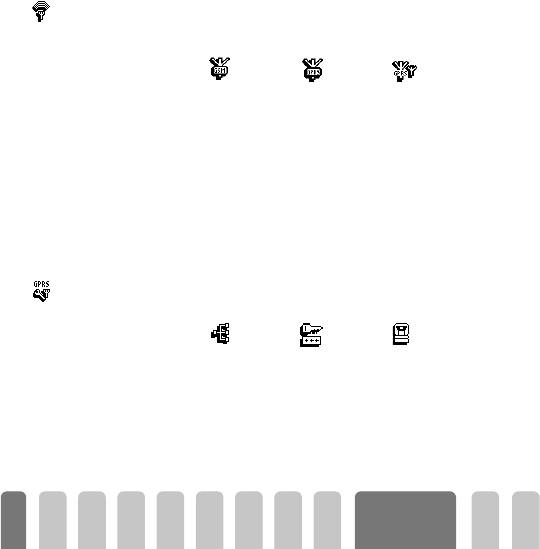
Параметры
Доступ к сети
Это меню позволяет вам сконфигурировать ваш телефон и управлять
соединением с сетью GSM или GPRS, чтобы затем подключаться к
соответствующему серверу, позволяющему вам отправлять и получать
электронные письма.
L
Все описанные ниже опции зависят от оператора и/или условий подключения.
1Нажмите
,
, выберите Эл.почта, затем П.ящик 1, Параметры и нажмите
,
.
2 Выберите Доступ к сети и нажмите
,
.
Носитель
Это меню позволяет вам выбрать тип сети, используемой при установлении
Носитель
соединения. Нажмите
<
или
>
, чтобы выбрать одну из трех опций, затем
,
для подтверждения:
––
GSM
GPRS
При выборе GSM или GPRS, ваш мобильный телефон будет использовать
для работы с электронной почтой сеть GSM или GPRS.
Если вы выбрали опцию GPRS - 1-й, при установлении соединения для
работы с электронной почтой ваш мобильный телефон будет сначала
пытаться установить соединение к сетью GPRS, а затем с сетью GSM, если
сеть GPRS недоступна.
L
При выборе этой опции вам необходимо также задать параметры GSM и GPRS.
Парам-ы GPRS
Это меню позволяет вам вводить или менять сообщаемые вам оператором
параметры GPRS, а именно:
--
L
Сообщения об ошибках при попытке соединения обычно вызваны вводом
неправильных параметров: перед первым использованием обратитесь к вашему
оператору, чтобы получить правильные параметры GPRS.
Электронная
68
почта
GPRS - 1-й
Парам-ы GPRSs
APN-имя
Login
Пароль
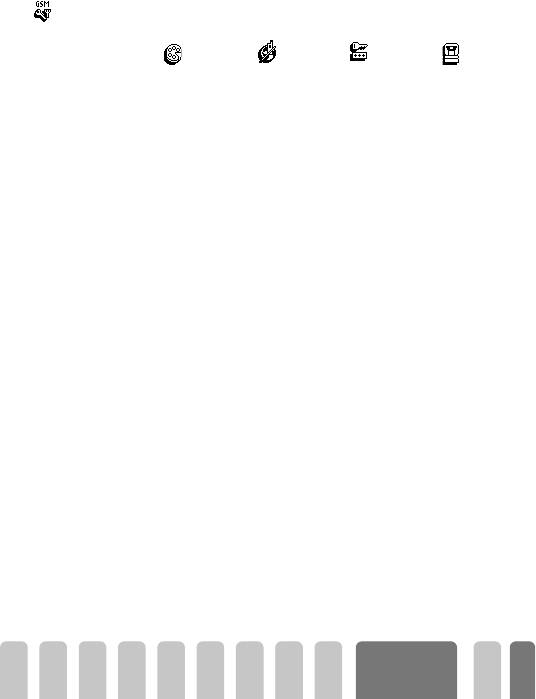
При вводе APN (имени точки доступа), логина и пароля, которые выдаются
вам вашим оператором, ошибки недопустимы. Это меню позволяет вам
вводить или изменять сообщаемые вашим оператором параметры GPRS.
Парам-ры GSM
Это меню позволяет вам вводить или менять сообщаемые вашим
Парам-ры GSM
оператором параметры GPRS, а именно:
–––
Тел.номер
Автораз'ед.
Поле Тел.номер позволяет вам ввести телефонный номер, предоставляемый
вашим интернет-провайдером и необходимый для установления соединения.
Нажмите
<
или
>
, чтобы выбрать:
- ISDN Номер, чтобы ввести номер ISDN интернет-провайдера, ИЛИ
- Aналог.номер, чтобы ввести аналоговый номер, затем нажмите
,
.
L
Обратитесь к вашему интернет-провайдеру, чтобы узнать, какой тип номера
вам следует выбрать.
Поле Автораз’ед. позволяет вам выбрать длительность неактивного времени,
по истечении которого телефон автоматически отключается от сети (если
соединение сохранялось). Нажмите
<
или
>
, чтобы выбрать значение от 3
до 10 минут, и нажмите
,
, чтобы подтвердить.
L
При отсутствии обмена данными с сетью (соединение, отправка электронной
почты, разрыв соединения) в течение заданного неактивного времени
происходит автоматическое отключение от сети.
Логин и пароль задаются вами, когда вы получаете учетную запись. Вводите
их без ошибок.
Электронная
69
почта
Login
Пароль
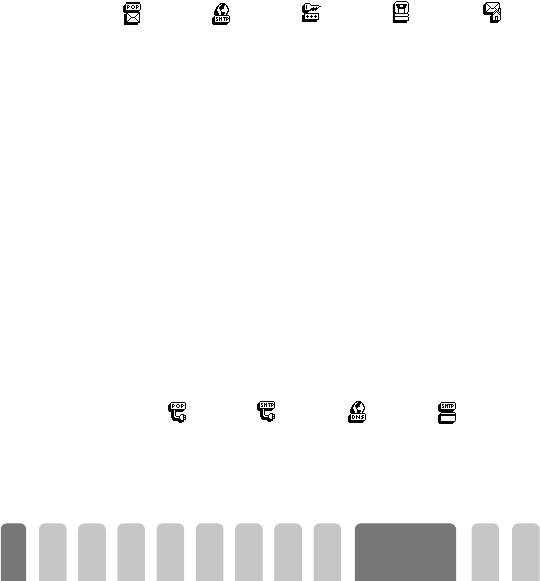
Доступ к почтовому серверу
Меню, описанные в данном разделе, содержат параметры, необходимые для
подключения к почтовому серверу вашего интернет-провайдера (ISP) с
помощью вашего мобильного телефона. Большинство параметров
сообщается вам вашим провайдером услуг; они должны быть введены без
ошибок.
1Нажмите
,
, выберите Эл.почта, затем П.ящик 1, Параметры и нажмите
,
.
2 Выберите Почт.сервер и нажмите
,
.
Необходимо заполнить следующие поля:
----
POP3 Адрес Адрес SMTP
Login
Поле POP3 Адрес позволяет вам ввести IP или DSN адрес сервера POP3,
используемого для получения электронных писем.
Поле SMTP Адрес позволяет вам ввести IP или DSN адрес сервера POP3,
используемого для отправки электронных писем.
L
Зависит от сети! Чтобы подключаться для использования электронной
почты по GPRS, если ваш оператор телефонной связи не является вашим
провайдером услуг электронной почты, свяжитесь с вашим оператором,
чтобы получить правильный адрес его сервера SMTP и ввести этот адрес
в данное поле.
В некоторых случаях Login, пароль и адрес электронной почты выбираются
лично вами при получении учетной записи. Вводите их без ошибок.
Доп.устан-ки
Меню, описанные в данном разделе, содержат дополнительные установки,
которые могут оказаться заданными заранее, и тогда вам не следует их
менять.
L
Если поля этого меню пусты, или если вы сталкиваетесь с проблемами при
попытке соединения, обратитесь к вашему провайдеру интернет-услуг.
Это меню имеет следующие поля:
---
Электронная
70
почта
Пароль
Собств.адрес
Порт POP3 Порт SMTP
Адрес DNS
Авториз. SMTP.
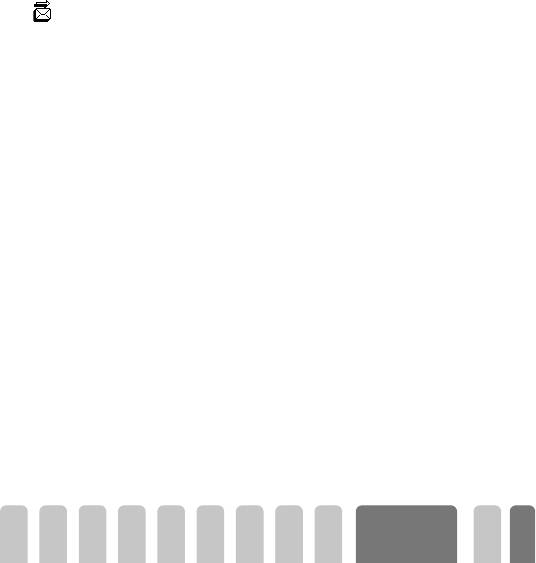
Поле Порт POP3 позволяет вам ввести номер порта POP3, используемого
для получения электронных писем, а поле Порт SMTP позволяет вам ввести
номер порта SMTP, используемого для отправки электронных писем.
Поле Адрес DNS позволяет вам ввести адрес DNS внешней сети передачи
данных, к которой вы хотите подсоединиться. Пункт Авториз. SMPT
позволяет вам включить/выключить авторизацию доступа к серверу SMTP.
L
В большинстве европейских стран это меню должно быть установлено в
состояние
Выключен
: если вы установите состояние
Включен
, ваши
электронные письма не будут отправляться. Обратитесь к вашему провайдеру
для получения полной информации.
Как писать и отправлять электронные письма
Меню Отпр.почты позволяет вам отправлять электронные письма одному
Отпр.почты
получателю или нескольким одновременно, в том числе электронные письма
с приложением, например, картинкой в формате jpeg. После получения ваши
письма могут быть переадресованы, а приложения – просмотрены с
помощью подходящего программного обеспечения.
Одному или нескольким получателям
1Нажмите
,
и выберите Эл.почта, затем П.ящик 1 или П.ящик 2 в
зависимости от того, какой ящик вы хотите использовать. Выберите
Отпр.почты и нажмите
,
.
2 Сдвиньте кнопку-джойстик
, чтобы выбрать <Доб.адрес> и нажмите
-
,
, чтобы получить доступ к списку.
L
Если вы выбрали телефонную книжку на SIM-карте, вы не сможете получить
доступ к адресам электронной почты, однако окно редактирования позволит вам
ввести адрес. См. параграф “Телефонная книжка”, стр. 44, чтобы получить
информацию о выборе телефонной книжки.
3 Выберите имя в списке и нажмите
,
, чтобы добавить его в ваш список
адресатов, или нажмите
e
, чтобы отменить это действие и вернуться
в предыдущее подменю.
4 Вернувшись в список Адресаты, нажмите
,
, чтобы Изменить
электронный адрес или Удалить его из списка, или выберите
<Доб.адрес>, нажмите
,
, чтобы снова войти в телефонную книжку и
добавить новые имена в список адресатов.
5 Повторите шаги 2-4, чтобы добавить нужное число получателей.
Электронная
71
почта
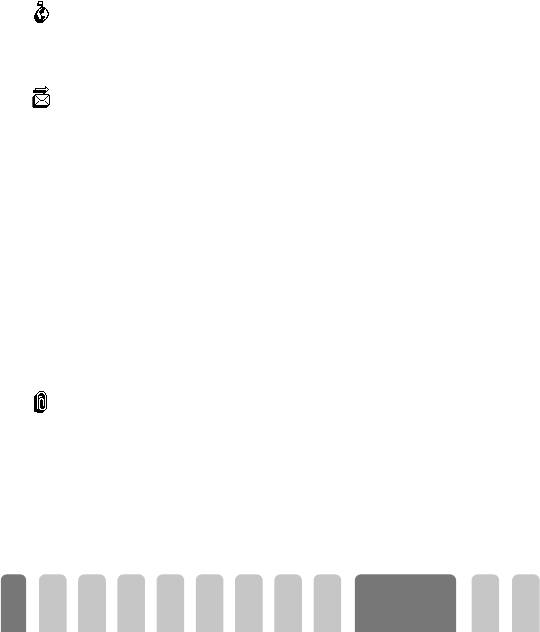
6 Выберите <Подтверд.> и нажмите
,
. Затем введите тему вашего
электронного письма (это поле можно оставить пустым) и нажмите
,
.
7 В следующем окне введите текст вашего электронного письма (это поле
также можно оставить пустым). Нажмите
,
когда ваше электронное
письмо будет готово к отправке.
L
Чтобы научиться вводить текст, обратитесь к параграфу “Как ввести текст
или номер”, стр. 5. Если вы выходите из меню
Отпр.почты
до отправки
электронного письма, его содержимое удаляется без сохранения.
8 Выберите Измен.сооб-е и нажмите
,
, если вы хотите изменить
Измен.сооб-е
содержимое вашего электронного письма. При этом вы возвращаетесь к
шагу 2: выполните указания, начинающиеся с этого шага, чтобы
заполнить список получателей и отослать ваше электронное письмо.
9 Выберите Послать сейчас и нажмите
,
, чтобы отправить ваше
Послать сейчас
электронное письмо. Ваш мобильный телефон подключается к
интернет-серверу, отправляет ваше электронное письмо получателям,
указанным в списке адресатов, а затем отключается от сети.
L
Вы можете отменить эту операцию нажатием и удержанием кнопки
e
. После
этого ваш мобильный телефон отключится от сети, закроет меню электронной
почты и вернется в режим ожидания. Отключение также происходит каждый раз,
когда вы входите в меню
Параметры
во время установленного соединения. В
этом случае ваше электронное письмо пропадает.
В зависимости от заданных вами установок вызова (см. параграф “Уст-ки
вызова”, стр. 40), вы можете принимать звонки во время установленного
соединения для работы с электронной почтой. В этом случае, если вы
принимаете входящий вызов, ваш телефон выводит на дисплей карусель
опций текущего звонка, и меню электронной почты закрывается; после отбоя
телефон возвращается в режим ожидания.
С приложением
1 Повторите описанные выше шаги 1-7. Выберите Прикрепить и
Прикрепить
нажмите
,
.
2 Появится список доступных JPEG-файлов. Выберите картинку, которую
вы хотите отправить, и нажмите
,
.
L
Вы можете прикрепить к письму только один JPEG-файл. Если вы выходите из
меню
Отпр.почты
до отправки электронного письма, его содержимое (включая
приложение) удаляется без сохранения.
Электронная
72
почта

3 Выберите Измен.сооб-е или Послать сейчас и нажмите
,
для
подтверждения.
Как получать и читать электронные письма
Электронные письма принимаются сервером, к которому вы должны
подключаться для того, чтобы забирать вашу электронную почту на ваш
мобильный телефон (некоторые операторы посылают вам SMS при
получении вами нового электронного письма). Перед получением
электронных писем вы должны сначала загрузить с сервера их заголовки.
Как подключиться к серверу
Процесс подключения
1Нажмите
,
и выберите Эл.почта, затем П.ящик 1 или П.ящик 2 в
Открыть п//я
зависимости от того, какой ящик вы хотите использовать. Выберите
Открыть п//я и нажмите
,
.
2 Ваш мобильный телефон автоматически подключается к серверу
электронной почты и загружает заголовки электронных писем. Если вы
не получили ни одного электронного письма, на экране появится
сообщение Список пуст. В противном случае на дисплее появится
список заголовков электронных писем.
3 Общее число полученных и сохраненных на сервере электронных
писем, а также число страниц, необходимых для отображения всех
заголовков, указывается в верхней части дисплея.
4 Ваш мобильный телефон получает за одну операцию пять заголовков
электронных писем. Если в конце списка присутствует слово
<Следующ.>, или если в начале списка присутствует слово
<Предыдущ.>, это говорит о наличии других заголовков, которые
остались незагруженными: выберите одну из доступных опций и
нажмите
,
, чтобы забрать другие заголовки.
L
Электронное письмо без приложения может быть автоматически отображено на
экране "Детали".
Информация в заголовках
Выберите заголовок, нажмите
,
, выберите Детали и нажмите
,
снова,
чтобы увидеть адрес отправителя, дату и время отправки, тему и размер
приложения, если оно имеется. Каждый заголовок может отображаться со
следующими иконками состояния:
Электронная
73
почта
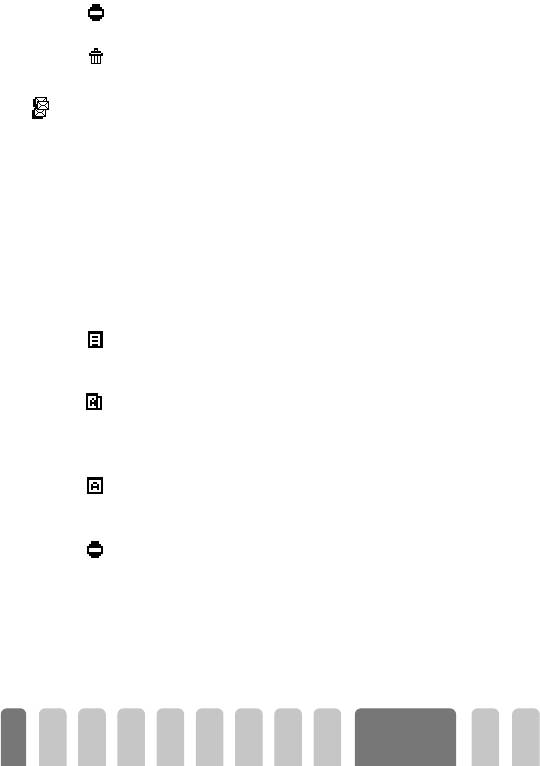
[Без иконки] Электронное письмо может быть загружено.
Размер электронного письма слишком велик, его нельзя
загрузить.
Электронное письмо помечено для удаления (см. стр. 76).
Как загружать электронные письма
Просто выберите один из полученных заголовков и нажмите
,
. Затем
выберите Получить все и нажмите
,
, чтобы загрузить электронную почту.
Получить все
Повторяйте эту операцию, чтобы загрузить все электронные письма,
связанные с каждым выбранным заголовком.
L
Вы также можете нажать
,
, чтобы получить доступ к карусели
заголовков электронных писем, и выбрать Получить все из доступных
опций. Если электронное письмо слишком велико (размер более 7 КБ),
оно отвергается, и загрузка отменяется.
Как получать и сохранять приложения
Если полученное вами электронное письмо содержит приложения (картинки в
виде jpeg-файлов, текстовые файлы или другое электронное письмо), оно
характеризуется специфической иконкой:
Содержит детали заголовка электронного письма (дату и
время, электронный адрес отправителя и т. п.); нажмите
,
,
чтобы увидеть эти детали.
Текст самого электронного письма может быть просмотрен как
приложение; нажмите
,
, чтобы прочитать его. В этом случае
дополнительные опции отсутствуют: письмо можно прочитать,
однако его нельзя сохранить или переадресовать.
К электронному письму присоединен текстовый файл (только
текст, формат ".txt"); нажмите
,
, чтобы прочитать его. В этом
случае также нет никаких дополнительных опций.
Программа, необходимая для открытия этого приложения,
отсутствует в вашем телефоне, или же электронное письмо
слишком велико и поэтому не может быть загружено.
[Почтовая иконка]К полученному вами электронному письму прикреплено
другое письмо (можно прикреплять одно за другим до пяти
электронных писем). Для присоединенного электронного
Электронная
74
почта
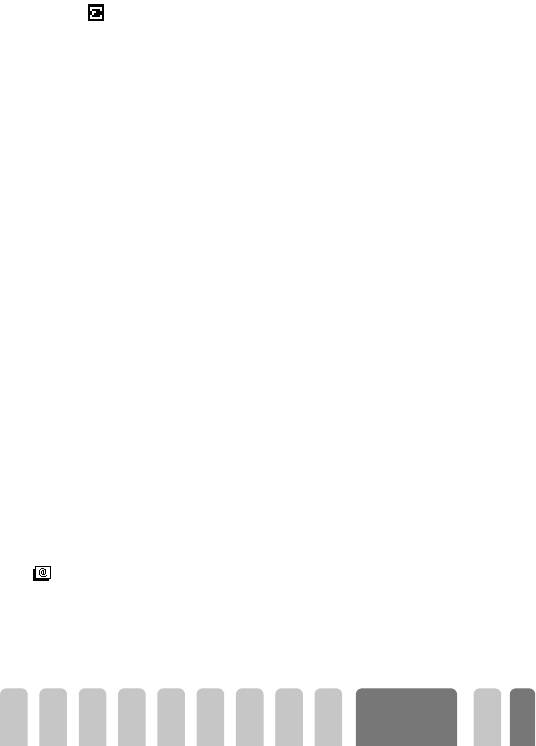
письма нет никаких дополнительных опций: его можно
прочитать, однако нельзя сохранить или переадресовать.
К данному электронному письму присоединена картинка в
формате JPEG. Выберите в списке присоединенную картинку
и нажмите
,
два раза, чтобы сохранить ее в вашем
мобильном телефоне (при желании вы можете переименовать
ее).
L
Перед просмотром картинки с помощью меню
Альбом карт.
, вы должны
сохранить ее. Подробная информация по этой теме приведена в параграфе
“Альбом”, стр. 26. В случае отсутствия достаточной памяти для сохранения
новой картинки, вы должны удалить какой-то элемент (имя, событие или
картинку), чтобы получить возможность сохранить новую картинку.
Если картинка слишком велика или имеет неподходящий тип файла, ваш
мобильный телефон не сможет принять ее. При приеме картинки по
электронной почте для получения оптимальных результатов действуйте
следующим образом.
- Полученная картинка должна быть сохранена в формате JPEG, то есть
расширение файла должно иметь вид JPG, JPE или JPEG.
- Размер графического файла не должен превышать 7 КБ.
- Оптимальные размеры картинки 101 x 69 пикселей (максимальная высота
128 пикселей, максимальная ширина 160 пикселей), цветовая палитра –
24-битная; эти параметры обеспечивают правильное отображение
картинки. Мы рекомендуем вам использовать стандартный графический
редактор для определения размеров картинки, которую вы хотите
отправить на ваш мобильный телефон.
- Имя файла должно содержать не более 10 символов. К ним вы можете
добавить расширение, например, ".jpg".
Как добавить адрес электронной почты в телефонную книжку
L
Чтобы добавить адрес электронной почты, вы должны выбрать телефонную
книжку в вашем телефоне; этот пункт меню НЕ появится, если вы выберете
телефонную книжку в SIM-карте.
Вы можете добавить адрес электронной почты отправителя в вашу
телефонную книжку, даже если вы еще не загрузили его электронное письмо
В Тлф.книгу
(получение одного только заголовка позволяет узнать адрес электронной
почты).
Электронная
75
почта
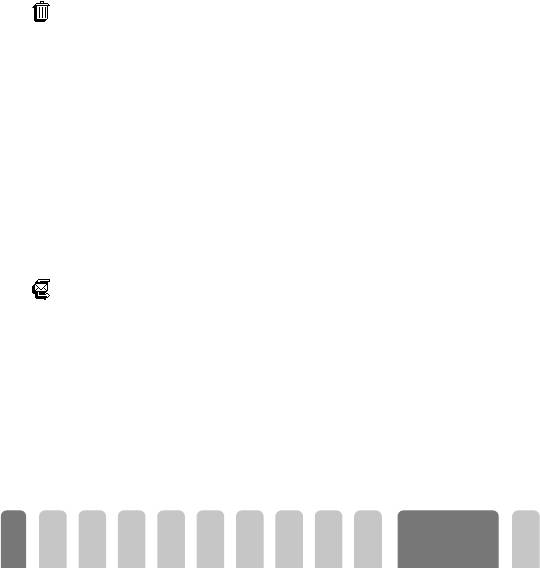
1 Выберите заголовок электронного письма, затем нажмите
,
, чтобы
получить доступ к карусельным опциям.
2 Выберите В Тлф.книгу и нажмите
,
. Затем выберите:
- <Новое>, чтобы создать новое имя, ввести имя и фамилию, затем
добавить соответствующий адрес электронной почты, или
- имя в списке и нажмите
,
, чтобы добавить адрес электронной
почты в карточку этого имени. Если она уже содержит адрес
электронной почты, вам будет предложено нажать
,
, чтобы
заменить его.
Как удалять электронные письма
1 Выберите электронное письмо, подлежащее удалению, и нажмите
,
,
Удалить
чтобы получить доступ к опциям.
2 Выберите Удалить и нажмите
,
, чтобы подтвердить удаление и
отметить электронное письмо как удаляемое. Маленькая иконка
позволяет вам заметить в списке заголовок(ки), соответствующий
удаляемому электронному письму(ам).
L
Чтобы письмо утратило статус удаляемого, выберите эту опцию повторно.
3 Когда вы выходите из меню Эл.почта, вам предложат подтвердить
удаление выбранного элемента(ов) из почтового сервера. Нажмите
,
,
чтобы подтвердить, или
e
, чтобы отменить (в этом случае
отмеченные ранее электронные письма остаются в списке и утрачивают
статус удаляемых).
Как ответить на электронное письмо
1 Выберите заголовок электронного письма, на которое вы хотите
Ответить
ответить, нажмите
,
, чтобы получить доступ к меню опций, затем
выберите Ответить и нажмите
,
.
2 Адрес отправителя, который вы можете изменить (см. параграф
“Одному или нескольким получателям”, стр. 71), автоматически
добавляется в список Адресаты. Выберите <Подтверд.> и нажмите
,
.
3 Появится новый экран, содержащий тему полученного электронного
письма, перед которой будет стоять обозначение ответа – "Re:".
Нажмите
,
.
Электронная
76
почта
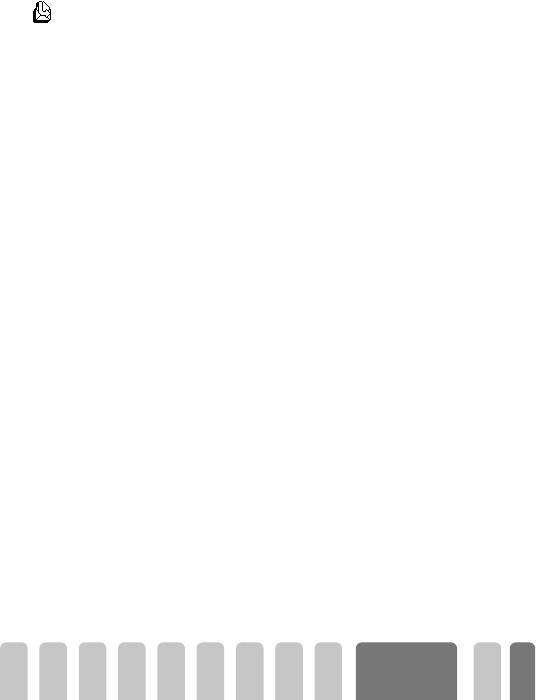
4 Введите текст вашего электронного письма, затем нажмите
,
, чтобы
отправить его: выберите Послать сейчас и нажмите
,
, чтобы
отправить ваш ответ.
Как переадресовать электронное письмо
Чтобы переадресовать электронное письмо другому получателю, вы должны
Переадрес-ть
сначала загрузить его (см. параграф “Как загружать электронные письма”,
стр. 74). Из опции Переадрес-ть выполните действия, описанные выше в
параграфе “Как ответить на электронное письмо”.
L
В обоих случаях (при ответе на электронное письмо или его переадресации) по
истечении времени неактивности, установленного в меню
Автораз’ед.
(см.
параграф “Носитель”, стр. 68). ваш телефон отключится от сервера. Он снова
подключится к серверу при отправке электронного письма.
Электронная
77
почта
Оглавление
- Изучите ваш телефон
- Содержание
- 1 • Начало работы
- 2 • Основные функции
- 3 • Дерево меню
- 4 • Дисплей и картинки
- 5 • Параметры и установки
- 6 • Телефонные книжки
- 7 • Звонки и сообщения
- 8 • Органайзер и Экстра
- 9 • Электронная почта
- 10 • Сервисы WAP
- Меры предосторожности
- Устранение неисправностей
- Словарь терминов
- Заявление о соответствии

