Philips Xenium W336: Подключения
Подключения: Philips Xenium W336
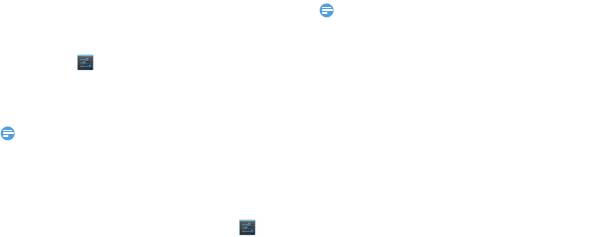
Подключения
Bluetooth
3
Подтвердите принятие файла на
принимающем устройстве.
КПК можно подключить к совместимому
Внимание:
Bluetooth-устройству для обмена данными.
•
Некоторые устройства, особенно гарнитуры или
комплекты громкой связи для автомобиля, могут иметь
Включение/выключение Bluetooth
неизменяемый PIN-код для Bluetooth, например 0000. Если
другое устройство имеет PIN-код, его необходимо ввести.
1
Нажмите > Bluetooth.
•
Полученные данные сохраняются в папке Bluetooth. Если
2
Выберите, включить или выключить
вы получите контакт, он автоматически сохранится в
Bluetooth.
телефонной книге.
3
Нажмите Bluetooth для входа в настройки.
Отправка данных через Bluetooth
Внимание:
1
Выберите файл или элемент, такой как
•
Выключайте Bluetooth, если он не используется, для
экономии заряда аккумулятора, или в местах, где
контакт, событие календаря, напоминание
использование беспроводной связи запрещено,
или файл мультимедиа, из соответствующего
например, на борту самолета или в больницах.
приложения или из папки "Мои файлы".
2
Выберите вариант отправки данных через
Получение данных через Bluetooth
Bluetooth.
1
Включите Bluetooth, затем нажмите >
3
Найдите устройство с включенным Bluetooth
Bluetooth > Philips W336, чтобы сделать
и выполните сопряжение.
устройство видимым.
2
Выберите устройство, введите пароль
сопряжения и выберите Принять для
сопряжения с другим устройством.
30 Подключения
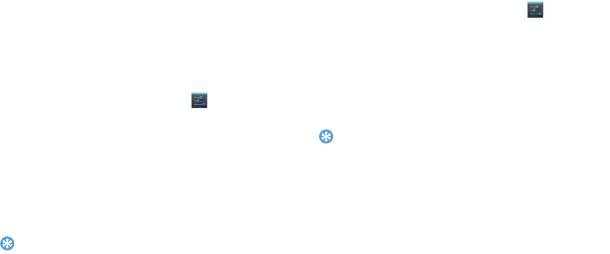
Wi-Fi
VPN
Информация о том, как использовать
Информация о том, как создавать виртуальные
беспроводную систему связи устройства.
частные сети (VPN) и подключаться к ним.
Доступность и мощность сигнала Wi-Fi зависят
Настройка профиля VPN
от наличия таких объектов, как здания или
1
В списке приложений нажмите > Еще >
просто стены между комнатами, через которые
VPN > Добавить VPN-сеть.
должен пройти сигнал Wi-Fi.
2
Введите имя сервера VPN и выберите тип
Включение Wi-Fi и подключение к
сети VPN.
беспроводной локальной сети
3
При необходимости установите нужные
параметры.
1
На главном экране нажмите > Wi-Fi.
4
При окончании нажмите Сохранить.
2
Включите Wi-Fi.
3
Нажмите на значок Wi-Fi, отобразятся
Советы:
•
Выбор доступных функций может зависеть от типа VPN-
найденные сети.
сети.
4
Выберите сеть Wi-Fi, к которой хотите
•
На вашем устройстве должен быть заранее настроен
подключиться, и нажмите
Подключить.
доступ к Интернету. Если у вас возникают затруднения с
5
Если выбрана защищенная сеть, вам будет
доступом к Интернету, необходимо изменить настройки
подключения. Если вы не знаете, какую информацию
предложено ввести ключ сети или пароль.
следует ввести, обратитесь к администратору своей
Советы:
виртуальной частной сети VPN.
•
Чтобы использовать эту функцию, необходимо включить
•
Если нужная беспроводная сеть отсутствует в списке,
нажмите Добавить сеть Wi-Fi, чтобы добавить ее
функцию блокировки экрана.
вручную.
Подключения 31

Подключение к VPN
3
Выберите Настроить точку доступа Wi-Fi,
чтобы настроить параметры сети для
1
В списке приложений нажмите > Еще.. >
использования устройства в качестве точки
VPN
.
доступа.
2
Выберите нужную частную сеть.
-
SSID сети: Просмотр и изменение имени
3
Введите имя пользователя и пароль, затем
устройства, видимого для внешних
выберите
Подключить.
устройств.
-
Защита: Выбор типа защиты.
Предоставление доступа к
4
При окончании нажмите Сохранить.
мобильной сети
5
С другого устройства найдите имя своего
Информация о том, как использовать
устройства в списке доступных
устройство в качестве беспроводного модема
подключений и подключитесь к сети. Ваше
или беспроводной точки доступа для ПК или
устройство предоставит другому устройству
других устройств, а также предоставлять доступ
доступ к мобильному сетевому
к мобильному сетевому соединению,
подключению.
используемому устройством.
Предоставление доступа к мобильной
Предоставление доступа к мобильной
сети через USB
сети по беспроводной сети
1
С помощью USB-кабеля соедините
1
В списке приложений нажмите > Еще >
многофункциональный разъем на
Модем и точка доступа
.
устройстве с компьютером.
2
Выберите Точка доступа Wi-Fi, чтобы
2
В списке приложений выберите Настройки >
включить режим модема WLAN.
Еще > Модем и точка доступа
.
32 Подключения

3
Выберите USB-модем, чтобы включить
•
Для увеличения или уменьшения масштаба
функцию USB-модема. Ваше устройство
установите два пальца на экран и медленно
предоставит компьютеру доступ к
разведите или сведите их.
•
Чтобы открыть/закрыть окно, нажмите .
мобильному сетевому подключению.
•
Чтобы создать закладку на текущую веб-
4
Чтобы остановить доступ к сетевому
страницу, нажмите
O> Добавить закладку.
подключению, выйдя из режима USB-
•
Чтобы изменить настройки браузера,
модема, нажмите соответствующую кнопку.
нажмите
O> Настройки.
Советы:
•
Способ обмена данными для сетевого подключения
Подключение к ПК
может зависеть от операционной системы компьютера.
1
Подключите КПК к ПК при помощи кабеля
Интернет
micro-USB.
2
После подключения выберите Включить
Информация о том, как открывать избранные
USB-накопитель
.
веб-страницы и создавать закладки для них.
3
КПК будет выполнять роль съемного диска.
Просмотр веб-страниц
Если вставить в устройство карту памяти, вы
также сможете открыть каталог файлов на
1
В списке приложений нажмите .
карте памяти, т.е. использовать устройство в
2
Чтобы открыть определенную веб-страницу,
качестве устройства чтения карт памяти.
выберите поле URL-адреса и введите веб-
4
Копируйте файлы с ПК на карту памяти.
адрес.
5
По окончании выберите Отключить USB-
3
Начинайте просмотр веб-страниц.
накопитель
.
Во время просмотра веб-страницы доступны
следующие функции:
Подключения 33

Синхронизация
Синхронизация учетной записи Google
1
Нажмите > Учетные записи и
синхронизация > Добавить учетную запись.
2
Следуйте инструкциям на экране, чтобы
войти в аккаунт или создать новую учетную
запись.
3
Если выбрана функция
Автосинхронизация, приложения могут
использовать расписание синхронизации,
определенное в настройках учетной записи.
Если флажок снят, необходимо выполнять
синхронизацию учетных записей вручную.
34 Подключения



