Philips Xenium W336: Мультимедиа
Мультимедиа: Philips Xenium W336
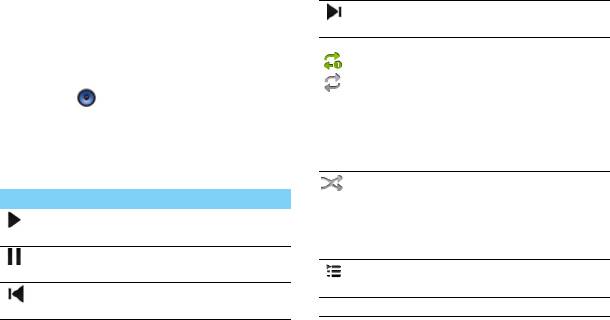
Мультимедиа
Музыка
Выбрать следующую
композицию.
Информация о том, как с помощью аудиоплеера
слушать любимую музыку.
Выбрать режим
воспроизведения:
Воспроизведение музыки
• Повторять один (повторное
воспроизведение текущего
1
Нажмите , чтобы открыть экран
файла)
воспроизведения музыки.
• Повторять все (повторное
2
Выберите категорию музыки.
воспроизведение всех
3
Используйте перечисленные ниже клавиши
файлов в папке)
для управления воспроизведением.
Включение режима случайного
Функция Название
воспроизведения приведет к
воспроизведению текущих
Приостановить и возобновить
файлов в произвольном
воспроизведение.
порядке.
Приостановить
Выберите, чтобы перейти в
воспроизведение.
плейлист.
Выбрать предыдущую
Возврат на главный экран.
композицию.
M
Мультимедиа 19
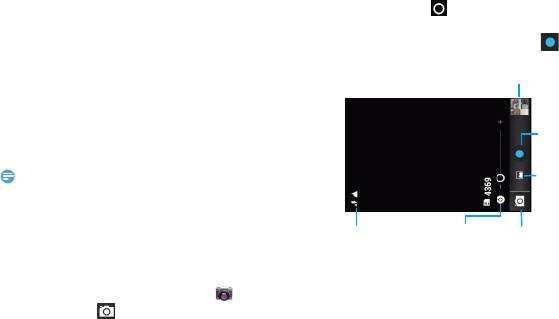
Настройки музыки
3
Наведите объектив камеры на объект
съемки и выполните необходимую
Нажмите O, чтобы открыть настройки:
настройку.
•
Создать микс: Воспроизведение всех файлов
4
Перетягивайте для увеличения/
в случайном порядке.
уменьшения масштаба.
•
Добавить в плейлист: Добавление новой
5
Чтобы сделать снимок, выберите .
музыки в плейлист.
Просмотр
•
Поставить на звонок: Выбор музыки в
фотографий
качестве мелодии звонка.
•
Удалить: Удаление музыки из плейлиста.
•
Звуковые эффекты: Выбор звукового
Съемка
эффекта.
фотографии
•
Библиотека: Возврат к категориям музыки.
Режим
Внимание:
камеры
•
При прослушивании музыки выбирайте средний
уровень громкости. Постоянное прослушивание при
высоком уровне громкости может негативно сказаться
на вашем слухе.
Режим
Настройки
Переключение
вспышки
камеры
режима камеры
Камера
Съемка фотографии
1
В списке приложений выберите .
2
Перейдите к , чтобы включить камеру.
20 Мультимедиа
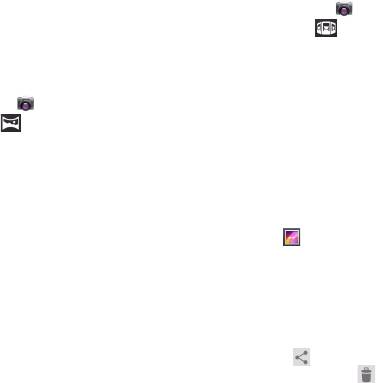
Панорамный снимок
1
В списке приложений выберите .
2
Выберите режим "Действие" .
Имеется возможность снимать
3
Наведите объектив камеры и сделайте
широкоугольные панорамные фотографии с
первый снимок.
помощью режима съемки "Панорама". Этот
4
Поворачивайте устройство следом за
режим удобен при съемке пейзажей.
движущимся объектом. Устройство
1
В списке приложений выберите .
автоматически сделает следующие снимки.
2
Выберите режим "Панорама" .
5
Продолжайте следовать за объектом, пока
3
Наведите объектив камеры и сделайте
устройство не сделает все снимки,
первый снимок.
необходимые для съемки объекта в движении.
4
Медленно поворачивайте устройство в
Просмотр фотографий
любом направлении, совмещая зеленую
рамку с видоискателем. Как только вы
После съемки выберите значок просмотра
совместите зеленую рамку и видоискатель,
изображений, чтобы просмотреть отснятые
камера автоматически сделает следующий
фотографии, или нажмите для просмотра
снимок.
фотографий.
5
Повторяйте шаг 4 до завершения
•
Для увеличения или уменьшения масштаба
панорамной съемки.
установите два пальца на экран и медленно
Съемка движущихся объектов
разведите или сведите их. Для возврата к
исходному масштабу дважды коснитесь экрана.
Вы можете сделать фотографии движущегося
•
Чтобы отправить фотографию другим
объекта, а затем объединить их в одну
пользователям, нажмите .
фотографию, показывающую объект в
•
Для удаления фотографии нажмите .
движении.
Мультимедиа 21
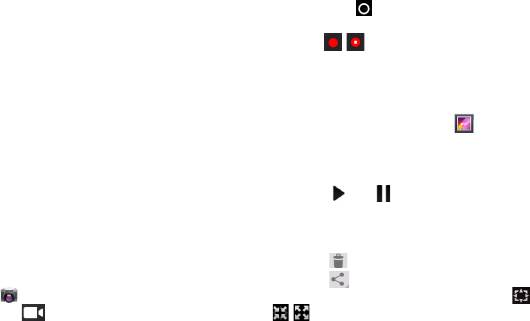
•
Нажмите клавишу "Параметры" O для
3
Наведите объектив камеры на объект
доступа к следующим функциям:
съемки и выполните необходимую
-
Слайд-шоу: Начать слайд-шоу.
настройку.
-
Изменить: Редактировать фотографию в
4
Перетягивайте для увеличения/
программе для редактирования
уменьшения масштаба.
изображений.
5
Выберите / , чтобы начать или
-
Печать: Печатать фотографию через Wi-Fi
остановить запись. Видео будет сохранено
или USB.
автоматически.
-
Повернуть вправо: Повернуть фотографию
Воспроизведение видео
по часовой стрелке.
-
Повернуть влево: Повернуть фотографию
1
В списке приложений нажмите и
против часовой стрелки.
выберите нужное видео.
-
Кадрировать: Кадрирование изображения.
2
Управление воспроизведением
-
Установить картинку как: Использовать
выполняется с помощью следующих клавиш:
фотографию в качестве обоев или
-
Нажмите или , чтобы начать или
изображения контакта.
приостановить воспроизведение.
-
Сведения: Просмотр подробных сведений
-
Используйте боковую клавишу громкости
о данной фотографии.
для регулировки громкости.
-
Нажмите , чтобы удалить видео.
Запись видео
-
Нажмите , чтобы переслать видео.
1
Нажмите , чтобы включить камеру.
-
Чтобы настроить экран видео, нажмите /
2
Перейдите к , чтобы включить режим
/.
видео.
3
Нажмите Bдля возврата.
22 Мультимедиа
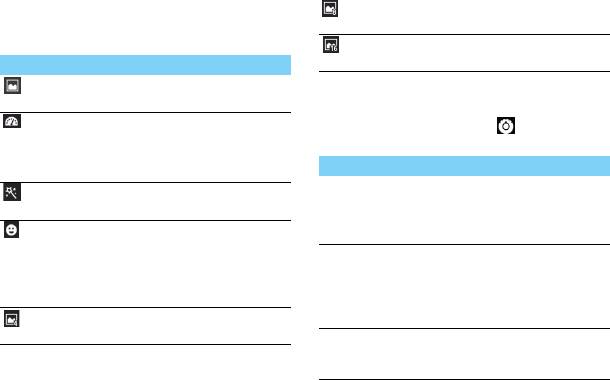
Изменение режима съемки
8 снимков
Функция
Вы можете применять различные режимы
непрерывной съемки.
фотосъемки.
16 снимков
Функция
непрерывной съемки.
Значок Параметр Функция
Обычный
Фотосъемка в
Настройки камеры
обычном режиме.
Перед фото/видеосъемкой можно изменить
Автоматическое
Простой выбор
настройки камеры. Нажмите для доступа к
определение
подходящего
следующим функциям:
сюжета
режима для условий
Параметр Функция
и объектов съемки.
Режим
Включение/выключение
Красивое лицо
Удаление дефектов
вспышки
режима вспышки в
на лице.
зависимости от условий
Улыбка
Устройство
освещения.
распознает лица
Баланс белого
Баланс белого позволяет
людей и помогает
камере точнее передавать
делать снимки, когда
цвета путем настройки под
люди улыбаются.
текущие условия
4 снимка
Функция
освещенности.
непрерывной съемки.
Цветовой
Применение специальных
эффект
эффектов, таких как сепия или
черно-белые тона.
Мультимедиа 23
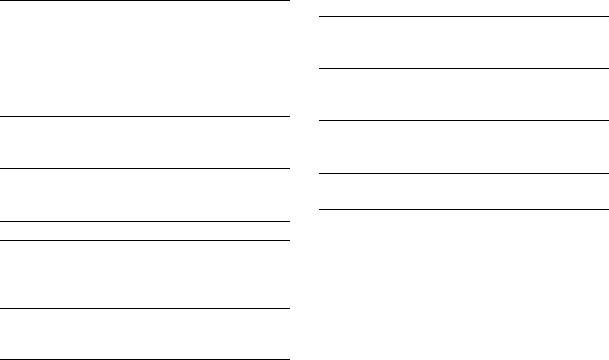
Режим съемки
Изменение режима съемки.
Эффекты
Добавление разных фонов при
записи видео.
Геотеги
Настройка камеры на
добавление информации о
Замедление
Выбор задержки перед
местоположении для ваших
записью видео на
фотографий. Чтобы
видеокамеру.
использовать эту функцию,
Электронная
Включить/выключить
необходимо включить службы
стабилизация
электронный стабилизатор
определения местоположения.
изображения
изображения.
Экспозиция
Настройка значения
Длительность
Выберите максимальное время
экспозиции для изменения
видеосъемки
записи и максимальный
яркости.
размер файла.
Автоспуск
Выберите длительность
Микрофон
Включение/выключение
задержки, прежде чем камера
микрофона.
сделает снимок.
Размер фото
Выбор размера фотографии.
Подавление
Уменьшает размытость
мерцания
изображения, вызванную
вибрацией устройства или
движением.
Восстановить
Восстановление настроек по
настройки по
умолчанию.
умолчанию
24 Мультимедиа
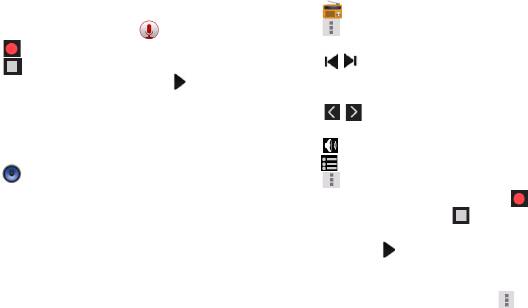
Диктофон
Прослушивание FM-радио.
Информация о том, как использовать диктофон
1
Подключите гарнитуру к КПК.
устройства.
2
Нажмите , чтобы открыть FM-радио.
3
Нажмите > Поиск. FM-радио выполнит
1
В списке приложений нажмите .
поиск и сохранит доступные радиостанции.
2
Нажмите , чтобы начать запись.
4
Нажмите / для перехода к
3
Нажмите , чтобы остановить запись и
сохранить ее или удалить. (Нажмите ,
предыдущей/следующей доступной FM-
чтобы прослушать голосовое напоминание
радиостанции.
перед сохранением или удалением записи)
5
Нажмите / для точной настройки
радиочастоты с шагом +/-0.1 МГц.
Воспроизведение голосового
6
Нажмите , чтобы включить динамик,
напоминания
нажмите для просмотра списка каналов.
1
Нажмите > Плейлисты > Мои записи, чтобы
7
Нажмите > "Запись FM" для записи
открыть список голосовых напоминаний.
нужной вам радиотрансляции; нажмите ,
2
Выберите голосовое напоминание для
чтобы начать запись; нажмите , чтобы
прослушивания.
остановить запись и сохранить ее или
FM-радио
удалить. (Нажмите , чтобы прослушать
голосовое напоминание перед сохранением
Информация о том, как слушать музыку и
или удалением записи)
новости по FM-радио. Для прослушивания FM-
8
Чтобы выключить FM-радио, нажмите >
радио необходимо подключить гарнитуру,
Выход.
которая служит в качестве антенны.
Мультимедиа 25
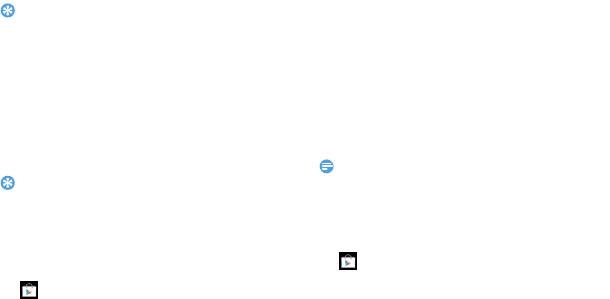
4
Чтобы загрузить или приобрести
Советы:
приложение, нажмите "Загрузить" (для
•
При первом включении FM-радио выполняется
автоматическая настройка станций.
бесплатных приложений) или кнопку цены
(для платных приложений).
Google Play (Play Маркет)
5
Нажмите Принять и загрузить или
Новые приложения для КПК можно найти на
Принять и купить; данное приложение
Google Play (Play Маркет). Выбирайте из
появится в списке приложений после
множества разнообразных бесплатных и
окончания загрузки.
платных приложений, начиная с приложений
Удаление приложения
производительности или развлекательных
приложений и заканчивая играми.
Внимание:
Советы:
•
Вы можете удалить приложение с возвратом суммы
платежа в течение ограниченного времени после его
•
Для приобретения платных приложений требуется
приобретения. Чтобы узнать больше о политике
платежная система Google Wallet™. От вас потребуется
возврата платежей для платных приложений, посетите
подтвердить способ платежа при приобретении
справочный сайт Google Play.
приложения.
1
Откройте список приложений и нажмите
Загрузка приложения
.
1
Откройте список приложений и нажмите
2
Нажмите O> Мои приложения, нажмите
.
на приложение, которое вы хотите удалить и
2
Просмотрите приложения или осуществите
затем нажмите "Удалить".
их поиск.
3
Если вам необходима помощь или возникли
3
После нахождения необходимого
вопросы по Google Play, нажмите
O>
приложения нажмите на него и прочитайте
Справка.
его описание и рецензии пользователей.
26 Мультимедиа



