Philips Xenium I908: Основные функции
Основные функции: Philips Xenium I908
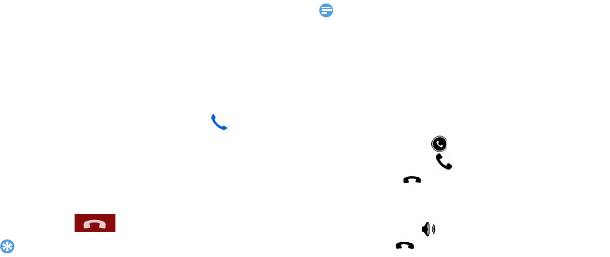
Основные функции
Вызовы
Информация о функциях вызова, таких как
исходящие и входящие звонки, использование
опций, доступных во время звонка для настройки
и использования связанных со звонком функций.
Выполнение вызова
1
В списке приложений нажмите .
2
Выберите клавиатуру и введите полный
номер или выберите нужный номер из
отфильтрованного списка номеров,
содержащих введенные цифры.
3
Позвоните по голосовой или видеосвязи.
4
Нажмите , чтобы завершить звонок.
Основные функции 15
Советы:
•
Функция интеллектуального набора в панели набора номера
телефона позволяет осуществить вызов легко и быстро.
Просто введите номер телефона или первые несколько букв
имени абонента, которому вы хотите позвонить. Функция
интеллектуального набора автоматически выполнит поиск
и отфильтрует сохраненные контакты и телефонные номера
из истории вызовов.
Внимание:
•
Чтобы ввести номер в международном формате,
нажмите "0" и не отпускайте, пока не появится знак "+".
•
Во многих странах запись разговора без разрешения
является незаконной. Всегда спрашивайте разрешение
на запись разговора у другого абонента перед началом
записи звонка.
Ответ на вызов/отклонение вызова
1
Когда поступает входящий вызов, нажмите
и удерживайте , после чего проведите
пальцем вправо, чтобы ответить на звонок,
или влево, чтобы отклонить звонок.
(Уровень звука регулируется боковой
клавишей громкости).
2
Нажмите для включения динамика.
3
Нажмите , чтобы завершить звонок.
Экстренный вызов
Вызов экстренной помощи можно совершить
даже без SIM-карты в КПК.
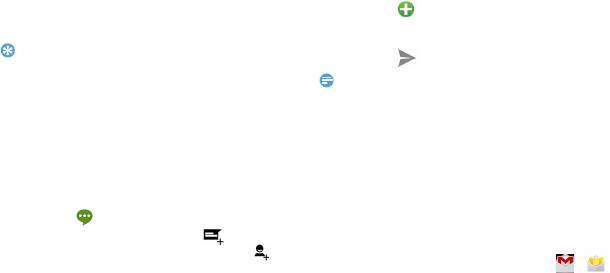
В Европе стандартный номер вызова экстренной
помощи – 112, в Великобритании – 999.
16 Основные функции
Советы:
6
Нажмите и прикрепите файл.
(например, картинку, видео, звуковой файл
или слайд-шоу)
7
Нажмите для отправки сообщения.
•
Если у вас включен пароль блокировки или блокирующая
комбинация, но вы их забыли, можно выполнять экстренные
вызовы, нажав "Экстренный вызов" на экране.
Сообщения
Вы можете использовать ваш КПК
для отправки текстовых сообщений
и мультимедийных сообщений.
Отправка сообщений
1
Нажмите .
2
Выберите "Новое сообщение" .
3
Введите номер вручную или нажмите
для выбора номера из телефонной книги.
4
Выберите текстовое поле и введите текст
своего сообщения.
5
Нажмите O> Добавить тему и введите
тему сообщения.
Внимание:
•
Законом запрещается отправка с помощью
MMS-сообщений изображений и звуковых файлов,
защищенных авторским правом.
Электронная почта
Настройка учетной записи электронной
почты
1
Нажмите O> Настройки > Аккаунты >
Добавить аккаунт, а затем следуйте инструкциям
на экране для добавления учетной записи.
2
Или в списке приложений нажмите /
для выбора и настройки учетной записи Google
или учетной записи электронной почты.
3
Вы можете добавить более одной учетной
записи Gmail или электронной почты.

Управление телефонной книгой
Информация об основных функциях телефонной
книги.
Добавление нового контакта
1
Нажмите для ввода Контактов.
2
Нажмите и выберите место расположения
памяти.
3
Добавьте номер телефона и другие данные,
если это необходимо.
4
Нажмите Готово, чтобы завершить
сохранение.
Основные функции 17
Советы:
Поиск контакта
1
На главном экране нажмите , чтобы войти
в
Контакты.
2
Прокрутите список контактов вверх или вниз.
3
Нажмите и введите несколько первых
букв имени в строке поиска.
4
Выберите контакт из списка.
Быстрый набор номера
1
В списке приложений нажмите > >
Быстрый набор.
2
Нажмите на числовую кнопку и добавьте
контакт.
•
Вы можете создавать контакты из экрана набора номера,
3
Вы можете вызвать номер быстрого набора,
выбрав
Добавить в контакты.
нажав и удерживая числовую кнопку на
•
Для контактов из расширенной телефонной книги можно
экране набора номера.
добавлять подробные данные, такие как номер домашнего
телефона, номер рабочего телефона, фото контактного
лица.
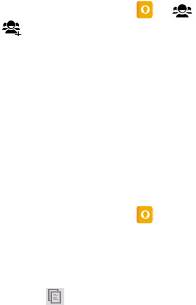
Создание группы контактов
Создавая группы контактов, вы можете
управлять сразу несколькими контактами
и отправлять сообщения сразу всей группе.
1
В списке приложений нажмите > .
2
Нажмите и выберите память для
сохранения.
3
Введите название и настройте параметры
для данной группы.
4
Добавьте в группу пользователей.
5
Нажмите Готово.
Импорт/экспорт контактов
Вы можете импортировать контактные данные
с карты памяти на устройство и экспортировать
контакты с устройства на карту памяти.
1
В списке приложений нажмите .
2
Нажмите O> Импорт/экспорт.
3
Выберите место сохранения памяти.
4
Выберите контакты, которые необходимо
скопировать.
5
Нажмите кнопку для подтверждения.
18 Основные функции
Оглавление
- Ваш КПК
- Содержание
- Подготовка к эксплуатации
- Основные функции
- Мультимедиа
- Настройки



