Philips Xenium I908: Мультимедиа
Мультимедиа: Philips Xenium I908
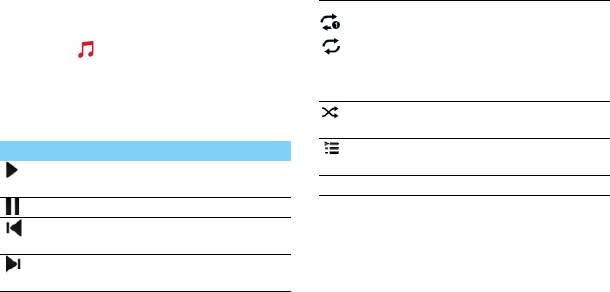
Мультимедиа
Музыка
Выбрать режим воспроизведения:
• Повторите один раз (повторное
Воспроизведение музыки
воспроизведение текущего файла)
1
Нажмите , чтобы открыть экран
• Повторить все (повторное
воспроизведения музыки.
воспроизведение всех файлов
2
Выберите музыкальную категорию.
в папке)
3
Для управления воспроизведением
Включение режима случайного
используйте перечисленные ниже клавиши.
воспроизведения.
Функция Название
Выберите, чтобы перейти в список
воспроизведения.
Начать или возобновить
воспроизведение.
M Возврат на главный экран.
Приостановить воспроизведение.
Настройки музыки
Выбрать предыдущую звуковую
Нажмите O, чтобы войти в Настройки:
дорожку.
•
Создать микс: Воспроизведение
Выбрать следующую звуковую
музыкальных файлов в случайном порядке.
дорожку.
•
Добавить в плейлист: Добавление новой
музыки в список воспроизведения.
Мультимедиа 19
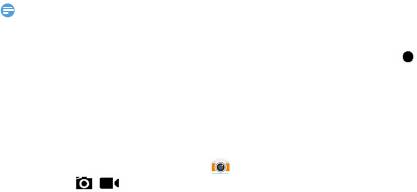
•
Добавить в список мелодий: Добавление
композиции в список мелодий которые
можно поставить на звонок.
•
Удалить: Удаление музыки из списка
воспроизведения.
•
Звуковые эффекты: Выбор звукового эффекта.
•
Библиотека: Возврат к музыкальной категории.
20 Мультимедиа
Внимание:
4
Для увеличения масштаба ("зумирования")
поместите два пальца на экран и медленно
разведите их. Для уменьшения масштаба
сведите их вместе.
5
Нажмите, если вы хотите сфокусировать
изображение на экране предварительного
просмотра. Рамка фокуса переместится на
то место, на которое вы нажали и
•
При прослушивании музыки выбирайте средний уровень
подсветится зеленым светом, когда объект
громкости. Постоянное прослушивание при высоком
съемки окажется в фокусе.
уровне громкости может негативно сказаться на вашем
6
Выберите для съемки фото/видео.
слухе.
Фотографии/видеоролики сохраняются
Камера
автоматически.
Информация о функциях камеры. С помощью
камеры вашего КПК можно делать снимки.
Съемка фото/видео
1
В списке приложений нажмите .
2
Нажмите / для переключения в режим
фото-/видеокамеры.
3
Наведите объектив камеры на объект съемки
и выполните необходимую настройку.
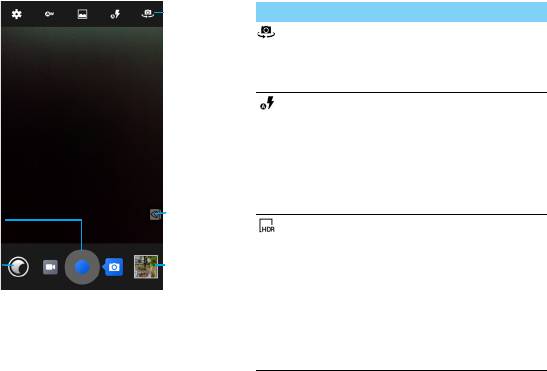
Быстрые настройки камеры
Мультимедиа 21
Съемка
фото/
видео
Настройки
фотографи-
Просмотр
рования
фотографий
Быстрые
настройки
камеры
Быстрые
настройки
камеры
Параметр Функция
Переключить Переключитесь на
фронтальную
камеру для съемки
автопортрета.
Настройки
Вспышку можно
вспышки
включать или
отключать вручную
или установить
автоматическое
срабатывание при
необходимости.
HDR Съемка трех
фотографий
с различной
экспозицией
с последующим их
совмещением для
улучшения уровня
контрастности
изображения.

Распозн.
Устройство
Съемка
Вы можете делать
улыбки
настраивается на
в движении
фотографии
распознавание лиц
движущегося
людей и помогает
объекта, а затем
делать снимки,
объединить их
когда они
в одну фотографию,
улыбаются.
показывающую
Обычный
Фотосъемка
объект в движении.
режим
в обычном режиме.
Автоматическое
Выбор
Красивое
Удаление дефектов
определение
автоматического
лицо
на лице.
сцены
определения
подходящего
Живое фото Эффект снятия фото
режима для условий
в реальном
и объектов съемки.
времени.
Распознавание
Автоматическая
жестов
съемка при
обнаружении жеста.
Панорама Съемка панорамных
фотографий.
22 Мультимедиа

Нажмите
Настройки камеры
и удерживайте
Параметр Функция
кнопку спуска
затвора для съемки
Геотеггинг
Настройка для добавления
последовательных
на фотографии информации
кадров. Отпустите
о местоположении.
кнопку, чтобы
Экспозиция
Регулировка значения
остановить съемку.
экспозиции для изменения
Во время съемки
яркости.
устойчиво
удерживайте
Цветовой
Применение специальных
эффект
камеру.
эффектов, таких как сепия
или черно-белые тона.
Настройки Настройки камеры.
Режим съемки
Изменение режима съемки.
Баланс белого
Баланс белого позволяет
камере точнее передавать
цвета путем настройки в
соответствии с текущими
условиями освещенности.
Параметры
Выбор уровня качества
изображения
снимков.
Мультимедиа 23
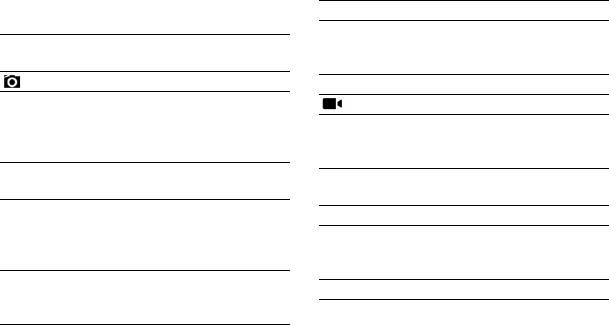
Подавление
Уменьшает размытость
Непрерывная
Функция непрерывной
мерцания
изображения, вызванную
съемка
съемки.
различными источниками
Размер фото
Выбор размера фотографии.
освещения.
ISO
Подстройка
По умолчанию
Восстановление настроек по
чувствительности матрицы
умолчанию.
камеры.
Красивое лицо
Удаление дефектов на лице.
ZSD
Включение нулевой
задержки затвора для
Электронная
Настройка уровня
улучшения захвата
стабилизация
электронной стабилизации
изображения.
изображения
изображения.
Голосовое
Снимок по голосовой
Микрофон
Включение/выключение
управление
команде.
микрофона.
Обнаружение
Устройство настраивается на
Режим аудио
Выбор режима записи звука.
лиц
распознавание лиц и
Замедление
Выбор продолжительности
помогает делать снимки
задержки перед началом
портретов.
записи видео.
Автоспуск
Выберите длительность
Качество видео
Выбор уровня качества видео.
задержки, прежде чем
камера сделает снимок.
24 Мультимедиа
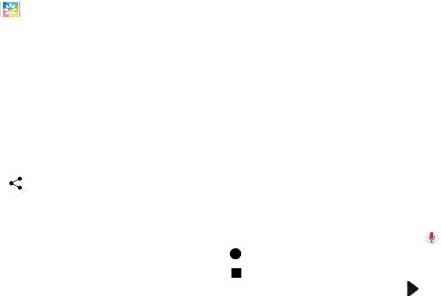
Просмотр фотографий
-
Повернуть вправо: Повернуть фото по
часовой стрелке.
После съемки выберите значок просмотра
-
Повернуть влево: Повернуть фото против
изображений, чтобы просмотреть отснятые
часовой стрелки.
фотографии, или нажмите для просмотра
-
Кадрировать: Кадрирование изображения.
фотографий.
-
Установить картинку как: Использовать
•
Чтобы просмотреть другие фотографии
фотографию в качестве обоев или
проведите по экрану влево или вправо.
изображения контакта.
•
Для увеличения или уменьшения масштаба
-
Сведения: Просмотр детальной информации
("зумирования") поместите два пальца на
о фотографии.
экран и медленно разведите или сведите их.
-
Печать: Возможность печати изображения.
Для возврата к исходному масштабу дважды
коснитесь экрана.
Диктофон
•
Чтобы отправить снимок другим
Информация о том, как использовать диктофон
пользователям, нажмите .
устройства.
•
Нажмите клавишу "Параметры" O для
доступа к следующим функциям:
Запись голосовой заметки
-
Удалить: удаление фотографии.
1
Откройте список приложений и нажмите .
-
Слайд-шоу: Начать слайд-шоу.
2
Нажмите , чтобы начать запись.
-
Изменить: Обработка фотографии
3
Нажмите , чтобы закончить запись
в программе для редактирования
и сохранить или стереть ее. (Нажмите для
изображений.
прослушивания голосовой заметки перед ее
сохранением или удалением)
Мультимедиа 25
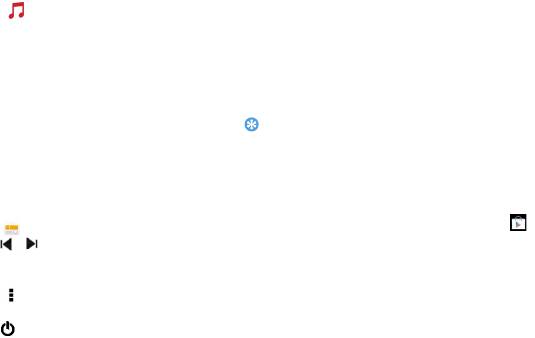
Воспроизведение голосовой заметки
Google play
1
Выберите > Плейлисты > Мои записи,
Google Play это место, где можно найти новые
чтобы открыть список голосовых заметок.
приложения для вашего устройства. Выберите
2
Выберите голосовую заметку для
из большого разнообразия бесплатных и платных
прослушивания.
приложений, начиная от приложений для оценки
уровня производительности и заканчивая
FM-радио
приложениями для развлечений и играми.
Прослушивание музыки и новостей на FM-радио.
Для прослушивания FM-радио необходимо
подключить гарнитуру, которая выполняет
роль антенны.
Прослушивание FM-радио
1
Подключите гарнитуру к КПК.
2
Нажмите , чтобы открыть FM-радио.
3
Нажмите / . FM-радио автоматически
выполнит поиск и сохранение доступных
радиостанций.
4
Нажмите для поиска, переключите на
динамик, запишите музыку с FM-радио.
5
Нажмите , чтобы закрыть радио.
26 Мультимедиа
Советы:
•
Услуга платежей Google Wallet™ необходима для
приобретения платных приложений. Вас попросят
указать метод платежа в процессе приобретения
приложения.
Загрузка приложения
1
Откройте список приложений и нажмите .
2
Просмотрите или найдите приложение.
3
Когда вы найдете понравившееся вам
приложение, нажмите на него и прочтите
его описание и отзывы пользователей.
4
Для загрузки или приобретения
приложения нажмите на ссылку Установить
(для бесплатных приложений) или на кнопку
с ценой (для платных приложений).
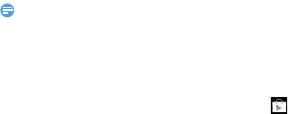
5
Нажмите кнопку Принять и загрузить или
Принять и купить, и данное приложение
будет включено в список приложений после
завершения его загрузки.
Удаление приложения
Мультимедиа 27
Внимание:
•
Вы можете удалить приложение с условием возмещения
его стоимости в течение ограниченного периода
времени после совершения покупки. Чтобы получить
больше информации о политике возмещения стоимости
для платных приложений, пожалуйста, посетите веб-сайт
помощи Google Play (http://support.google.com/googleplay/).
1
Откройте список приложений и нажмите .
2
Нажмите O> Мои приложения, нажмите
на приложение, которое вы хотите удалить,
выберите Удалить, после чего приложение
будет удалено.
3
Если вам потребуется помощь или у вас
возникли вопросы о Google Play, нажмите
O> Справка.
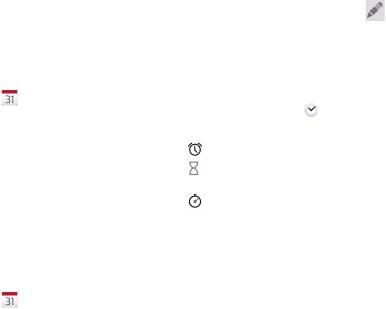
Управление календарем
4
Во время просмотра события нажмите
для редактирования созданных вами
Вы можете создать список дел и запланировать
событий, затем нажмите
Готово для
их в календаре.
сохранения обновления.
Просмотр календаря
Часы
1
В списке приложений нажмите .
В списке приложений нажмите . для входа
2
Нажмите на дату в верхней части экрана.
в часы.
3
Выберите режим просмотра:
-
День: Просмотр часов для одного целого дня.
1
Нажмите для выбора будильника.
-
Неделя: Просмотр дней в одной неделе.
2
Нажмите для установки времени
-
Месяц: Просмотр целого месяца на одном
обратного отсчета.
экране.
3
Нажмите для установки секундомера.
-
Повестка дня: Отображается перечень
событий, запланированных для
Калькулятор
определенного периода.
Информация о том, как выполнять вычисления.
•
Используйте кнопки на экране для
Создание события
выполнения основных вычислений.
1
В списке приложений нажмите .
(Прокрутите экран, чтобы просмотреть
2
Нажмите O > Новое мероприятие.
инженерный калькулятор).
3
Введите детальную информацию о событии
•
Нажмите O> Очистить историю, чтобы
и выберите
Готово.
очистить историю вычислений.
28 Мультимедиа

Bluetooth
Ваш КПК можно подключить к совместимому
Bluetooth-устройству для обмена данными.
Включение/выключение Bluetooth
1
На главном экране нажмите > Bluetooth.
2
Выберите включение/выключение Bluetooth.
3
Нажмите кнопку Bluetooth, чтобы открыть
другие настройки этого подключения.
Мультимедиа 29
Внимание:
4
Подтвердите принятие файла на
принимающем устройстве.
•
Выключайте Bluetooth, если он не используется, для
экономии заряда аккумулятора, а также в местах, где
использование беспроводной связи запрещено,
например, на борту самолета или в больницах.
Получение данных через Bluetooth
1
Сначала включите Bluetooth, затем нажмите
>
Philips I908, чтобы сделать устройство
видимым.
2
Затем выберите Поиск.
3
Выберите устройство, введите парный пароль
для сопряжения и нажмите Принять для
сопряжения с другим устройством.
Внимание:
•
В некоторых устройствах, особенно в гарнитурах или
наборах для разговора в автомобилях, устанавливается
ПИН-код, например, 0000. Если в другом устройстве
имеется ПИН-код, вы должны ввести его.
Отправка данных через Bluetooth
1
Выберите файл или элемент, такой как
контакт, событие календаря, напоминание
или файл мультимедиа, из соответствующего
приложения или из папки "Мои файлы".
2
Выберите вариант отправки данных через
Bluetooth.
3
Найдите устройство с включенным Bluetooth
и выполните сопряжение.
Wi-Fi
Возможность подключения к Интернету или
другим сетевым устройствам везде, где есть
точка доступа или беспроводная точка доступа.
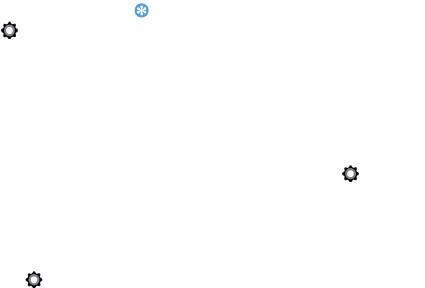
Включение Wi-Fi и подключение
4
После завершения нажмите Сохранить.
к беспроводной сети
1
На главном экране нажмите > Wi-Fi.
2
Перетяните переключатель Wi-Fi вправо,
включив Wi-Fi.
3
Ваше устройство произведет автоматический
поиск точек доступа Wi-Fi.
4
Выберите точку доступа.
5
Если выбрана защищенная сеть, вам будет
предложено ввести ключ сети или пароль.
6
Нажмите Подключить.
VPN
Информация о том, как создавать виртуальные
частные сети (VPN) и подключаться к ним.
Настройка профиля VPN
1
В списке приложений нажмите >
Беспроводная связь и сети > Еще... > VPN.
2
Нажмите + для введения имени VPN-сервера
и выбора типа VPN.
3
При необходимости установите нужные
параметры.
30 Мультимедиа
Советы:
•
Выбор доступных опций может зависеть от типа VPN-сети.
•
На вашем устройстве должен быть заранее настроен
доступ к Интернету. Если у вас возникают затруднения
с доступом к Интернету, необходимо изменить настройки
подключения. Если вы не знаете, какую информацию
следует ввести, обратитесь к администратору своей
VPN-сети.
•
Чтобы использовать эту функцию, необходимо включить
функцию блокировки экрана.
Подключение к VPN
1
В списке приложений нажмите > Еще... >
VPN.
2
Выберите нужную частную сеть.
3
Введите имя пользователя и пароль, затем
нажмите
Подключить.
Предоставление доступа
Подключение к ПК
к мобильной сети
Информация о том, как подключить КПК
к ПК с помощью USB-кабеля в режиме
Информация о том, как использовать
USB-подключения.
устройство в качестве беспроводного модема
или беспроводной точки доступа для ПК или
1
Подключите ваш КПК к компьютеру при
других устройств, а также предоставлять доступ
помощи кабеля USB.
к мобильному сетевому соединению,
2
После подключения выберите Включить
используемому устройством.
USB-накопитель
.
3
КПК может использоваться в качестве
Предоставление доступа к мобильной
устройства чтения карт памяти.
сети через USB
4
Скопируйте файлы с ПК на карту памяти.
1
С помощью USB-кабеля соедините
5
Закончив, нажмите Отключить USB-накопитель.
многофункциональный разъем на
устройстве с компьютером.
2
В списке приложений выберите Настройки >
Еще... > Режим модема.
3
Выберите USB-модем, чтобы включить
функцию USB-модема. Ваше устройство
предоставит компьютеру доступ
к мобильному сетевому подключению.
4
Чтобы прекратить доступ к сетевому
подключению, нажмите соответствующую
кнопку для выхода из режима USB-модему.
Мультимедиа 31



