Philips 32PFL6606H: 5 Подключение телевизора
5 Подключение телевизора : Philips 32PFL6606H
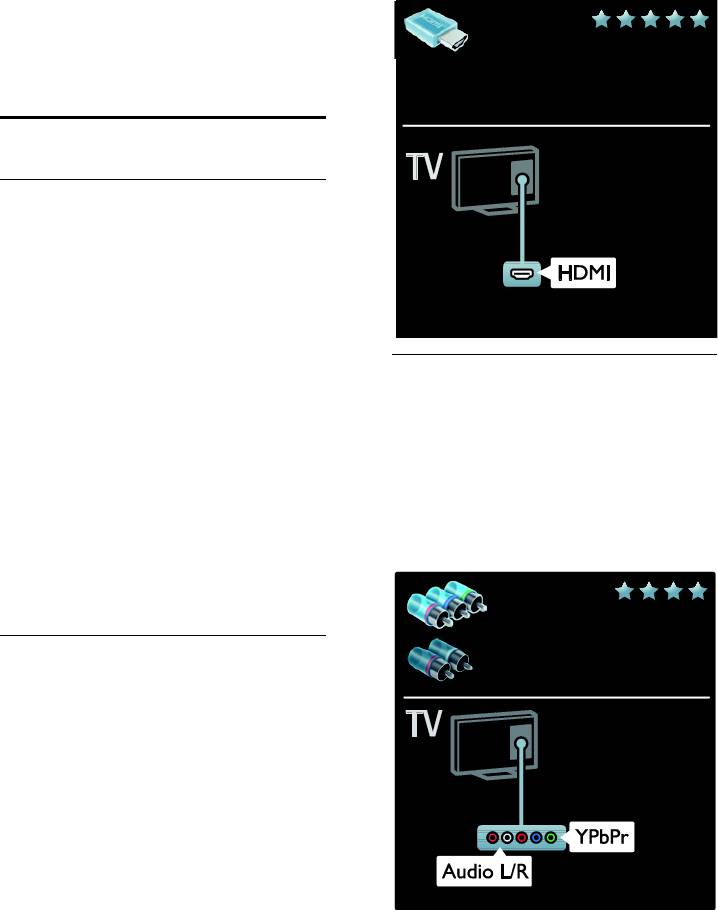
5 Подключение
телевизора
Все о кабелях
Качество кабеля
Обзор
Перед подключением устройств к
телевизору проверьте доступные разъемы
на устройстве. Подключите устройство к
телевизору с помощью наиболее
качественного способа подключения.
Высокое качество кабелей обеспечивает
Y Pb Pr
максимальный уровень передачи
изображения и звука.
Используйте подключение
Способы подключения, приведенные в
"Компонентное видео YPbPr" совместно с
данном руководстве пользователя,
правым и левым аудиовыходом для звука.
являются исключительно
Соединение Y Pb Pr поддерживает
рекомендациями. Возможны и другие
передачу телесигнала высокой четкости
решения.
(HD).
Совет. Если устройство оборудовано
Цвета штекеров кабеля должны
только композитными разъемами и
совпадать с цветами разъемов Y Pb Pr.
разъемами RCA, используйте адаптер
SCART-cinch для подключения устройства
к разъему SCART на телевизоре.
HDMI
Соединение HDMI обеспечивает
наилучшее качество изображения и звука.
Кабель HDMI служит для передачи
видео- и аудиосигнала. Соединение
HDMI позволяет принимать
телевизионный сигнал высокой
четкости (HD) и использовать
функцию EasyLink.
Разъем HDMI ARC (Audio Return
Channel) позволяет выводить звук с
телевизора на устройство,
поддерживающее стандарт HDMI
ARC.
Длина кабеля HDMI не должна
превышать 5 метров.
RU 54
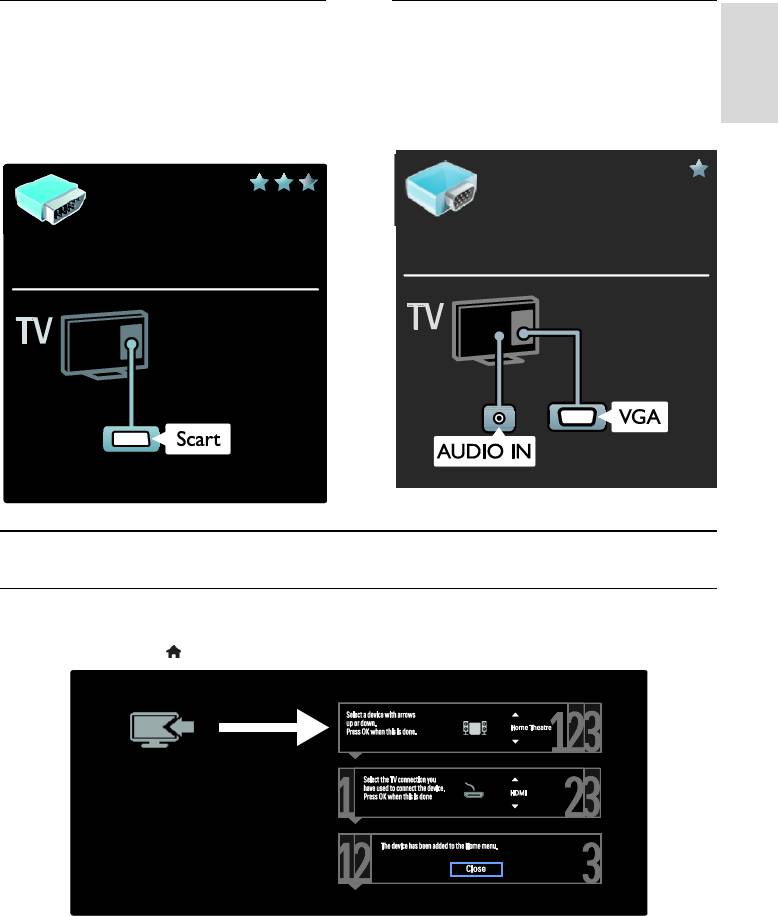
RU 55
Русский язык
SCART
VGA
Кабель SCART служит для передачи
Этот тип подключения используется для
видео- и аудиосигналов.
отображения на телевизоре содержимого
Разъемы SCART поддерживают передачу
с ПК.
RGB-видеосигнала, но не могут быть
Для передачи видеоизображения и звука
использованы для передачи телесигнала
используйте разъемы VGA и AUDIO IN.
высокой четкости (HD).
Подключение устройств
Обзор
Устройства к телевизору можно подключать одним из следующих способов. После
соединения нажмите > [Добавьтеустройства].
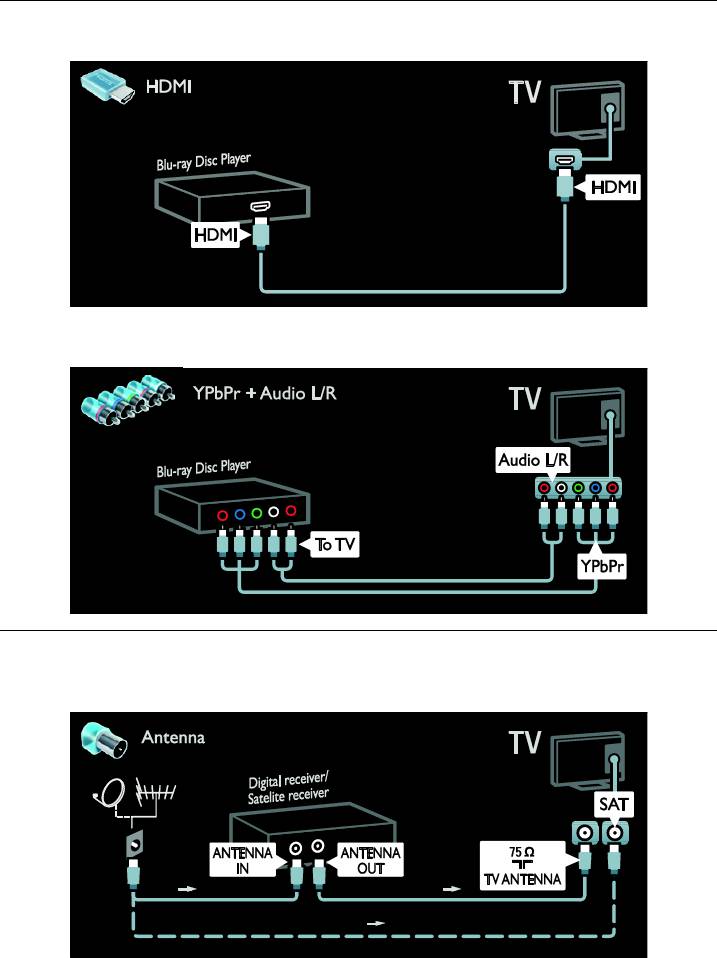
Проигрыватель дисков Blu-ray или DVD
Подключите проигрыватель дисков к телевизору с помощью кабеля HDMI.
Подключите проигрыватель дисков к телевизору с помощью компонентного кабеля (Y Pb Pr)
и аудиокабеля L/R.
Ресивер
Подключите ресивер спутникового или цифрового телевидения к телевизору с помощью
антенного кабеля. (Функция SAT доступна только в некоторых моделях.)
RU 56
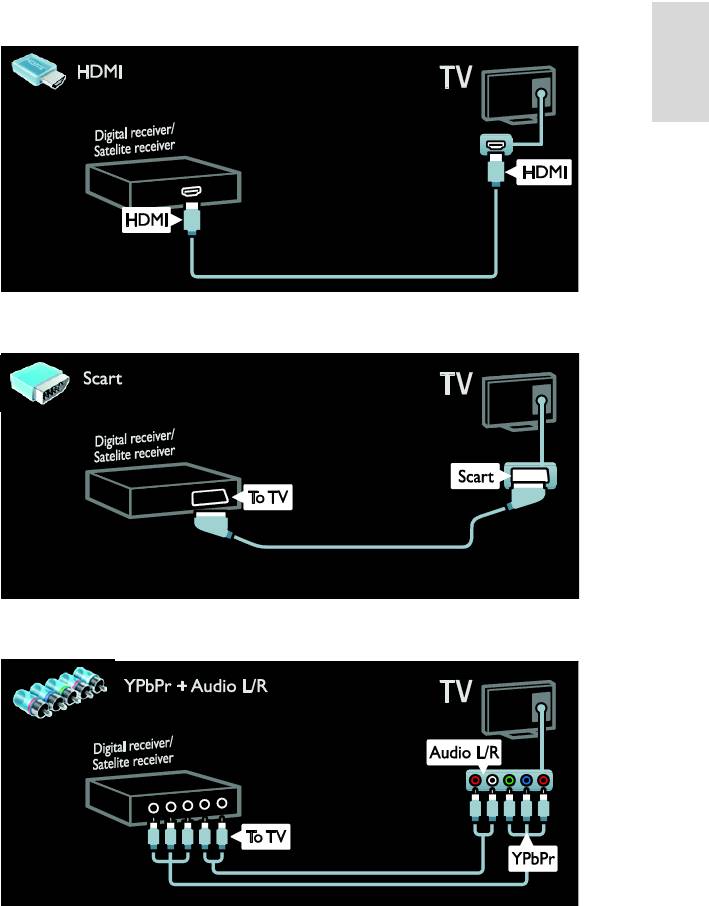
Подключите ресивер спутникового или цифрового телевидения к телевизору с помощью
кабеля HDMI.
Подключите ресивер спутникового или цифрового телевидения к телевизору с помощью
кабеля SCART.
Подключите ресивер спутникового или цифрового телевидения к телевизору с помощью
компонентного кабеля (Y Pb Pr) и аудиокабеля L/R.
RU 57
Русский язык
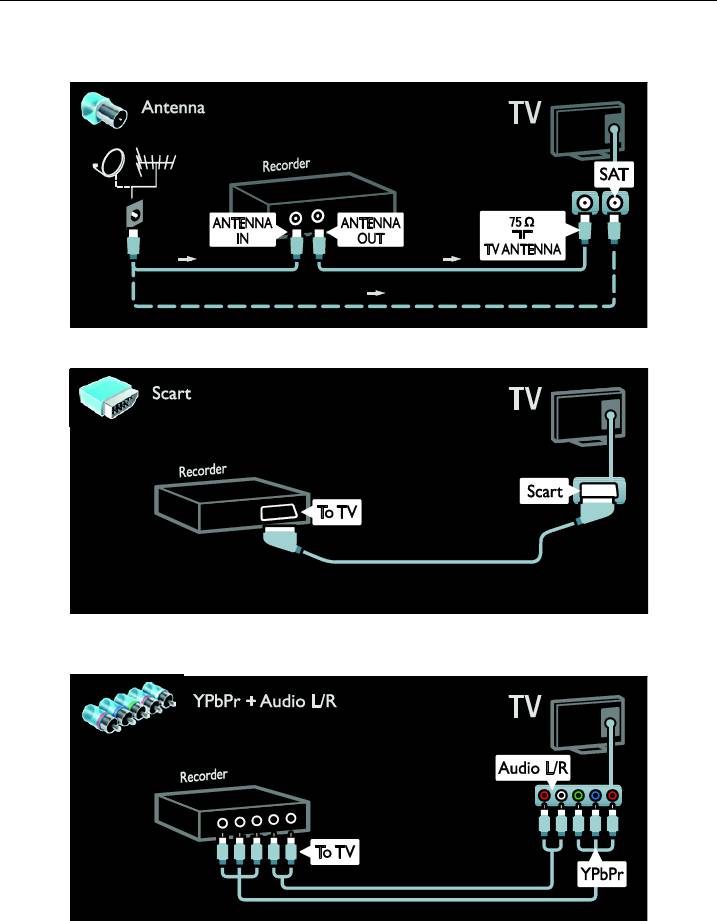
Устройство записи
Подключите видеомагнитофон к телевизору с помощью антенного кабеля. (Функция SAT
доступна только в некоторых моделях.)
Подключите видеомагнитофон к телевизору с помощью кабеля SCART.
Подключите видеомагнитофон к телевизору с помощью компонентного кабеля (Y Pb Pr) и
аудиокабеля L/R.
RU 58
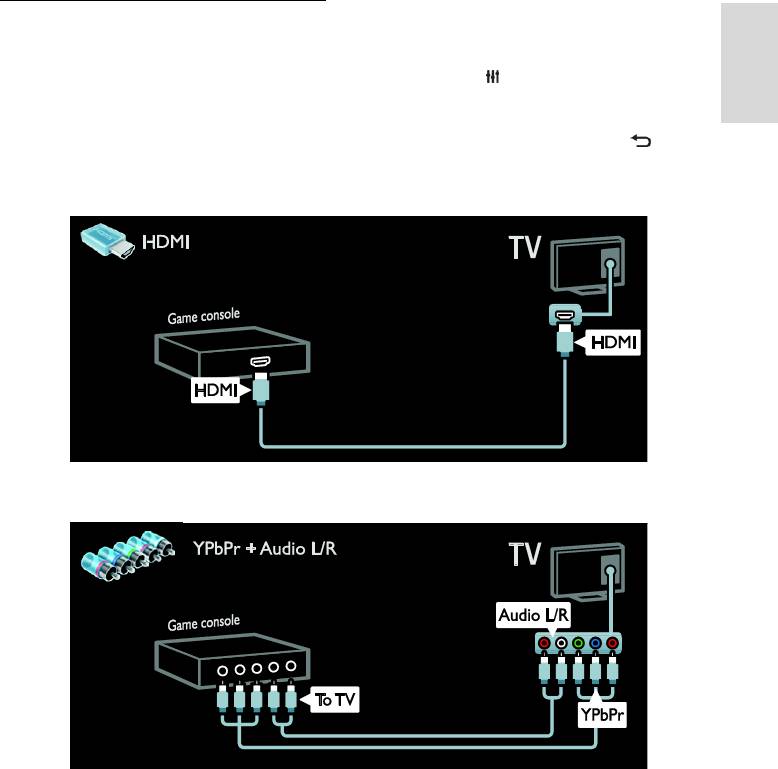
RU 59
Русский язык
Для обеспечения наилучшего
Игровая приставка
отображения игр переведите телевизор в
Наиболее удобные разъемы для игровой
игровой режим.
приставки находятся на боковой панели
1. Нажмите ADJUST.
ТВ. Однако можно использовать и
2. Выберите [Smart изoбpaжeния] >
разъемы, расположенные на задней
[Игpa], а затем нажмите OK.
панели телевизора.
3. Для выхода нажмите кнопку .
Подключите игровую приставку к телевизору с помощью кабеля HDMI.
Подключите игровую приставку к телевизору с помощью компонентного кабеля (Y Pb Pr) и
аудиокабеля L/R.
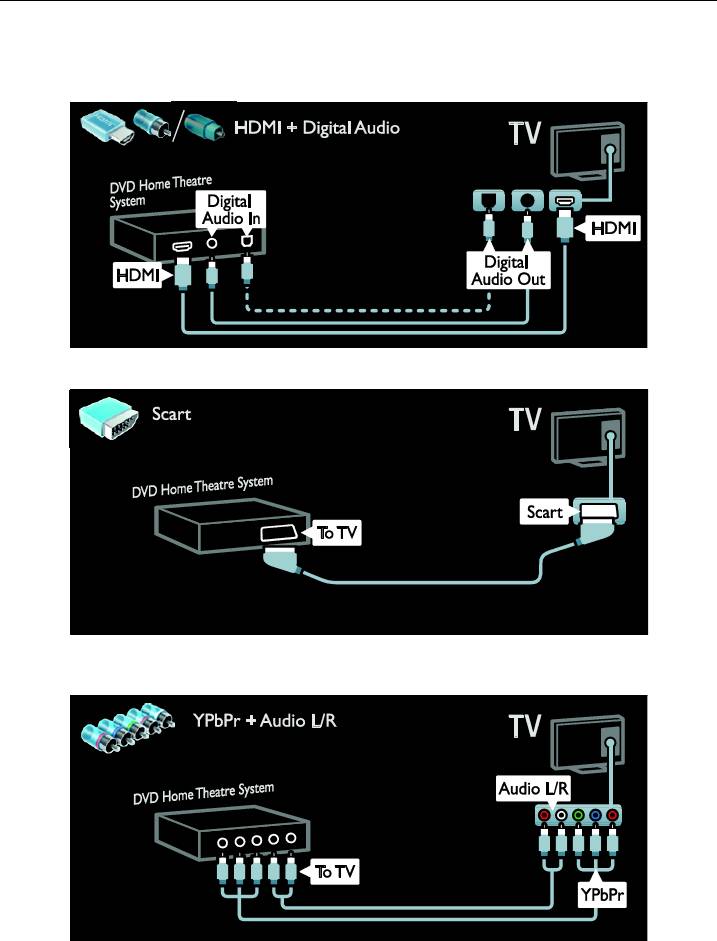
Система домашнего кинотеатра
Подключите домашний кинотеатр к телевизору с помощью кабеля HDMI и оптического или
коаксиального аудиокабеля. (Оптический аудиовыход имеется только на некоторых
моделях.)
Подключите домашний кинотеатр к телевизору с помощью кабеля SCART.
Подключите домашний кинотеатр к телевизору с помощью компонентного кабеля (Y Pb Pr) и
аудиокабеля L/R.
RU 60
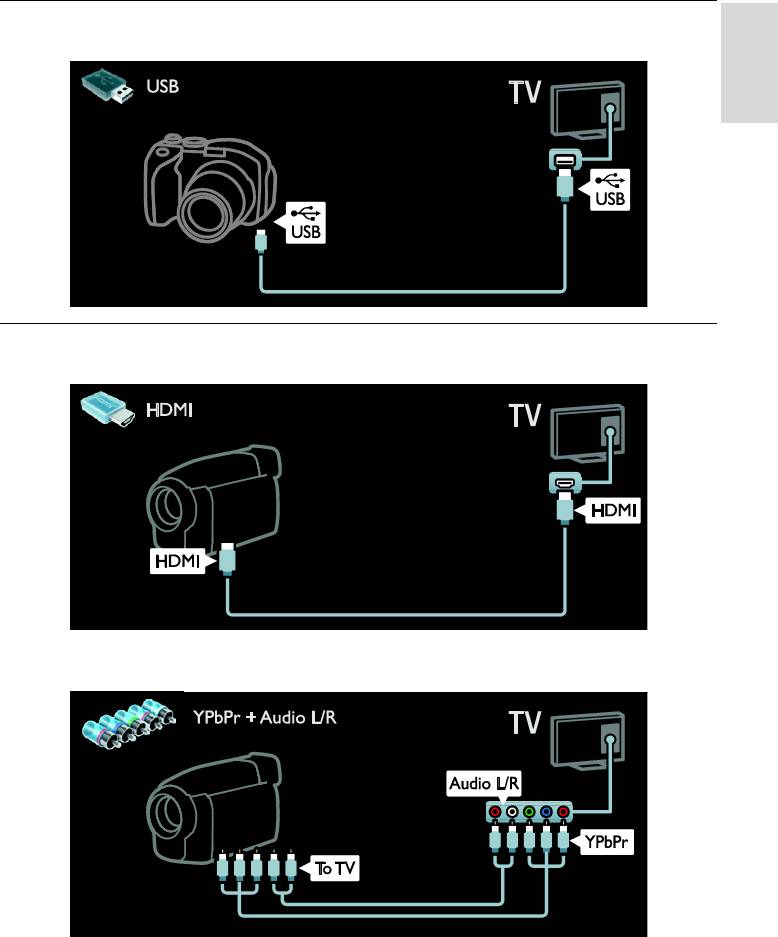
RU 61
Русский язык
Цифровая фотокамера
Подключите цифровой фотоаппарат к телевизору с помощью кабеля USB.
Цифровая видеокамера
Подключите цифровую видеокамеру к телевизору с помощью кабеля HDMI.
Подключите цифровую видеокамеру к телевизору с помощью компонентного кабеля (Y Pb
Pr) и аудиокабеля L/R.
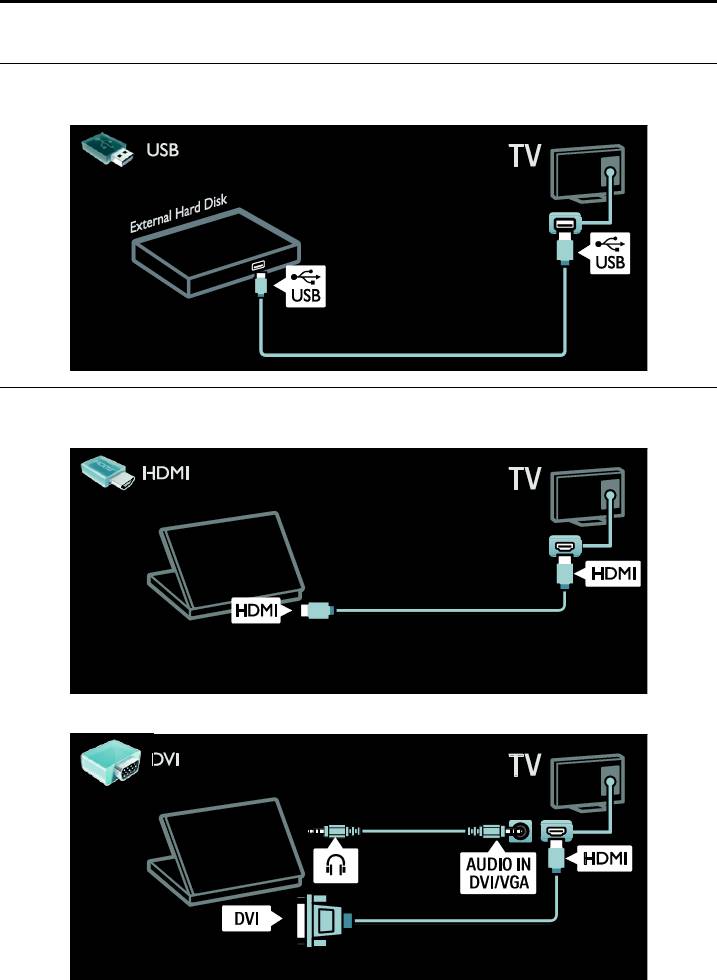
Подключение нескольких устройств
Внешний жесткий диск
Подключите внешний жесткий диск к телевизору с помощью кабеля USB.
Компьютер
Подключите компьютер к телевизору с помощью кабеля HDMI.
Подключите компьютер к телевизору с помощью кабеля DVI-HDMI.
RU 62
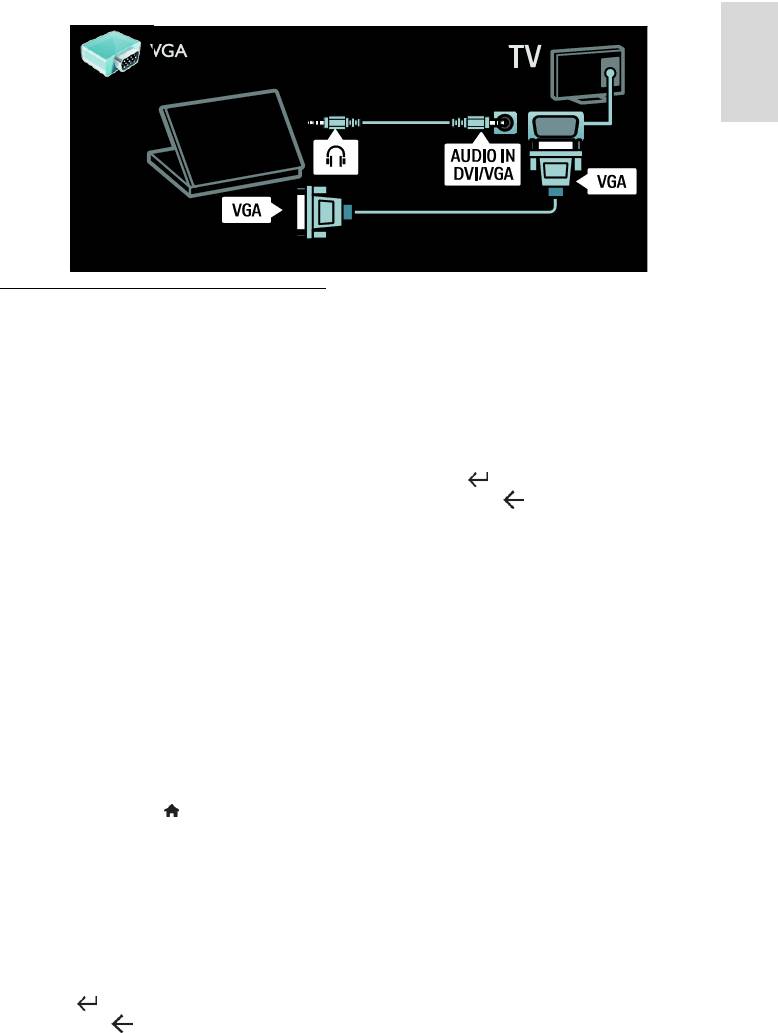
RU 63
Русский язык
Подключите компьютер к телевизору с помощью кабеля VGA и аудиокабеля.
Кнопки перемещения: перемещение
Клавиатура и мышка
в пределах текстового поля
USB-клавиатура
(если настроена вторая раскладка
клавиатуры) для переключения между
*Доступно только для некоторых
разными раскладками клавиатуры,
моделей.
Для ввода текста на телевизоре можно
одновременно нажмите кнопки Altи
подключить USB-клавиатуру. Также
Shift.
можно вводить названия новых каналов
Кнопки управления службой Net TV на
или тем в программе YouTube в рамках
клавиатуре
службы Net TV.
Enter : OK подтверждение записи.
Чтобы установить USB-клавиатуру
Backspace : возврат на предыдущую
Включите телевизор. Подключите USB-
страницу.
клавиатуру к разъему USB на боковой
Кнопки перемещения: перемещение
панели телевизора. Если нужны
к следующему полю.
дополнительные разъемы USB,
Основное меню: переход к началу
используйте концентратор USB.
страницы.
Как только телевизор обнаружит
End: переход к концу страницы.
клавиатуру, выберите раскладку
Page Up: перемещение на
клавиатуры и протестируйте свой выбор.
предыдущую страницу.
Page Down: перемещение на
Если сперва вы выбрали кириллическую
или греческую раскладку клавиатуры,
следующую страницу.
можно также добавить вторую клавиатуру
+/-: увеличение или уменьшение
с латинской раскладкой.
масштаба на один шаг.
*: растягивание по ширине страницы.
Чтобы изменить параметр раскладки
клавиатуры, нажмите >
USB-мышка
[Koнфигурация] > [Настройки ТВ] >
*Доступно только для некоторых
[Предпочтения] > [USB-
моделей.
мышь/клавиатура] > [Параметры
Можно подключить USB-мышку, чтобы
клавиатуры] и OK.
перемещаться по страницам в Интернете.
Можно легче выбирать и щелкать ссылки
Кнопки управления телевизором на
на страницах в Интернете. С помощью
клавиатуре
USB-мышки невозможно перемещаться
Чтобы ввести текст, воспользуйтесь
по страницам в приложении Net TV и в
следующими клавишами:
меню телевизора.
Enter : OK
Backspace : удаление символа
перед курсором
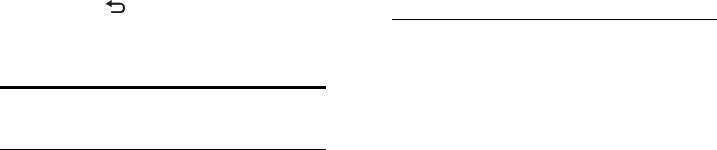
Чтобы установить USB-мышку
Net TV
Включите телевизор. Подключите USB-
Если вы подключите телевизор к
мышку к разъему USB на боковой панели
домашней сети с интернет-соединением,
телевизора. Если нужны дополнительные
можно будет подключить телевизор к
разъемы USB, используйте концентратор
службе Net TV. Служба Net TV
USB. Можно также подключить USB-
обеспечивает доступ к интернет-службам
мышку к подключенной USB-клавиатуре.
и веб-сайтам, разработанным специально
для вашего телевизора. Воспроизводите
Как только телевизор обнаружит мышку,
музыку и видео, смотрите
установите скорость отслеживания.
информационно-развлекательные
Перемещайтесь в рамках тестовой
программы, берите на прокат фильмы и
области, чтобы проверить скорость.
многое другое. Как только сеть будет
Использование USB-мышки с
установлена, вы сможете наслаждаться
телевизором
лучшим, что есть в Интернете, в своем
Левая кнопка мышки (левый
телевизоре. См. раздел Использование
щелчок):OK
телевизора > Обзор Net TV (Страница
Правая кнопка мышки (правый
24).
щелчок): (Назад)
Колесо прокрутки: прокрутка
Что вам потребуется
страницы в Интернете вверх и вниз.
Внимание! Данный телевизор
соответствует требованиям директивы
EMC только при использовании
Компьютеры и Интернет
экранированного Ethernet-кабеля Cat5.
Для подключения телевизора к
Возможные действия
компьютерам или Интернету требуются
Обзор содержимого на компьютере
следующие компоненты.
Если вы подключите телевизор к
Сетевой кабель Ethernet длиной
домашней сети, можно будет
менее 3 метров.
воспроизводить фотографии, музыку или
Компьютерная сеть, состоящая из:
видео с компьютера или накопительного
a) маршрутизатора UPnP
устройства. Как только сеть будет
(универсального устройства Plug-and-
установлена на телевизоре, можно будет
Play) и
находить и воспроизводить файлы с
b) компьютера под управлением
компьютера на экране телевизора. См.
одной из следующих операционных
раздел Использование телевизора >
систем: Microsoft Windows XP,
Обзор содержимого на компьютере с
Microsoft Windows Vista, Mac OSX
помощью DLNA (Страница 22).
или Linux.
Примечание. Если устройство не
Для подключения телевизора к
восстанавливает работу в режиме DLNA
компьютерам потребуется также ПО
из-за нарушения электрического режима
медиасервера для обеспечения
вследствие действия внешних факторов
общего доступа к мультимедийным
(например, электростатического разряда),
файлам. См. раздел Использование
требуется вмешательство пользователя.
телевизора > Просмотр
содержимого ПК через DLNA
(Страница 22).
Для подключения телевизора к
Интернету также требуется
высокоскоростное соединение с
Интернетом.
RU 64
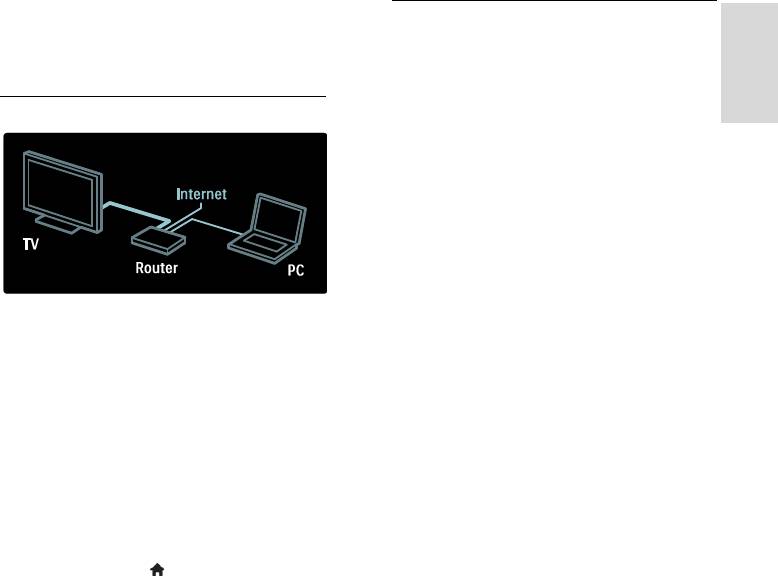
RU 65
Русский язык
Примечание. Сетевая функция DLNA1.5
Беспроводная локальная сеть
поддерживает следующие операционные
готова
системы: Microsoft Windows XP или Vista,
Intel Mac OSX или Linux.
Этот раздел относится только к
телевизорам, поддерживающим
Подключение
технологию Wireless Ready.
Беспроводное подключение телевизора к
домашней сети возможно с помощью
дополнительного устройства —
беспроводного USB-адаптера PTA01
(приобретается отдельно). Вы можете
наслаждаться лучшим содержимым служб
Net TV, а также легко обмениваться
данными между устройствами,
подключенными к домашней сети с
1. Включите маршрутизатор и его систему
помощью Wi-Fi MediaConnect или DLNA.
DHCP.
Примечание.
2. Подключите маршрутизатор к
телевизору с помощью кабеля Ethernet.
Беспроводная сеть работает в том
же спектре частот (2,4 ГГц), как и
Маршрутизатор также можно подключить
обычные бытовые устройства, такие
к телевизору по беспроводному
как телефоны Dect, микроволновые
протоколу с помощью беспроводного
печи или устройства Bluetooth,
USB-адаптера (в комплект поставки не
которые могут вызывать Wi-Fi-
входит). См. раздел Подключение
помехи. Размещайте эти устройства
телевизора > Компьютеры и Интернет >
подальше от телевизора, к которому
Подключение к беспроводной
подключен беспроводной USB-
локальной сети (Страница 65).
адаптер.
3. Нажмите кнопку , выберите пункт
Следует отключать любое
[Koнфигурация] > [Подключение к
неиспользуемое сетевое
сети], а затем нажмите кнопку OK.
оборудование домашней сети,
4. Для настройки сети следуйте
поскольку оно увеличивает сетевой
инструкциям на экране.
трафик.
5. Подождите, пока телевизор обнаружит
Качество приема зависит от места
сетевое подключение.
расположения беспроводного
6. При необходимости примите
маршрутизатора, а также от скорости
лицензионное соглашение с конечным
Интернета, предоставляемого
пользователем.
местным провайдером.
При воспроизведении видео в
домашней беспроводной сети мы
рекомендуем использовать
маршрутизатор IEEE 802.11 N.
Скорость соединения может
различаться в зависимости от
рабочих условий вашей домашней
беспроводной сети.
Включение телевизора в беспроводной
PIN-код
режим
Для защищенного подключения с PIN-
1. Включите беспроводной сетевой
кодом выберите PIN-код и нажмите OK.
маршрутизатор
Запишите восьмизначный PIN-код,
2. Вставьте адаптер USB PTA01 в разъем
отображенный на экране телевизора, и
USB на боковой панели телевизора.
введите его в программу маршрутизатора
Беспроводная установка запускается
на вашем компьютере. Указания по вводу
автоматически.
PIN-кода см. в руководстве по
3. Следуйте указаниям на экране.
эксплуатации маршрутизатора.
Установка с WPS — защищенным Wi-Fi
Пользовательский
Если ваш маршрутизатор поддерживает
Чтобы вручную ввести ключ шифрования
WPS (защищенный Wi-Fi), нажмите
(ключ безопасности), выберите [Уст.
кнопку WPS на маршрутизаторе.
польз.] и нажмите OK. Если
Вернитесь в телевизор через 2 минуты,
маршрутизатор поддерживает механизм
выберите [WPS] и нажмите OK.
обеспечения безопасности WPA, введите
Телевизор подключится к сети.
пароль с помощью пульта ДУ.
Подключение занимает примерно 2
Чтобы получить доступ к экранной
минуты. Завершите установку.
клавиатуре, выберите поле для ввода
Большинство новых беспроводных
текста и нажмите OK. Если используется
маршрутизаторов оснащены системой
безопасное шифрование WEP, телевизор
WPS и снабжены логотипом WPS. В
запросит ключ шифрования WEP в
системах с WPS используется безопасное
шестнадцатеричном виде.
шифрование WPA и их объединение с
Найдите этот шестнадцатеричный ключ в
сетевыми устройствами, использующими
программе маршрутизатора на вашем
безопасное шифрование WEP,
компьютере. Запишите первый ключ из
невозможно. Если вам все еще требуется
списка ключей WEP и введите его в
сетевое устройство с WEP, выберите
телевизор с помощью пульта ДУ. Если
[Сканиров.] > [Уст. польз.].
ключ безопасности будет принят,
Сканирование на наличие
телевизор подключится к беспроводному
маршрутизаторов
маршрутизатору.
Если у вас несколько маршрутизаторов в
Примите условия Лицензионного
сети, возможен выбор требуемой сети.
соглашения с конечным пользователем,
Для выбора определенного сетевого
если появится соответствующий запрос.
маршрутизатора нажмите [Сканиров.]на
Если вы используете беспроводной USB-
первой странице установки.
адаптер, оставьте его включенным в
Маршрутизаторы с WPS и сильным
разъеме USB телевизора.
сигналом приводятся первыми в списке на
экране.
Выберите требуемый маршрутизатор.
Если вы подключаете маршрутизатор
WPS, выберите в настройках телевизора
[WPS].
Если для маршрутизатора установлен
PIN-код, выберите [WPS pincode:] и
введите его.
Чтобы ввести ключ шифрования
вручную, выберите [Уст. польз.] и
введите ключ.
RU 66
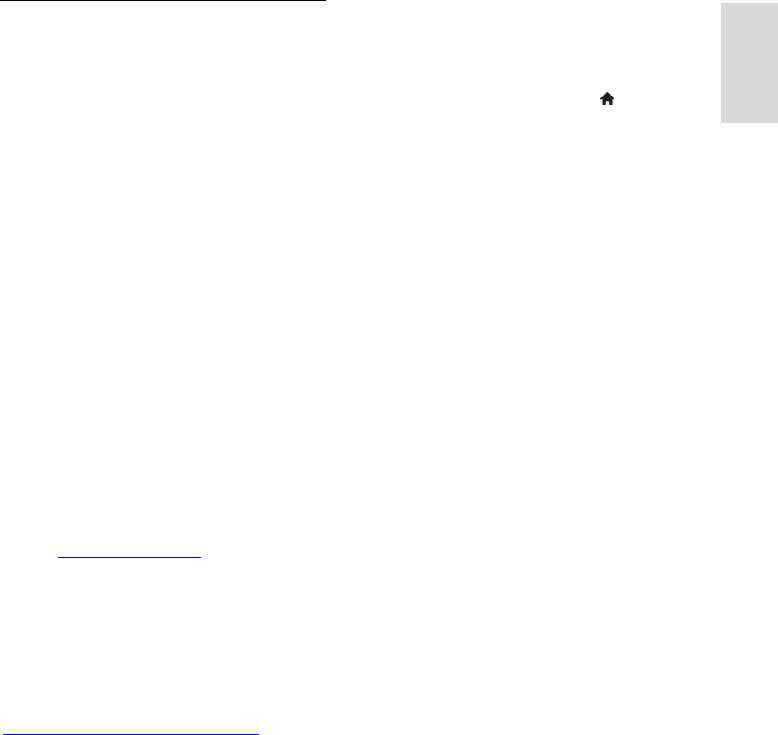
RU 67
Русский язык
Сетевое имя телевизора
Wi-Fi MediaConnect
Если в домашней сети несколько
Возможные действия
телевизоров, можно переименовать этот
С помощью программы Wi-Fi
телевизор. Чтобы переименовать этот
MediaConnect можно проецировать
телевизор в сети, нажмите >
изображение с экрана компьютера на
[Koнфигурация] > [Настройки сети] и
телевизор. Программу можно бесплатно
выберите сетевое имя для телевизора.
скачать с помощью компакт-диска *Wi-Fi
MediaConnect. Программа Wi-Fi
Для ввода имени нажмите OK, чтобы
MediaConnect доступна только для ПК.
открыть экранную клавиатуру, или
введите с помощью пульта ДУ.
Компакт-диск Wi-Fi MediaConnect
поставляется вместе с беспроводным
Запуск проецирования
USB-адаптером PTA01.
Для запуска проецирования экрана
компьютера на телевизор нажмите на
Что вам потребуется
значок в виде маленького телевизора на
Для использования программы Wi-Fi
панели задач в правом нижнем углу экрана
MediaConnect требуется следующее.
компьютера. Содержимое экрана
Подключение телевизора к
компьютера появится на экране
домашней сети.
телевизора.
Беспроводной маршрутизатор
Прекращение проецирования
Беспроводной USB-адаптер PTA01
(только для телевизоров без
Чтобы прекратить проецирование, снова
интегрированного Wi-Fi).
нажмите на значок телевизора.
Беспроводной USB-адаптер можно
Вывод контента с компьютера на экран
приобрести в местных магазинах
телевизора: Справка
электроники или в интернет-магазине по
Для ознакомления с руководством по
адресу www.philips.com/tv.
программе Wi-Fi MediaConnect щелкните
Установка программы Wi-Fi
правой кнопкой значок программы в
MediaConnect (с компакт-диска)
области уведомлений на ПК и выберите
пункт "Справка".
1. Вставьте компакт-диск Wi-Fi
MediaConnect в дисковод компьютера.
Примечания
2. Компьютер запустит интернет-браузер
В зависимости от вычислительных
и откроет страницу загрузки программы
возможностей ПК на экран телевизора
Wi-Fi MediaConnect
можно вывести изображение в высоком
www.philips.com/wifimediaconnect. На
(HD) или стандартном (SD) разрешении.
веб-сайте можно получить информацию о
Содержимое некоторых
необходимых системных требованиях.
коммерческих дисков DVD или Blu-
ray снабжено защитой и не может
3. Введите код, напечатанный на упаковке
быть воспроизведено.
компакт-диска.
При воспроизведении медиафайлов с
4. Чтобы начать загрузку бесплатного
компьютера они будут отображаться
программного обеспечения Wi-Fi
на экране телевизора с небольшой
MediaConnect, щелкните кнопку
задержкой.
"Загрузить".
5. Как только загрузка завершится,
Программа Wi-Fi MediaConnect
запустите файл «Wi-Fi
доступна только для ПК.
MediaConnect_setup.exe». Следуйте
инструкциям на вашем компьютере.
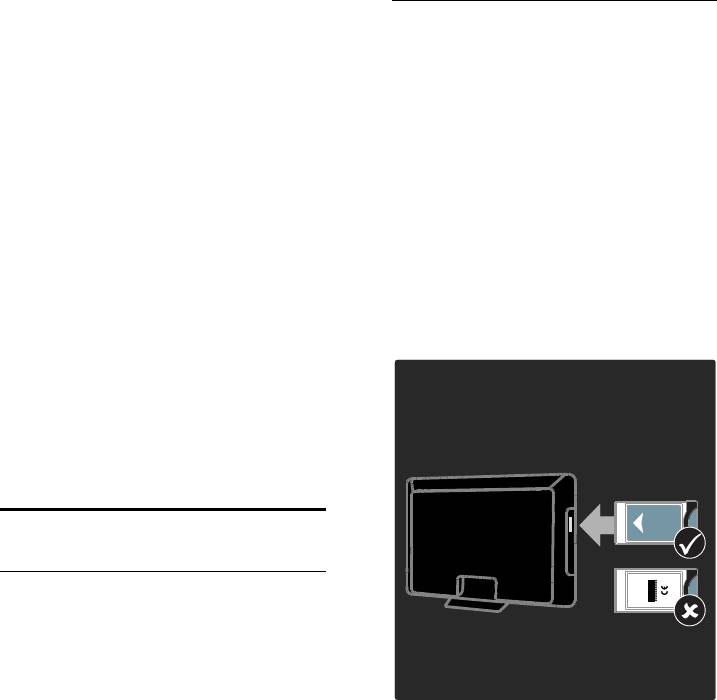
Вывод контента с компьютера на экран
Что вам потребуется
телевизора: Требования к компьютеру
Предупреждение. Для защиты модуля
Минимальные требования
CAM от повреждения его следует
Windows XP, Vista, Windows 7
вставлять с соблюдением следующих
(только ПК)
инструкций.
Intel Pentium Core 2 Duo 1,8 Ггц
Примечания:
512 МБ ОЗУ
Данный телевизор поддерживает
500 MБ свободного места на
интерфейсы CI и CI+. Интерфейс CI+
жестком диске
позволяет поставщикам услуг
Wi-Fi 802.11g
транслировать цифровые
Подключение к Интернету
телепрограммы в формате HD с
Вывод контента с компьютера на экран
высоким уровнем защиты от
телевизора: Требования к компьютеру
копирования.
Рекомендуемые требования
Сведения об установке смарт-карты
Windows XP, Vista, Windows 7
в модуль условного доступа см. в
(только ПК)
документации от оператора вещания.
Intel Pentium Core 2 Duo 2,1 Ггц
1 ГБ ОЗУ
500 MБ свободного места на
жестком диске
Wi-Fi 802.11n
Подключение к Интернету
Общий интерфейс
Возможные действия
Для просмотра некоторых цифровых
телепрограмм требуется модуль
условного доступа (CAM).
Просмотр такого канала возможен после
установки модуля CAM и оплаты
1. Выключите телевизор.
подписки. Приложения, функции,
2. Следуйте рекомендациям на модуле
содержимое и экранные сообщения могут
условного доступа. Аккуратно вставьте
варьироваться в зависимости от
модуль условного доступа в слот общего
провайдера услуг CAM.
интерфейса на боковой панели
телевизора.
3. Вставьте модуль CAM в слот до упора
и дождитесь его активации. Выполнение
этой операции занимает несколько минут.
Во избежание деактивации услуг
цифрового телевидения не извлекайте
модуль CAM из слота во время его
работы.
RU 68

RU 69
Русский язык
Просмотр каналов CAM
1. Вставив и активировав CAM, нажмите
OPTIONS.
2. Выберите [Общий интерфейс], затем
нажмите OK.
3. Выберите провайдера модуля
условного доступ и нажмите OK.
Оглавление
- 1 Начало работы
- 2 Использование
- 3 Используйте
- 4 Настройка
- 5 Подключение телевизора
- 6 Устранение
- 7 Характеристики
- 8 Указатель


