Philips XENIUM W732: Основные функции
Основные функции: Philips XENIUM W732
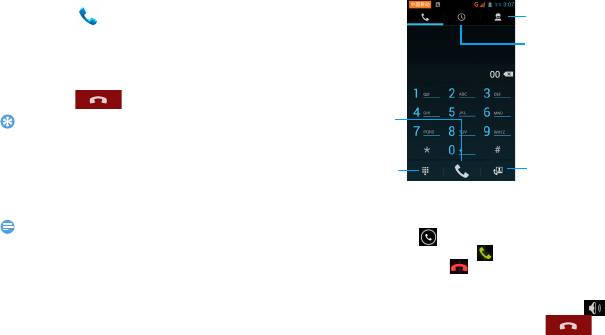
W732_ENG_Book.book Page 16 Friday, August 31, 2012 5:57 PM
Основные функции
Выполнение вызова
Контакты
1
Нажмите .
2
Наберите полный номер или выберите
Журнал
нужный номер из списка номеров,
вызовов
содержащих введенные цифры.
3
Позвоните по голосовой или видеосвязи.
4
Нажмите , чтобы завершить звонок.
Голосовой
звонок
Советы:
•
Функция интеллектуального набора номера в панели
Включение/
набора номера телефона позволяет легко и быстро
выключение
осуществить вызов. Просто введите номер телефона,
панели
Видеозвонок
которому хотите позвонить. Функция интеллектуального
набора
набора номера осуществит поиск и отфильтрует
сохраненные контакты и телефонные номера из истории
Ответ на вызов/отклонение вызова
вызовов.
Внимание:
1
Когда поступает входящий вызов, нажмите и
•
Чтобы ввести номер в международном формате,
удерживайте , затем проведите пальцем
нажмите "0" и не отпускайте, пока не появится знак "+".
вправо в направлении чтобы ответить на
звонок, или влево чтобы отклонить
вызов. (Чтобы отрегулировать громкость,
нажмите боковую клавишу громкости).
2
Чтобы включить громкую связь, нажмите .
3
Чтобы завершить вызов, нажмите .
16 Основные функции
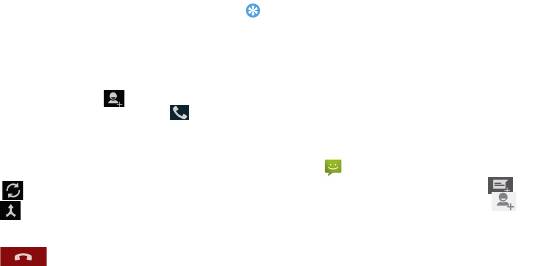
W732_ENG_Book.book Page 17 Friday, August 31, 2012 5:57 PM
Конференц-вызов
Советы:
•
Если у вас включен пароль блокировки или блокирующая
Можно обрабатывать два и более вызовов
комбинация, но вы их забыли, можно выполнять
одновременно либо использовать конференц-
экстренные вызовы, нажав "Экстренный вызов" на
связь, если такая возможность предоставляется
экране.
вашим оператором.
Сообщения
1
Во время звонка нажмите , чтобы ввести
телефонный номер, а затем нажмите ,
Телефон можно использовать для отправки
чтобы позвонить по номеру. Будет сделан
текстовых (SMS) и мультимедийных сообщений.
звонок по второму номеру.
2
Первый вызов будет при этом переведен на
Отправка сообщения
1
Нажмите .
удержание.
2
Нажмите значок "Новое сообщение" .
3
Нажмите , чтобы переключить вызов,
3
Введите нужный номер или нажмите ,
нажмите , чтобы начать телефонную
чтобы выбрать номер в телефонной книге.
конференцию.
4
Выберите текстовое поле и введите текст
4
Чтобы завершить звонок и повесить трубку
своего сообщения.
нажмите .
5
Нажмите O> Добавить тему и введите
Экстренный вызов
тему сообщения (сообщение преобразуется
в MMS).
Можно совершать вызов экстренной помощи,
6
Для вставки смайликов нажмите O и
не имея SIM-карты в телефоне.
выберите
Вставить смайлик.
В Европе стандартный номер вызова
экстренной помощи — 112, в Великобритании
— 999.
Основные функции 17
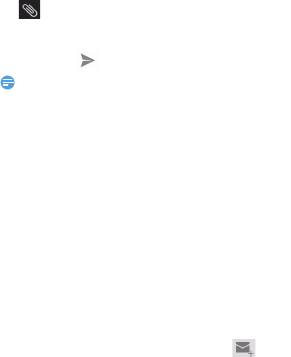
W732_ENG_Book.book Page 18 Friday, August 31, 2012 5:57 PM
7
Если вам нужно вложить файл, коснитесь
-
Если вы создали несколько аккаунтов
и выберите нужный файл (например,
Google, выберите, какой адрес Gmail
изображение, видео, звуковой файл или
использовать для отправки электронной
слайд-шоу).
почты.
8
Нажмите , чтобы отправить сообщение.
-
Введите адрес электронной почты
Внимание:
получателя сообщения в поле
Кому. Если
•
Законом запрещается отправка с помощью MMS-
сообщение отправляется нескольким
сообщения изображений и звуковых файлов,
получателям, разделяйте адреса
защищенных авторским правом.
электронной почты запятой.
Электронная почта
-
Введите подробную информацию и
нажмите клавишу "Параметры" >
Gmail
Прикрепить файл, если хотите добавить
Перед использованием Gmail убедитесь, что вы
вложение.
вошли в свой аккаунт Google. Если вы не
-
Нажмите кнопку, чтобы отправить
сделали этого, перейдите в настройки
сообщение или сохранить его как черновик
аккаунтов, чтобы войти в систему.
либо нажмите
B, чтобы отменить
Кроме того, на телефоне можно настроить
сообщение.
несколько аккаунтов Google, а затем
Электронная почта
переключаться между учетными записями в
Информация о том, как отправлять и
Gmail.
просматривать сообщения электронной почты с
1
Отправка сообщения электронной почты:
помощью личной учетной записи электронной
-
В почтовом ящике Gmail нажмите .
почты или учетной записи компании.
18 Основные функции
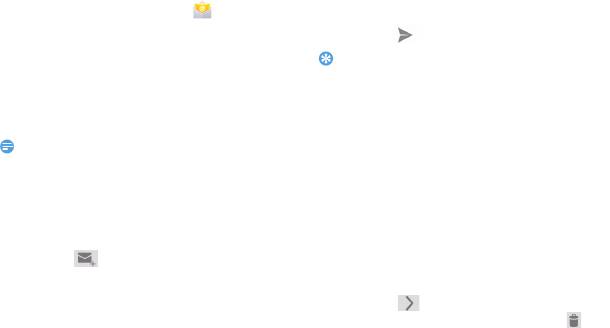
W732_ENG_Book.book Page 19 Friday, August 31, 2012 5:57 PM
Настройка учетной записи электронной
4
Нажмите O, чтобы вложить файл. Вы
можете вкладывать мультимедийные файлы,
почты
контакты или информацию о
1
На главном экране нажмите .
местоположении.
2
Введите адрес электронной почты и пароль.
5
Нажмите , чтобы отправить сообщение.
3
Выберите Вручную, затем выберите POP3/
Советы:
IMAP/Exchange
и нажмите Далее.
•
Если вы не в сети или вне зоны покрытия, сообщение
4
Если в базе данных нет типа настраиваемой
будет оставаться в очереди на отправку, пока вы не
учетной записи, вам будет предложено
выйдете в сеть или не окажетесь в зоне покрытия.
ввести дополнительную информацию.
5
Выполняйте инструкции на экране.
Просмотр сообщения электронной
Внимание:
почты
•
После завершения настройки учетной записи
После завершения настройки учетной записи
электронной почты, сообщения электронной почты
электронной почты, сообщения электронной
станут загружаться на устройство.
•
Обратитесь к почтовому оператору для получения
почты станут загружаться на устройство. Если
информации о конфигурации почтового сервера.
вы создали две или более учетных записей, вы
сможете переключаться между ними.
Отправка сообщения электронной почты
С экрана просмотра сообщения доступны
1
Нажмите .
следующие опции:
2
Выберите поле темы и поле ввода текста
•
Чтобы перейти к следующему сообщения,
соответственно, чтобы ввести тему и текст
выберите .
письма.
•
Чтобы удалить сообщение, выберите .
3
Нажмите O, выберите поле Копия/Скрытая
копия
и добавьте других получателей.
Основные функции 19
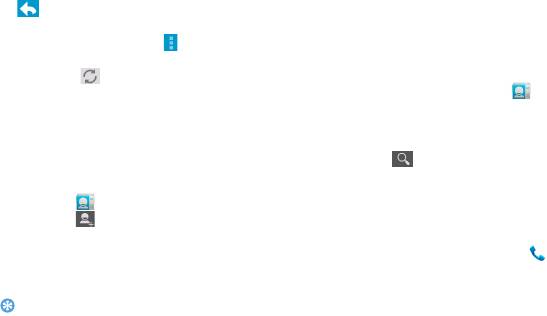
W732_ENG_Book.book Page 20 Friday, August 31, 2012 5:57 PM
•
Чтобы ответить на сообщение, выберите
•
В расширенные телефонные книги можно вводить
дополнительную информацию, такую как номер
.
домашнего телефона
, номер рабочего телефона, фото
•
Чтобы переслать сообщение другим
контактного лица и мелодии звонка.
получателям, выберите > Переслать.
•
Чтобы обновить список сообщений,
Поиск контакта
выберите .
1
На главном экране нажмите для входа в
Контакты.
Управление телефонной книгой
2
Прокручивайте список контактов вверх или
Информация об основных функциях
вниз
.
телефонной книги.
3
Нажмите и введите в строку поиска
несколько первых букв имени контактного
Добавление нового контакта
лица.
1
Нажмите для входа в Контакты.
4
Выберите контакт из списка вариантов.
2
Нажмите и выберите папку в памяти.
3
Добавьте номер телефона и другие данные,
Использование быстрого набора
если это нужно.
1
В списке приложений нажмите .
4
Нажмите Готово для завершения
2
Нажмите O> Быстрый набор.
сохранения.
3
Выберите номер в списке и добавьте контакт.
Советы:
4
Чтобы позвонить по номеру быстрого
•
Вы можете создавать контакты с экрана набора номера,
набора, нажмите и удерживайте номер в
нажав клавишу "Параметры" и выбрав
Добавить в
списке на экране набора номера.
контакты
.
20 Основные функции
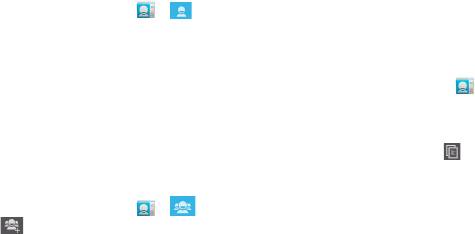
W732_ENG_Book.book Page 21 Friday, August 31, 2012 5:57 PM
Создание визитной карточки
Импорт/экспорт контактов
1
В списке приложений нажмите > .
Вы можете импортировать файлы с
2
Выберите Настроить профиль в верхней
контактными данными с карты памяти на
части списка контактов.
устройство и экспортировать контакты с
3
Введите личные данные.
устройства на карту памяти.
4
Нажмите Готово.
1
В списке приложений нажмите .
Вы можете отправить свою визитку другим или
2
Нажмите O> Импорт/Экспорт.
выложить ее, нажав O и выбрав
Отправить.
3
Выберите папку в памяти.
Создание группы контактов
4
Выберите контакты для копирования.
Создавая группы контактов, вы можете
5
Для подтверждения нажмите .
управлять сразу несколькими контактами и
отправлять сообщения сразу всей группе.
1
В списке приложений нажмите > .
2
Нажмите и выберите папку в памяти.
3
Введите название и настройте параметры в
группу.
4
Добавьте в группу пользователей.
5
Нажмите Готово.
Основные функции 21



