Philips W536: Основные функции
Основные функции: Philips W536
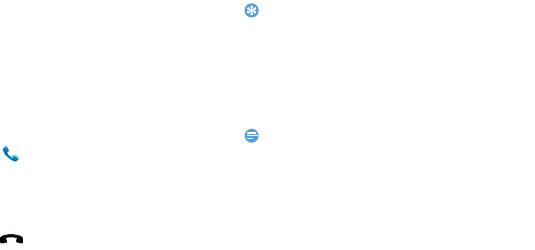
Основные функции
Вызовы
Информация о том, как использовать
такие функции вызова, как выполнение
вызова и ответ на вызов, использование
дополнительных возможностей во время
вызова или настройка и использование
связанных с вызовами функций.
Выполнение вызова
1
Нажмите .
2
Наберите полный номер или выберите
нужный номер из отфильтрованного списка
номеров, содержащих введенные цифры.
3
Позвоните по голосовой или видеосвязи.
4
Нажмите , чтобы завершить звонок.
16 Основные функции
Советы:
•
Функция интеллектуального набора в панели набора
номера телефона позволяет осуществить вызов легко
и быстро. Просто введите номер телефона или первые
несколько букв имени абонента, которому вы хотите
позвонить. Функция интеллектуального набора
автоматически выполнит поиск и отфильтрует
сохраненные контакты и телефонные номера из
истории вызовов.
Внимание:
•
Чтобы ввести номер в международном формате,
нажмите "0" и не отпускайте, пока не появится знак "+".
•
Во многих странах запись разговора без разрешения
является незаконной. Всегда запрашивайте у другой
стороны разрешение на запись разговора.
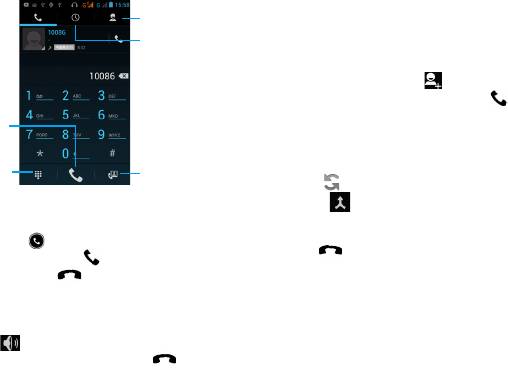
Конференц-вызов
Можно обрабатывать два и более вызовов
или использовать конференц-связь, если
такая возможность предоставляется вашим
оператором.
1
Во время звонка нажмите , чтобы ввести
телефонный номер, а затем нажмите
,
чтобы позвонить на этот номер. Будет
сделан вызов на второй номер.
2
Первый вызов будет при этом переведен на
удержание.
3
Нажмите , чтобы переключить вызов,
Ответ на вызов/отклонение вызова
и нажмите , чтобы начать телефонную
конференцию.
1
Когда поступает входящий вызов, нажмите и
4
Чтобы завершить звонок и повесить трубку,
удерживайте , затем проведите пальцем
нажмите .
вправо в направлении , чтобы ответить на
звонок, или влево , чтобы отклонить
Экстренный вызов
вызов. (Чтобы отрегулировать громкость,
Вызов экстренной помощи можно совершить
используйте боковую клавишу громкости).
даже без SIM-карты.
2
Чтобы включить громкую связь,
В Европе стандартный номер вызова
нажмите .
экстренной помощи – 112, в Великобритании –
3
Чтобы завершить вызов, нажмите .
999.
Основные функции 17
Контакты
Журнал
вызовов
Голосовой
звонок
Показать/
спрятать
панель набора
Видеозвонок
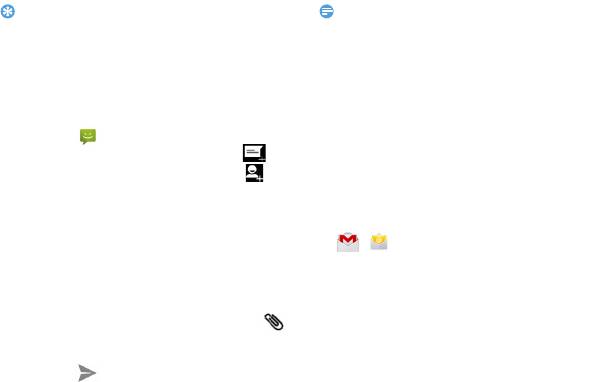
18 Основные функции
Советы:
•
Если у вас включен пароль блокировки или блокирующая
комбинация, но вы их забыли, можно выполнять
экстренные вызовы, нажав "Экстренный вызов"
на экране.
Сообщения
Отправка сообщений
1
Нажмите .
2
Нажмите значок "Новое сообщение" .
3
Введите нужный номер или нажмите ,
чтобы выбрать номер из телефонной книги.
4
Выберите текстовое поле и введите текст
своего сообщения.
5
Нажмите O> Добавить тему и введите
тему сообщения (сообщение преобразуется
в MMS).
6
Для вставки смайликов нажмите Oи
выберите
Вставить смайлик.
7
Если вам нужно вложить файл, нажмите .
(например, картинку, видео, звуковой файл
или слайд-шоу)
8
Нажмите , чтобы отправить сообщение.
Внимание:
•
Законом запрещается отправка с помощью MMS-
сообщений изображений и звуковых файлов,
защищенных авторским правом.
Электронная почта
Настройка учетной записи электронной
почты
1
Выберите O> Настройки > Учетные записи
и синхронизация. Выберите > Добавить
учетную запись
. Следуйте инструкциям на
экране для завершения настройки учетной
записи.
2
Как вариант, в списке приложений нажмите
/ для перехода к настройке учетной
записи Google или другого почтового
ящика.
3
Вы можете настроить несколько учетных
записей Gmail и почтовых ящиков.

Просмотр входящих сообщений
Отправка сообщения электронной почты
электронной почты
1
Нажмите на вкладке "Входящие", чтобы
приступить к созданию электронного
1
Отображение черновиков, отправленных
сообщения.
сообщений и других ярлыков: Нажмите
2
В строке "Кому" введите адрес получателя
"Входящие" на верхней панели, после
сообщения. Если электронное письмо
чего выберите другой ярлык (например,
необходимо отправить нескольким
"Отправленные", "Черновики" или
получателям, напишите их адреса через
самостоятельно созданный ярлык) для
запятую.
просмотра сообщений и переписки в этой
3
Выберите полу темы и поле ввода текста
папке.
соответственно, чтобы ввести тему и текст
2
Архивация, удаление или назначение
письма.
ярлыка нескольким сообщениям: Поставьте
4
Выберите O> Прикрепить файл/
отметку в клеточке слева от сообщения или
Добавить копию/Скрытая копия или
переписки, после чего нажмите одну из
другие опции для выполнения прочих
экранных кнопок внизу экрана, чтобы
действий.
выполнить необходимое действие с
5
Нажмите , чтобы отправить электронное
отмеченными сообщениями.
письмо.
3
Переключение между учетными записями:
Нажмите "Входящие" на верхней панели,
после чего выберите учетную запись, на
которую необходимо переключиться.
Основные функции 19
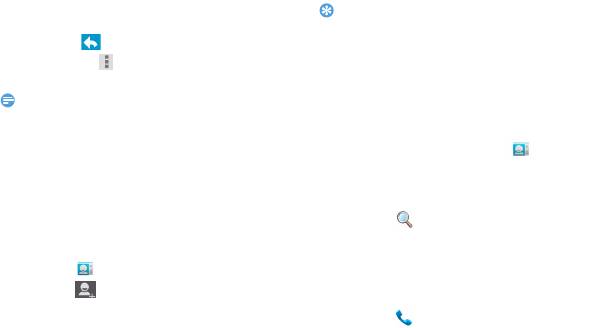
Ответ на сообщение электронной почты
1
На вкладке "Входящие" выберите
сообщение электронной почты или
переписку.
2
Выберите , чтобы ответить отправителю,
или нажмите , чтобы выбрать "Ответить
всем" или "Переслать".
20 Основные функции
Внимание:
4
Нажмите Готово для завершения
сохранения.
•
При выборе ответа отправителю или "Ответить всем",
введите свое ответное сообщение.
•
При выборе опции "Переслать", укажите необходимых
получателей.
Управление телефонной книгой
Информация об основных функциях
телефонной книги.
Добавление нового контакта
1
Нажмите для входа в Контакты.
2
Нажмите и выберите память для
сохранения.
3
Добавьте номер телефона и другие данные,
если это необходимо.
Советы:
•
Вы можете создавать контакты из экрана набора номера,
нажав клавишу "Параметры" и выбрав
Добавить в
контакты
.
•
Для контактов из расширенной телефонной книги
можно добавлять подробные данные, такие как номер
домашнего телефона, номер рабочего телефона, фото
контактного лица и мелодии звонка.
Поиск контакта
1
На главном экране нажмите для входа в
Контакты.
2
Прокручивайте список контактов вверх или
вниз
.
3
Нажмите и введите в строку поиска
несколько первых букв имени контактного
лица. (Например, для "Ивана" введите "ив")
4
Выберите контакт из списка вариантов.
Использование быстрого набора
1
Нажмите .
2
Нажмите O> Быстрый набор.
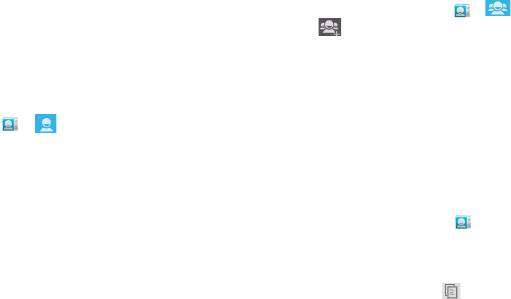
3
Выберите номер в списке и добавьте
1
В списке приложений нажмите > .
контакт.
2
Нажмите и выберите память для
4
Чтобы позвонить по номеру быстрого
сохранения.
набора, нажмите и удерживайте номер
3
Введите название и настройте параметры
в списке на экране набора номера.
для данной группы.
4
Добавьте в группу пользователей.
Создание визитной карточки
5
Нажмите Готово.
1
Нажмите > .
Импорт/экспорт контактов
2
Выберите Настроить профиль в верхней
части списка контактов.
ВЫ можете импортировать с контактными
3
Введите личные данные.
данными с карты памяти на устройство и
4
Нажмите Готово.
экспортировать контакты с устройства на
Вы можете отправить свою визитку другим или
карту памяти.
переслать ее, нажав Oи выбрав
Отправить.
1
В списке приложений нажмите .
2
Нажмите O> Импорт/Экспорт.
Создание группы контактов
3
Выберите память для сохранения.
Создавая группы контактов, вы можете
4
Выберите контакты для копирования.
управлять сразу несколькими контактами и
5
Для подтверждения нажмите .
отправлять сообщения сразу всей группе.
Основные функции 21

