Philips W536: Мультимедиа
Мультимедиа: Philips W536
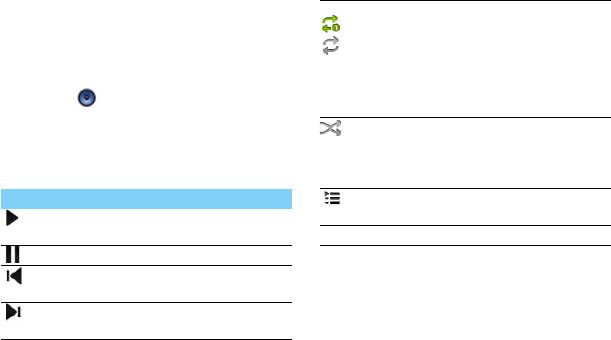
Мультимедиа
Музыка
Выбрать режим воспроизведения:
Информация о том, как с помощью
• Повторять один (повторное
воспроизведение текущего
аудиоплеера слушать любимую музыку.
файла)
• Повторять все (повторное
Воспроизведение музыки
воспроизведение всех файлов
1
Нажмите , чтобы открыть экран
в папке)
воспроизведения музыки.
Включение режима случайного
2
Выберите музыкальную категорию.
воспроизведения приведет к
3
Для управления воспроизведением
воспроизведению текущих файлов
используйте перечисленные ниже клавиши.
в случайном порядке.
Функция Название
Выберите, чтобы перейти в список
Начать или возобновить
воспроизведения.
воспроизведение.
M Возврат на главный экран.
Приостановить воспроизведение.
Выбрать предыдущую звуковую
дорожку.
Выбрать следующую звуковую
дорожку.
22 Мультимедиа
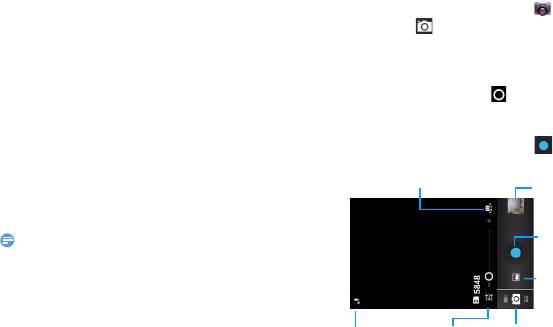
Настройки музыки
Нажмите O, чтобы открыть настройки:
•
Создать микс: Воспроизведение
музыкальных файлов в случайном порядке.
•
Добавить в плейлист: Добавление новой
музыки в список воспроизведения.
•
Поставить на звонок: Выбор музыки в
качестве мелодии звонка.
•
Удалить: Удаление музыки из списка
воспроизведения.
•
Звуковые эффекты: Выбор звукового эффекта.
•
Библиотека: Возврат к музыкальной
категории.
•
Поиск: Поиск музыки.
Мультимедиа 23
Внимание:
Сделать снимок
1
В списке приложений выберите .
2
Перейдите к , чтобы включить камеру.
3
Наведите объектив камеры на объект
съемки и выполните необходимую
настройку.
4
Перетягивайте ползунок для
увеличения/уменьшения масштаба
("зумирования").
5
Чтобы сделать снимок, нажмите .
•
При прослушивании музыки выбирайте средний
уровень громкости. Постоянное прослушивание при
высоком уровне громкости может негативно сказаться
на вашем слухе.
Камера
Информация о функциях камеры. С помощью
камеры вашего КПК можно делать снимки.
Просмотр
фотографий
Сделать
снимок
Настройка
режима
камеры
Настройки
Настройки
Переключение
вспышки
камеры
режима камеры
Переключение на переднюю камеру
для съемки автопортрета

Панорамный снимок
Съемка движущихся объектов
Имеется возможность снимать
Вы можете делать фотографии движущегося
широкоугольные панорамные фотографии с
объекта, а затем объединить их в одну
помощью режима съемки "Панорама". Этот
фотографию, показывающую объект в
режим удобен при съемке пейзажей.
движении.
1
Откройте список приложений и
1
Откройте список приложений и выберите
выберите .
.
2
Выберите режим "Панорама" .
2
Выберите режим "Действие" .
3
Наведите объектив камеры и сделайте
3
Наведите объектив камеры и сделайте
первый снимок.
первый снимок.
4
Медленно поворачивайте устройство в
4
Поворачивайте устройство следом за
любом направлении, совмещая зеленую
движущимся объектом. Устройство
рамку с видоискателем. Как только вы
автоматически сделает следующие снимки.
совместите зеленую рамку и видоискатель,
5
Продолжайте следить за объектом, пока
камера автоматически сделает следующий
устройство не сделает все снимки,
снимок.
необходимые для съемки объекта в
5
Повторяйте шаг 4 до завершения
движении.
панорамной съемки.
24 Мультимедиа
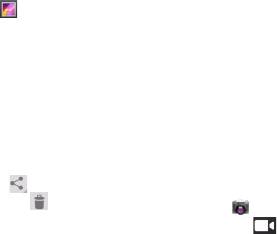
Просмотр фотографий
-
Печать: Напечатать фото через Wi-Fi или
USB-соединение.
После съемки выберите значок просмотра
-
Повернуть вправо: Повернуть фото по
изображений, чтобы просмотреть отснятые
часовой стрелке.
фотографии, или нажмите
для просмотра
-
Повернуть влево: Повернуть фото против
фотографий.
часовой стрелки.
•
Чтобы просмотреть другие фотографии,
-
Кадрировать: Кадрирование
проведите по экрану влево или вправо.
изображения.
•
Для увеличения или уменьшения масштаба
-
Установить картинку как: Использовать
("зумирования") установите два пальца на
фотографию в качестве обоев или
экран и медленно разведите или сведите их.
изображения контакта.
Для возврата к начальному масштабу
-
Сведения: Просмотр детальной
дважды коснитесь экрана.
информации о фотографии.
•
Чтобы отправить фото другим
пользователям, нажмите .
Запись видео
•
Для удаления фото нажмите .
1
Нажмите , чтобы включить камеру.
•
Нажмите клавишу "Параметры" Oдля
2
Перейдите к , чтобы включить режим
доступа к следующим функциям:
съемки видео.
-
Слайд-шоу: Начать слайд-шоу.
3
Наведите объектив камеры на объект
-
Изменить: Редактировать фотографию
съемки и выполните необходимую
в программе для редактирования
настройку.
изображений.
Мультимедиа 25
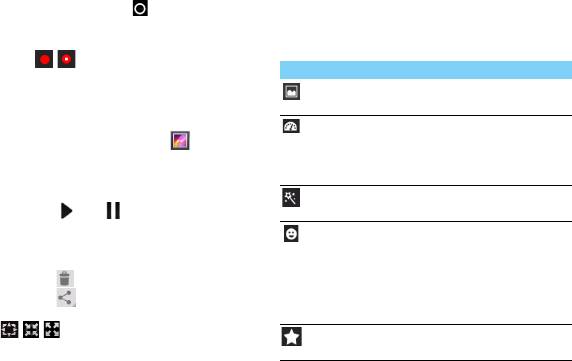
4
Перетягивайте ползунок для
Изменение режима съемки
увеличения/уменьшения масштаба
Вы можете применять различные режимы
("зумирования").
фотосъемки.
5
Нажмите / , чтобы начать или
Значок Опция Функция
остановить запись. Видео будет
Обычный
Фотосъемка в
сохранено автоматически.
обычном режиме.
Воспроизведение видео
Автоматическое
Простой выбор
определение
1
В списке приложений нажмите
подходящего
сюжета
выберите нужное видео.
режима для условий
2
Управление воспроизведением
и объектов съемки.
выполняется с помощью следующих клавиш:
Красивое лицо
Удаление дефектов
-
Нажмите или , чтобы начать или
на лице.
приостановить воспроизведение.
Улыбка
Устройство
-
Используйте боковую клавишу громкости
настраивается на
для регулировки громкости.
распознавание лиц
-
Нажмите , чтобы удалить видео.
людей и помогает
-
Нажмите , чтобы переслать видео.
делать снимки, когда
-
Чтобы настроить экран видео, нажмите
они улыбаются.
//.
Лучшее фото
Выбор наилучшего
3
Нажмите B для возврата.
режима съемки.
26 Мультимедиа
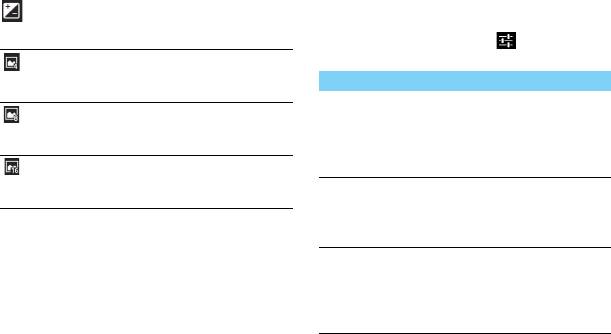
Брекетинг
Настройка значения
Настройки камеры
экспозиции
экспозиции при
Перед фото/видеосъемкой можно изменить
съемке.
настройки камеры. Нажмите для доступа
4 снимка
Функция
к следующим опциям:
непрерывной
Опция Функция
съемки.
HDR
Съемка трех фотографий с
8 снимков
Функция
различной экспозицией с
непрерывной
последующим их совмещением
съемки.
для улучшения уровня
16 снимков
Функция
контрастности изображения.
непрерывной
Режим
Включение/выключение
съемки.
вспышки
режимов вспышки в
зависимости от условий
освещения.
Баланс белого
Баланс белого позволяет
камере точнее передавать
цвета путем настройки под
текущие условия
освещенности.
Мультимедиа 27
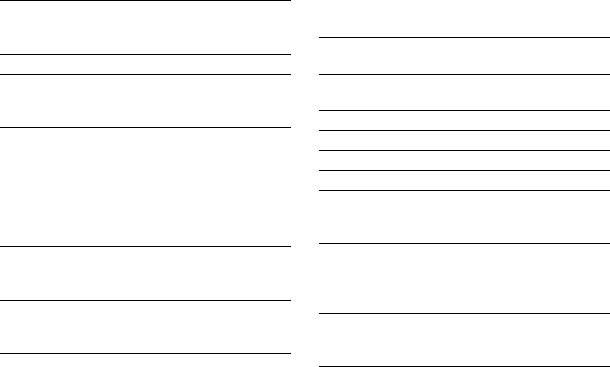
Цветовой
Применение специальных
Резкость
Регулирование четкости или
эффект
эффектов, таких как сепия
размытости границ объектов.
или черно-белые тона.
Оттенок
Регулировка уровня
Режим съемки
Изменение режима съемки.
цветопередачи.
ZSD
Включение/выключение
Насыщенность
Настройка интенсивности
функции нулевой задержки
цветов.
затвора.
Яркость
Настройка уровня яркости.
Геотеггинг
Настройка камеры на
Контраст
Настройка контраста.
добавление на ваши
Размер фото
Выбор размера фотографии.
фотографии информации о
ISO
Установка уровня ISO вручную.
местоположении. Чтобы
Экспозамер
использовать эту функцию,
Выбор между режимами
необходимо включить службы
"Точечный", "Центро-
определения местоположения.
взвешенный" и "Средний".
Экспозиция
Подавление
Регулировка значения
Уменьшает размытость
мерцания
экспозиции для изменения
изображения, вызванную
яркости.
вибрацией устройства или
движением.
Автоспуск
Выберите длительность
Восстановить
задержки, прежде чем камера
Восстановление настроек по
настройки по
сделает снимок.
умолчанию.
умолчанию
28 Мультимедиа
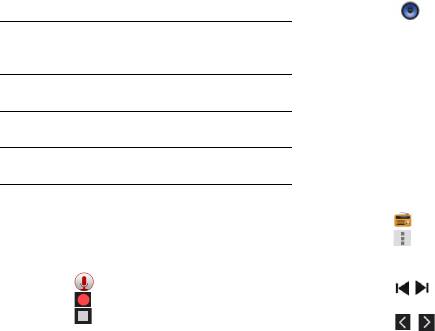
Замедление
Выбор задержки перед
Воспроизведение голосовой заметки
записью видео на камеру.
1
Выберите > Плейлисты > Мои записи,
Электронная
Настройка уровня
чтобы открыть список голосовых заметок.
стабилизация
электронной стабилизации
2
Выберите голосовую заметку для
изображения
изображения.
прослушивания.
Режим
Выбор одного из двух режимов
фокусировки
FM-радио
фокусировки.
Длительность
Выбор ограничения файла по
Для прослушивания FM-радио необходимо
видеосъемки
длительности и размеру.
подключить гарнитуру, которая выполняет
роль антенны.
Микрофон
Включение/выключение
микрофона.
Прослушивание FM-радио
Диктофон
1
Подключите гарнитуру к КПК.
2
Нажмите , чтобы открыть FM-радио.
Информация о том, как использовать диктофон
3
Нажмите > Поиск. FM-радио
устройства.
автоматически выполнит поиск и
1
Откройте список приложений и
сохранение доступных радиостанций.
нажмите .
4
Нажмите / для перехода к
2
Нажмите , чтобы начать запись.
предыдущей/следующей FM-радиостанции.
3
Нажмите , чтобы закончить запись и
5
Нажмите / для точной настройки
сохранить или стереть ее.
радиочастоты с шагом +/-0,1 МГц.
Мультимедиа 29
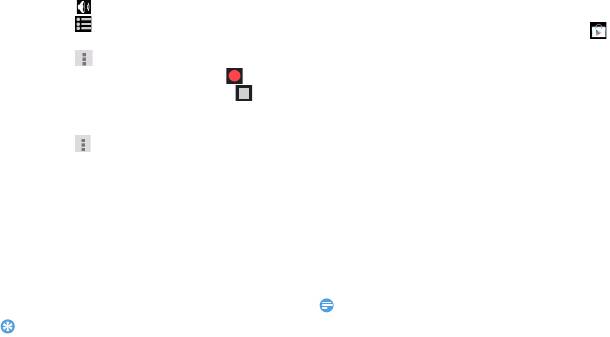
6
Нажмите , чтобы включить динамик.
Нажмите , чтобы просмотреть список
радиостанций.
7
Нажмите > Запись, чтобы записать
желаемую FM-передачу. Нажмите для
начала записи, после чего нажмите ,
чтобы закончить запись и сохранить или
стереть ее.
8
Нажмите > Выйти для выключения
FM-радио.
Google Play Маркет
В Google Play (Play Маркет) можно загрузить
множество новых приложений. Вы получите
огромный выбор бесплатных и платных
приложений, от приложений для повышения
производительности до развлекательных
программ и игр.
30 Мультимедиа
Советы:
Установка приложения
1
Откройте список приложений и нажмите .
2
Выполните просмотр или целевой поиск
приложения.
3
Когда вы найдете понравившееся
приложение, нажмите на него и прочитайте
его описание и отзывы пользователей.
4
Чтобы загрузить или купить приложение,
нажмите кнопку "Установить" (для
бесплатных приложений) или "Купить"
(для платных приложений).
5
Нажмите Принять и загрузить или
Принять и купить. После окончания
загрузки, данное приложение появится
в списке приложений.
Удаление приложения
•
Для покупки платных приложений требуется платежная
служба Google Wallet™ (Google Кошелек). При покупке
приложения вам будет предложено подтвердить способ
оплаты.
Внимание:
•
Вы можете удалить приложение для возврата денег
в течение ограниченного времени после покупки.
Чтобы узнать больше о политике возврата для платных
приложений, пожалуйста, посетите сайт поддержки
Google Play.

1
Нажмите .
2
Зайдите O> Мои приложения, нажмите
на приложение, которое хотите удалить,
и выберите "Удалить".
3
Если вам необходима помощь или у вас есть
вопросы относительно Google Play, нажмите
O> Справка.
Мультимедиа 31

