Philips 52PFL9704H – страница 10
Инструкция к Телевизору Philips 52PFL9704H
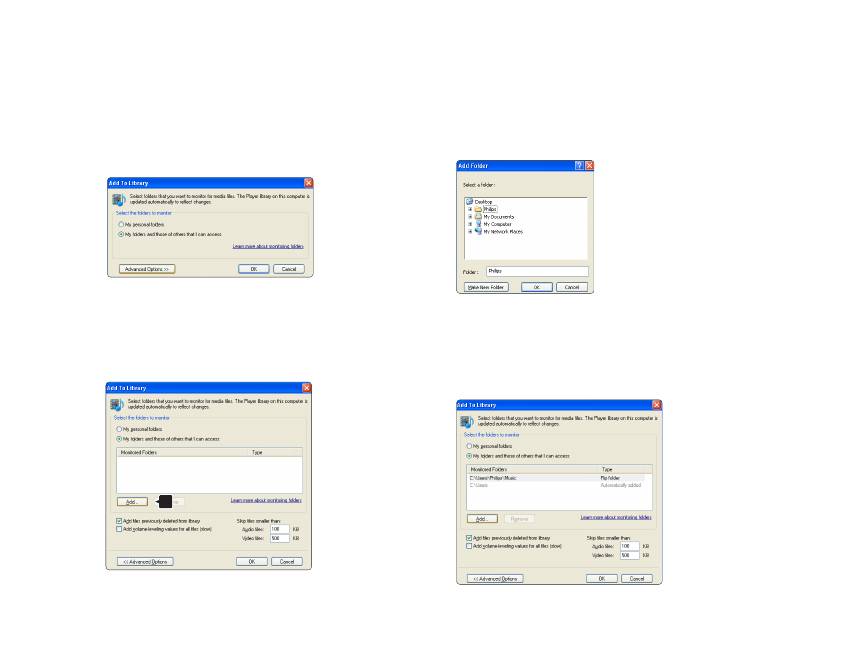
В окне Add To Library (Добавить в библиотеку)
выберите My folders and those of others that I can
access (Мои папки и другие доступные мне папки)
и щелкните кнопку Advanced Options
(Дополнительные функции).
В открытом окне Advanced Options
(Дополнительные функции) в список доступа
можно добавлять определенные папки. Щелкните
Add (Добавить).
В окне Add Folder (Добавить папку) выберите
папку с музыкой, фотографиями и видео,
которые должны быть доступны для других
устройств (телевизора). Щелкните OK.
В окне Add To Library (Добавить в библиотеку)
отображены только что добавленные папки.
Можно добавить дополнительные папки для
доступа. Щелкните кнопку OK для добавления
файлов в библиотеку.
1
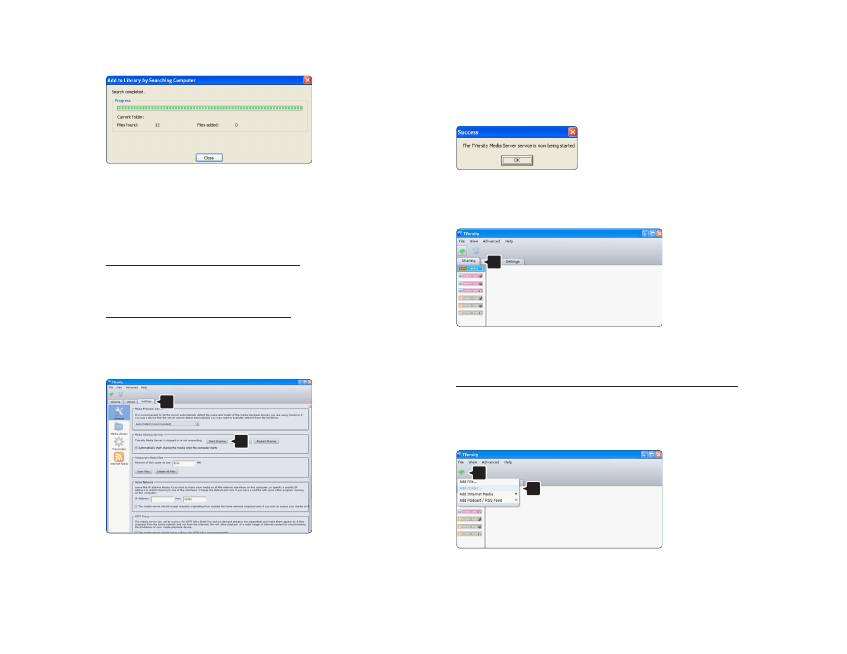
Теперь на вашем телевизоре все готово для
воспроизведения музыки, фотографий и видео.
TVersity v.0.9.10.3 в Windows XP
Настройка сетевого доступа
Щелкните вкладку Settings (Настройки) и кнопку
Start Sharing (Начать совместный доступ).
В всплывающем окне появится сообщение, что
служба медиасервера запущена. Щелкните OK.
Щелкните вкладку Sharing (Совместный доступ).
Установка папок для совместного доступа
Щелкните значок зеленый плюс и выберите Add
folder (Добавить папку)…
1
2
1
2
1
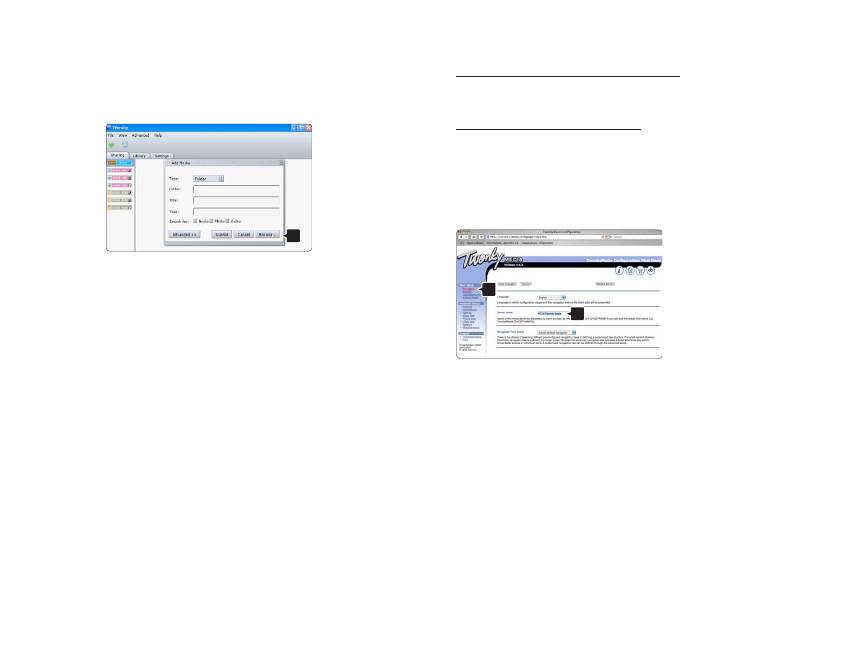
В всплывающем окне Add media (Добавить
медиа) щелкните кнопку Browse (Обзор).
В окне Browse for Folder (Поиск папки) выберите
папку с музыкой, фотографиями или видео,
которая предназначена для доступа.
Щелкните OK.
Теперь на вашем телевизоре все готово для
воспроизведения музыки, фотографий и видео.
Twonky Media v4.4.2 в Macintosh OS
Настройка сетевого доступа
В Twonky Media щелкните Basic Setup (Основные
настройки) > First steps (Первые шаги).
В этом окне можно изменить название сервера,
который появляется на экране
t.
Щелкните Basic Setup (Основные настройки) >
Clients/Security (Клиенты/Безопасность).
Установите флажок рядом с Enable sharing for new
clients automatically (Автоматически разрешать
доступ для новых клиентов).
1
2
1
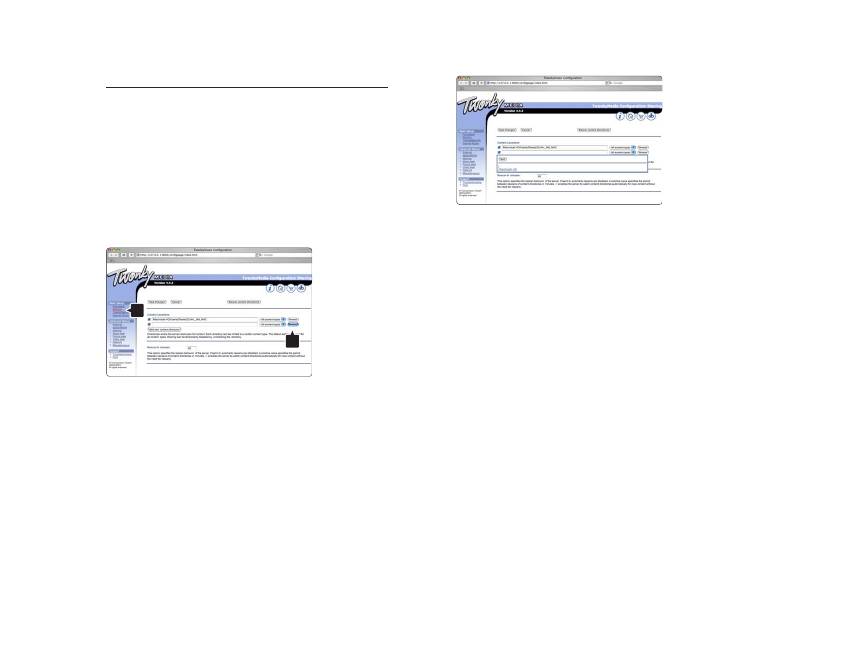
Установка папок для совместного доступа
Щелкните Basic Setup (Основные настройки) >
Sharing (Совместный доступ). Некоторые ‘Content
Locations’ (Местоположения) уже могли быть
установлены автоматически. Чтобы добавить
папку (местоположение контента) для
совместного доступа в сети, щелкните кнопку
Browse (Обзор).
В синей рамке щелкните название жесткого диска
для перехода к папке с музыкой, фотографиями
и видео, которые должны быть доступны для
других устройств (телевизора).
Щелкните Select (Выбрать), чтобы выбрать папку
для совместного доступа. Теперь щелкните Save
Changes (Сохранить изменения).
Затем щелкните Rescan content directories
(Повторить сканирование материалов).
В некоторых случаях не все файлы и папки будут
доступны.
Щелкните Support (Поддержка) > Troubleshooting
(Устранение неисправностей) и Rebuild database
(Восстановить базу данных) для уверенности, что
все работает правильно. Для восстановления
может потребоваться некоторое время.
Теперь на вашем телевизоре все готово для
воспроизведения музыки, фотографий и видео.
1
2
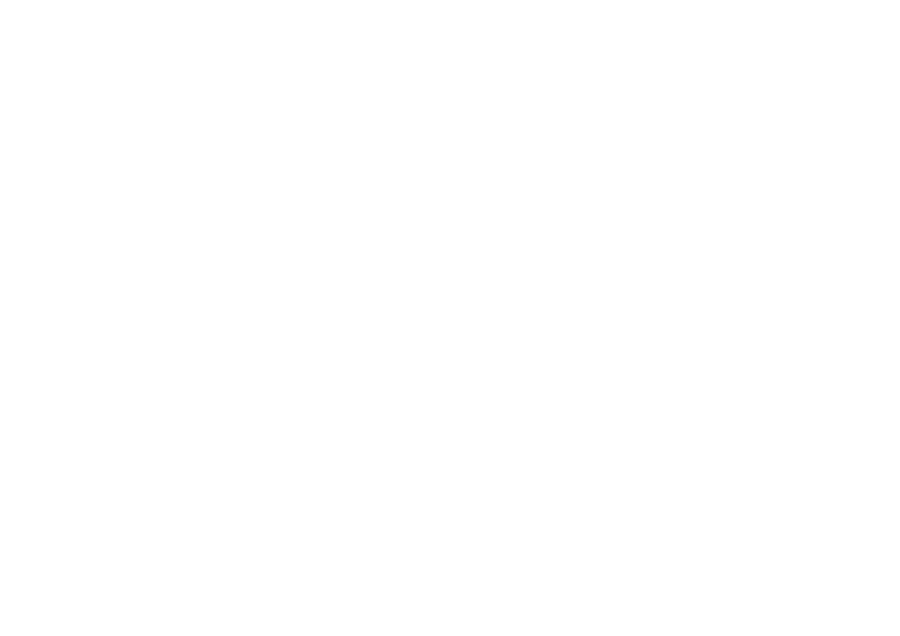
4.4.1 Функция Pixel Plus
Другие устройства, например проигрыватели
DVD или Blu-ray, могут использовать особые
технологии обработки изображения. Чтобы избежать
возникновения помех и ухудшения качества при
обработке изображения телевизором, необходимо
отключить функцию обработки изображения такими
устройствами. Обработку изображения можно
отключить с помощью функции Pixel Plus link.
Закройте руководство пользователя и нажмите
h, а затем выберите Конфигурация > Установка >
Предпочтения > Pixel Plus link. Выберите Bкл., чтобы
отключить обработку изображения подключенными
устройствами.
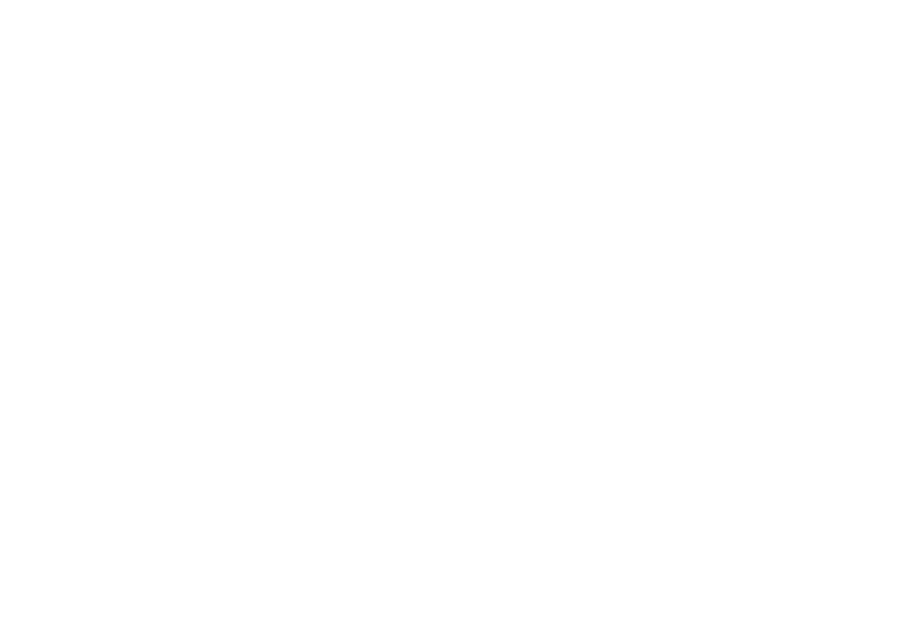
4.4.2 Audio Sync
После подключения системы домашнего
кинотеатра необходимо синхронизировать
изображение на экране телевизора и звук системы.
Рассинхронизация заметна в диалогах. Если
движение губ не совпадает с аудиопотоком, в
системе домашнего кинотеатра необходимо
настроить задержку звука.
См. руководство пользователя системы домашнего
кинотеатра.
Если в системе не удалось настроить задержку или
значение максимального параметра недостаточно,
попробуйте отключить функцию обработки
изображения HD Natural Motion в телевизоре.
Закройте руководство пользователя и нажмите h >
Конфигурация > Изображение > Perfect Pixel HD > HD
Natural Motion.
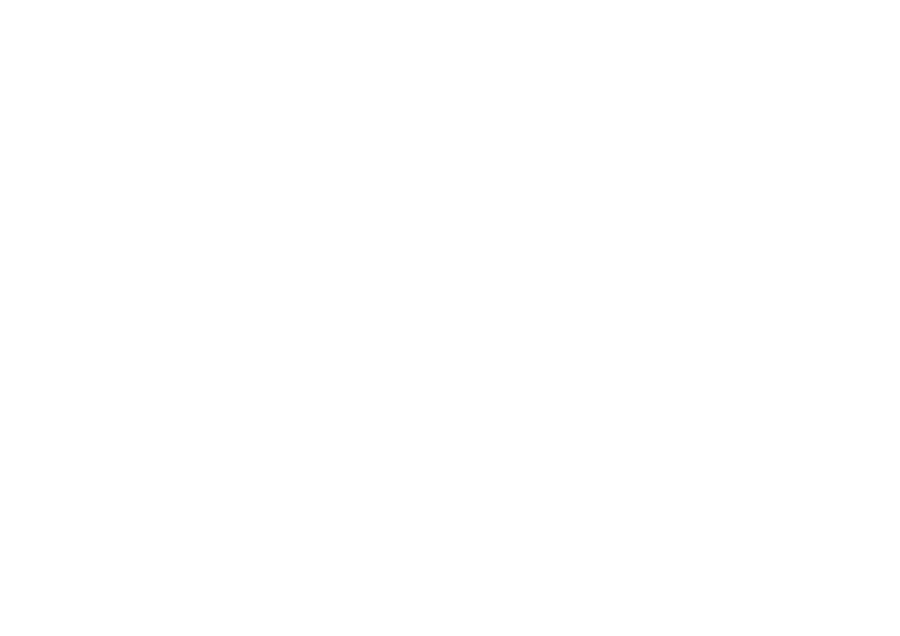
4.5.1 Из сети Интернет
В некоторых случаях необходимо выполнить
обновление ПО телевизора. Если телевизор
подключен к маршрутизатору, и установлено
подключение к сети Интернет, можно выполнить
обновление непосредственно по сети Интернет.
Требуется высокоскоростное интернет-соединение.
Закройте данное руководство пользователя и
нажмите h > Koнфигурация > Обновление ПО >
Сейчас, затем нажмите OK.
Выберите Интернет и нажмите OK.
Следуйте появляющимся на экране инструкциям.
После выполнения обновления телевизор
автоматически выключится, а затем снова
включится. Дождитесь включения, не нажимайте
кнопку питания O на телевизоре.
Если телевизор подключен к сети Интернет, при
запуске отображается сообщение о наличии новых
версий обновления ПО.
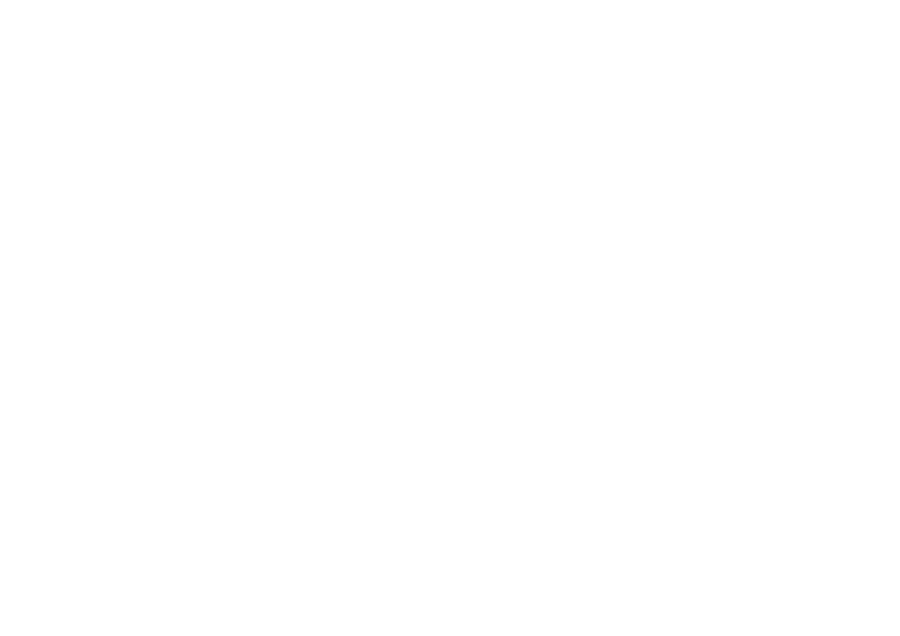
4.5.2 С помощью устройства памяти USB
1/3
В некоторых случаях необходимо выполнить
обновление ПО телевизора. Запустите процесс
обновления ПО телевизора. Затем загрузите ПО
телевизора из сети Интернет на ПК. С помощью USB-
накопителя загрузите ПО с ПК в телевизор.
Подготовка к работе
Необходим ПК с высокоскоростным интернет-
соединением и USB-накопитель с объемом
свободной памяти не менее 256 МБ. Убедитесь, что
функция защиты от записи отключена. Некоторые
устройства USB несовместимы с телевизором.
...
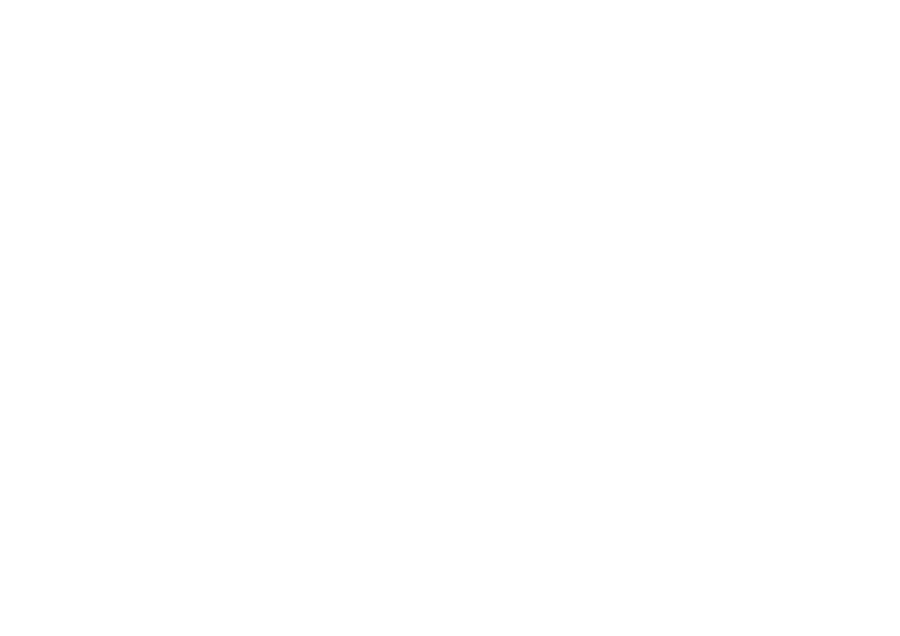
4.5.2 С помощью устройства памяти USB
2/3
1 Идентификация
Закройте данное руководство пользователя и
нажмите h > Koнфигурация > Обновление ПО >
Обновить сейчас, затем нажмите OK.
Выберите USB и нажмите OK.
Следуйте инструкциям на экране.
Отобразится сообщение с предложением
подключить устройство USB к разъему USB на
боковой панели телевизора.
2 Загрузка с ПК на USB
После записи идентификационного файла
телевизора на устройство USB подключите USB к ПК с
доступом к сети Интернет. Найдите файл update.htm
на устройстве USB и дважды щелкните его. Нажмите
Послать ID. Если новая версия ПО доступна, она будет
загружена на устройство USB.
...
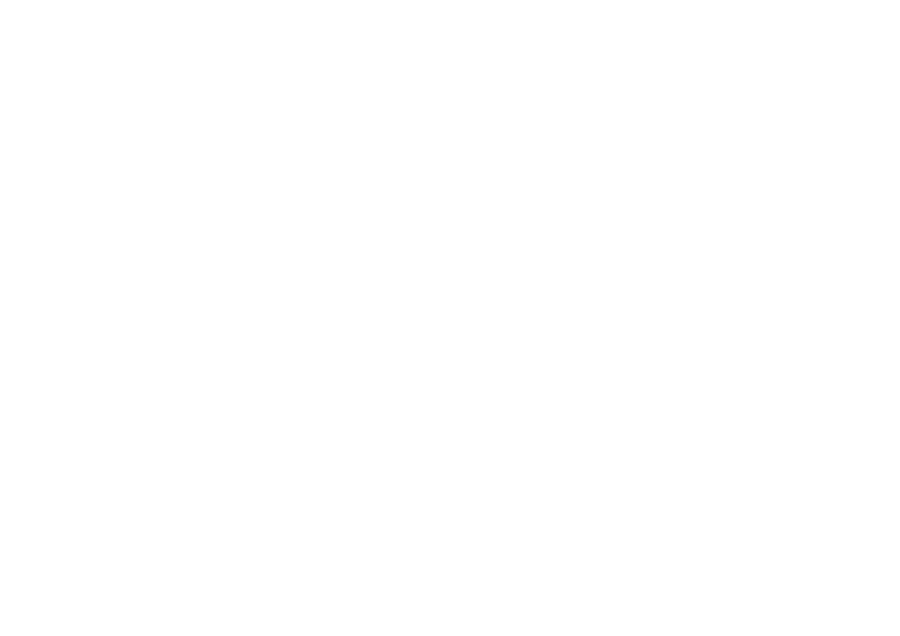
4.5.2 С помощью устройства памяти USB
3/3
3 Загрузка с устройства USB на телевизор
Установите устройство USB в телевизор. Чтобы
запустить обновление ПО телевизора, следуйте
инструкциям на экране. После выполнения
обновления телевизор автоматически выключится
на 10 секунд, а затем снова включится. Дождитесь
включения.
Не следует…
• использовать пульт ДУ;
• отключать устройство памяти USB от телевизора во
время обновления ПО.
Если в ходе обновления ПО произойдет отключение
питания, не отключайте устройство USB от
телевизора. После восстановления питания процесс
обновления продолжится.
После завершения процесса обновления на экране
отобразится сообщение Operation succesful (Операция
выполнена успешно). Извлеките устройство USB и на
пульте ДУ нажмите кнопку O.
Не следует…
• дважды нажимать O;
• использовать кнопку O на телевизоре.
После выполнения обновления телевизор
автоматически выключится на 10 секунд, а затем
снова включится. Дождитесь включения.
Теперь обновление ПО телевизора до новой версии
завершено.
Можно вернуться к просмотру.
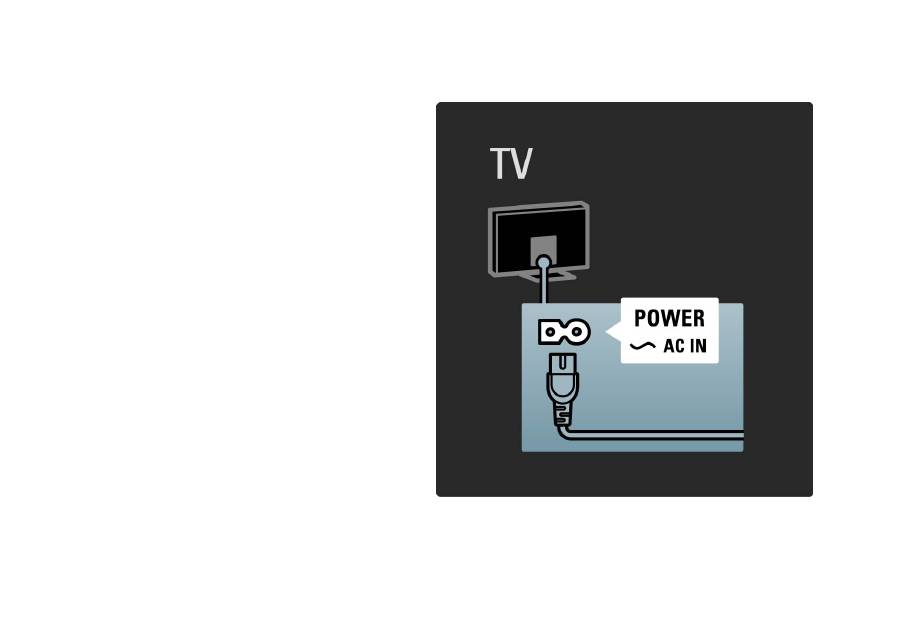
5.1.1 Кабель питания
Убедитесь, что кабель питания вставлен в телевизор
до упора. Обеспечьте постоянный доступ к
электровилке, подключенной к розетке электросети.
При отключении кабеля питания от сети всегда
тяните за вилку, а не за шнур.
Хотя данный телевизор отличает крайне низкое
энергопотребление в режиме ожидания, для
экономии энергии отключите кабель питания от
сети, если вы не планируете использовать телевизор
в течение длительного времени.
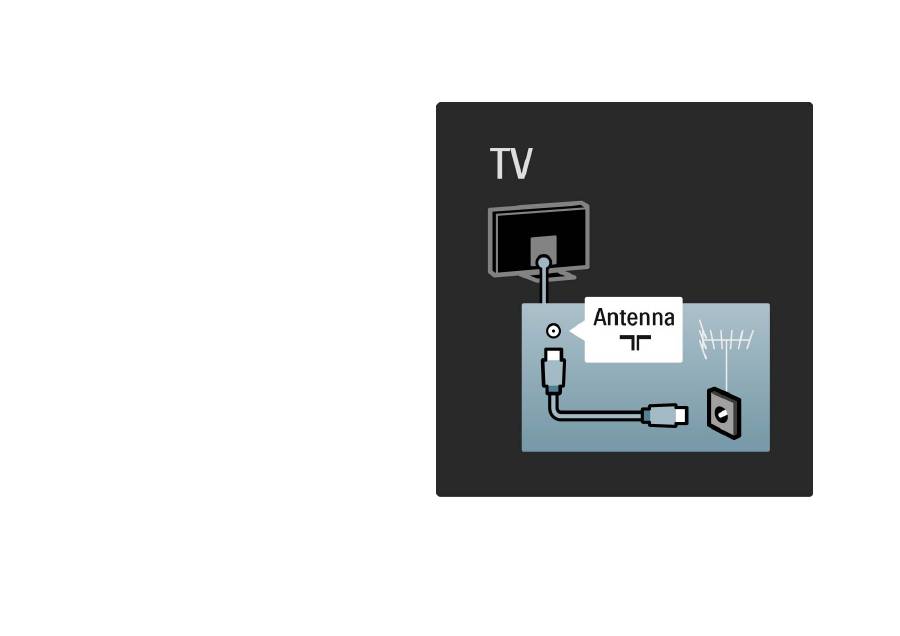
5.1.2 Кабель антенны
Найдите разъем антенны на задней панели
телевизора. Вставьте до упора кабель антенны в
разъем антенны a.
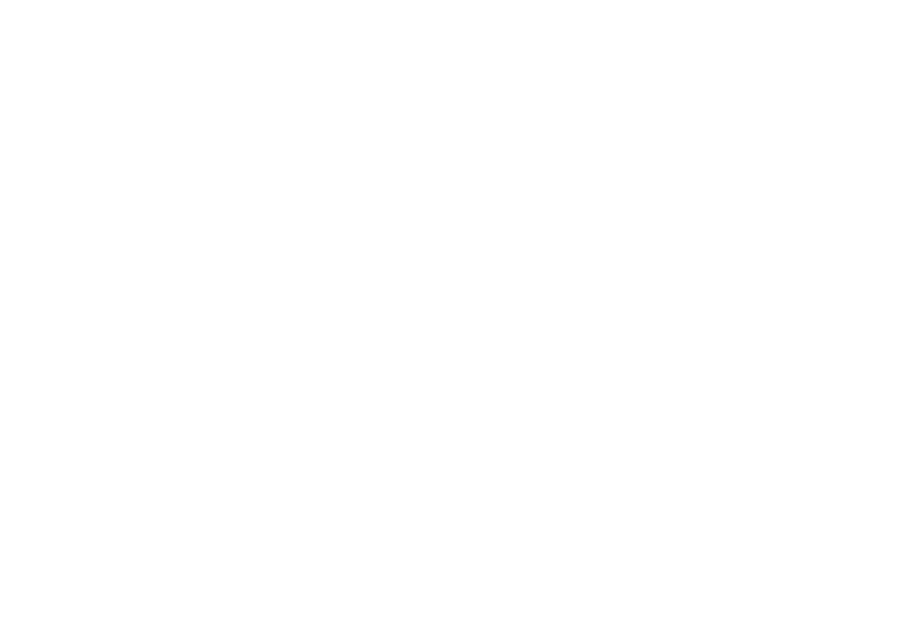
5.2.1 Качество кабеля
Перед подключением устройств к телевизору
проверьте доступные разъемы на устройстве.
Подключите устройство к телевизору, используя
соединение, обеспечивающее максимально
возможное качество изображения и звука. Высокое
качество кабелей обеспечивает высококачественную
передачу изображения и звука.
Соединения, показанные в данном руководстве
пользователя, рекомендуются для использования в
большинстве случаев.
Подробнее о специальных типах кабелей и
доступных подключениях см. в Информация о
кабелях> HDMI … и т.д.
Добавление устройств
После завершения подключения устройства к
телевизору всегда добавляйте данное устройство в
качестве элемента основного меню. Это позволяет
подключить телевизор к данному устройству
наиболее простым способом.
Чтобы добавить новое устройство, нажмите h >
Добавьте устройства. Следуйте инструкциям на
экране.
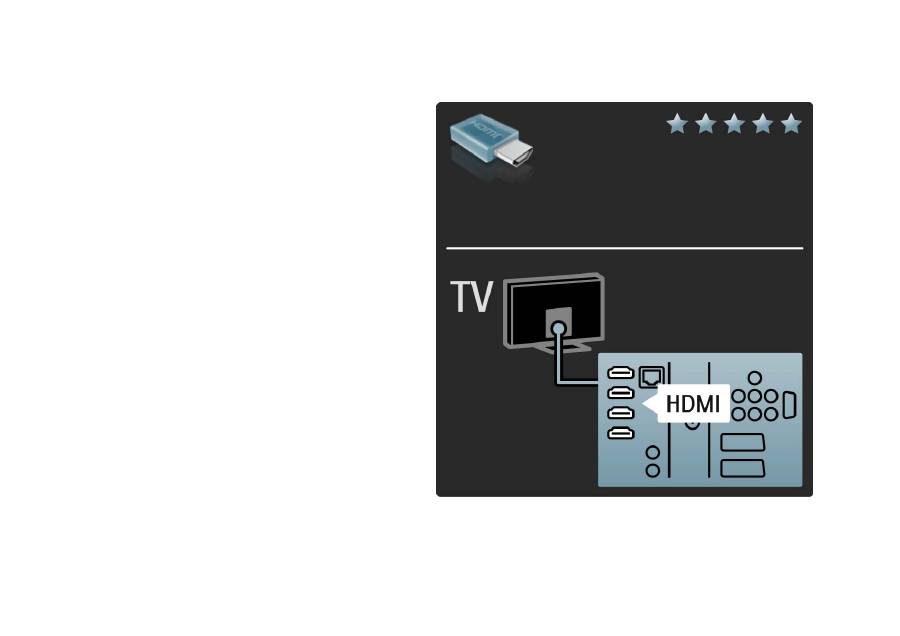
5.2.2 HDMI
1/2
Соединение HDMI обеспечивает наилучшее качество
изображения и звука.
Один кабель HDMI служит для передачи видео- и
аудиосигнала.
Воспользуйтесь HDMI для телесигнала HD (формат
высокой четкости).
В отличие от кабеля Scart, кабель HDMI служит для
передачи видео- и аудиосигнала только в одном
направлении.
Длина кабеля HDMI не должна превышать 5 м.
...
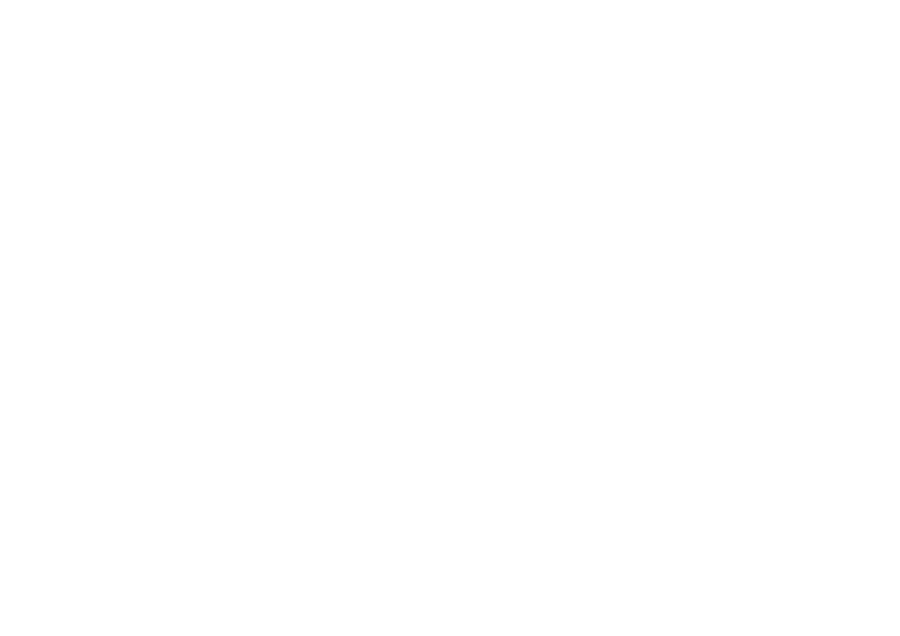
5.2.2 HDMI
2/2
HDMI поддерживает HDCP (High-bandwidth Digital
Contents Protection). HDCP — это сигнал защиты от
копирования, передаваемый вместе с содержимым
HD (диски DVD или Blu-ray).
DVI - HDMI
Если на устройстве есть только разъем DVI,
воспользуйтесь адаптером HDMI к DVI. С помощью
разъема HDMI подключите кабель Audio L/R к DVI x
HDMI, Audio In L/R, расположенный на задней панели
телевизора и предназначенный для передачи звука.
Функция EasyLink
HDMI с EasyLink обеспечивает простое управление
подключенными устройствами, при условии
поддержки ими стандарта HDMI CEC.
Ознакомьтесь с информацией на странице
Подключения> EasyLink HDMI-CEC.
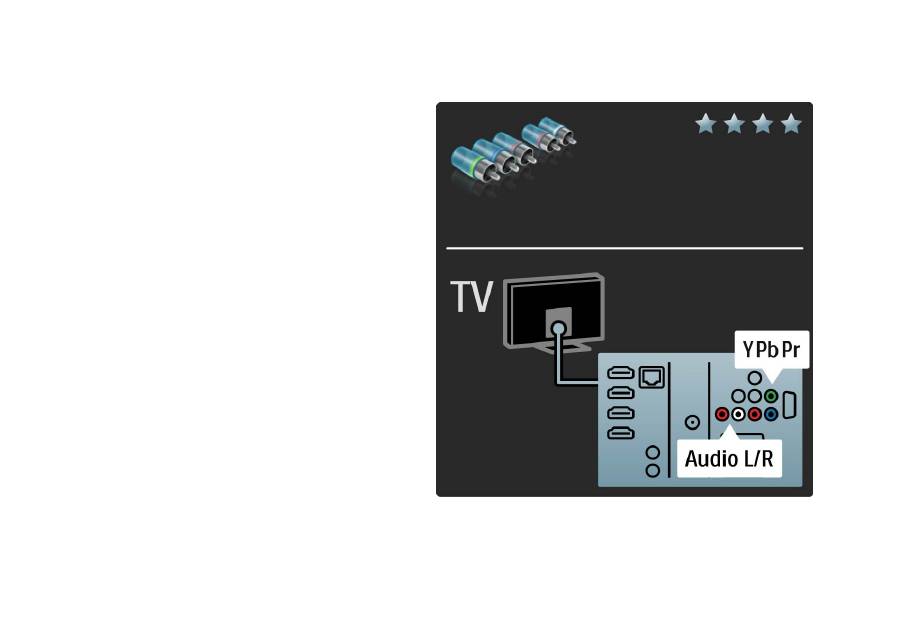
5.2.3 YPbPr — Компонентное видео
Для передачи звука используйте компонентное
подключение YPbPr совместно с подключением
правого и левого аудиовыходов.
При подключении подберите цвета разъемов
YPbPr, соответствующие кабельным вилкам. YPbPr
подходит для передачи телевизионного сигнала
высокой четкости (HD).
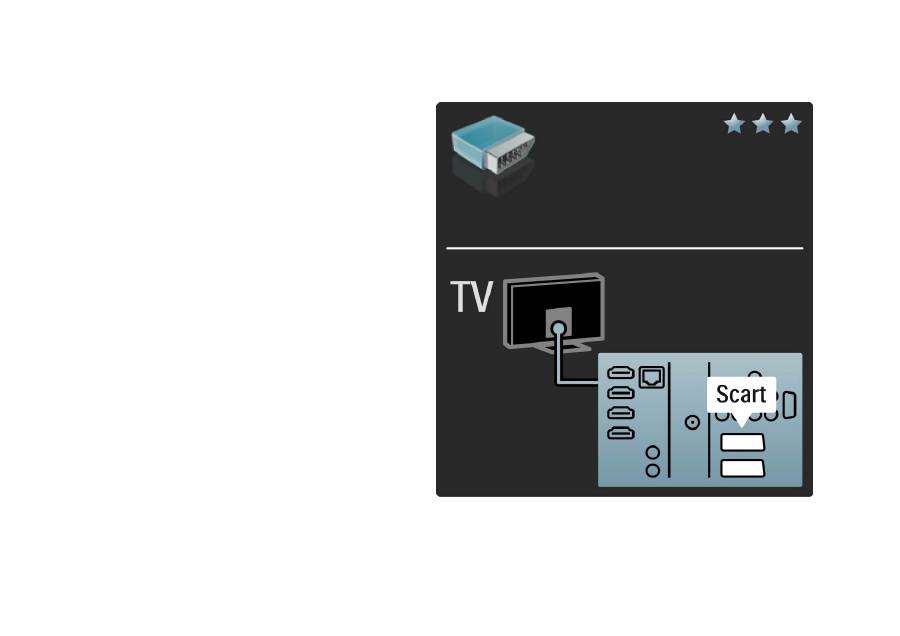
5.2.4 Scart
Кабель Scart служит для передачи видео- и
аудиосигнала. Разъемы Scart подходят для передачи
RGB-видеосигналов, но не могут быть использованы
для передачи телевизионного сигнала высокой
четкости (HD).
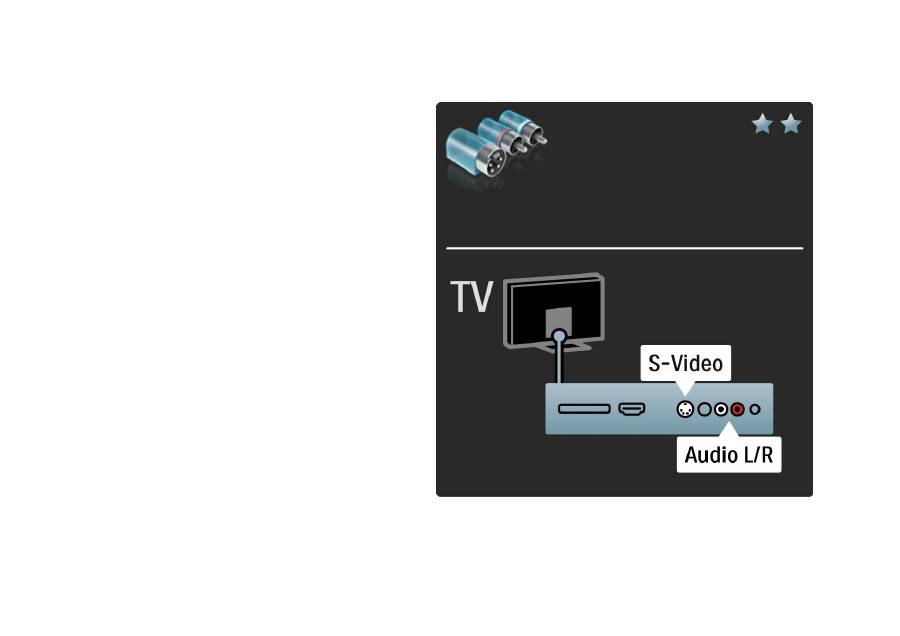
5.2.5 S-Video
Воспользуйтесь кабелем S-Video и кабелем Audio L/R
(cinch).
При подключении подберите цвета аудиоразъемов,
соответствующие кабельным вилкам.
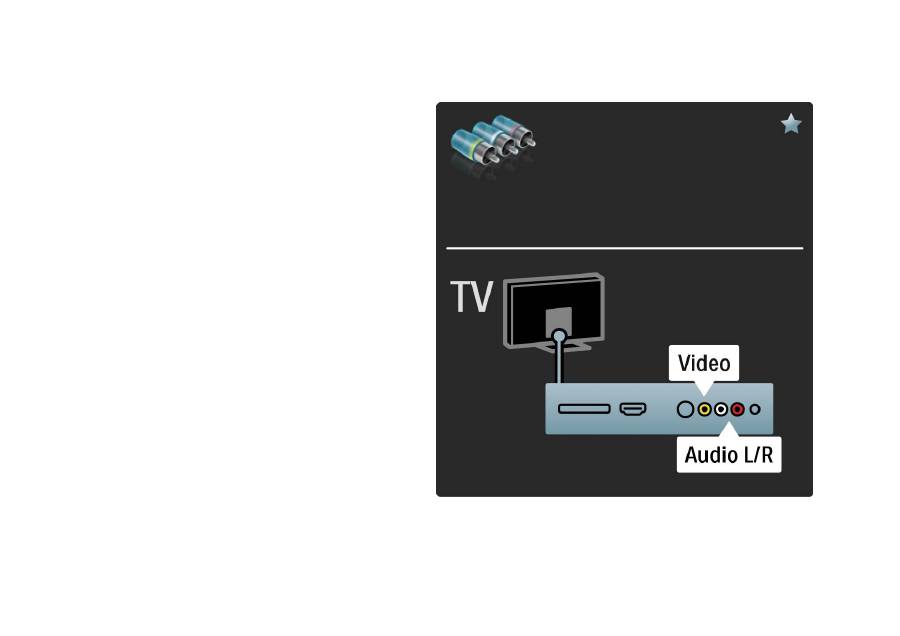
5.2.6 Video
Воспользуйтесь видеокабелем Video (cinch) и
кабелем Audio L/R (cinch).
При подключении подберите цвета аудиоразъемов,
соответствующие кабельным вилкам.
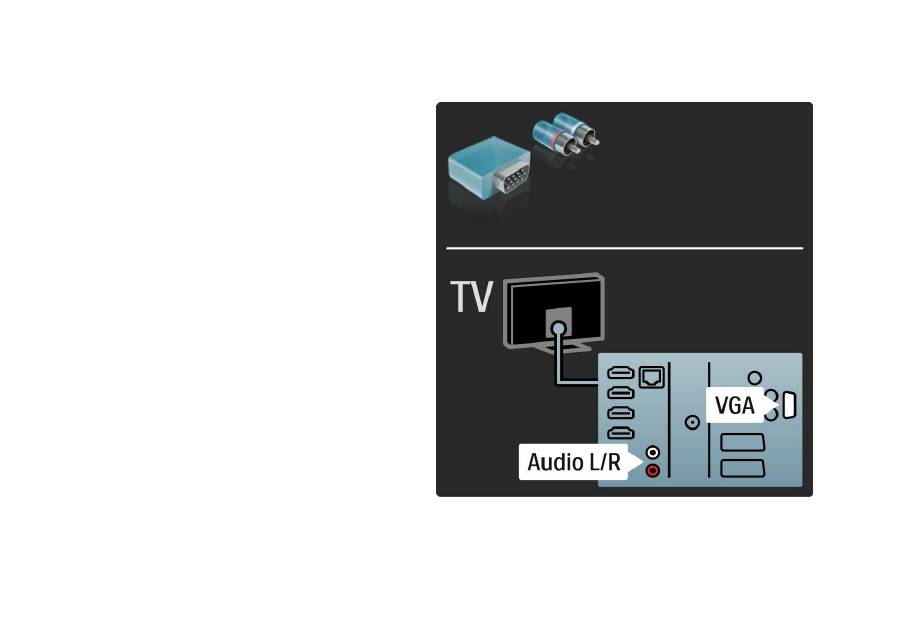
5.2.7 VGA
С помощью кабеля VGA (разъем DE15) подключите
компьютер к телевизору. Данное подключение
позволяет использовать телевизор в качестве
монитора. Для передачи звука можно
дополнительно подключить кабель Audio L/R.
Ознакомьтесь с информацией на странице
Подключения > Подключение других устройств >
Использование телевизора в качестве монитора.


