Philips 47PFL9664H: 4.3.6 Настройка
4.3.6 Настройка: Philips 47PFL9664H
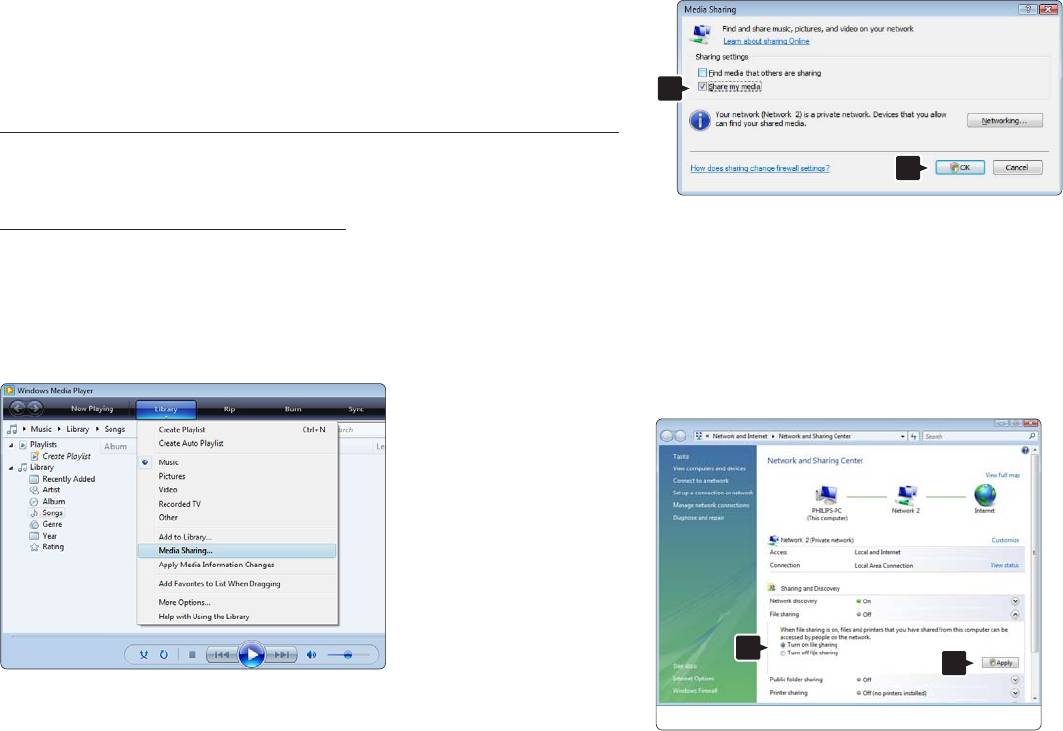
В окне Media sharing (Совместное использование
4.3.6 Настройка
медиафайлов) установите флажок рядом с Share
медиасервера
my media (Разрешить совместное использование
медиа). Щелкните OK.
Медиасерверы необходимо настроить для
совместного доступа к их файлам и папкам.
Для настройки конкретного сервера тщательно
следуйте инструкции.
Проигрыватель Windows Media v11 в Windows Vista
Настройка сетевого доступа
Если сетевое соединение не обнаружено и
В проигрывателе Windows Media выберите в меню
невозможно установить флажок, щелкните
пункт Library (Библиотека), затем Media sharing
кнопку Networking (Сеть) для отображения окна
(Совместное использование медиафайлов).
Network and Sharing Center (Сеть и совместный
доступ)…
1
2
1
2
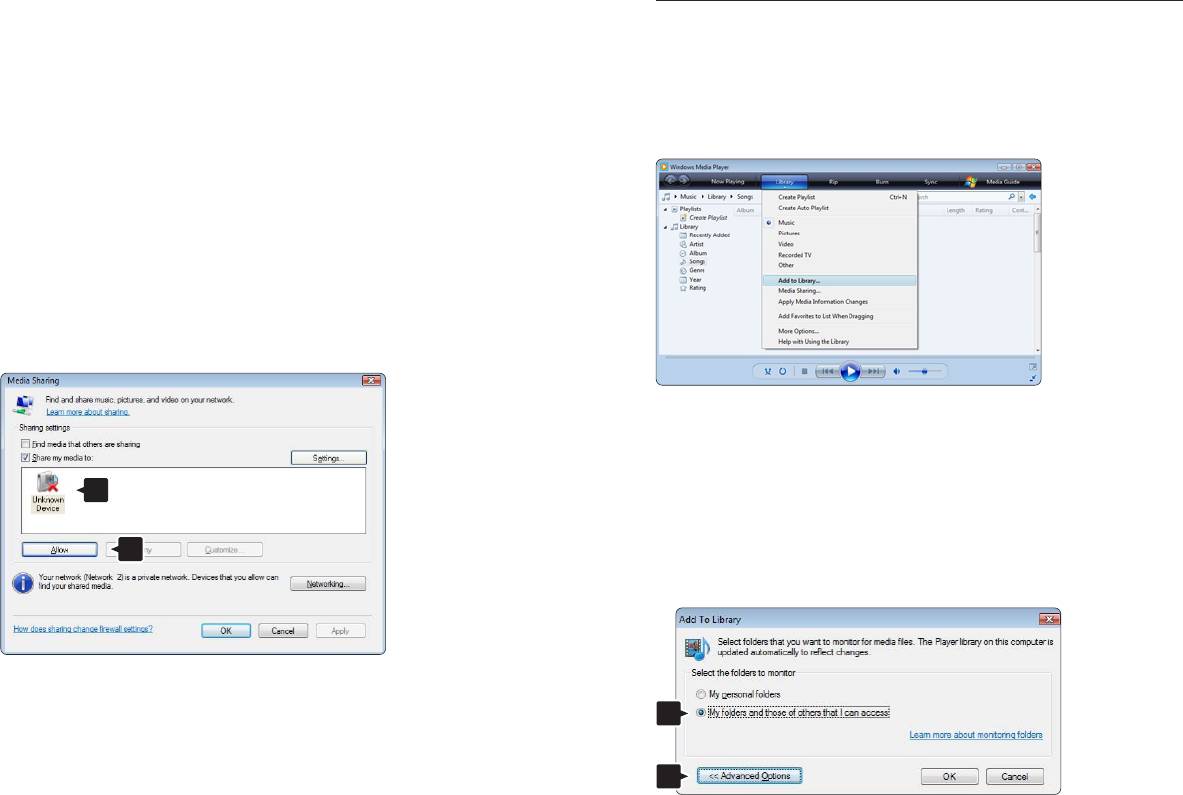
Установите для Network discovery (Обнаружение
После того, как значок устройства (телевизора)
сети) параметр On (Вкл.). Установите для File
был отмечен зеленой меткой, щелкните OK.
sharing (Совместный доступ к файлам) параметр
On (Вкл.). Вернитесь к окну Media sharing
(Совместное использование медиафайлов) в
Установка папок для совместного доступа
проигрывателе Windows Media и установите
флажок для Share my media (Разрешить
В проигрывателе Windows Media выберите в меню
совместное использование медиа). Щелкните OK.
пункт Library (Библиотека), затем Add to Library
(Добавить в библиотеку).
После того, как телевизор подключен к
компьютеру через маршрутизатор, и все
устройства были включены, в окне Media sharing
(Совместное использование медиафайлов)
отобразится телевизор, как Unkown Device
(Неизвестное устройство). Выберите устройство и
щелкните Allow (Разрешить).
В окне Add To Library (Добавить в библиотеку)
выберите My folders and those of others that I can
access (Мои папки и другие доступные мне папки)
и щелкните кнопку Advanced Options
(Дополнительные функции).
Для изменения определенных настроек доступа
можно открыть окно Settings (Настройки).
1
2
1
2
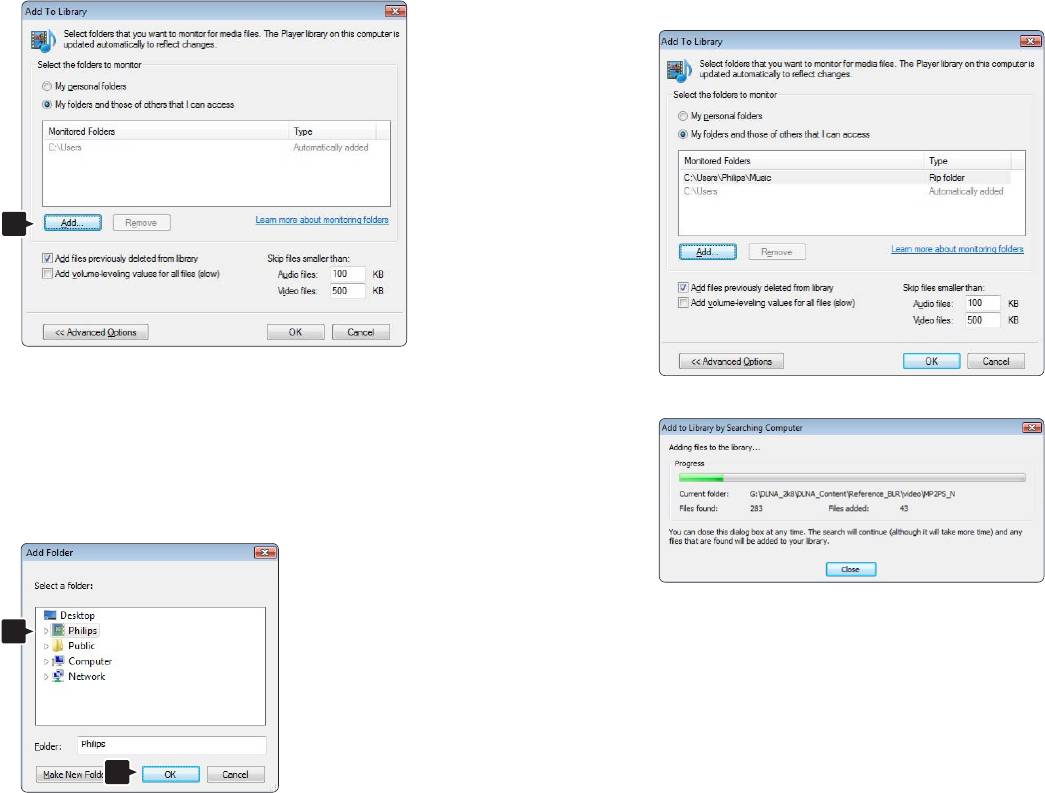
В открытом окне Advanced Options
В окне Add To Library (Добавить в библиотеку)
(Дополнительные функции) в список доступа
отображены только что добавленные папки.
можно добавлять определенные папки. Щелкните
Можно добавить дополнительные папки для
Add (Добавить).
доступа. Щелкните кнопку OK для добавления
файлов в библиотеку.
В окне Add Folder (Добавить папку) выберите
папку с музыкой, фотографиями и видео,
которые должны быть доступны для других
устройств (телевизора). Щелкните OK.
Теперь на вашем телевизоре все готово для
воспроизведения музыки, фотографий и видео.
1
1
2
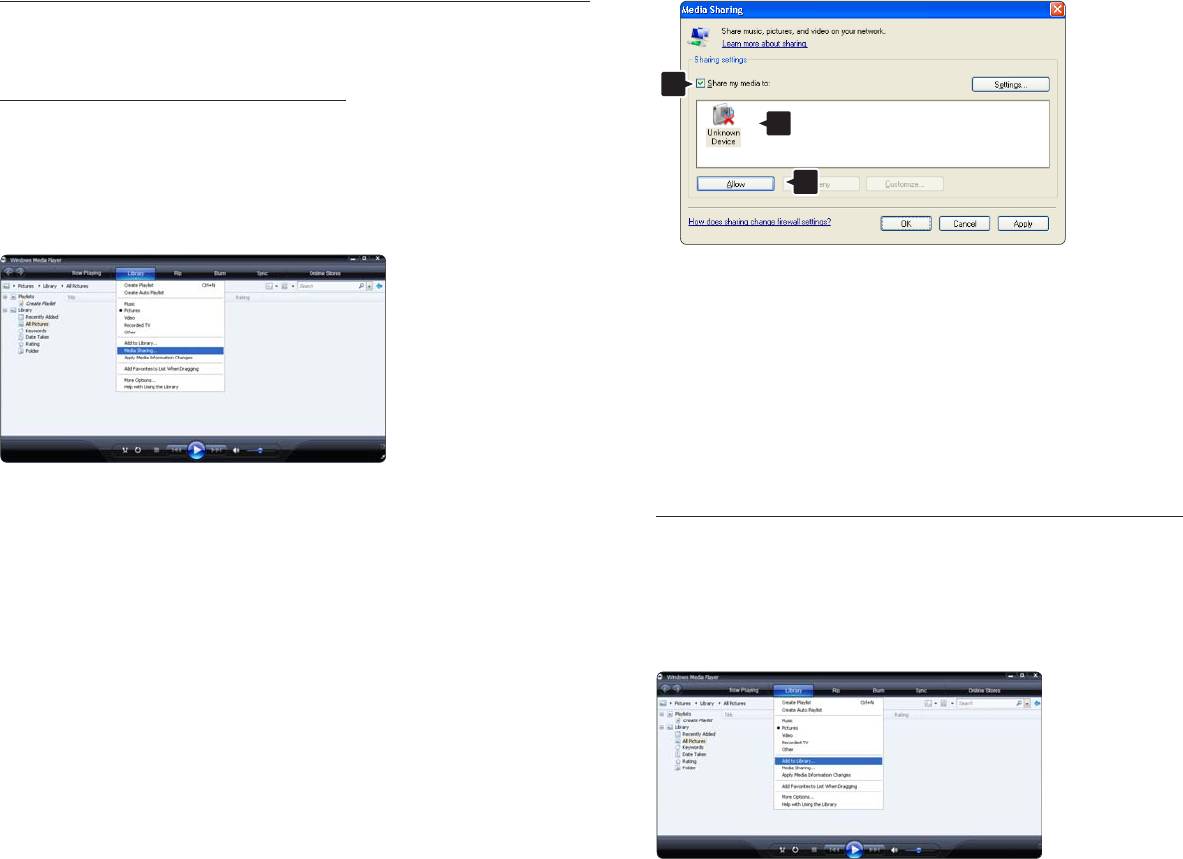
Проигрыватель Windows Media v11 в Windows XP
Настройка сетевого доступа
В проигрывателе Windows Media выберите в меню
пункт Library (Библиотека), затем Media sharing
(Совместное использование медиа)...
Для изменения определенных настроек доступа
можно открыть окно Settings (Настройки).
После того, как значок устройства (телевизора)
был отмечен зеленой меткой, щелкните OK.
В окне Media sharing (Совместное использование
Установка папок для совместного доступа
медиа) установите флажок рядом с Share my
media (Разрешить совместное использование
В проигрывателе Windows Media выберите в меню
медиа).
пункт Library (Библиотека), затем Add to Library
(Добавить в библиотеку).
После того, как телевизор подключен к
компьютеру через маршрутизатор, и все
устройства были включены, в окне Media sharing
(Совместное использование медиафайлов)
отобразится телевизор, как Unkown Device
(Неизвестное устройство). Выберите устройство и
щелкните Allow (Разрешить).
1
2
3
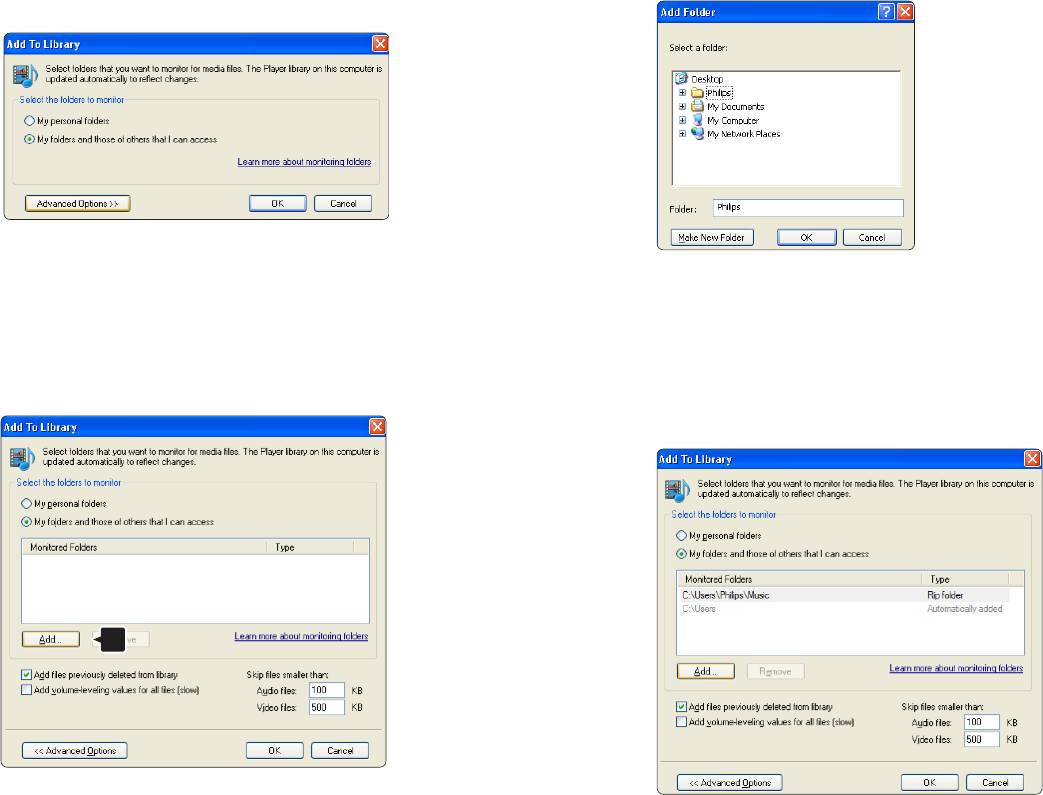
В окне Add To Library (Добавить в библиотеку)
В окне Add Folder (Добавить папку) выберите
выберите My folders and those of others that I can
папку с музыкой, фотографиями и видео,
access (Мои папки и другие доступные мне папки)
которые должны быть доступны для других
и щелкните кнопку Advanced Options
устройств (телевизора). Щелкните OK.
(Дополнительные функции).
В открытом окне Advanced Options
В окне Add To Library (Добавить в библиотеку)
(Дополнительные функции) в список доступа
отображены только что добавленные папки.
можно добавлять определенные папки. Щелкните
Можно добавить дополнительные папки для
Add (Добавить).
доступа. Щелкните кнопку OK для добавления
файлов в библиотеку.
1
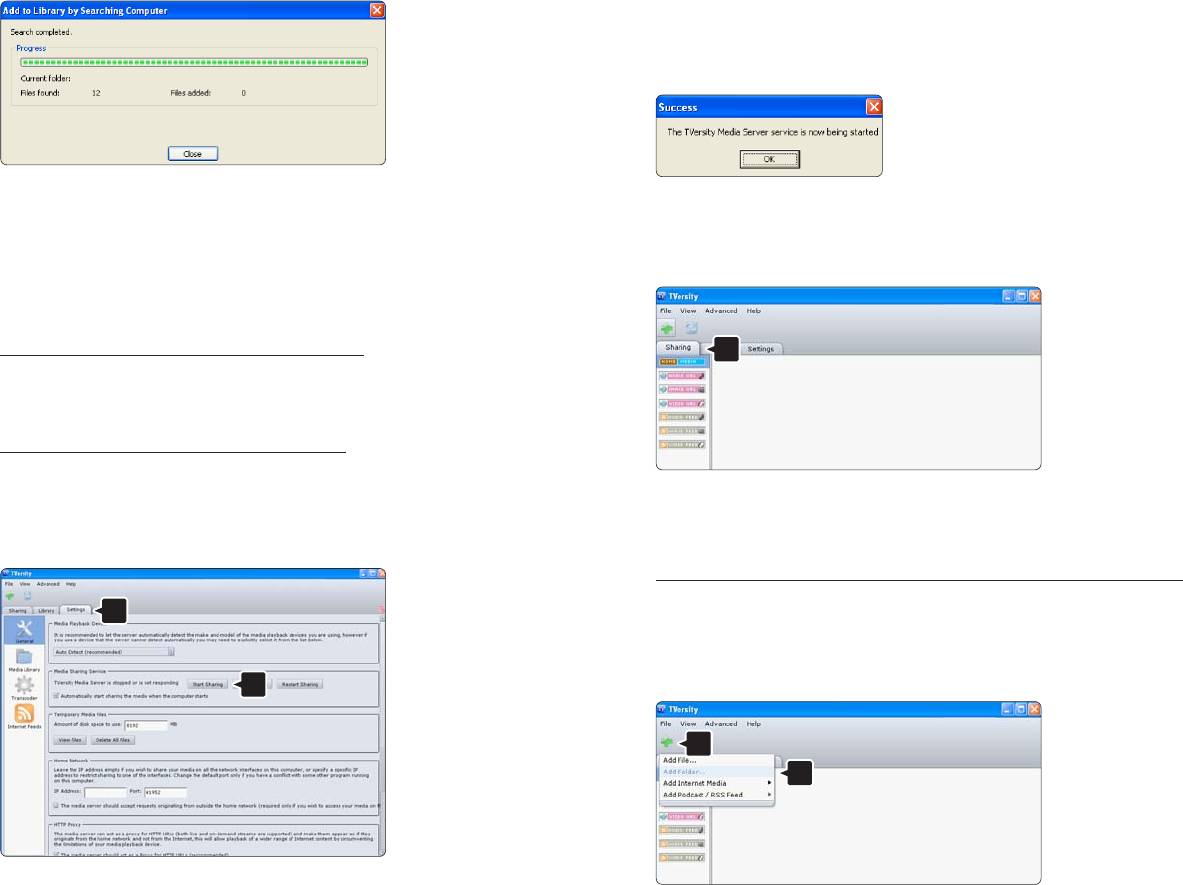
В всплывающем окне появится сообщение, что
служба медиасервера запущена. Щелкните OK.
Теперь на вашем телевизоре все готово для
воспроизведения музыки, фотографий и видео.
Щелкните вкладку Sharing (Совместный доступ).
TVersity v.0.9.10.3 в Windows XP
Настройка сетевого доступа
Щелкните вкладку Settings (Настройки) и кнопку
Start Sharing (Начать совместный доступ).
Установка папок для совместного доступа
Щелкните значок зеленый плюс и выберите Add
folder (Добавить папку)…
1
2
1
2
1

В всплывающем окне Add media (Добавить
Twonky Media v4.4.2 в Macintosh OS
медиа) щелкните кнопку Browse (Обзор).
Настройка сетевого доступа
В Twonky Media щелкните Basic Setup (Основные
настройки) > First steps (Первые шаги).
В этом окне можно изменить название сервера,
который появляется на экране
t.
В окне Browse for Folder (Поиск папки) выберите
папку с музыкой, фотографиями или видео,
которая предназначена для доступа.
Щелкните OK.
Теперь на вашем телевизоре все готово для
воспроизведения музыки, фотографий и видео.
Щелкните Basic Setup (Основные настройки) >
Clients/Security (Клиенты/Безопасность).
Установите флажок рядом с Enable sharing for new
clients automatically (Автоматически разрешать
доступ для новых клиентов).
1
2
1

Установка папок для совместного доступа
Щелкните Basic Setup (Основные настройки) >
Sharing (Совместный доступ). Некоторые ‘Content
Locations’ (Местоположения) уже могли быть
установлены автоматически. Чтобы добавить
папку (местоположение контента) для
совместного доступа в сети, щелкните кнопку
Browse (Обзор).
Щелкните Select (Выбрать), чтобы выбрать папку
для совместного доступа. Теперь щелкните Save
Changes (Сохранить изменения).
Затем щелкните Rescan content directories
(Повторить сканирование материалов).
В некоторых случаях не все файлы и папки будут
доступны.
Щелкните Support (Поддержка) > Troubleshooting
В синей рамке щелкните название жесткого диска
(Устранение неисправностей) и Rebuild database
для перехода к папке с музыкой, фотографиями
(Восстановить базу данных) для уверенности, что
и видео, которые должны быть доступны для
все работает правильно. Для восстановления
других устройств (телевизора).
может потребоваться некоторое время.
Теперь на вашем телевизоре все готово для
воспроизведения музыки, фотографий и видео.
1
2
Оглавление
- 1.1.1Просмотр программ HD 1/2
- 1.1.1Просмотр в формате HD 2/2
- 1.1.2Безопасность 1/5
- 1.1.2Безопасность 2/5
- 1.1.2Безопасность 3/5
- 1.1.2Безопасность 4/5
- 1.1.2Безопасность 5/5
- 1.1.3Размещение телевизора
- 1.1.4Расстояние для просмотра
- 1.1.5Уход за экраном
- 1.1.6Утилизация 1/4
- 1.1.6Утилизация 2/4
- 1.1.6Утилизация 3/4
- 1.1.6Утилизация 4/4
- 1.1.7ECO — Экологичность 1/2
- 1.1.7ECO — Экологичность 2/2
- 1.2.1Включение 1/2
- 1.2.1Включение 2/2
- 1.2.2LightGuide
- 1.2.3Громкость V
- 1.2.4Управление программами
- 1.2.5Кнопка Source
- 1.2.6ИК-датчик
- 1.3.1Информация VESA
- 1.3.2Отсоединение подставки от телевизора
- 1.4.1ЖК-дисплей высокой четкости Full High Definition
- 1.4.2Ambilight
- 1.4.3Встроенный тюнер DVB-T и DVB-C
- 1.4.4Гид передач
- 1.4.5Беспроводная сеть
- 1.4.6Net TV
- 1.4.7Scenea, USB и ПК
- 1.4.8Универсальный пульт ДУ
- 1.5.1Экранное
- 1.5.2Интерактивное
- 2.1.1Обзор пульта ДУ 1/6
- 2.1.1Обзор пульта ДУ 2/6
- 2.1.1Обзор пульта ДУ 3/6
- 2.1.1Обзор пульта ДУ 4/6
- 2.1.1Обзор пульта ДУ 5/6
- 2.1.1Обзор пульта ДУ 6/6
- 2.1.2Универсальный пульт ДУ 1/4
- 2.1.2Универсальный пульт ДУ 2/4
- 2.1.2Универсальный пульт ДУ 3/4
- 2.1.2Универсальный пульт ДУ 4/4
- 2.1.3Список кодов ДУ 1/26
- 2.1.3Список кодов ДУ 2/26
- 2.1.3Список кодов ДУ 3/26
- 2.1.3Список кодов ДУ 4/26
- 2.1.3Список кодов ДУ 5/26
- 2.1.3Список кодов ДУ 6/26
- 2.1.3Список кодов ДУ 7/26
- 2.1.3Список кодов ДУ 8/26
- 2.1.3Список кодов ДУ 9/26
- 2.1.3Список кодов ДУ 10/26
- 2.1.3Список кодов ДУ 11/26
- 2.1.3Список кодов ДУ 12/26
- 2.1.3Список кодов ДУ 13/26
- 2.1.3Список кодов ДУ 14/26
- 2.1.3Список кодов ДУ 15/26
- 2.1.3Список кодов ДУ 16/26
- 2.1.3Список кодов ДУ 17/26
- 2.1.3Список кодов ДУ 18/26
- 2.1.3Список кодов ДУ 19/26
- 2.1.3Список кодов ДУ 20/26
- 2.1.3Список кодов ДУ 21/26
- 2.1.3Список кодов ДУ 22/26
- 2.1.3Список кодов ДУ 23/26
- 2.1.3Список кодов ДУ 24/26
- 2.1.3Список кодов ДУ 25/26
- 2.1.3Список кодов ДУ 26/26
- 2.1.4Батарейки
- 2.2.1Обзор каналов 1/5
- 2.2.1Обзор каналов 2/5
- 2.2.1Обзор каналов 3/5
- 2.2.1Обзор каналов 4/5
- 2.2.1Обзор каналов 5/5
- 2.2.2Основное менюh
- 2.2.3Добавление устройств
- 2.2.4Настройка
- 2.2.5Опции o
- 2.2.6Меню Guide g 1/2
- 2.2.6Меню Guide g 2/2
- 2.3.1Переключение каналов
- 2.3.2Информация о программе
- 2.3.3Переключение в режим ожидания
- 2.3.4Предустановки
- 2.3.5Фopмат изoбpaжeния 1/2
- 2.3.5Фopмат изoбpaжeния 2/2
- 2.4.1Включение функции Ambilight
- 2.4.2Настройки Ambilight
- 2.4.3LoungeLight
- 2.5Просмотр фильма на DVD-диске
- 2.6Просмотр с цифрового ресивера
- 2.7Просмотр с подключенного устройства
- 2.8.1Преимущества Net TV
- 2.8.2Условия подключения
- 2.8.3Первое использование 1/3
- 2.8.3Первое использование 2/3
- 2.8.3Первое использование 3/3
- 2.8.4Обзор Net TV 1/6
- 2.8.4Обзор Net TV 2/6
- 2.8.4Обзор Net TV 3/6
- 2.8.4Обзор Net TV 4/6
- 2.8.4Обзор Net TV 5/6
- 2.8.4Обзор Net TV 6/6
- 2.8.5Телегид Net TV
- 2.8.6Ограничение просмотра 1/3
- 2.8.6Ограничение просмотра 2/3
- 2.8.6Ограничение просмотра 3/3
- 2.8.7Очистка журнала
- 3.1.1Выбор страницы телетекста
- 3.1.2Выбор языка телетекста
- 3.1.3Выбор подстраниц телетекста
- 3.1.4Выбор T.O.P. телетекста
- 3.1.5Поиск по телетексту
- 3.1.6Опции телетекста 1/2
- 3.1.6Опции телетекста 2/2
- 3.1.7Цифровой телетекст (только для Великобритании)
- 3.1.8Teлeтeкcт 2.5
- 3.2Избранные каналы
- 3.3.1Гид передач 1/3
- 3.3.1Гид передач 2/3
- 3.3.1Гид передач 3/3
- 3.3.2Настройка
- 3.4.1Таймер отключения
- 3.4.2Блокировка от детей 1/2
- 3.4.2Блокировка от детей 2/2
- 3.4.3Возрастное ограничение
- 3.5.1Субтитры 1/3
- 3.5.1Субтитры 2/3
- 3.5.1Субтитры 3/3
- 3.5.2Язык аудио
- 3.6.1Обзор USB 1/2
- 3.6.1Обзор USB 2/2
- 3.6.2Обзор компьютерной сети 1/2
- 3.6.2Обзор компьютерной сети 2/2
- 3.7Scenea 1/3
- 3.7Scenea 2/3
- 3.7Scenea 3/3
- 3.8.1Для людей с нарушением слуха
- 3.8.2Для людей с ослабленным зрением
- 4.1.1Предустановки
- 4.1.2Изображение 1/4
- 4.1.2Изображение 2/4
- 4.1.2Изображение 3/4
- 4.1.2Изображение 4/4
- 4.1.3Звук 1/3
- 4.1.3Звук 2/3
- 4.1.3Звук 3/3
- 4.1.4Ambilight
- 4.1.5Заводские установки
- 4.2.1Изменение порядка отображения и переименование 1/2
- 4.2.1Изменение порядка отображения и переименование 2/2
- 4.2.2Обновление каналов 1/2
- 4.2.2Обновление каналов 2/2
- 4.2.3Повторная установка каналов
- 4.2.4Качество приема цифрового сигнала 1/2
- 4.2.4Качество приема цифрового сигнала 2/2
- 4.2.5Настройка аналоговых каналов вручную 1/2
- 4.2.5Настройка аналоговых каналов вручную 2/2
- 4.2.6Точная настройка аналоговых каналов
- 4.2.7DVB-T или DVB-C
- 4.2.8Настройка часов
- 4.3.1Преимущества подключения к сети
- 4.3.2Условия подключения 1/2
- 4.3.2Условия подключения 2/2
- 4.3.3Беспроводная установка 1/3
- 4.3.3Беспроводная установка 2/3
- 4.3.3Беспроводная установка 3/3
- 4.3.4Проводная установка
- 4.3.5Настройки сети
- 4.3.6 Настройка
- 4.4.1Функция Pixel Plus
- 4.4.2Audio Sync
- 4.5.1Из сети Интернет
- 4.5.2С помощью устройства памяти USB 1/3
- 4.5.2С помощью устройства памяти USB 2/3
- 4.5.2С помощью устройства памяти USB 3/3
- 5.1.1Кабель питания
- 5.1.2Кабель антенны
- 5.2.1Качество кабеля
- 5.2.2HDMI 1/2
- 5.2.2HDMI 2/2
- 5.2.3YPbPr — Компонентное видео
- 5.2.4Scart
- 5.2.5S-Video
- 5.2.6Video
- 5.2.7VGA
- 5.3.1DVD-плеер
- 5.3.2Система домашнего кинотеатра DVD 1/3
- 5.3.2Система домашнего кинотеатра DVD 2/3
- 5.3.2Система домашнего кинотеатра DVD 3/3
- 5.3.3DVD-рекордер 1/2
- 5.3.3DVD-рекордер 2/2
- 5.3.4Цифровой или спутниковый ресивер 1/2
- 5.3.4Цифровой или спутниковый ресивер 2/2
- 5.3.5Цифровой ресивер и DVD-рекордер 1/3
- 5.3.5Цифровой ресивер и DVD-рекордер 2/3
- 5.3.5Цифровой ресивер и DVD-рекордер 3/3
- 5.3.6Цифр. ресивер, DVD-R и домашний кинотеатр 1/5
- 5.3.6Цифр. ресивер, DVD-R и домашний кинотеатр 2/5
- 5.3.6Цифр. ресивер, DVD-R и домашний кинотеатр 3/5
- 5.3.6Цифр. ресивер, DVD-R и домашний кинотеатр 4/5
- 5.3.6Цифр. ресивер, DVD-R и домашний кинотеатр 5/5
- 5.3.7Проигрыватель Blu-ray
- 5.3.8Цифровой HD-ресивер 1/2
- 5.3.8Цифровой HD-ресивер 2/2
- 5.4.1Игровая приставка 1/3
- 5.4.1Игровая приставка 2/3
- 5.4.1Игровая приставка 3/3
- 5.4.2Игровая приставка с поддержкой HD
- 5.4.3Фотокамера
- 5.4.4Видеокамера 1/3
- 5.4.4Видеокамера 2/3
- 5.4.4Видеокамера 3/3
- 5.4.5Использование телевизора в качестве монитора 1/3
- 5.4.5Использование телевизора в качестве монитора 2/3
- 5.4.5Использование телевизора в качестве монитора 3/3
- 5.4.6Декодер
- 5.5.1Функция EasyLink 1/2
- 5.5.1Функция EasyLink 2/2
- 5.5.2Пульт дистанционного управления EasyLink
- 5.6.1Модуль условного доступа (CAM) 1/2
- 5.6.1Модуль условного доступа (CAM) 2/2
- 5.6.2Common Interface Plus CI+
- 5.7.1Беспроводное подключение к сети
- 5.7.2Проводное подключение к сети
- 6.1Контактная информация
- 6.2Телевизор и пульт ДУ 1/2
- 6.2Телевизор и пульт ДУ 2/2
- 6.3Телеканалы
- 6.4Изображение 1/3
- 6.4Изображение 2/3
- 6.4Изображение 3/3
- 6.5Звук
- 6.6Устройства 1/2
- 6.6Устройства 2/2
- 6.7Мультимедиа
- 6.8Сеть
- 7.1Питание и прием
- 7.2Дисплей и звук
- 7.3Поддерживаемое разрешение изображения
- 7.4Мультимедиа 1/2
- 7.4Мультимедиа 2/2
- 7.5Возможности подключения
- 7.6Размеры и вес
- When does switchover happen?


