Philips 47PFL4307T: 2 Использование
2 Использование : Philips 47PFL4307T
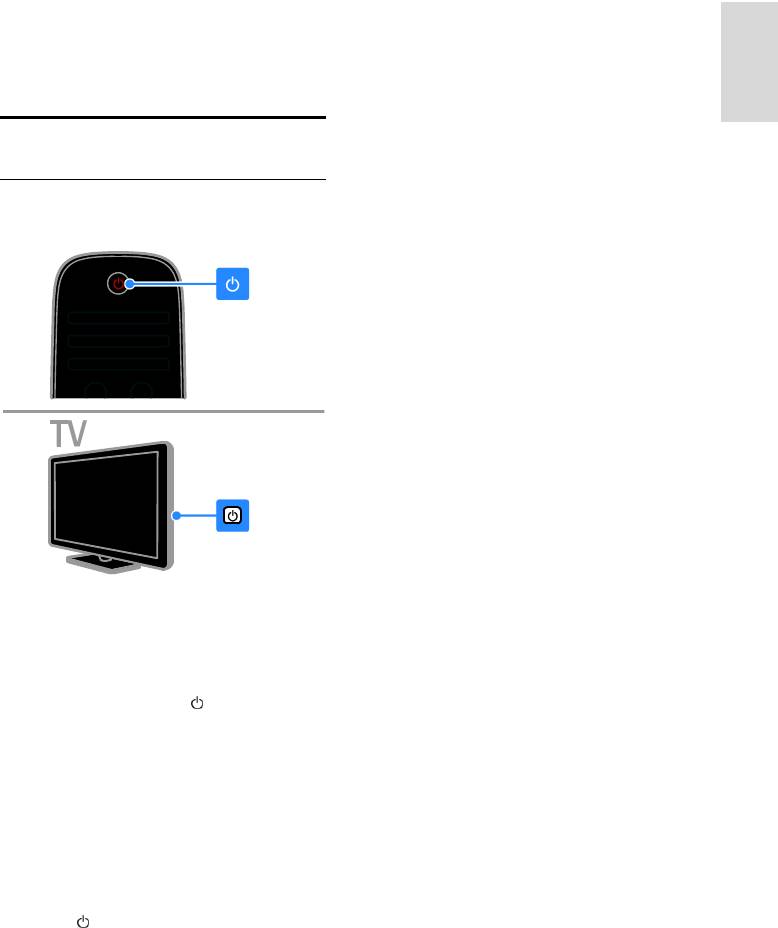
RU 15
Русский язык
Выключение телевизора
2 Использование
Выключите электропитание.
Телевизор выключится.
телевизора
Примечание. Хотя телевизор, когда он
выключен или находится в режиме
ожидания, потребляет очень мало
Просмотр телевизора
энергии, но все равно он потребляет
энергию. Если в течение длительного
времени не предполагается использовать
Включение и выключение
телевизор, отсоедините телевизор от
телевизора
сети питания.
Автоматическое выключение
Эти настройки энергоэффективности
позволяют сохранить энергию. Они
включены по умолчанию, поэтому при
отсутствии взаимодействия с
пользователем (нажатие кнопки пульта
ДУ или кнопок на задней панели) в
течение четырех часов телевизор
автоматически переключается в режим
ожидания.
Выключение режима автоматического
отключения.
1. Во время просмотра телевизора
нажмите Зеленая кнопка на пульте ДУ.
2. Выберите [Автоотключение], затем
нажмите OK.
Отобразится сообщение о
Включение телевизора
подтверждении действия.
Включите телевизор в розетку и
нажмите выключатель питания от
сети.
Если телевизор находится в режиме
ожидания, нажмите на пульте ДУ
или на задней панели телевизора.
Примечание. Телевизор реагирует с
небольшой задержкой.
Совет. Если вы хотите включить
телевизор из режима ожидания, но не
можете найти пульт ДУ, нажмите любую
кнопку на задней панели телевизора.
Переключение телевизора в режим
ожидания
Нажмите на пульте ДУ или на задней
панели телевизора.
Цвет датчика пульта ДУ на телевизоре
изменится на красный.
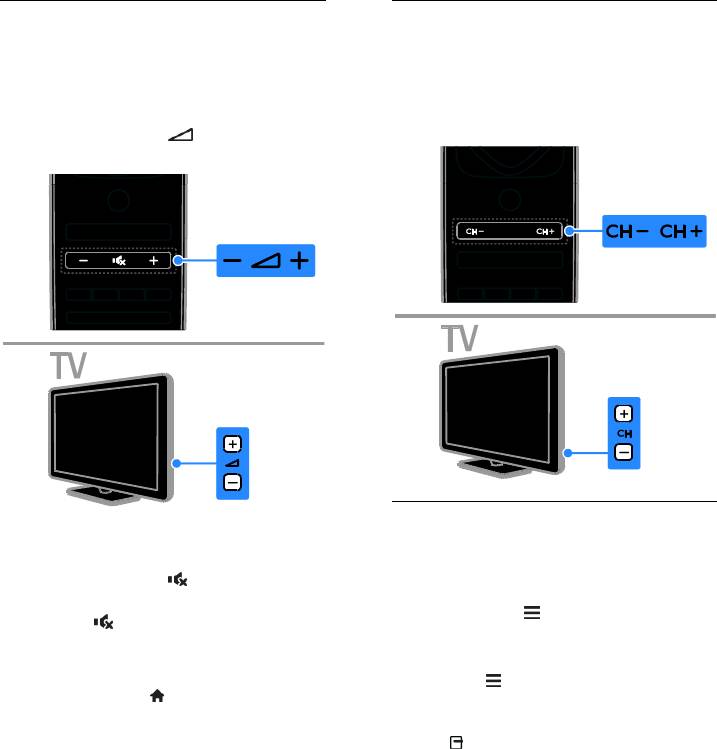
Регулировка громкости
Переключение каналов
телевизора
телевизора
Нажмите CH +/- на пульте ДУ или
Увеличение и уменьшение громкости
телевизора
телевизоре.
Нажмите кнопку Кнопки с цифрами,
Нажмите +/- на пульте ДУ.
чтобы ввести номер канала.
Нажмите кнопку +/- на боковой
панели телевизора.
Управление избранным
Выключение и включение звука
Можно просмотреть все каналы или
телевизора
только список избранных каналов, что
Нажмите кнопку для выключения
позволяет легко найти нужный канал.
звука телевизора.
Нажмите кнопку LIST для получения
кнопку для повторного включения
доступа к списку каналов.
звука.
Создание списка избранных каналов
Регулировка громкости наушников
1. Нажмите LIST.
1. Нажмите кнопку > [Koнфигурация]
2. Выберите канал, который нужно
> [Настройки ТВ] > [Звук].
отметить как избранный, и нажмите
2. Выберите [Громкость наушников],
кнопку OPTIONS.
затем нажмите OK.
3. Выберите [Отметить как избранное],
3. Нажмите кнопку Кнопки перемещения
затем нажмите OK.
для регулировки громкости звука.
Выбранный канал будет отмечен
звездочкой.
Чтобы удалить канал из списка избранных,
выберите [Удалить из избранного], затем
нажмите кнопку OK.
RU 16
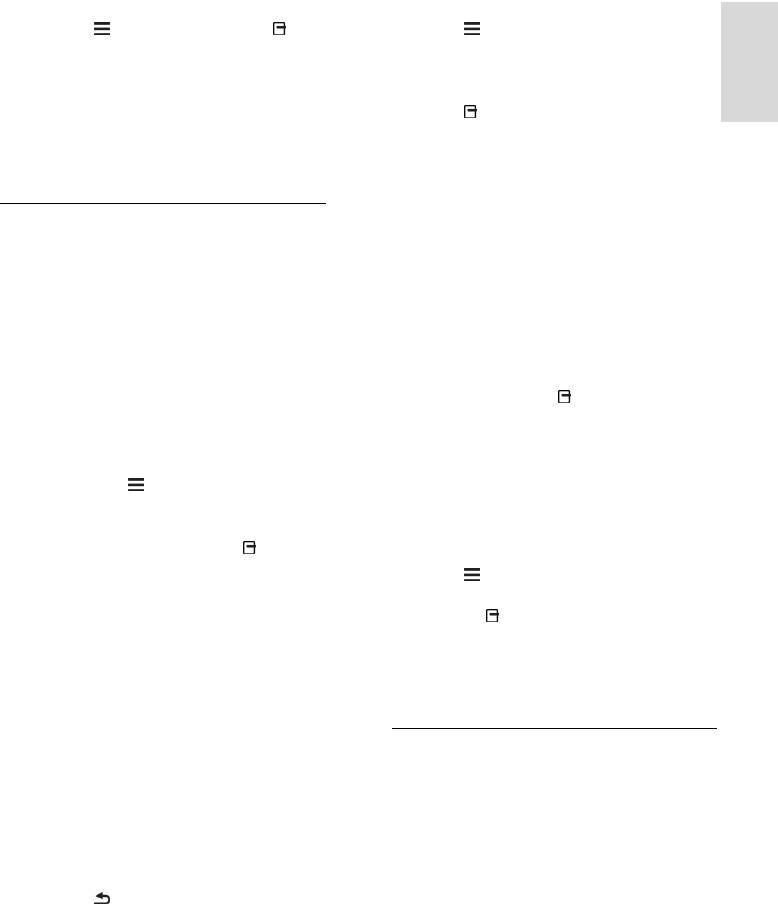
RU 17
Русский язык
Выбор списка каналов
1. Во время просмотра телевизора
1. Нажмите LIST, затем нажмите
нажмите LIST.
OPTIONS.
Отобразится список каналов.
2. Выберите пункт [Список выбр.] >
2. Выберите канал, для которого нужно
[Любим. пpoгpаммы] для отображения
изменить положение в сетке, затем
каналов в списке избранного или пункт
нажмите OPTIONS.
[Все] для отображения всех каналов.
3. Выберите [Переупоряд.], затем
3. Нажмите кнопку OK, чтобы
нажмите OK.
подтвердить выбор.
4. Нажмите кнопку Кнопки перемещения
чтобы переместить выбранный канал в
Управление списками каналов
необходимое расположение, затем
нажмите кнопку OK.
После настройки каналов появляется
5. Выберите один из следующих
возможность управлять ими:
вариантов, затем нажмите кнопку OK.
Переименование каналов
[Вставить]: вставка канала в нужное
Изменение положения каналов в
местоположение.
сетке
[Заменить]: обмен положениями с
Прослушивание цифрового радио
другим каналом.
Переименование каналов
6. Закончив, нажмите OPTIONS, затем
Каналы можно переименовывать.
выберите [Bыxoд].
Соответствующее имя появляется при
выборе канала.
Прослушивание цифрового радио
1. Во время просмотра телевизора
Если доступны цифровые радиоканалы, их
нажмите кнопку LIST.
можно слушать. Они настраиваются
Отобразится список каналов.
автоматически при настройке
2. Выберите канал, который нужно
телевизионных каналов.
переименовать, затем нажмите
1. Во время просмотра телевизора
OPTIONS.
нажмите LIST. Отобразится список
3. Выберите [Переименов.], затем
каналов.
нажмите OK.
2. Нажмите OPTIONS.
4. Нажмите Кнопки перемещения для
3. Выберите [Список выбр.] > [Радио],
выбора каждого символа, затем нажмите
затем нажмите OK.
OK.
4. Выберите радиоканал, затем нажмите
Советы.
OK.
Нажав кнопку OK на экране ввода,
можно включить Экранную
Выбор источника
клавиатуру.
Подключенное устройство можно
Нажмите [ABC] или [abc] для
просмотреть одним из следующих
переключения между прописными и
способов:
строчными буквами.
Добавьте его значок в основное
5. Закончив, выберите [Готово], затем для
меню.
подтверждения нажмите OK.
Выберите его в меню "Источник".
6. Нажмите , чтобы выйти .
Примечание. Если к телевизору
Изменение положения каналов в сетке
подключено устройство с поддержкой
После настройки порядок каналов можно
функции HDMI-CEC, то оно будет
изменить по своему усмотрению.
автоматически добавлено в главное меню.
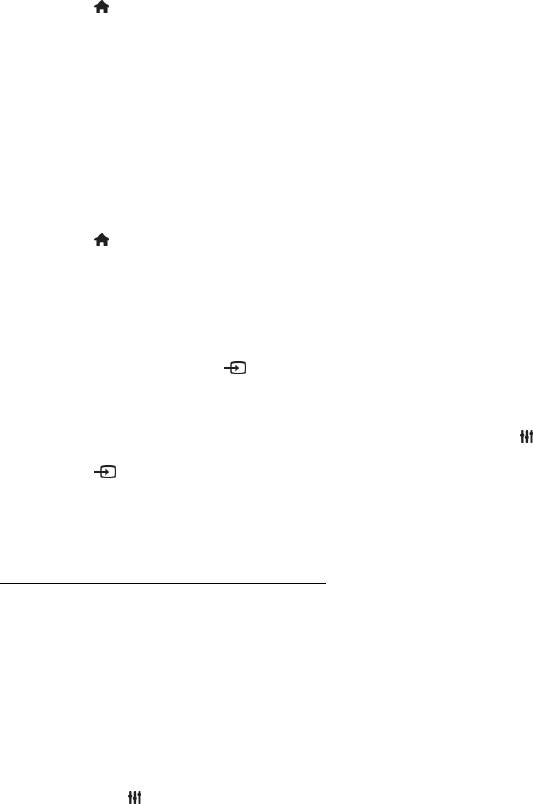
Добавление устройства
[Ярко]: насыщенные и динамические
1. Подсоедините устройство и включите
настройки идеальны для просмотра в
его.
светлое время суток.
2. Нажмите .
[Ecтecтвeнный]: естественные
3. Выберите [Добавьте устройства],
параметры изображения.
затем нажмите OK.
[Кино]: идеально подходят для
4. Следуйте инструкциям на экране.
фильмов.
В случае появления запроса на выбор
[Игpa]: идеально подходят для
подключения телевизора выберите
видеоигр.
разъем, используемый этим устройством.
[Энергосбережение]: параметры,
Просмотр из главного меню
позволяющие сэкономить
После добавления нового устройства в
максимальное количество
главное меню можно выбрать его значок,
электроэнергии.
чтобы начать его использование.
[Стандарт]: параметры по
1. Нажмите .
умолчанию, подходящие для
2. Выберите значок устройства в
большинства условий и типов видео.
основном меню.
[Фото]: идеальные параметры для
3. Нажмите кнопку OK, чтобы
фотографий.
подтвердить выбор.
[Уст. польз.]: выберите и сохраните
Просмотр из меню "Источник"
собственные настройки
Можно также нажать кнопку SOURCE,
изображения.
чтобы отобразить список названий
Выбор предпочитаемой настройки звука
разъема. Выберите разъем, с помощью
1. Во время просмотра телевизора
которого устройство подключено к
нажмите кнопку ADJUST.
телевизору.
2. Нажмите [Smart звукa].
1. Нажмите SOURCE.
3. Выберите один из следующих
2. Нажмите кнопку Кнопки перемещения,
параметров, затем нажмите OK.
чтобы выбрать разъем в списке.
[Пользовательские]: применение
3. Нажмите кнопку OK, чтобы
персонализированной настройки
подтвердить выбор.
звука.
[Стандарт]: параметры, подходящие
Использование Smart Settings
для большинства условий и типов
Телевизор поставляется с
звука.
интеллектуальными настройками
[Hoвocти]: идеальные настройки для
изображения и звука. Можно
прослушивания речи (например,
использовать эти настройки или изменить
новостей).
их.
[Kинo]/[Фильм 3D]*: идеальные
Выбор предпочитаемой настройки
настройки для фильмов.
изображения
[Игpa]: идеально подходят для
1. Во время просмотра телевизора
видеоигр.
нажмите кнопку ADJUST.
[Драматические]: идеально
2. Нажмите [Smart изoбpaжeния].
подходят для драматических
3. Выберите один из следующих
программ.
параметров, затем нажмите OK.
[Спортивные]: идеальные настройки
[Пользовательские]: применить
для просмотра спортивных
собственные настройки
программ.
изображения.
* Только для определенных моделей.
RU 18
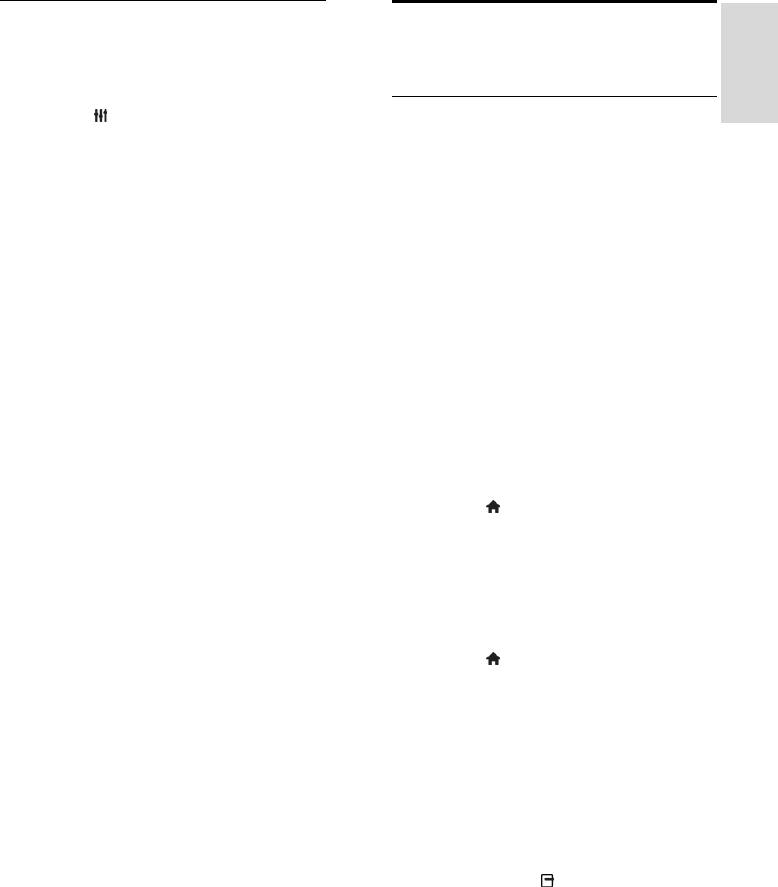
RU 19
Русский язык
Изменение формата
Просмотр справочника
изображения
программ
Можно изменить формат изображения в
соответствии с источником видео.
Из трансляции
1. Нажмите ADJUST.
2. Выберите [Форм. изображения], затем
Информацию о цифровых телеканалах
нажмите OK.
можно просмотреть, используя
3. Выберите формат изображения, затем
программы передач, предоставленные
нажмите кнопку OK для подтверждения.
телевещательными компаниями. Эта
информация может содержать
Доступные форматы изображения
следующие данные:
зависят от источника видео.
[Автозаполнение]: увеличение
Расписание каналов на текущий день
("Сейчас и следующий день") или до
изображения до размера экрана
8 дней, если это поддерживается
(отображение субтитров
телевещательной компанией
сохраняется). Рекомендуется для
предотвращения искажений на
краткий обзор программ.
экране (не подходит для HD и ПК).
Примечание. Справочники программ
[Автомасштабирование]:
доступны только в некоторых странах.
автоматическое увеличение
Настройка справочника программ
изображения до размера экрана.
Прежде чем использовать программу
Рекомендуется для предотвращения
передач, проверьте следующие
искажений на экране (не подходит
параметры:
для HD и ПК).
1. Нажмите .
[Сверх-увеличение]: удаление
2. Выберите [Koнфигурация] >
черных полос по бокам при
[Настройки ТВ] > [Предпочтения] >
трансляции в формате 4:3. Не
[Гид передач].
рекомендуется для HD и ПК.
3. Выберите [Со станции вещания], затем
[Шиpoкoэкpaнн.16:9]:
нажмите OK.
масштабирование классического
Доступ к справочнику программ
формата 4:3 до 16:9. Не
1. Нажмите .
рекомендуется для HD и ПК.
2. Выберите [Гид передач], затем
[Шиpoкий зкpaн]: расширение
нажмите OK.
формата 4:3 до формата 16:9.
Использование параметров справочника
[Не в масштабе]: максимальная
программ
детализация данных для ПК.
Вы можете настроить отображаемую
Доступно, только когда в меню
информацию для:
изображения выбран режим ПК.
напоминания о начале программы;
отображения только
предпочитаемых каналов.
1. Нажмите кнопку OPTIONS в
справочнике программ.
2. Выберите параметр, затем нажмите
OK:
[Установить напоминание]:
настройка напоминаний о
программах.
[Удалить напоминания]: удаление
напоминаний о программах.
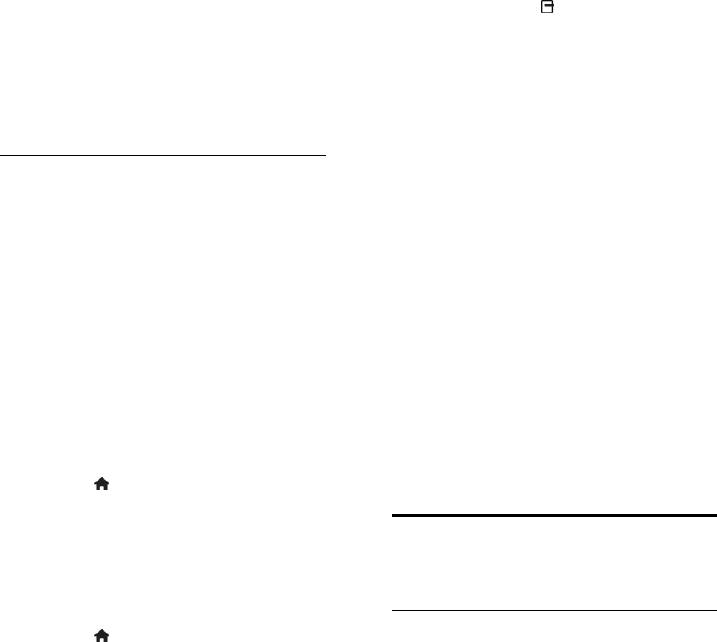
[Изменить день]: выбор дня для
включать субтитры, если они
отображения.
доступны;
[Дополнительная информ.]:
отображать пульта ДУ на экране.
просмотр информации о
1. Нажмите кнопку OPTIONS в
программах.
справочнике программ.
[Поиск по жанру]: поиск
2. Выберите параметр, затем нажмите
телепрограмм по жанру.
OK:
[Запланир.напоминания]:
[Запись]: задание расписания записи
отображение напоминаний о
программ.
программах.
[Распознавание канала]: обновление
сведений о канале вручную.
Из Интернета
[Выберите день]: выбор дня для
Если телевизор подключен к Интернету,
отображения.
можно получать программы передач
[Запись вручную]: задание записи
через Интернет. Программы передач,
программы вручную.
полученные через Интернет, содержат:
[Отобразить пульт ДУ]:
расписания каналов;
отображение пульта ДУ на экране.
краткий обзор программ.
[Перезагрузить]: обновление
отображения страницы.
Примечание. Доступность программ
[Увеличить страницу]: изменение
передач в Интернете зависит от
масштаба отображения страницы.
телевещательной компании.
[Сведения о безопасности]:
Настройка справочника программ
просмотр информации о
Прежде чем использовать программу
безопасности программ.
передач, проверьте следующие
[Cубтитpы]: включение и отключение
параметры:
субтитров, если они доступны.
1. Нажмите .
2. Выберите [Koнфигурация] >
[Настройки ТВ] > [Предпочтения] >
Просмотр видео в
[Гид передач].
3. Выберите [Из сети], затем нажмите
формате 3D
OK.
Доступ к справочнику программ
Что вам потребуется
1. Нажмите .
2. Выберите [Гид передач], затем
Доступно только для определенных
нажмите OK.
моделей.
Примечание. При первом просмотре
Данная модель — 3D-ТВ. Перед
программы передач следуйте
просмотром 3D прочтите
инструкциям на экране, когда появится
предупреждение о вреде для здоровья в
разделе Начало эксплуатации > Важная
запрос на обновление программы
информация > Предупреждение: ЗD-
передач.
видео — риск вреда для здоровья
Использование параметров справочника
(Страница 8).
программ
Используя программы передач, можно
Для просмотра 3D-контента на этом
выполнять следующие действия:
телевизоре нужны пассивные очки Philips
Easy 3D, входящие в комплект поставки
задавать расписание записи
телевизора. Дополнительные 3D-очки
программ;
Philips РТА416 (продаются отдельно)
определять каналы;
можно приобрести у местного дилера.
RU 20
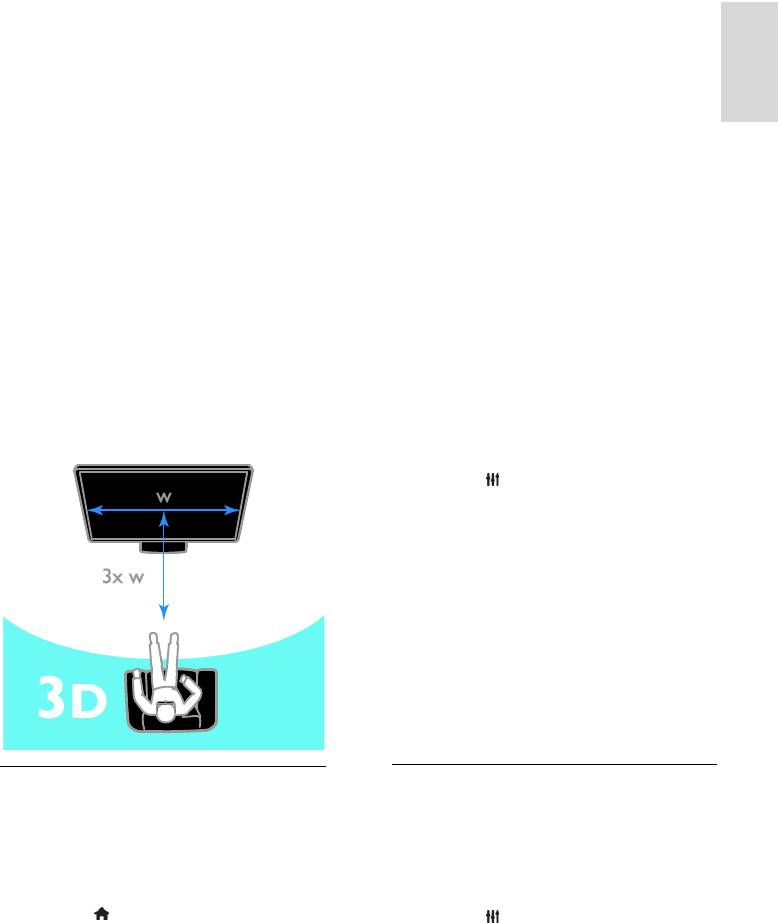
RU 21
Русский язык
Примечание.
Переключение в формат 3D
Пассивные 3D-очки от других
Когда телевизор в первый раз
производителей могут не работать
обнаруживает передаваемый 3D-сигнал,
или не обеспечивать оптимальный
на экране появляется сообщение,
просмотр видео в формате 3D.
предлагающее выбрать настройки.
Не используйте 3D-очки для каких-
Если нужно, чтобы телевизор
либо иных целей, кроме просмотра
автоматически переключался в
3D TV.
режим 3D, выберите [Aвтo].
Если требуется предварительное
Для получения максимального 3D-
уведомление, выберите [Сообщать].
эффекта при просмотре 3D-передач:
Если предварительное уведомление
Не смотрите телевизор при прямом
не требуется, выберите [Без 3D].
солнечном освещении.
Сядьте так, чтобы центр экрана
Начало просмотра видео в формате 3D
телевизора оказался на уровне ваших
Телевизор обнаруживает доступный 3D-
глаз.
сигнал и предлагает надеть 3D-очки,
Сядьте на расстоянии, как минимум
чтобы начать просмотр. Если телевизор
втрое превышающем ширину (w)
не может обнаружить 3D-сигнал из-за
экрана телевизора. Не садитесь на
отсутствия метки 3D-сигнала, он
расстоянии, превышающем 6 м.
отображает перекрывающиеся
изображения.
Для переключения перекрывающихся
изображений в 3D измените формат 3D.
1. Нажмите ADJUST.
2. Нажмите [3D].
Если телевизор показывает
изображения, перекрывающиеся по
вертикали, выберите [3D - рядом].
Если телевизор показывает
изображения, перекрывающиеся по
горизонтали, выберите [3D -
верх/низ].
Примечание. Если возможно, выбирайте
инвертированный формат, если обычный
формат приводит к странным 3D-
эффектам.
Просмотр содержимого
Отключение 3D-формата
Выбор источника видео в формате 3D
Если переключиться на другой канал или
В случае 3D-дисков:
подключенное устройство, телевизор
1. Поместите диск в проигрыватель для
перейдет в режим 2D.
дисков 3D Blu-ray, подключенный к
При просмотре 3D-передачи можно
разъему HDMI телевизора.
отключить 3D-формат.
2. Нажмите , затем выберите
1. Нажмите ADJUST.
проигрыватель дисков 3D Blu-ray.
2. Выберите [Глубина 3D вкл./выкл.] >
В случае телепередач в формате 3D:
[Выкл.], а затем нажмите OK.
Выберите [Просм. телевиз.] и
Передача показывается в формате 2D, с
переключитесь на телеканал,
отображением только левой стороны 3D-
транслирующий содержимое в 3D.
картинки.
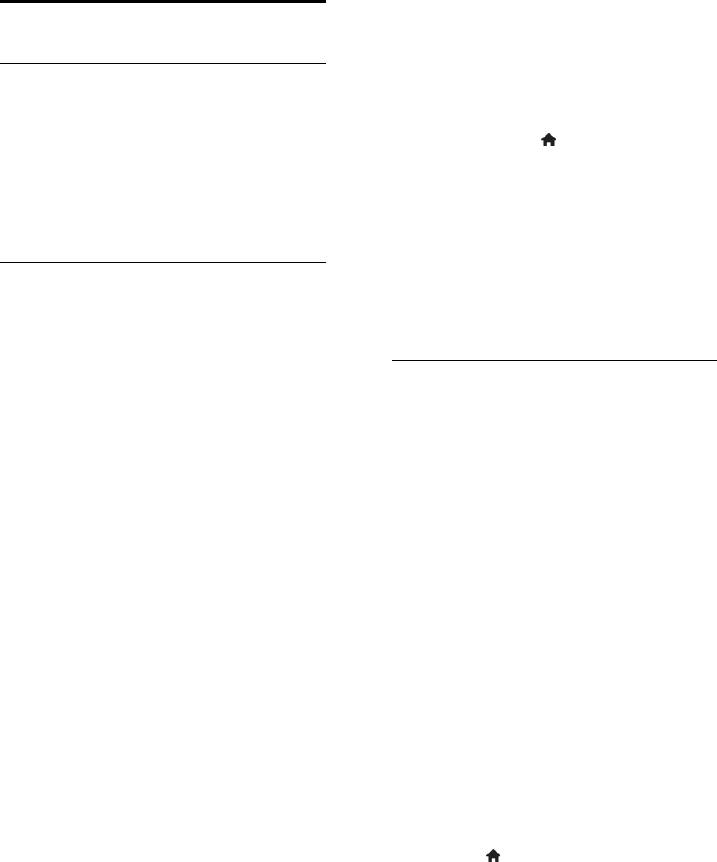
2. Перейдите на компьютере в режим
Просмотр мультимедиа
обмена мультимедиа с помощью
медиасервера. Дополнительные сведения
о настройке медиасервера см. на веб-
Возможные действия
сайте медиасервера.
На телевизоре можно воспроизводить
Воспроизведение файлов
видео, фотографии и музыку из
1. Нажмите кнопку на пульте ДУ.
следующих источников:
2. Выберите [Ваша сеть], затем нажмите
Компьютер, подключенный через
OK. Если запускается установка сети,
домашнюю сеть
следуйте инструкциям на экране.
USB-устройство, подключенное к
3. Выберите файл в обозревателе
телевизору
содержимого, затем нажмите OK, чтобы
начать воспроизведение.
Воспроизведение файлов из
4. Нажмите кнопку Кнопки
компьютера
воспроизведения на пульте ДУ для
Что вам потребуется
управления воспроизведением.
Проводная или беспроводная
домашняя сеть с подключением к
Воспроизведение файлов с USB-
маршрутизатору uPnP (Universal Plug
устройства
and Play)
При наличии фотографий, видеороликов
Беспроводной USB-адаптер Philips
или музыкальных файлов на устройстве
(PTA01) для готовых моделей Wi-Fi
USB их можно воспроизвести на
или кабель LAN, подключающий
телевизоре.
телевизор к домашней сети
Предупреждение.
Программа медиасервера,
работающая на компьютере
Компания TP Vision не несет
ответственности в случае
Соответствующие настройки
несовместимости диска USB с
брандмауэра компьютера,
телевизором, а также за
разрешающие работу программы
повреждение или потерю данных в
медиасервера
накопителе.
Настройка сети
Не перегружайте порт USB. В случае
1. Подключите телевизор и компьютер к
подключения USB-устройства
одной и той же домашней сети. См.
хранения, потребляющего больше
раздел Подключение телевизора > Сеть
500 мА, убедитесь, что оно
и Интернет (Страница 67).
подключено к своему внешнему
2. Включите компьютер и маршрутизатор.
источнику питания.
Настройка обмена мультимедиа
Просмотр содержимого USB-устройства
1. Для обмена мультимедийными файлами
1. Подключите USB-устройство к USB-
установите на компьютере программу
разъему телевизора.
медиасервера. Ниже приведены
2. Нажмите , выберите[Обзор USB],
некоторые из доступных программ
затем нажмите OK.
медиасервера:
3. Выберите файл в обозревателе
Для ПК: Windows Media Player 11
содержимого, затем нажмите OK, чтобы
(или выше) или TVersity
начать воспроизведение.
Для Mac: Twonky
4. Нажмите кнопку Кнопки
воспроизведения на пульте ДУ для
управления воспроизведением.
RU 22
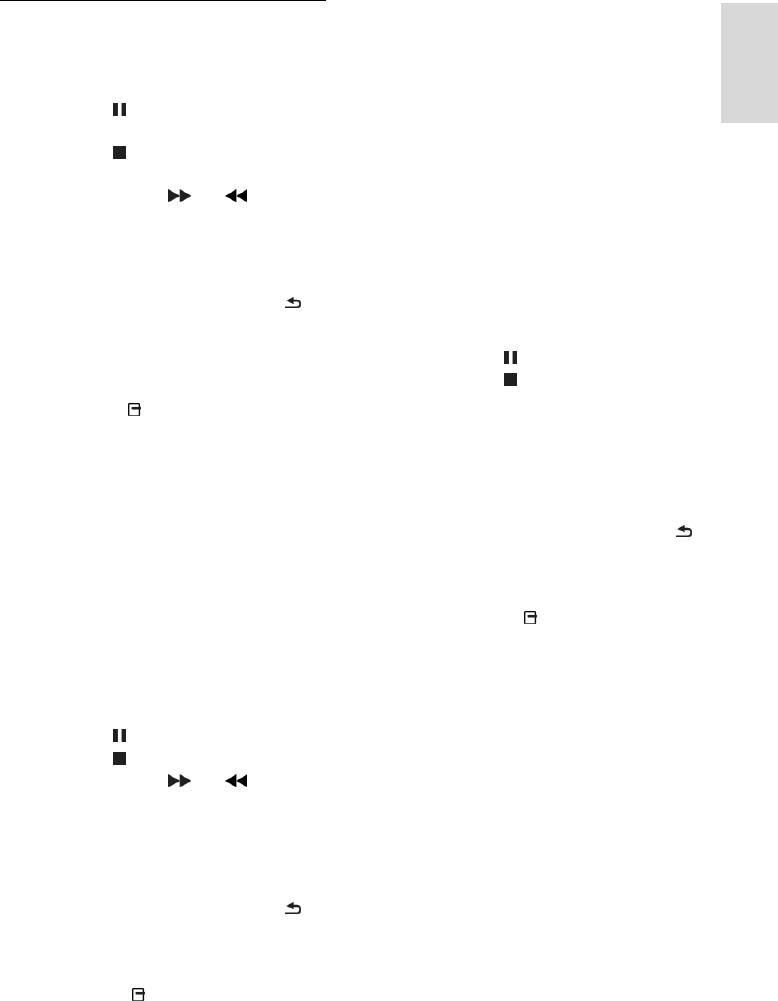
RU 23
Русский язык
[Остан.]: остановка воспроизведения
Параметры воспроизведения
аудио.
Просмотр видео
[Повтор]: повтор дорожки или
Нажмите Кнопки перемещения для
альбома.
выбора видеофайла, затем нажмите OK.
[Воспр. 1x]: однократное
Нажмите для приостановки
воспроизведение дорожки.
воспроизведения видео.
[Перемеш. вкл.]/[Перемеш. выкл]:
Нажмите для остановки
включение или выключение
воспроизведения видео.
воспроизведения дорожек в
Нажмите кнопку или для
случайном порядке.
перемотки видео вперед или назад.
[Показать информацию]:
Нажмите CH - / CH + для перехода
отображение информации о файле.
к предыдущему или к следующему
Просмотр изображений
видео.
Для выбора изображения нажмите
Нажмите и удерживайте кнопку
Кнопки перемещения, затем нажмите
для выхода из обозревателя
OK для начала слайд-шоу.
содержимого.
Нажмите для приостановки.
Параметры воспроизведения видео
Нажмите для остановки.
Во время воспроизведения видео
Чтобы приостановить или
нажмите кнопку OPTIONS, чтобы
остановить показ слайдов, нажмите
получить доступ к указанным ниже
OK.
параметрам видео.
Чтобы перейти к предыдущему или
[Остан.]: пауза.
следующему файлу, нажмите CH -
[Повтор]: повтор видео.
или CH +.
[Перемеш. вкл.]/[Перемеш. выкл]:
Нажмите и удерживайте кнопку
включение или выключение
для выхода из обозревателя
воспроизведения видео в случайном
содержимого.
порядке.
Параметры слайд-шоу изображений
[Показать информацию]:
Нажмите кнопку OPTIONS для входа
отображение информации о файле.
или выхода из указанных ниже
Прослушивание музыки
параметров изображения.
Нажмите Кнопки перемещения для
[Показать информацию]:
выбора музыкальной дорожки, затем
отображение информации о файле.
нажмите OK.
[Остан.]: остановка слайд-шоу.
Нажмите для приостановки.
[Повернуть]: поворот файла.
Нажмите для остановки.
[Повтор]: повтор слайд-шоу.
Нажмите кнопку или для
[Воспр. 1x]: однократное
перемотки музыкальной дорожки
воспроизведение файла.
вперед или назад.
[Перемеш. выкл]/[Перемеш. вкл.]:
Нажмите CH - / CH + для перехода
включение или выключение
к предыдущей или к следующей
отображение изображений в режиме
дорожке.
слайд-шоу в случайном порядке.
Нажмите и удерживайте кнопку
[Скорость слайд-шоу]: установка
для выхода из обозревателя
времени отображения каждой
содержимого.
фотографии во время слайд-шоу.
Параметры воспроизведения музыки
[Переход слайд-шоу]: установка
Нажмите кнопку OPTIONS для входа
перехода от одного изображения к
или выхода из указанных ниже
другому.
параметров музыки.
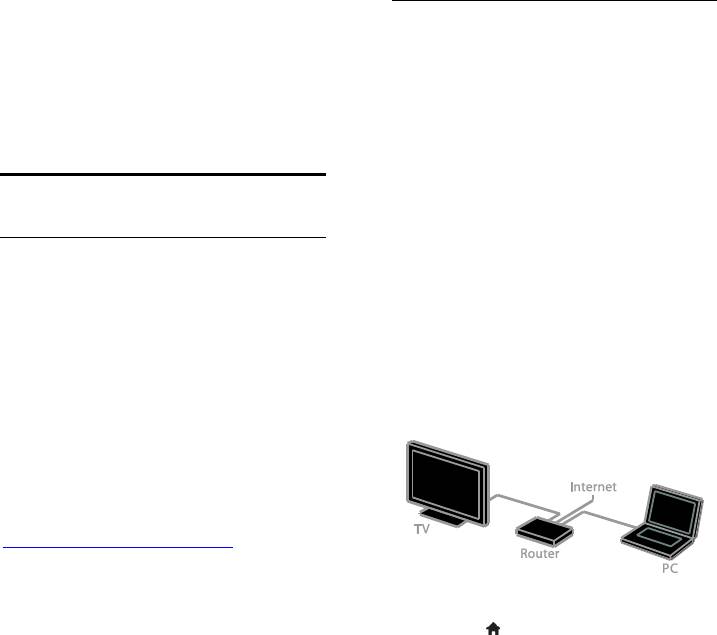
[Установить в качестве Scenea]:
Что вам потребуется
установка выбранного изображения в
1. В домашней сети подключите
качестве фонового рисунка
телевизор к Интернету.
телевизора. См. раздел Расширенное
2. На телевизоре настройте службу Smart
использование ТВ > Просмотр
TV.
Scenea > Загрузка заставки ТВ
(Страница 43).
3. (При желании) С помощью ПК
зарегистрируйтесь в компании Philips,
чтобы воспользоваться эксклюзивными
Просмотр Smart TV
преимуществами и получать обновления
информации о продуктах. Вы можете
зарегистрироваться в любое время.
Возможные действия
Подключение телевизора к Интернету
Интернет-приложения, представляющие
1. В домашней сети подключите
собой веб-сайты, специально
маршрутизатор с высокоскоростным
адаптированные для вашего телевизора,
подключением к Интернету.
позволяют наслаждаться следующими и
2. Включите маршрутизатор.
многими другими возможностями:
3. Установите сеть. См. раздел
читать заголовки газет;
Подключение телевизора > Сеть и
смотреть и брать на прокат видео;
Интернет (Страница 67).
знакомиться с прогнозом погоды.
Просмотр пропущенных
телепередач
Узнайте больше о службах Smart TV на
веб-сайте форума Smart TV по адресу
www.supportforum.philips.com.
Примечание.
Службы и приложения Smart TV
Запуск Smart TV
зависят от конкретной страны.
1. Нажмите , выберите[Smart TV], а
Доступность приложений просмотра
затем нажмите OK.
пропущенных телепередач и
соответствующих телепрограмм
Отображаются условия использования.
определяется настройками страны в
2. Зарегистрируйтесь, следуя инструкциям
телевизоре. Чтобы узнать, какие
на экране.
телепередачи доступны, откройте
Для доступа к Smart TV также можно
программу передач в приложении.
нажать кнопку SMART TV пульта ДУ.
При использовании службы Smart TV
Примечание. При первом запуске Smart
страницы на экране отображаются
TV появится предложение включить
по одной в полноэкранном формате.
ограничение на просмотр и блокировать
Некоторые веб-сайты могут
приложения для взрослых. При
отображаться не полностью.
блокировке приложений для взрослых
Функции, требующие подключаемых
реклама и веб-страницы, не
модулей, могут быть недоступны.
адаптированные для Smart TV, останутся
Компания TP Vision Netherlands B.V.
доступными.
не несет ответственности за
содержимое и качество
содержимого, предоставляемого
поставщиками услуг.
RU 24
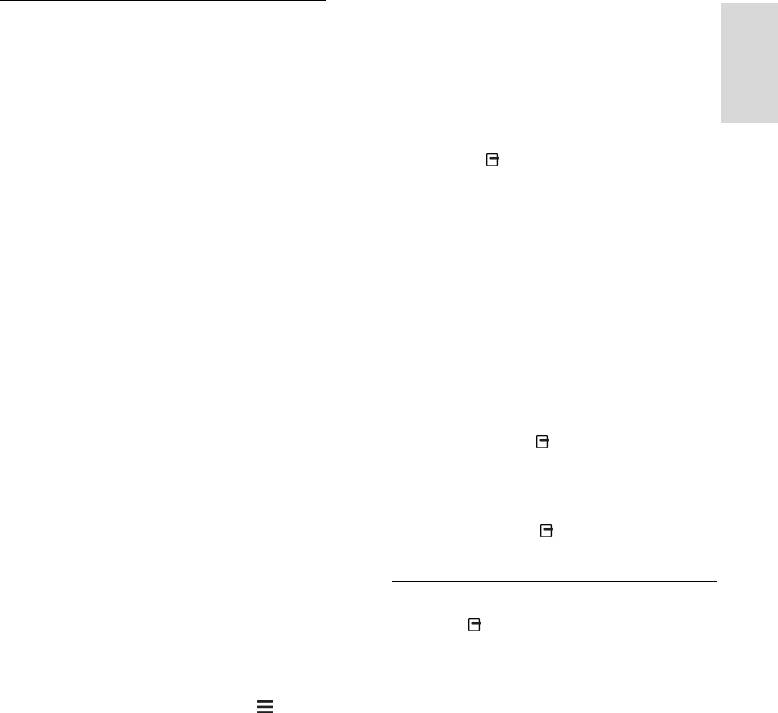
RU 25
Русский язык
Совет. Для ввода веб-адреса также
Доступ к приложениям Smart TV
можно использовать Кнопки с цифрами
Доступ к приложениям можно получить
на пульте ДУ телевизора.
через домашнюю страницу Smart TV.
Увеличение масштаба страницы
Значки на этой странице представляют
Для изменения масштаба страницы в
приложения, настроенные на телевизоре.
Интернете выполните следующие
Нажмите кнопку Кнопки
действия:
перемещения, чтобы выбрать
1. Нажмите OPTIONS, затем выберите
приложение, и кнопку OK для
[Увеличить страницу].
подтверждения.
2. Размер можно изменить при помощи
Выберите [Галерея app], чтобы
ползунка.
добавить другие приложения на
3. Используйте Кнопки перемещения для
экран домашней страницы.
перехода к выделенным элементам и
Просматривайте веб-сайты в
прокрутки страницы в Интернете.
Интернете с помощью приложений
Прокрутка страниц
для Интернета.
Используйте кнопки Р+ и Р- для
Для получения дополнительных
перемещения вверх или вниз по веб-
сведений прочтите краткий
странице.
справочник по Smart TV на
домашней странице Smart TV.
Перезагрузка страницы
Если страница не загружается должным
Добавление приложений
образом, нажмите OPTIONS, затем
1. Выберите [Галерея app], затем нажмите
выберите [Перезагрузить].
OK.
2. Используйте Кнопки перемещения для
Просмотр сведений о безопасности
поиска приложений.
Для просмотра сведений о безопасности
3. Выберите приложение, затем нажмите
страницы нажмите OPTIONS, затем
OK, чтобы добавить его на основной
выберите [Сведения о безопасности].
экран.
Параметры Smart TV
Советы.
Можно выполнять поиск
Нажмите OPTIONS и получите доступ
приложений, которые доступны в
к любому из следующих элементов для
других странах.
изменения приложений из домашнего
Чтобы вернуться на домашнюю
экрана Smart TV:
страницу Smart TV, нажмите LIST.
[Удалить app]
Примечание. Обновление службы Smart
[Заблокировать app]
TV выполняется автоматически. Для
[Разблокировать app]
просмотра последних обновлений,
[Переместить app]
измените [Все] на [Новый] в меню
Очистка памяти Smart TV
[Галерея app].
Можно полностью очистить память
Доступ к веб-сайтам
службы Smart TV, в том числе избранное,
1. Выберите приложение для Интернета и
код ограничения на просмотр, пароли,
нажмите кнопку OK.
файлы cookie и журнал.
2. Выберите поле веб-адреса, затем
Внимание. Эта функция полностью
нажмите OK.
очищает память Smart TV. При этом
На экране будет изображена клавиатура.
также удаляются настройки других
3. Нажмите Кнопки перемещения и OK,
интерактивных приложений, таких как
чтобы ввести все символы веб-адреса.
MHEG, HbbTV и MHP.
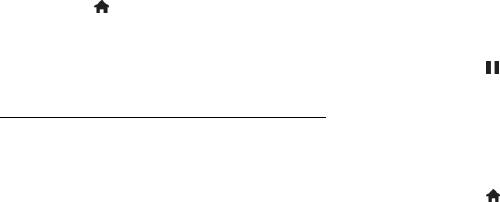
1. Нажмите .
1. Включите телевизор.
2. Нажмите [Koнфигурация] >
2. Подключите флэш-накопитель USB к
[Настройки сети].
USB-разъему на телевизоре.
3. Выберите [Очистка памяти
3. Нажмите , чтобы запустить
приложений], затем нажмите OK.
форматирование накопителя.
4. После окончания форматирования
Прокат онлайн-видео
оставьте диск USB подключенным к
телевизору.
Возможные действия
Доступ к магазину видеозаписей
С помощью этого телевизора вы можете
1. Нажмите > [Smart TV], затем
брать видео на прокат из видеомагазина в
нажмите OK. Можно также нажать
Smart TV. Чтобы взять видео на прокат,
кнопку SMART TV пульта ДУ.
выполните следующие действия:
2. Откройте [Галерея app] для поиска
1. Откройте видеомагазин. Может
приложений магазинов видеозаписей,
потребоваться регистрация или ввод
доступных в Вашей стране.
учетных данных.
3. Используйте кнопку Кнопки
2. Выберите видеофайл.
перемещения для выбора сервера, затем
3. Проведите интернет-оплату.
нажмите OK для подтверждения.
4. Загрузите видео для просмотра.
Значок видеосервера будет добавлен на
5. Запустите просмотр видео.
домашнюю страницу.
Что вам потребуется
4. Для просмотра содержимого магазина
Убедитесь, что ваш телевизор
выберите его значок и нажмите кнопку
подключен к Интернету через
OK.
высокоскоростное, широкополосное
Прокат видео
подключение. См. раздел
Чтобы взять видео на прокат, откройте
Подключение телевизора > Сеть и
приложение видеосервера и найдите
Интернет (Страница 67).
нужное видео. Выполните отображаемые
Подключите к телевизору флэш-
на экране инструкции по аренде, оплате и
накопитель USB с минимальной
загрузке видео.
емкостью 4 ГБ. Для видео высокой
Примечание. Способ выбора и аренды
четкости используйте флэш-
видео варьируется в зависимости от
накопитель с емкостью не менее 8
конкретного видеосервера. Для
ГБ.
получения дополнительных сведений
Примечание. Для записи, приостановки и
посетите веб-сайт видеомагазина.
аренды видео можно также использовать
Оплата
отдельное устройство хранения.
Магазин выдает запрос на вход или
Подключите жесткий диск (HDD),
открытие новой учетной записи при ее
совместимый с USB 2.0, с минимальной
отсутствии. Логин должен включать в
емкостью 250 ГБ и с минимальной
себя адрес вашей электронной почты и
скоростью передачи 30 МБ/с. См. раздел
личный ПИН-код. После входа под своим
Расширенное использование ТВ > Запись
именем вы можете выбрать способ
телепрограмм > Установка жесткого
оплаты: в большинстве случаев это
диска USB.
кредитная карта или специальный код.
Форматирование флэш-накопителя USB
Перед загрузкой видео, взятого напрокат,
накопитель USB следует
отформатировать. Все содержимое диска
USB будет удалено.
RU 26
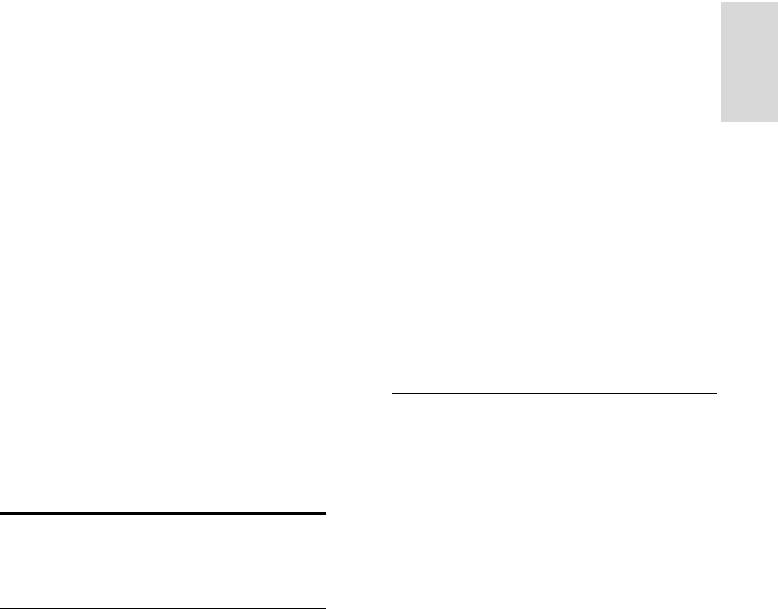
RU 27
Русский язык
Загрузка видео
DTVi (Digital TV interactive)
После оплаты можно загружать
Посетите веб-сайт телевещательной
видеофайл в видеопамять. Во время
компании, чтобы узнать, какие
загрузки видео можно продолжать
интерактивные системы доступны в вашей
просмотр телевизионных программ. По
стране.
завершении загрузки на экране
Ниже приведены примеры предлагаемых
отобразится сообщение с уведомлением.
вам интерактивных действий:
Если вы отменили загрузку, вы можете
Просмотр информации о
начать ее повторно до истечения срока
телепрограммах
проката.
Участие в викторине или
Просмотр видео
соревновании
1. Нажмите кнопку SMART TV на пульте
Игры
ДУ, чтобы открыть службу Smart TV.
Покупки онлайн
Настроенные видеосерверы отобразятся
Оплата программы VOD (видео по
на основном экране.
запросу)
2. Выберите видеосервер, на котором вы
Голосование
пользуетесь прокатом видео, затем
нажмите OK.
Чат
3. Пользуясь своими учетными данными,
Что вам потребуется
войдите на видеосервер.
4. Выберите видео в списке загруженных
Для использования этой службы вам
видеофайлов, затем нажмите кнопку OK
необходимо следующее:
для воспроизведения.
цифровые каналы с интерактивными
службами;
проводная или беспроводная
Интерактивное
домашняя сеть с подключением к
телевидение
маршрутизатору uPnP (Universal Plug
and Play).
Информацию о подключении к сети см. в
Возможные действия
разделе Подключение телевизора > Сеть
С помощью интерактивного телевидения
и Интернет (Страница 67).
можно просматривать дополнительные
информационные или развлекательные
страницы, предоставляемые
телевещательными компаниями,
транслирующими цифровые телеканалы.
Вы можете ощутить настоящую
интерактивность, реагируя
непосредственно на цифровое
содержимое.
Примечание. В этом режиме загрузка
файлов в телевизор невозможна.
Телевещательные компании используют
различные системы интерактивного
телевидения, такие как:
HbbTV (Hybrid Broadcast Broadband
TV)
iTV (Interactive TV - MHEG)
MHP (Multimedia Home Platform)
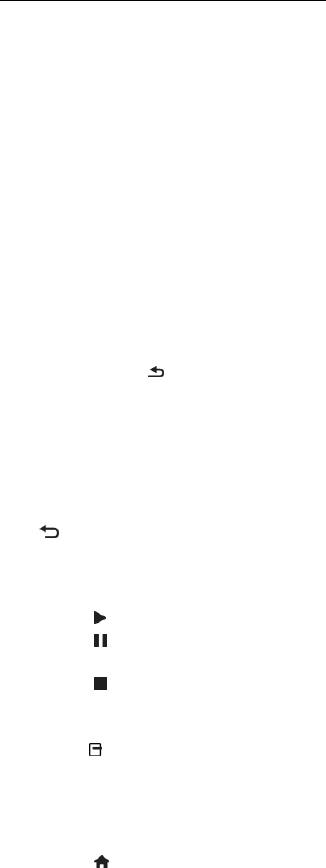
Доступ к интерактивному
телевидению
Чтобы открыть интерактивную программу
в большинстве каналов, предлагающих
интерактивные службы, следует нажать
Красная кнопка или OK.
1. Переключение на цифровой канал с
помощью интерактивных служб.
Во время загрузки приложения
отображается мигающий символ. После
завершения загрузки приложения
отображается значок.
2. Нажмите Красная кнопка или OK для
запуска интерактивного приложения.
3. Следуйте инструкциям на экране.
4. Чтобы закрыть интерактивную
страницу, нажмите или отображаемую
на экране кнопку.
Для перемещения по интерактивным
страницам используйте:
кнопку Кнопки перемещения
кнопку Цветные кнопки
кнопку Кнопки с цифрами
Для управления воспроизведением
видео на интерактивных страницах
нажмите:
кнопку для воспроизведения.
кнопку , чтобы приостановить
воспроизведение.
кнопку , чтобы остановить
воспроизведение.
Чтобы заблокировать HbbTV для канала:
1.Нажмите OPTIONS.
2. Нажмите [HbbTV на этом канале] >
[Выкл.].
Чтобы заблокировать HbbTV для всех
каналов:
1. Нажмите .
2. Выберите [Koнфигурация] >
[Настройки ТВ] > [Предпочтения] >
[HbbTV] > [Выкл.].
RU 28


