Philips 46PFL5507T: 5 Подключение телевизора
5 Подключение телевизора : Philips 46PFL5507T

RU 57
Русский язык
5 Подключение
телевизора
Все о кабелях
Качество кабеля
Обзор
Перед подключением устройств к
телевизору проверьте доступные разъемы
на устройстве. Подключите устройство к
телевизору с помощью наиболее
качественного способа подключения.
Качественные разъемы лучше передают
изображение и звук.
Y Pb Pr
Способы подключения, приведенные в
Компонентное видео (Y Pb Pr)
данном руководстве пользователя,
обеспечивает передачу только
являются исключительно
видеосигнала. Используйте входящий в
рекомендациями. Возможны и другие
комплект поставки кабель-адаптер Y Pb Pr
решения.
для подключения устройств. Для
Совет. Если на устройстве имеются
передачи звука используйте аудиокабель
только композитные разъемы или
(в комплект поставки не входит),
разъемы RCA, используйте композитный
подключаемый к разъему AUDIO IN.
(CVBS) кабель для подключения
Совет. Рекомендуется использовать
устройства к разъему Y Pb Pr на
аудиокабель с правым угловым разъемом.
телевизоре.
Соединение Y Pb Pr поддерживает
передачу телесигнала высокой четкости
HDMI
(HD).
Соединение HDMI обеспечивает
наилучшее качество изображения и звука.
Кабель HDMI служит для передачи
видео- и аудиосигнала. Подключите
HDMI для телевизионных сигналов
высокой четкости (HD) и для
включения EasyLink.
Разъем HDMI ARC (Audio Return
Channel) позволяет выводить звук с
телевизора на устройство,
поддерживающее стандарт HDMI
ARC.
Не подключайте кабели HDMI
длиннее 5 метров/16,4 футов.
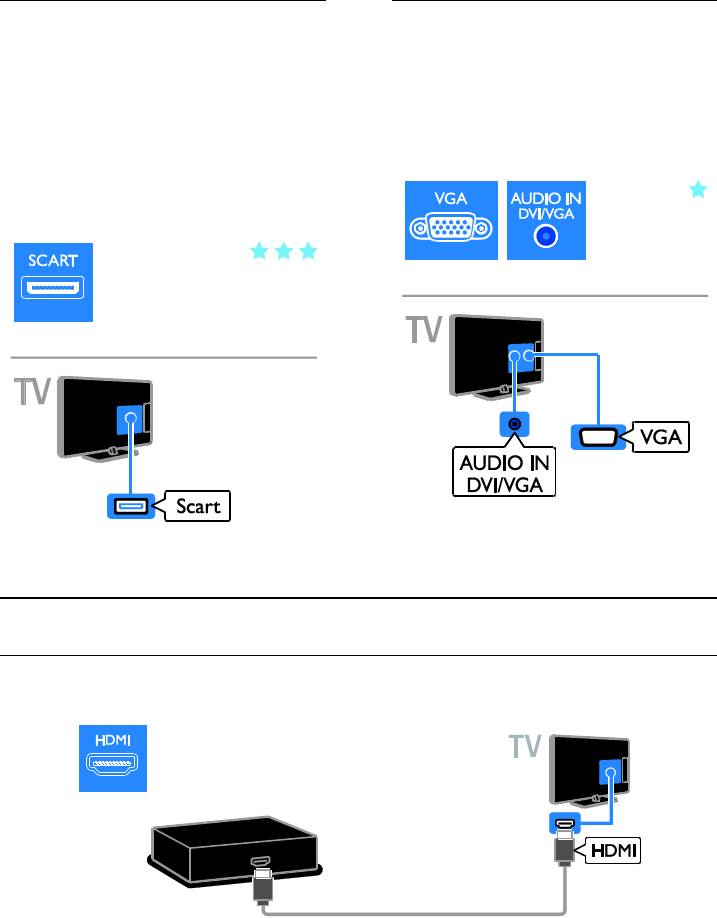
SCART
VGA
Соединение SCART служит для передачи
Разъем VGA можно использовать для
видео- и аудиосигналов. Используйте
подключения ПК с целью просмотра его
входящий в комплект поставки кабель-
изображения на экране телевизора.
адаптер SCART для подключения
VGA обеспечивает передачу только
устройств.
видео. Для звука также подключите
Разъемы SCART поддерживают передачу
кабель к разъему AUDIO IN.
RGB-видеосигнала, но не могут быть
использованы для передачи телесигнала
высокой четкости (HD).
Подключение устройств
Проигрыватель дисков Blu-ray или DVD
Подключите проигрыватель дисков к телевизору с помощью кабеля HDMI.
RU 58
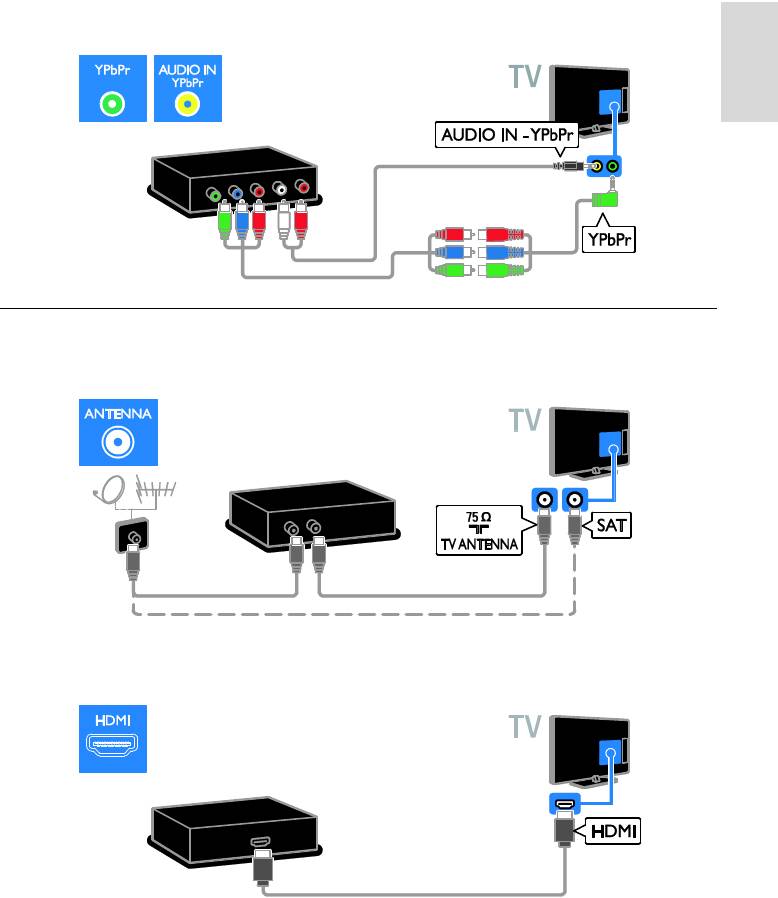
RU 59
Русский язык
Для подключения проигрывателя дисков к телевизору используйте аудиокабель и входящий в
комплект поставки кабель-адаптер с компонентным видеокабелем (Y Pb Pr).
Ресивер
Подключите ресивер спутникового или цифрового телевидения к телевизору с помощью
антенного кабеля. (Функция SAT доступна только в некоторых моделях.)
Подключите ресивер спутникового или цифрового телевидения к телевизору с помощью
кабеля HDMI.

Используйте входящий в комплект поставки кабель-адаптер с кабелем SCART для
подключения ресивера спутникового или цифрового телевидения к телевизору.
Для подключения ресивера к телевизору используйте аудиокабель и входящий в комплект
поставки кабель-адаптер с компонентным видеокабелем (Y Pb Pr).
Видеомагнитофон
Подключите видеомагнитофон к телевизору с помощью антенного кабеля. (Функция SAT
доступна только в некоторых моделях.)
RU 60
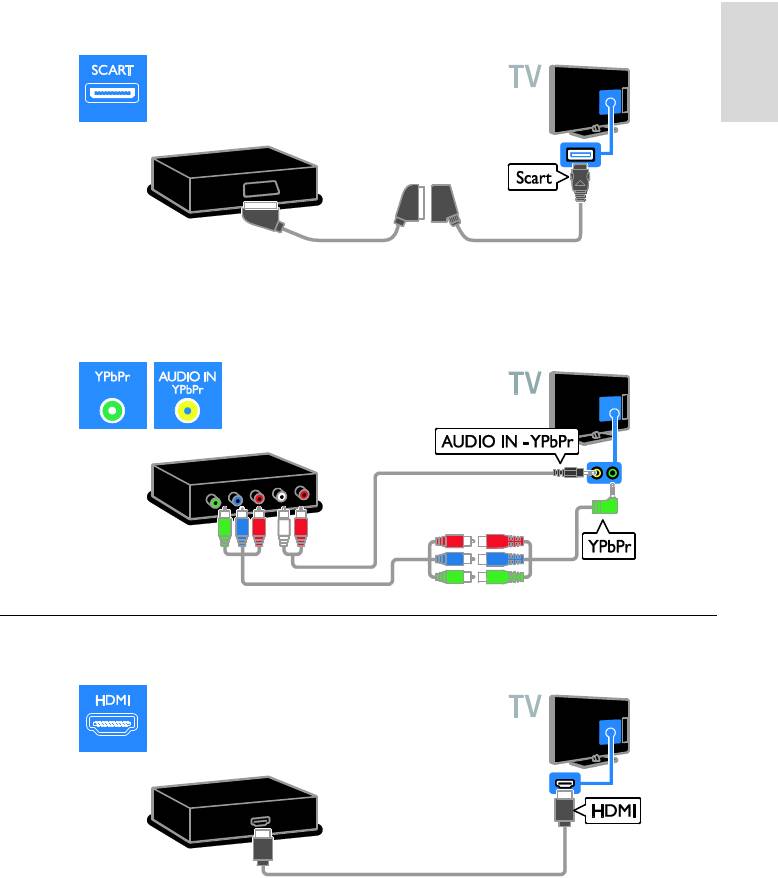
RU 61
Русский язык
Используйте входящий в комплект поставки кабель-адаптер с кабелем SCART для
подключения магнитофона к телевизору.
Для подключения видеомагнитофона к телевизору используйте аудиокабель и входящий в
комплект поставки кабель-адаптер с компонентным видеокабелем (Y Pb Pr).
Игровая приставка
Подключите игровую приставку к телевизору с помощью кабеля HDMI.

Для подключения игровой консоли к телевизору используйте аудиокабель и входящий в
комплект поставки кабель-адаптер с компонентным видеокабелем (Y Pb Pr).
Домашние кинотеатры
Подключите домашний кинотеатр к телевизору с помощью кабеля HDMI и оптического
кабеля.
Используйте входящий в комплект поставки кабель-адаптер с кабелем SCART для
подключения домашнего кинотеатра к телевизору.
RU 62
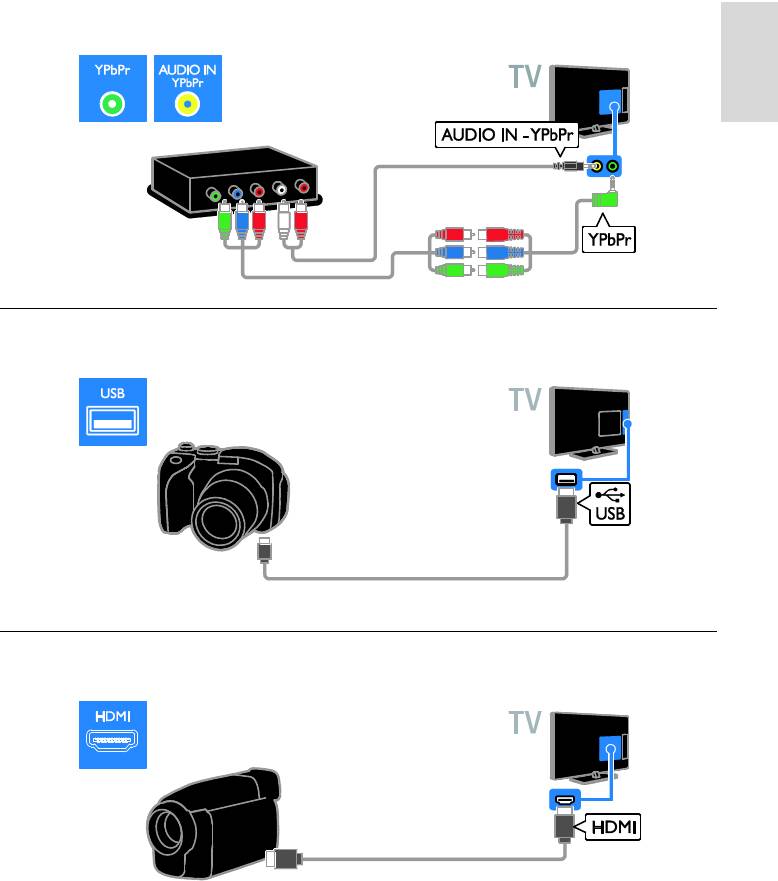
RU 63
Русский язык
Для подключения домашнего кинотеатра к телевизору используйте аудиокабель и входящий
в комплект поставки кабель-адаптер с компонентным видеокабелем (Y Pb Pr).
Цифровая фотокамера
Подключите цифровой фотоаппарат к телевизору с помощью кабеля USB.
Цифровая видеокамера
Подключите цифровую видеокамеру к телевизору с помощью кабеля HDMI.
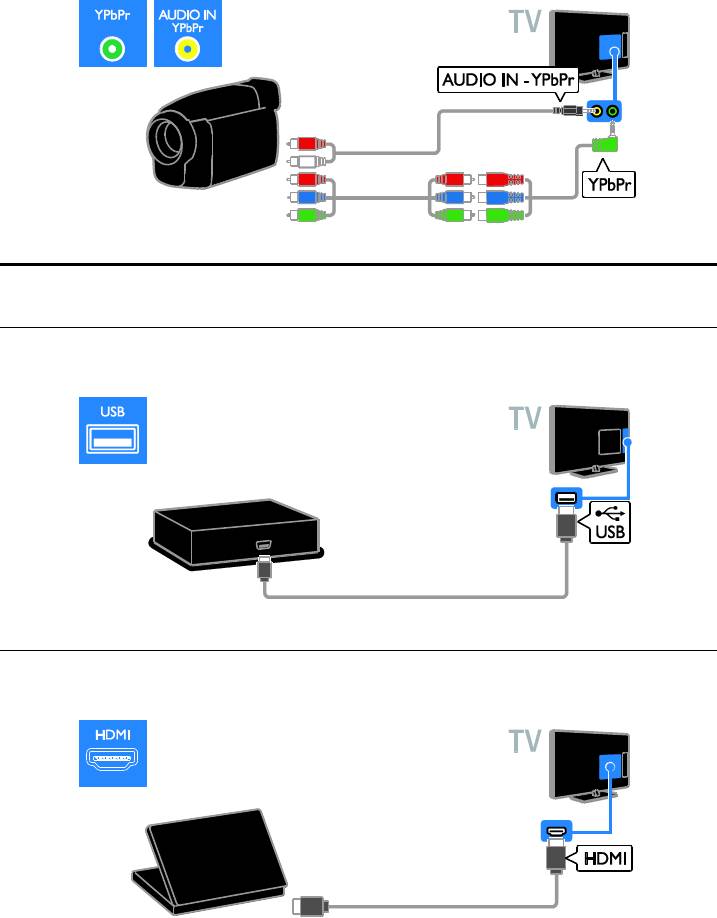
Для подключения цифровой видеокамеры к телевизору используйте аудиокабель и входящий
в комплект поставки кабель-адаптер с компонентным видеокабелем (Y Pb Pr).
Подключение нескольких устройств
Жесткий диск USB
Подключите жесткий диск USB к телевизору с помощью кабеля USB.
Компьютер
Подключите компьютер к телевизору с помощью кабеля HDMI.
RU 64
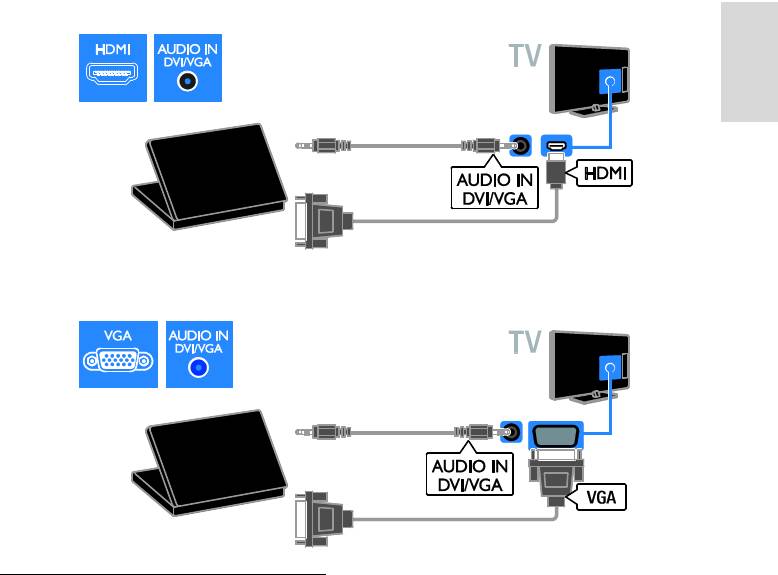
RU 65
Русский язык
Подключите компьютер к телевизору с помощью кабеля DVI-HDMI и аудиокабеля.
Подключите компьютер к телевизору с помощью кабеля VGA и аудиокабеля.
Примечание.
Клавиатура и мышка
Если нужны дополнительные разъемы
USB-клавиатура
USB, используйте концентратор USB.
При работе с телевизором можно
Можно также подключить USB-
подключить USB-клавиатуру для ввода
мышку к подключенной USB-
текста, например имен устройств или
клавиатуре.
текста для приложений Smart TV.
Можно также подключить USB-
USB-мышка
мышку к подключенной USB-
клавиатуре.
Можно подключить USB-мышку для
перемещения по страницам Интернета и
использования ссылок.
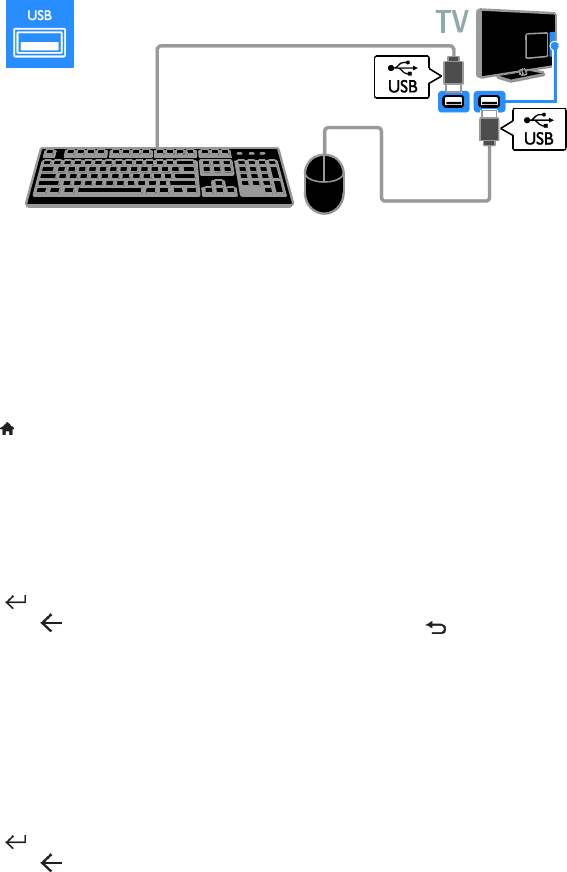
Подключение клавиатуры и мышки к телевизору с помощью кабеля USB.
End: переход к концу страницы
Как только телевизор обнаружит
Page Up: перемещение на одну
клавиатуру, выберите раскладку
клавиатуры и протестируйте свой выбор.
страницу вверх
Если сначала выбрана кириллическая или
Page Down: перемещение на одну
греческая раскладка клавиатуры, можно
страницу вниз
также добавить вторую клавиатуру с
+/-: увеличение или уменьшение
латинской раскладкой.
масштаба на один шаг
*: расположение по ширине
Чтобы изменить раскладку клавиатуры,
нажмите > [Koнфигурация] >
Когда телевизор обнаружит мышку,
[Настройки ТВ] > [Предпочтения] >
установите скорость отслеживания.
[USB-мышь/клавиатура] > [Параметры
Перемещайтесь в рамках тестовой
клавиатуры] и OK.
области, чтобы проверить скорость.
Кнопки управления телевизором на
Использование USB-мышки с
клавиатуре
телевизором
Для ввода текста используйте следующие
Левая кнопка мышки (левый
кнопки:
щелчок):OK
Enter : подтверждение ввода
Правая кнопка мышки (правый
Backspace : удаление символа
щелчок): (Назад)
перед курсором
Колесо прокрутки: прокрутка
Кнопки перемещения: перемещение
страницы в Интернете вверх и вниз.
в пределах текстового поля
Примечание.
Alt + Shift: переключение между
USB-мышка не может использоваться для
раскладками клавиатуры, если
перехода по приложениям в Smart TV или
установлено несколько раскладок
меню телевизора.
клавиатуры
Кнопки управления службой Smart TV на
клавиатуре
Enter : подтверждение записи
Backspace : возврат на
предыдущую страницу
Кнопки перемещения: перемещение
к следующему полю
Tab: Далее
Tab и Shift: Назад
Home: переход к началу страницы
RU 66
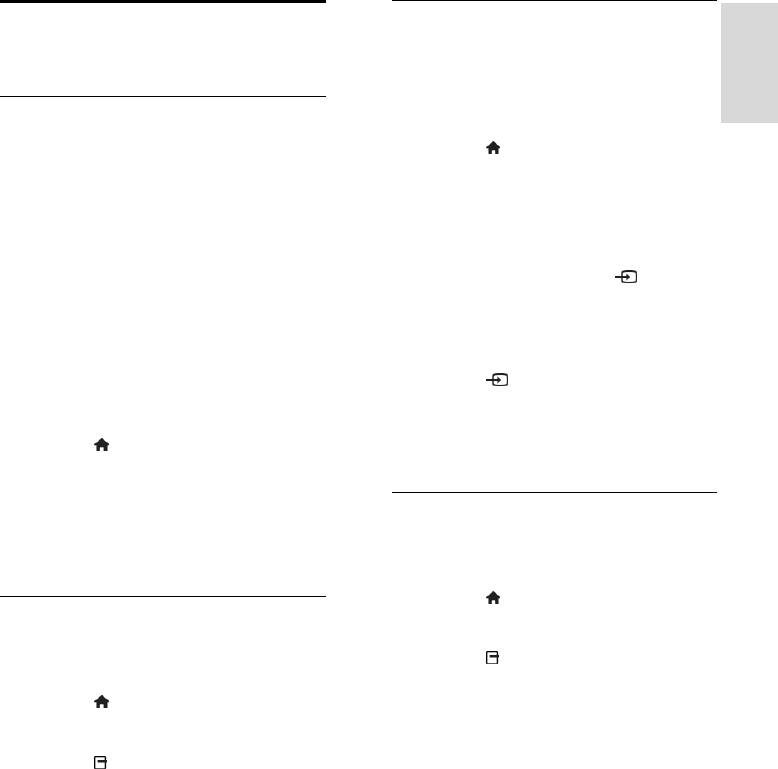
RU 67
Русский язык
Выбор источника
Обзор подключенного
В основном меню
устройства
После добавления нового устройства в
главное меню можно выбрать значок
нового устройства для просмотра его
Добавление устройства
содержимого.
Подключенное устройство можно
1. Нажмите .
просмотреть одним из следующих
2. Выберите значок устройства в
способов:
основном меню.
добавьте его значок в главное меню
3. Нажмите кнопку OK, чтобы
для упрощения доступа.
подтвердить выбор.
Выберите его в меню "Источник".
В меню "Источник"
Примечание. Если подключить
Можно также нажать кнопку SOURCE,
устройство, совместимое с HDMI-CEC, к
чтобы отобразить список названий
телевизору через разъем HDMI и
разъема. Выберите разъем, с помощью
включить его, устройство автоматически
которого устройство подключено к
добавляется в основное меню.
телевизору.
Добавление устройства
1. Нажмите SOURCE.
1. Подсоедините устройство и включите
2. Нажмите кнопку Кнопки перемещения,
его.
чтобы выбрать разъем в списке.
2. Нажмите .
3. Нажмите кнопку OK, чтобы
3. Выберите [Добавьте устройства],
подтвердить выбор.
затем нажмите OK.
4. Следуйте инструкциям на экране.
Удаление устройства
В случае появления запроса на выбор
Если устройство больше не подключено к
подключения телевизора выберите
телевизору, его можно удалить из
разъем, используемый этим устройством.
главного меню.
1. Нажмите .
Переименование устройства
2. Выберите значок устройства в
После добавления устройства в главное
основном меню.
меню для него можно задать любое
3. Нажмите OPTIONS.
название.
4. Выберите [Удалить устройство], затем
1. Нажмите .
нажмите OK.
2. Выберите значок устройства в
Выбранное устройство будет удалено из
основном меню.
главного меню.
3. Нажмите OPTIONS.
4. Выберите [Переименов.], затем
нажмите OK.
Отобразится окно ввода текста.
5. Нажмите Кнопки с цифрами и Кнопки
перемещения, чтобы выбрать и ввести
имя.
6. По завершении выберите [Готово],
затем нажмите OK.
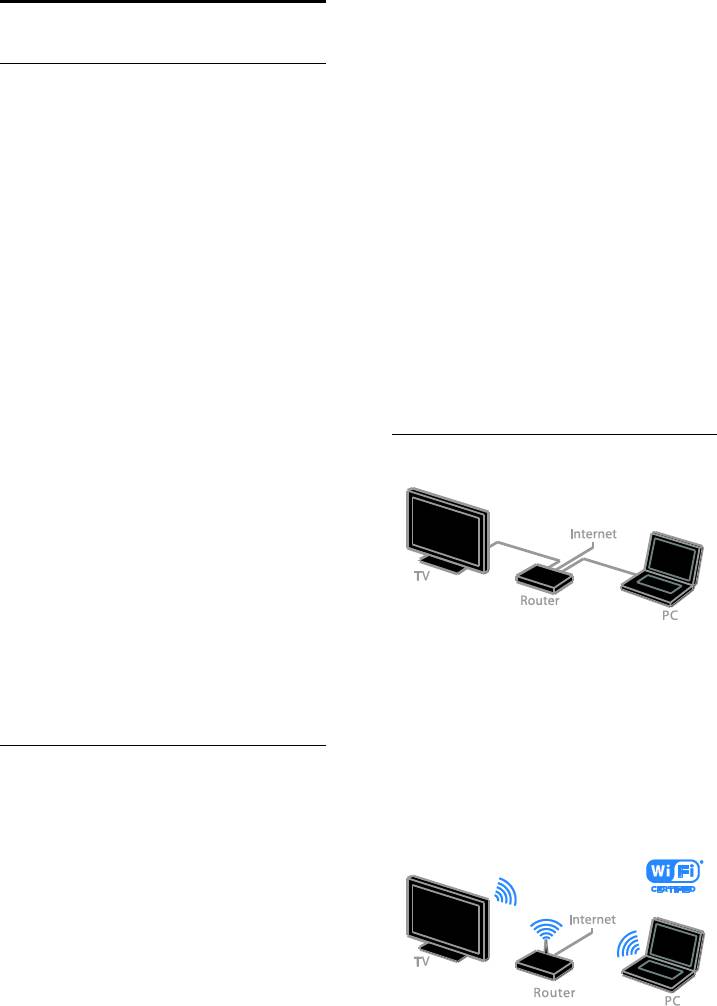
Компьютерная сеть, состоящая из:
Сеть и Интернет
a) маршрутизатора UPnP
(универсального устройства Plug-and-
Play) и
Возможные действия
b) компьютера под управлением
Просмотр мультимедиа
одной из следующих операционных
Если подключить телевизор к домашней
систем: Microsoft Windows XP,
сети, можно будет воспроизводить
Microsoft Windows Vista, Mac OS X
фотографии, музыку или видео с
или Linux.
компьютера или накопительного
Для подключения телевизора к
устройства. См. Использование
компьютерам потребуется также ПО
телевизора > Просмотр мультимедиа
медиасервера для обеспечения
(Страница 22).
общего доступа к мультимедийным
Smart TV
файлам. См. Использование
Если подключить телевизор к домашней
телевизора > Просмотр
сети с доступом в Интернет, становится
мультимедиа (Страница 22).
доступной служба Smart TV. Smart TV
Для подключения телевизора к
обеспечивает доступ к интернет-службам
Интернету также требуется
и веб-сайтам, разработанным специально
высокоскоростное соединение с
для данного телевизора. Воспроизводите
Интернетом.
музыку и видео, смотрите
информационно-развлекательные
Подключение
программы, берите на прокат фильмы и
многое другое. См. раздел
Использование телевизора > Обзор
Smart TV (Страница 25).
Интерактивное телевидение
Если вы подключите телевизор к
Интернету, можно будет наслаждаться
всеми преимуществами Интерактивного
телевидения. Такие системы, как HbbTV,
MHP и DTVi, используют Интернет для
Этот телевизор можно подключить к
связи с телевизором. Доступность этих
домашней сети, используя проводное или
систем зависит от вашей местной
беспроводное соединение.
телевещательной компании.
Информацию об установке
проводного соединения см. в
Что вам потребуется
разделе Подключение телевизора >
Компьютеры и Интернет >
Внимание! Данный телевизор
Проводное подключение (Страница
соответствует требованиям директивы
69).
EMC только при использовании
экранированного Ethernet-кабеля Cat5.
Кабель Ethernet
RU 68

RU 69
Русский язык
Описание беспроводного
При воспроизведении видео в
подключения см. в разделе
домашней беспроводной сети
Подключение телевизора >
рекомендуется использовать
Компьютеры и Интернет >
маршрутизатор IEEE 802.11 N.
Подключение к сети Wi-Fi
Скорость соединения может
(Страница 69).
различаться в зависимости от
рабочих условий вашей домашней
Проводное подключение
беспроводной сети.
Начало настройки беспроводного
1. Включите маршрутизатор и его систему
соединения
DHCP.
1. Включите беспроводной сетевой
2. С помощью кабеля Ethernet
маршрутизатор
подключите маршрутизатор к телевизору.
2. Нажмите кнопку на пульте ДУ
3. Нажмите , затем выберите
[Koнфигурация].
телевизора.
3. Выберите пункт [Koнфигурация] >
4. Выберите [Подключение к сети], затем
[Подключение к сети], затем нажмите
нажмите OK.
кнопку OK.
5. Для настройки сети следуйте
4. Следуйте инструкциям на экране.
инструкциям на экране.
6. Подождите, пока телевизор обнаружит
Установка с WPS — защищенным Wi-Fi
сетевое подключение.
1. Если ваш маршрутизатор поддерживает
7. Если появится приглашение, примите
WPS (защищенный Wi-Fi), нажмите
условия лицензионного соглашения.
кнопку WPS на маршрутизаторе.
2. Через 2 минуты выберите [WPS] на
Подключение к сети Wi-Fi
телевизоре, затем нажмите OK.
Телевизор подключится к сети.
Этот раздел относится только к
Подключение занимает примерно 2
телевизорам, поддерживающим
минуты.
подключение к сети Wi-Fi .
Можно подключить телевизор к
Большинство новых беспроводных
домашней сети без использования
маршрутизаторов оснащены системой
проводов. Можно наслаждаться
WPS и снабжены логотипом WPS. В
преимуществами Интернета с помощью
системах с WPS используется безопасное
услуг Smart TV и обмениваться
шифрование WPS, и их объединение с
содержимым между подключенными
сетевыми устройствами, использующими
устройствами с поддержкой SimplyShare.
безопасное шифрование WEP,
невозможно.
Примечание.
Беспроводная сеть работает в том же
Если вам все еще требуются сетевые
устройства с WEP, выберите [Сканиров.]
спектре частот (2,4 ГГц), что и обычные
бытовые устройства, такие как
> [Уст. польз.].
беспроводные телефоны Dect, СВЧ-печи
Сканирование на наличие
или устройства Bluetooth, которые могут
маршрутизаторов
создавать помехи Wi-Fi. Не
Если у вас несколько маршрутизаторов в
устанавливайте такие устройства рядом с
сети, возможен выбор требуемой сети.
телевизором.
1. Для выбора определенного сетевого
Чтобы уменьшить сетевой трафик,
маршрутизатора нажмите [Сканиров.] на
отключите неиспользуемое сетевое
первой странице установки.
оборудование домашней сети.
Маршрутизаторы с WPS и сильным
Качество приема зависит от места
сигналом приводятся первыми в списке на
установки беспроводного
экране.
маршрутизатора и локального
поставщика услуг Интернета.

2. Выберите нужный маршрутизатор,
2. С помощью пульта ДУ телевизора
затем нажмите OK.
введите ключ безопасности для
При подключении маршрутизатора
подключения к маршрутизатору.
WPS выберите в настройках
3. Если ключ будет принят, ТВ
телевизора [WPS].
подключится к беспроводному
маршрутизатору.
Если в ПО маршрутизатора нужно
задать ПИН-код для подключения,
выберите [PIN-код WPS] и запишите
Сетевое имя телевизора
код.
Если в домашней сети несколько
Чтобы ввести ключ шифрования
телевизоров, можно переименовать этот
вручную, выберите [Стандарт] и в
телевизор, чтобы присвоить ему
ответ на приглашение введите ключ.
уникальное имя.
Создание подключения, защищенного с
1. Нажмите кнопку > [Koнфигурация]
помощью шифрования WEP
> [Настройки сети], затем выберите
1. Для защищенного подключения с PIN-
[Название сети ТВ].
кодом выберите [PIN-код WPS] и
2. Для ввода имени нажмите OK, чтобы
нажмите OK.
открыть экранную клавиатуру, или
2. Запишите восьмизначный ПИН-код,
воспользуйтесь клавиатурой пульта ДУ.
отображенный на экране телевизора, и
введите его в ПО маршрутизатора со
своего ПК.
Общий интерфейс
Указания по вводу PIN-кода см. в
руководстве по эксплуатации
маршрутизатора.
Возможные действия
Создание подключения, защищенного с
Кодированные цифровые телеканалы
помощью шифрования WPA
можно просматривать с помощью модуля
Если в маршрутизаторе используется
условного доступа (Conditional Access
безопасность WPA (Wi-Fi Protected
Module, CAM). Просмотр передач такого
Access), введите пароль с помощью
канала возможен после установки модуля
пульта ДУ.
CAM и оплаты подписки.
1. Чтобы ввести ключ безопасности
Данный телевизор поддерживает
вручную, выберите [Стандарт] и нажмите
интерфейсы CI и CI+. CI+ поддерживает
OK.
цифровые передачи HD премиум-качества
2. Для доступа к экранной клавиатуре
с высокоуровневой защитой от
выберите текстовое поле ввода, а затем
копирования.
нажмите OK.
Примечание. Приложения, функции,
Создание подключения, защищенного с
содержание и экранные сообщения
помощью шифрования WEP
зависят от поставщика услуг CAM.
Если в маршрутизаторе используется
безопасное шифрование WEP, телевизор
запросит ключ шифрования WEP в
шестнадцатеричном виде.
1. Найдите шестнадцатеричный ключ в
ПО маршрутизатора, используя свой ПК,
и запишите первый ключ из списка ключей
WEP.
RU 70
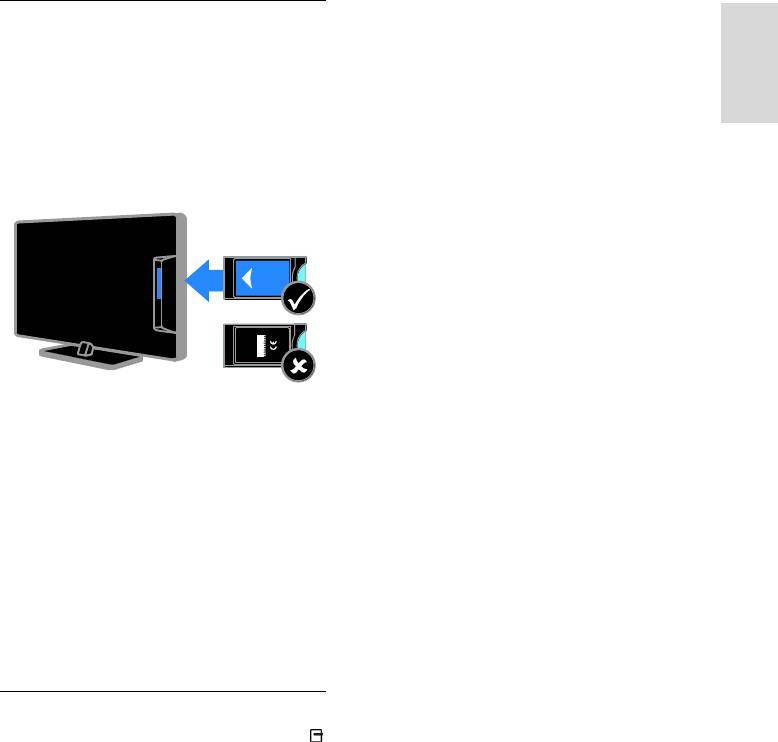
RU 71
Русский язык
Что вам потребуется
Предупреждение. Чтобы защитить CAM
от повреждения, вставьте CAM в
соответствии с инструкцией.
Примечание. Сведения об установке
смарт-карты в модуль условного доступа
см. в документации от оператора
вещания.
1. Выключите телевизор.
2. Следуйте указаниям, напечатанным на
модуле условного доступа, чтобы
вставить его в слот общего интерфейса на
боковой панели телевизора.
Вставляйте модуль до упора.
3. Включите телевизор и дождитесь
завершения активации модуля условного
доступа. Выполнение этой операции
занимает несколько минут.
Для сохранения доступа к шифрованным
цифровым телеканалам не вынимайте
CAM из разъема.
Просмотр каналов CAM
1. Вставив и активировав CAM, нажмите
OPTIONS.
2. Выберите [Общий интерфейс], затем
нажмите OK.
3. Выберите провайдера модуля
условного доступ и нажмите OK.
Оглавление
- 1 Начало работы
- 2 Использование
- 3 Используйте
- 4 Настройка
- 5 Подключение телевизора
- 6 Определение и
- 7 Характеристики
- 8 Указатель



