Philips 42PFL7433D: 7Подключения
7Подключения: Philips 42PFL7433D

2719.1 RU (P4C) 22-04-2008 10:21 Pagina 30
7Подключения
7.1 Обзор подключений
Боковые разъемы
1 Наушники
Мини-разъем Stereo
2 Audio L/R
Входной разъем Audio L/R используется
вместе с соединением Video или S-Video на
боковой панели ТВ.
3 Video
Входной разъем Video должен использоваться
вместе с соединением Audio L/R на боковой
панели ТВ.
4 S-Video
Входной разъем S-Video используется
вместе с соединением Audio L/R на боковой
панели ТВ.
5 USB
Разъем USB.
6 HDMI (боковой)
Вход HDMI
7 Общий интерфейс
Слот для Модуля условного доступа (CAM)
Задние разъемы
8 EXT1, EXT2
Разъем Scart для DVD, видеомагнитофона,
цифрового ресивера, игровой приставки и т.п.
9 EXT3
Разъемы компонентного видео Y Pb Pr и
Audio L/R для DVD, цифрового ресивера,
игровой приставки и т.п.; VGA и Audio L/R -
для компьютера.
10 Сервисный UART
Только для обслуживания.
11 Цифровой аудио выход
Разъем аудиовыхода cinch для системы
домашнего кинотеатра и т.п.
12 Aудио выход л/п
Разъем аудиовыхода cinch для системы
домашнего кинотеатра и т.п.
13 Антенный вход
14
Сеть
Разъем для домашней сети.
15 HDMI 1, HDMI 2, HDMI 3
Входной разъем HDMI для проигрывателя
Blu-ray Disc, цифрового ресивера HD или
игровой приставки HD и т.п.
16 Audio L/R In [DVI к HDMI]
Входные аудиоразъемы Audio L/R In
используются вместе с соединением DVI к
HDMI.
30 Подключения

2719.1 RU (P4C) 22-04-2008 10:21 Pagina 31
7.2О подключениях
YPbPr – Повышенное качество ★★★★
Используйте соединение Component Video YPbPr
7.2.1 Что нужно знать
вместе с Audio L/R. При подключении следите за
Выполните подключение вашего устройства с
цветовой маркировкой кабелей.
максимально возможным качеством соединения.
YPbPr может принимать сигналы HDTV.
Найдите вариант оптимального подключения
своего устройства. Подключитесь к ТВ, используя
этот вариант.
HDMI - в самом высоком качестве ★★★★★
Соединение HDMI обеспечивает наилучшее
качество изображения и звука. Один кабель служит
для передачи видео- и аудиосигнала. Воспользуйтесь
HDMI для телесигнала HD (формат высокой
четкости). HDMI с EasyLink обеспечивает простое
управление подключенными устройствами, при
условии поддержки ими стандарта HDMI CEC. См.
Кабель Component Video Audio L/R
раздел 7.2.2 EasyLink
Кабель Audio YPbPr - Красный, Белый
Если устройство подключено к ТВ с помощью
- Красный, Зеленый, Синий
HDMI, аудио и видео сигналы могут поступать
только с устройства на ТВ. Само устройство не
Scart - Хорошее качество ★★★
может принимать и записывать аудио и видео
Один кабель служит для передачи видео- и
сигналы с ТВ.
аудиосигнала.
Разъемы Scart могут принимать видео RGB, но не
сигнал HDTV.
русский
Кабель HDMI (макс. 5 м)
à Совет
Кабель Scart
DVI к HDMI – Повышенное качество ★★★★
Если у устройства есть только разъем DVI,
S-Video - в хорошем качестве ★★
воспользуйтесь адаптером HDMI к DVI.
Воспользуйтесь кабелем S-Video и кабелем Audio
Для получения звучания подключите кабель Audio
L/R (cinch). При подключении следите за цветовой
L/R к разъему Audio In L/R (DVI к HDMI).
маркировкой кабелей.
Соединение Audio In (DVI к HDMI) необходимо
присвоить к соединению HDMI 1, 2 или 3,
используемых для данного устройства. См. раздел
7.5.2 Настройка звука.
r Примечание
HDMI поддерживает HDCP (High-bandwidth Digital
Contents Protection). HDCP - это сигнал защиты от
копирования подающийся вместе с содержимым HD
(диски DVD или Blu-ray Disc).
Кабель S-Video кабель Audio L/R
- Красный, белый
Подключения 31
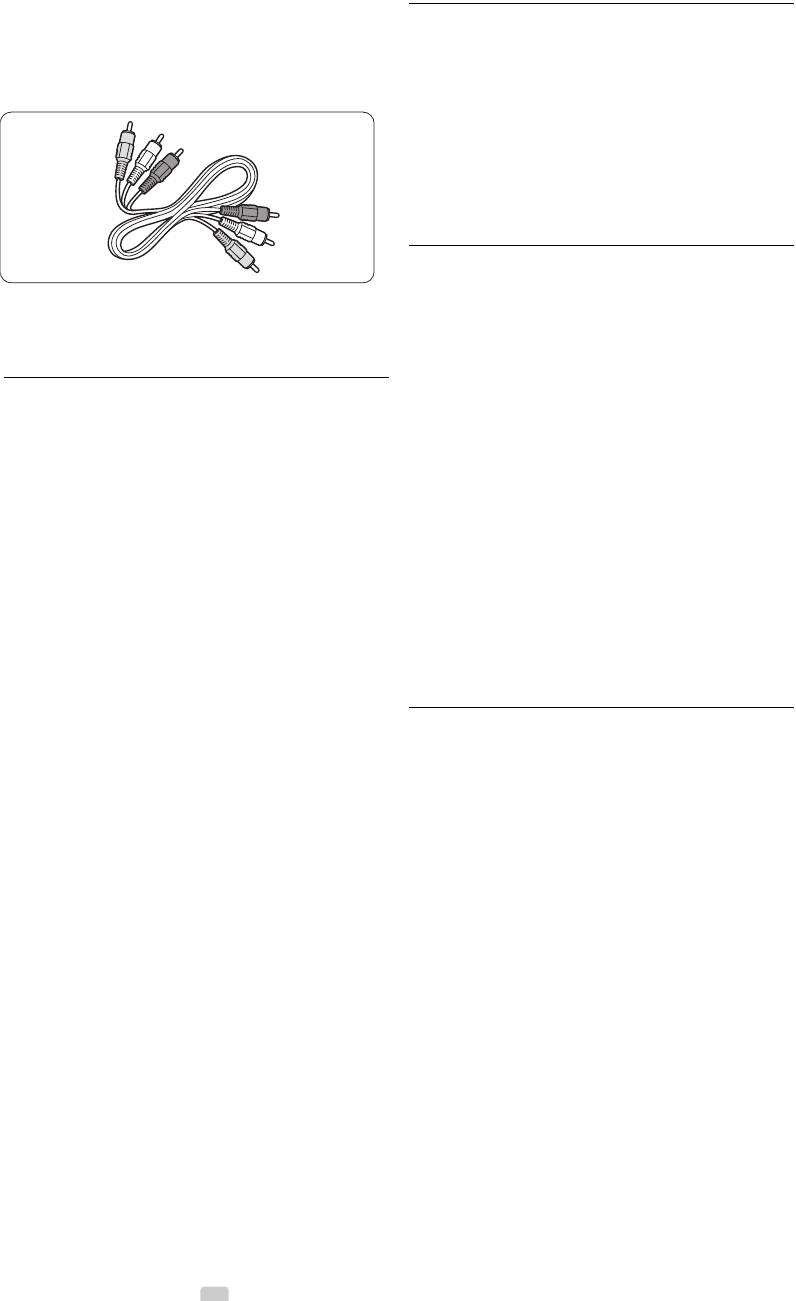
2719.1 RU (P4C) 22-04-2008 10:21 Pagina 32
Video - базовый уровень качества ★
7.2.3 Синхронизированный аудиовыход
Воспользуйтесь видеокабелем (cinch) и кабелем
Для оптимального совпадения изображения и звука,
Audio L/R (cinch). При подключении следите за
подключите систему домашнего кинотеатра к
цветовой маркировкой кабелей.
выходам Audio Out L/R или Digital Audio. См. рис.
7.4.4 и 7.4.8.
Не подключайте напрямую аудиосигнал
проигрывателя DVD, цифрового ресивера или
другого аудио/видео устройства к системе
домашнего кинотеатра.
7.3Подключение с помощью
Мастера подключений
Видео - желтый и кабель Audio L/R
- красный и белый
Воспользуйтесь Мастером подключений для
просмотра подключения устройств к ТВ. Все
необходимые настройки будут выполнены
7.2.2 HDMI с EasyLink
автоматически.
Устройства, подключенные к HDMI и
поддерживающие стандарт HDMI CEC могут
Устройства можно также подключить без помощи
работать одновременно.
Мастера подключений. См. раздел
‡ Нажмите кнопку Menu > Koнфигуpaция >
7.4 Подключение без помощи Мастера
Установка > Предпочтения и нажмите кнопку
подключений.
π для входа в список.
® Нажмите кнопку o или œ для выбора
‡ Нажмите кнопку Menu.
EasyLink.
® Bыберите Koнфигуpaция > Установка >
ÒНажмите кнопку π для входа
Мастер подключений.
† Нажмите кнопку o или œ для выбора Вкл
ÒНажмите кнопку π для запуска Мастера
или Выкл.
подключений.
º Выберите Вкл для включения EasyLink.
† Haжмитe кнoпку OK.
EasyLink может не работать с устройствами других
марок.
7.4Подключение без помощи
Мастера подключений.
Запуск воспроизведения одним нажатием
Вставьте диск DVD и нажмите кнопку Play.
Соединения, показанные в данном разделе
Телевизор включится из режима ожидания
рекомендуются для большинства случаев.
автоматически.Автоматически отобразится
Возможны и другие решения.
программа DVD.
После выполнение подключения необходимо
зафиксировать для телевизора какое подключение
Система режима ожидания
выполнено.
Нажмите кнопку
B на пульте ДУ и удерживайте
См. раздел 7.5 Конфигурация подключений.
более 2 для включения подключенных устройств в
режиме ожидания.
Управление аудиосистемой
При подключении к ТВ аудиосистемы можно
отключить динамики телевизора и слушать
звучание ТВ через аудиосистему См. раздел 5.3.5
Установки звука, Динамики телевизора.
rПpимeчaниe
Убeдитecь, чтo Упpaвлeниe aудиocиcтeмoй в
aудиoуcтpoйcтвax HDMI-CEC (нaпp. Cиcтeмe
дoмaшнeгo кинoтeaтpa) пpaвильнo уcтaнoвлeнa.
32 Подключения
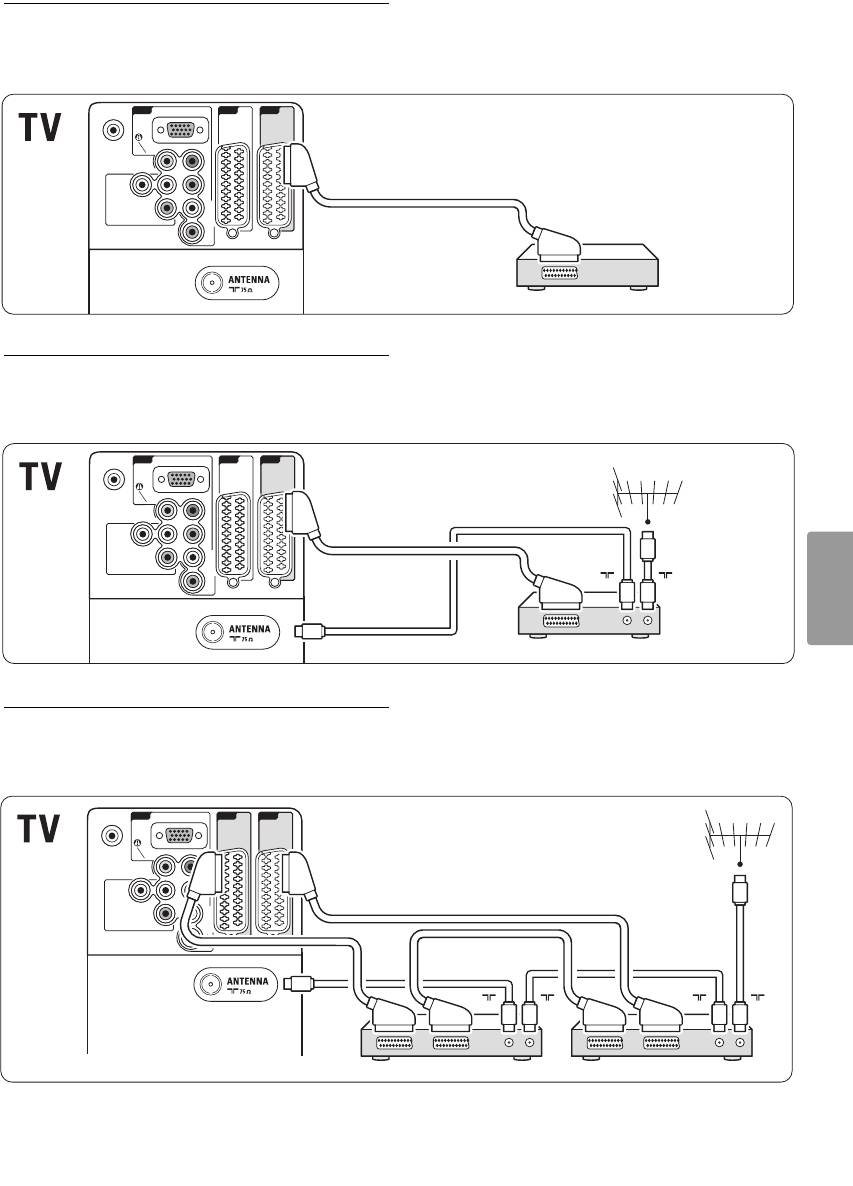
7.4.1 DVD проигрыватель
С помощью кабеля Scart подключите устройство
к входному разъему EXT1 на задней панели ТВ.
7.4.2 DVD рекордер или цифровой ресивер
Воспользуйтесь кабелем Scart и 2 антенными
кабелями.
русский
7.4.3 DVD рекордер и цифровой ресивер
Воспользуйтесь кабелем Scart и 3 антенными
кабелями.
Подключения 33
EXT 3
VGA
EXT 2 EXT 1
SERVICE
VGA +
UART
YPbPr
YPb
Pr
DIGITAL
AUDIO
OUT
L
L
AUDIO
OUT
R
R
VGA/ YPb Pr AUDIO
OUT
I
N
OU
T
IN
Receiver / Cable boxDVD Recorder
EXT 3
VGA
EXT 2 EXT 1
SERVICE
VGA +
UART
YPbPr
YPb
Pr
DIGITAL
AUDIO
OUT
L
L
AUDIO
OUT
R
R
VGA/YPbPr AUDIO
DVD Player
EXT 3
VGA
EXT 2 EXT 1
SERVICE
VGA +
UART
YPbPr
YPb
Pr
DIGITAL
AUDIO
OUT
L
L
AUDIO
OUT
R
R
VGA/ YPb Pr AUDIO
OUT
IN
DVD Recorder / Digital receiver
2719.1 RU (P4C) 22-04-2008 10:21 Pagina 33
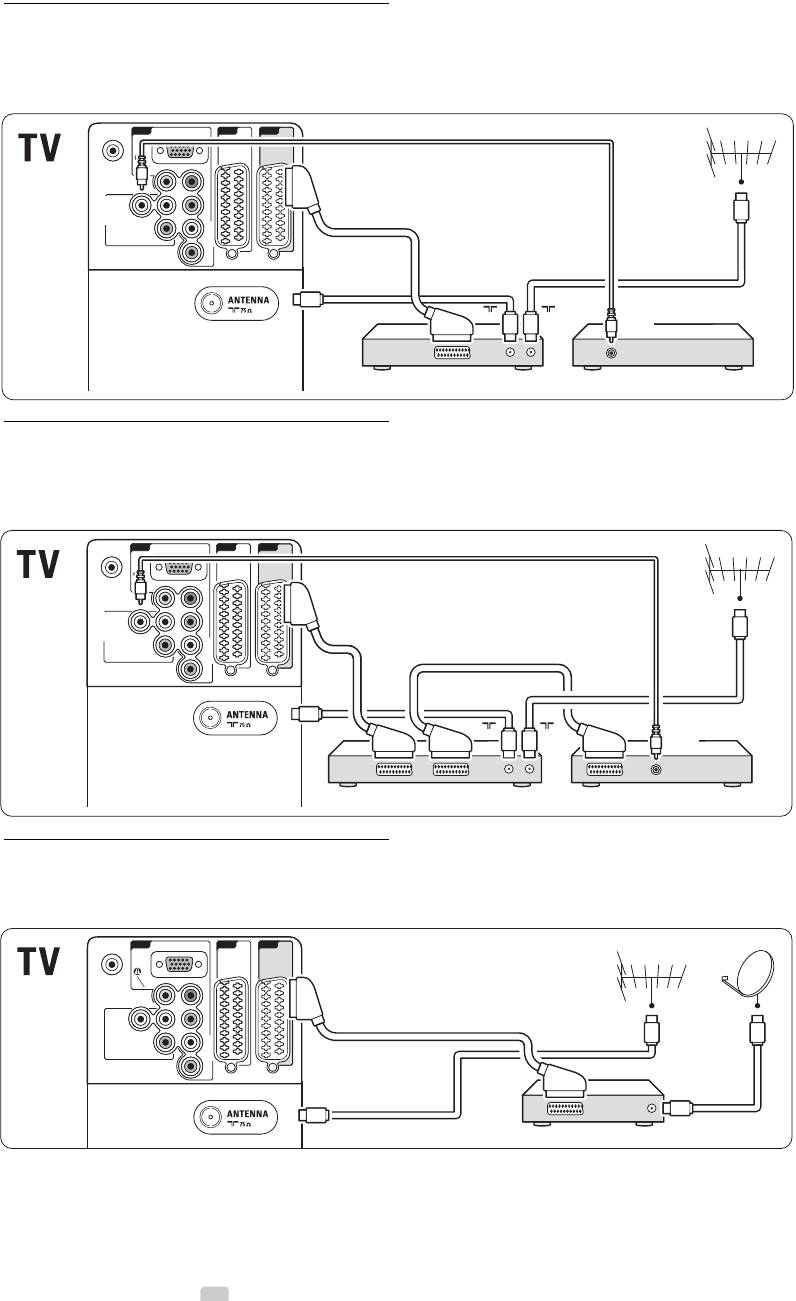
2719.1 RU (P4C) 22-04-2008 10:21 Pagina 34
7.4.4 DVD рекордер и система домашнего
кинотеатра
Воспользуйтесь кабелем Scart, 2 антенными
кабелями и 1 цифровым аудиокабелем (cinch).
EXT 3
VGA
EXT 2 EXT 1
SERVICE
VGA +
UART
YPbPr
YPb
Pr
DIGITAL
DIGITAL
AUDIO
AUDIO
OUT
L
OUT
L
AUDIO
OUT
R
R
VGA/YPbPr AUDIO
DIGITAL
OUTIN
AUDIO
IN
Home Theatre SystemDVD Recorder
7.4.5 DVD рекордер и система домашнего
кинотеатра с DVD
Воспользуйтесь 2 кабелями Scart, 2 антенными
кабелями и 1 цифровым аудиокабелем (cinch).
EXT 3
VGA
EXT 2 EXT 1
SERVICE
VGA +
UART
YPbPr
YPb
Pr
DIGITAL
DIGITAL
AUDIO
AUDIO
OUT
L
OUT
L
AUDIO
OUT
R
R
VGA/ YPb Pr AUDIO
DIGITAL
OUTIN
AUDIO
IN
DVD Home Theatre SystemDVD Recorder
7.4.6 Спутниковый ресивер
Воспользуйтесь кабелем Scart и 2 антенными
кабелями.
EXT 3
VGA
EXT 2 EXT 1
SERVICE
VGA +
UART
YPbPr
YPb
Pr
DIGITAL
AUDIO
OUT
L
L
AUDIO
OUT
R
R
VGA/ YPb Pr AUDIO
Satellite receiver
34 Подключения
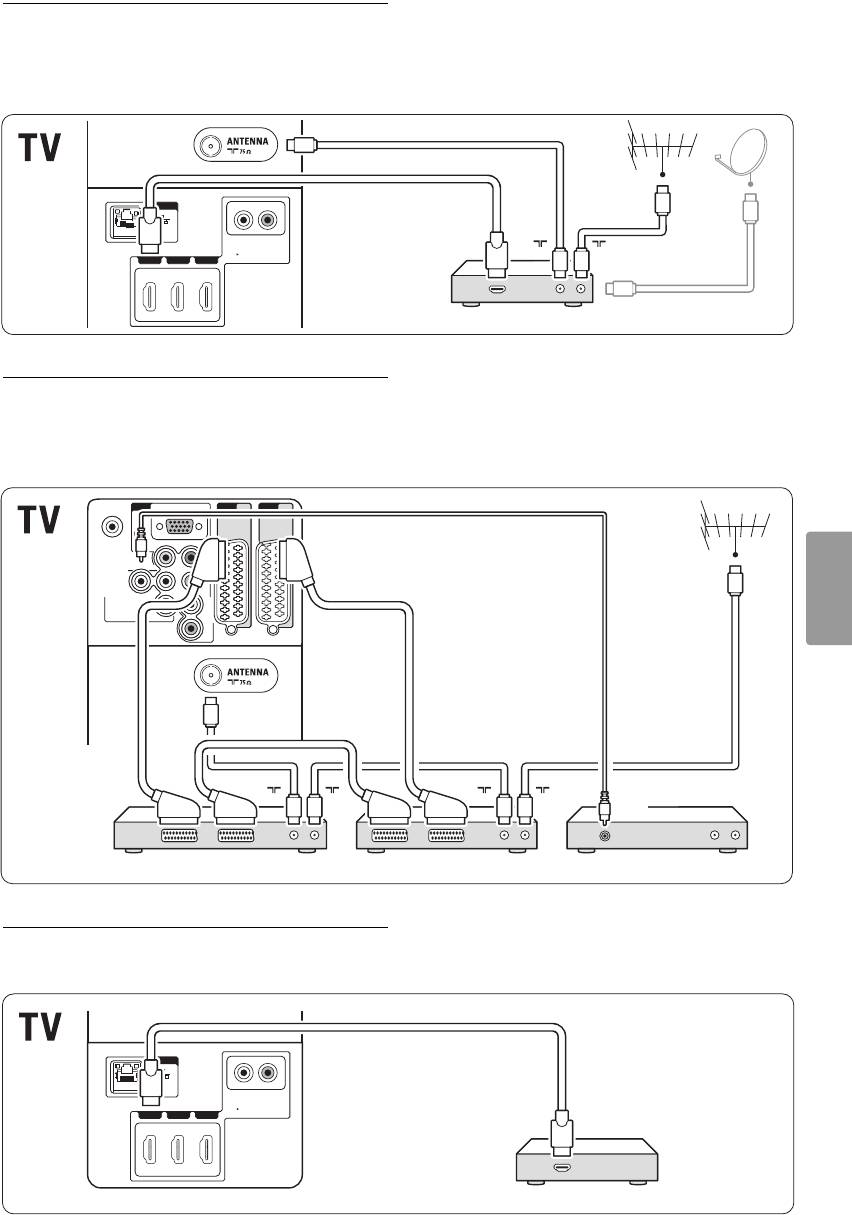
7.4.7 Цифровой ресивер HD /
Спутниковый ресивер HD
Воспользуйтесь кабелем HDMI и 2 антенными
кабелями.
7.4.8 DVD-R, система домашнего
кинотеатра и цифровой ресивер
Воспользуйтесь 3 кабелями Scart, 3 антенными
кабелями и 1 аудиокабелем (cinch).
русский
7.4.9 Проигрыватель Blu-ray Disc
Воспользуйтесь кабелем HDM.
Подключения 35
NETWORK
LR
AUDIO
IN
[]
DVI
HDMI
HDMI 1 HDMI 2 HDMI 3
HDMI
OUT
Blu-ray Disc player
NETWORK
LR
HDMI
AUDIO
IN
[]
DVI
HDMI
OUT
OUT
IN
HDMI 1 HDMI 2 HDMI 3
HD Digital receiver / HD Satellite receiver
EXT 3
VGA
EXT 2 EXT 1
SERVICE
VGA +
UART
YPbPr
YPb
DIGITAL
Pr
DIGITAL
AUDIO
AUDIO
OUT
OUT
L
L
AUDIO
OUT
R
R
VGA/ YPb Pr AUDIO
DIGITAL
OUT
IN
OUT
IN
AUDIO
IN
Home Theatre SystemDigital ReceiverDVD Recorder
2719.1 RU (P4C) 22-04-2008 10:21 Pagina 35
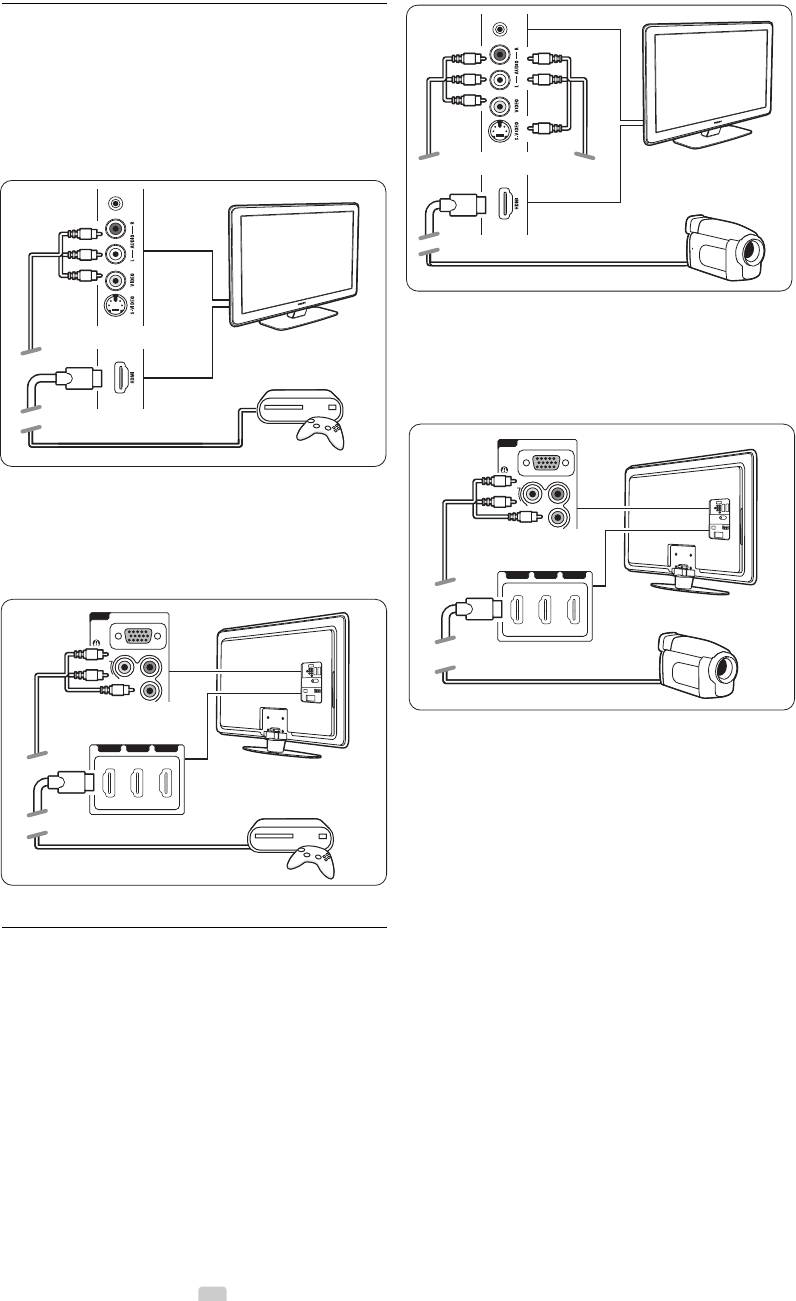
2719.1 RU (P4C) 22-04-2008 10:21 Pagina 36
7.4.10 Игровая приставка
Наиболее практичное соединение для игровой
приставки находится на боковой панели ТВ.
Подключения на боковых панелях ТВ
Воспользуйтесь разъемом HDMI или S-Video и
Audio L/R или разъемами Video и Audio L/R.
Подключения на задней панели ТВ
Воспользуйтесь разъемом HDMI или разъемами
EXT3-YPbPr и Audio L/R для получения
качества HD.
EXT 3
VGA
VGA +
YPbPr
YPb
Подключения на задней панели ТВ
Pr
Воспользуйтесь разъемом HDMI или разъемами
L
EXT3-YPbPr и Audio L/R для получения
R
качества HD
HDMI 1 HDMI 2 HDMI 3
VGA/ YPb Pr AUDIO
EXT 3
VGA
VGA +
YPbPr
YPb
Pr
L
R
HDMI 1 HDMI 2 HDMI 3
VGA/ YPb Pr AUDIO
7.4.11 Видеокамера
Наиболее практичное соединение для
видеокамеры находится на боковой панели ТВ.
Подключения на боковых панелях ТВ
Воспользуйтесь разъемом HDMI или Video и
Audio L/R или разъемами S-Video и Audio L/R.
36 Подключения
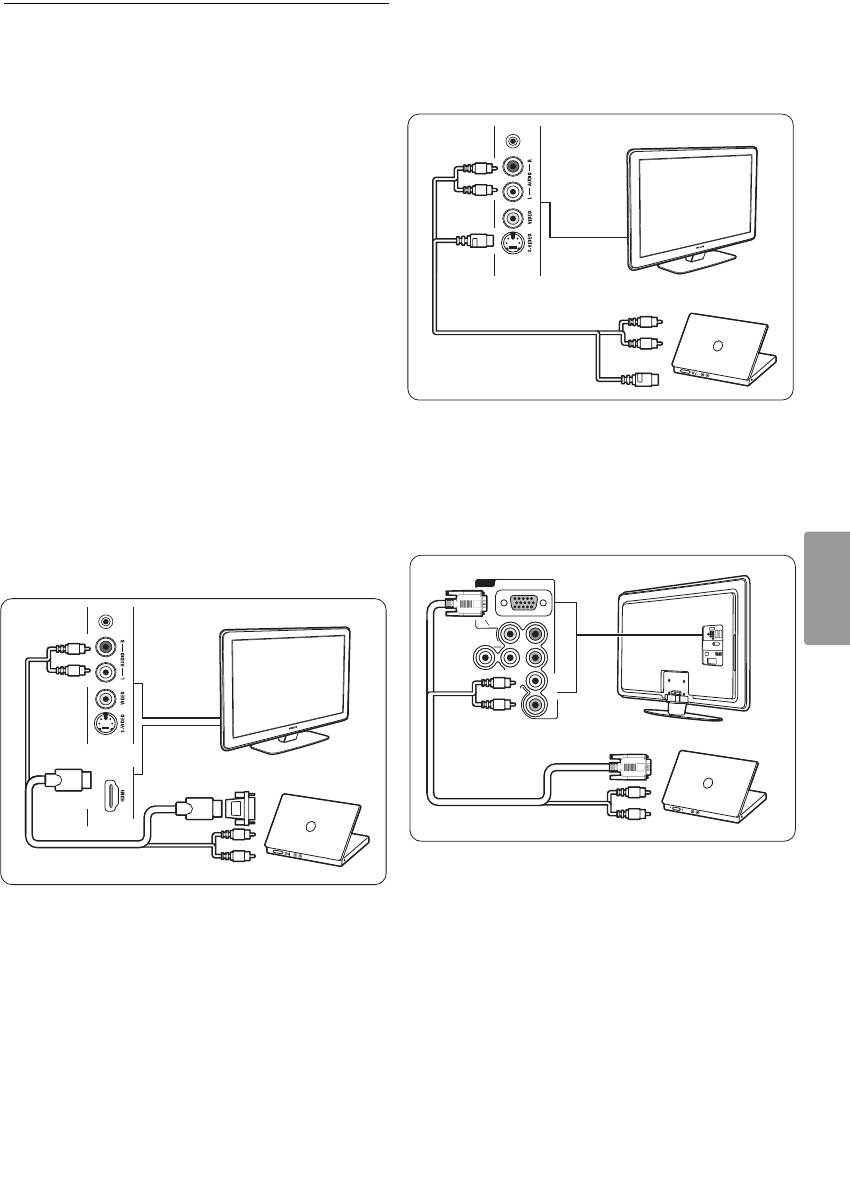
7.4.12 Компьютер
Соединение PC к TV
Можно подключить компьютер напрямую к ТВ.
С помощью кабеля S-Video и Audio L/R
Телевизор будет работать в качестве монитора
воспользуйтесь выходом PC-TV для подключения
компьютера.
к боковой панели ТВ.
В качестве монитора компьютер может быть
подключен на боковой панели с помощью
адаптера DVI к HDMI или с помощью кабеля PC
к TV. Компьютер также можно подключить с
помощью соединения VGA.
ç Предупреждение
Перед подключением компьютера, установите
для монитора компьютера частоту обновления 60
Гц.
à Совет
Измените формат изображения на Не в масштабе
в меню Форм. изображения для максимальной
резкости изображений компьютера. См. раздел
5.3.4 Формат широкоэкранного изображения.
Соединение VGA
С помощью кабеля Scart подключите компьютер
Соединение DVI к HDMI
к входному разъему EXT3 на задней панели ТВ.
Для подключения к боковому разъему HDMI
Подключите Audio L/R к разъему EXT3 Audio
воспользуйтесь адаптером DVI к HDMI.
L/R.
Для звучания подключите боковой аудиоразъем
Audio L/R.
русский
Поддерживаемые разрешения компьютерных
мониторов см. в разделе 8 Технические данные.
Подключения 37
AUDIO L/R
DVI-HDMI
HDMI
AUDIO L/R
AUDIO L/R
S-VIDEO
AUDIO L/R
S-VIDEO
VGA
EXT 3
VGA
VGA +
YPbPr
b
Pr
L
R
VGA/YPbPr AUDIO
AUDIO L/R
VGA
AUDIO L/R
2719.1 RU (P4C) 22-04-2008 10:21 Pagina 37

7.5Конфигурация подключений
7.5.3 Каналы декодера
Декодеры антенного канала подключены к разъему
Необходимо зафиксировать для телевизора какое
EXT1 или EXT2 (Scart).
подключение выполнено, к какому разъему, какое
Необходимо указать телеканал, как канал,
устройство подключено.
подлежащий декодированию. Затем укажите
Если вы воспользовались Мастером подключений
разъем, к которому подключен декодер.
подключения уже выполнены.
‡ Нажмите кнопку Menu.
® Bыберите Меню телевиз. > Установка >
Дeкoдep >
Kaнaл.
7.5.1 Присвоение имен устройствам
ÒНажмите кнопку π для входа в список.
Для простоты выбора и оптимального управления
† Нажмите кнопку o или œ для выбора канала
сигналом присвойте имена подключенным
для декодирования.
устройствам.
º Нажмите кнопку p и вернитесь назад для
Присвойте тип устройства (DVD, видеомагнитофон,
выбора параметра Cocтoяниe.
игровая приставка) разъему, который используется
◊Нажмите кнопку o или œ для выбора разъема,
для этого устройства.
используемого декодером.
‡ Нажмите кнопку Menu.
‹Нажмите кнопку Menu для выхода из меню.
® Bыберите Koнфигуpaция > Установка >
Переимен. устройств.
ì
ÒНажмите кнопку π для входа в список.
† Нажмите кнопку o или œ для выбора
соединения, используемого для подключенного
устройства.
º Нажмите кнопку π.
Нажмите кнопку o или œ для выбора типа
устройства.
‹Нажмите кнопку Menu для выхода из меню.
7.5.2 Настройка звука
Если вы воспользовались выходным аудиоразъемом
Audio In L/R (DVI к HDMI) для устройства,
подключенного к HDMI на задней панели ТВ,
присвойте это соединение Audio In к HMDI 1, 2 или
3 в зависимости от места подключения устройства.
‡ Нажмите кнопку Menu.
® Bыберите Koнфигуpaция > Установка
>Настройка звука.
ÒНажмите кнопку π дважды.
† Нажмите кнопку o или œ для выбора
соединения HDMI, которое необходимо
подключить к входному разъему Audio In.
Ò
Ú
‡
Ì
Ó
‚
Í
a
e
ÍÓ
‰
Ì
a
Î
Coc
Ú
o
flÌË
e
...
è
ÓÏ
...
ÔÓ
‰
Íβ˜ÂÌËfl
Ï
‡
Û
‰Ë
Ó
...
Û
ÒÚ
ÓÈÒÚ‚
Ó
e
e
p
ó
‡Ò˚
ᇂÓ
‰
ÒÍË
Â
Û
ÒÚ‡ÌÓ‚Í
Ë
è
‰ÔÓ˜ÚÂÌË
fl
ìc
ta
Ì
o
‚
Ë
a
Ë
o
A
ud
i
o
in L/
R
H
ÂÚ
HDMI 1
HDMI 2
HDMI
3
A
ud
i
o
in L/
R
2719.1 RU (P4C) 22-04-2008 10:21 Pagina 38
38 Подключения
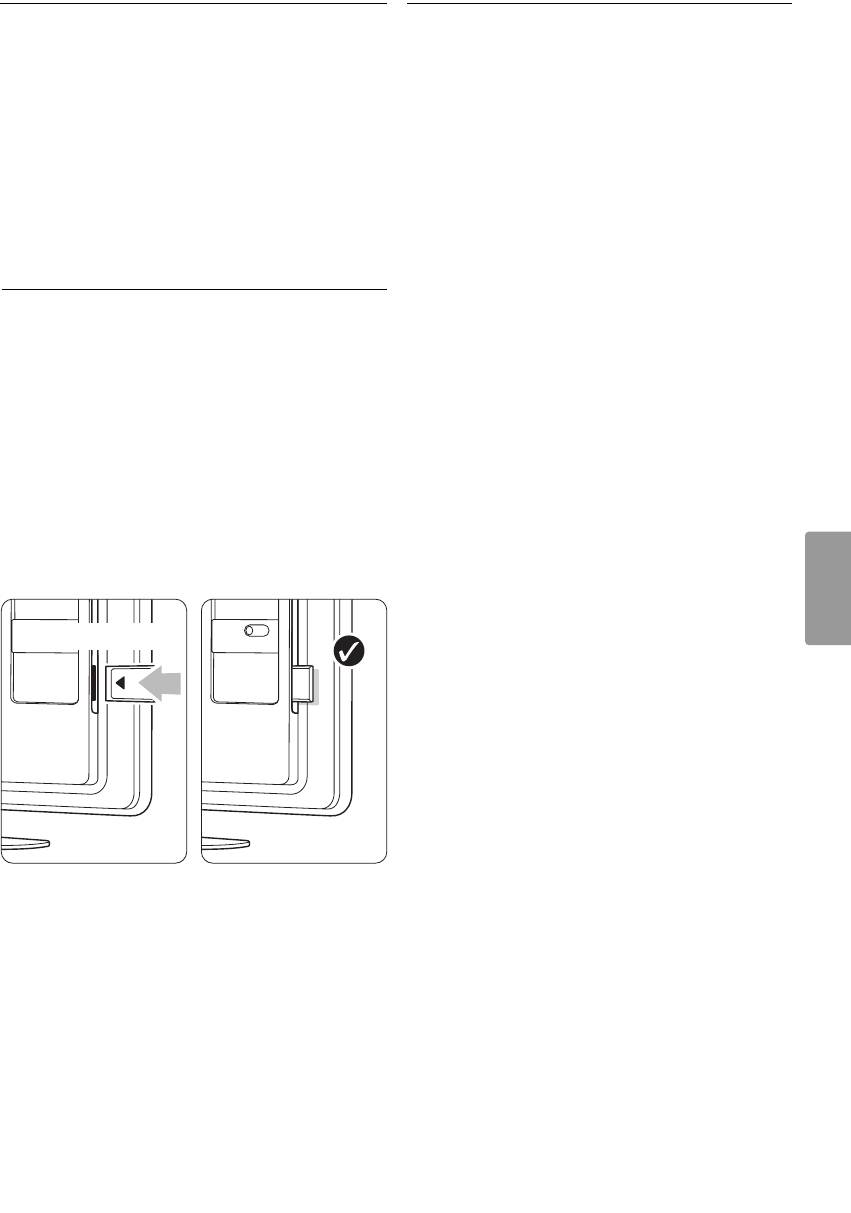
7.6Подготовка к приему
7.6.2 Меню Общий интерфейс
цифровых услуг
Это меню открывает доступ к услугам
установленного CAM. Приложения и их функции,
Кодированные цифровые телеканалы могут
контент и экранные сообщения поступают от
декодироваться с помощью Модуля условного
поставщика услуг CAM.
доступа (CAM) и смарт карты, предоставленных
‡ Нажмите кнопку Menu.
оператором службы цифрового ТВ. CAM может
® Bыберите Возможности > Общий интерфейс.
использоваться для нескольких служб, в
Этот пункт меню доступен когда CAM
зависимости от выбранного цифрового оператора
вставлен в слот и установлена связь с
(например, платного телевидения).
провайдером.
Для получения дополнительной информации
обратитесь к оператору телеслужбы.
7.6.1 Установка Модуля условного доступа
- (CAM)
)
Внимание
Найдите правильное положение CAM для
установки в слот. Установка CAM неверной
стороной может привести к поломке модуля или
ТВ.
‡ Аккуратно вставьте CAM до упора в слот
Common Interface на задней панели ТВ.
® Оставьте модуль CAM в слоте Common
Interface.
русский
Для активации CAM может потребоваться
несколько минут. Извлечение CAM из слота
приведет к деактивации цифровой телеслужбы.
Подключения 39
COMMON INTERFACE
2719.1 RU (P4C) 22-04-2008 10:21 Pagina 39

2719.1 RU (P4C) 22-04-2008 10:21 Pagina 40
7.7Компьютерная сеть
® Включите маршрутизатор. Установите для
DHCP параметр Вкл.
Телевизор можно подключить к компьютерной
ÒВключите компьютер и запустите
сети у себя дома. Просматривайте на телевизоре
приложение медиасервера.
свои фотографии и слушайте музыку от
Некоторые приложения медиасервера требуют
любого подключенного к телевизору
настройки для использования файлов на ТВ.
компьютера.Функция компьютерной сети
В медиасервере этот телевизор будет представлен
данного телевизора имеет сертификат DLNA.
в качестве номера - номера MAC или номера IP.
Может использоваться ОС Microsoft Windows XP
Телевизор и маршрутизатор должны быть
или Vista, Intel Mac OS X или Linux.
включенными, чтобы этот номер отобразился в
Образец домашней компьютерной сети
медиасервере.
Выберите номер телевизора в медиасервере и
установите совместное использование файлов с
этим номером.
Если приложение медиасервера отмечено в
разделе 8 Технические данные звездочкой *, в
интерактивном руководстве пользователя
доступна пошаговая инструкция.
Введите номер модели телевизора в ...
www.philips.com/support
В расширенном руководстве пользователя см.
раздел 7.7 Компьютерная сеть.
7.7.1 Что потребуется
Для подключения телевизора к домашней
Сетевое подключение может быть также
компьютерной сети потребуется:
блокировано брандмауэром, системой безопасности
• маршрутизатор и компьютер, подключенный к
вашего компьютера.
домашней сети
Разрешите приложению медиасервера войти в сеть.
• сетевой кабель
• последнее приложение медиасервера (Windows,
† Нажмите кнопку v на пульте ДУ.
media Player 11 или аналогичн.) на вашем
º Выберите Компьютерная сеть и нажмите
компьютере.
кнопку π.
Полный список совместимого программного
Для подключения может потребоваться
обеспечения медиасервера см. в разделе 8
некоторое время.
Те хнические данные
.
◊С помощью цветных кнопок и кнопок
навигации просматривайте папки и
7.7.2 Настройка подключений
воспроизводите файлы.
компьютерной сети
Для телевизора нет необходимости выполнять
Если не удается подключить телевизор к сети,
специальные настройки
ознакомьтесь с руководствами пользователя
для автоматического подключения к сети.
программы сервера, маршрутизатора или
‡ С помощью сетевого кабеля подключите
компьютера.
маршрутизатор к разъему
Network на
задней панели ТВ.
7.7.3 Настройка сети вручную
Некоторые специальные настройки сети можно
выполнить на телевизоре. Для пункта DHCP
установлен параметр Вкл. для автоматического
подключения к сети.
Нажмите кнопку
Menu > Настройка > Настройка
сети вручную.
40 Подключения

2719.1 RU (P4C) 22-04-2008 10:21 Pagina 41
7.7.4 Настройка медиасервера
Медиасерверы необходимо настроить для
совместного доступа к их файлам и папкам.
Для настройки конкретного сервера тщательно
следуйте инструкции.
Проигрыватель Windows Media v11 в
Windows Vista
1
2
Настройка сетевого доступа
В проигрывателе Windows Media выберите в
Установите для Network discovery (Обнаружение
меню пункт Library (Библиотека), затем Media
сети) параметр On (Вкл.). Установите для File
sharing (Совместное использование
sharing (Совместный доступ к файлам) параметр
медиафайлов).
On (Вкл.). Вернитесь к окну Media sharing
(Совместное использование медиафайлов) в
проигрывателе Windows Media и установите
флажок для Share my media (Разрешить
совместное использование медиа). Щелкните OK.
После того, как телевизор подключен к
компьютеру через маршрутизатор, и все
устройства были включены, в окне Media sharing
(Совместное использование медиафайлов)
отобразится телевизор, как Unknown Device
русский
(Неизвестное устройство). Выберите устройство
и щелкните Allow (Разрешить).
В окне Media sharing (Совместное использование
медиафайлов) установите флажок рядом с Share
my media (Разрешить совместное использование
1
медиа). Щелкните OK.
2
1
2
Для изменения определенных настроек доступа
можно открыть окно Settings (Настройки).
После того, как значок устройства (телевизора)
Если сетевое соединение не обнаружено и
был отмечен зеленой меткой, щелкните OK.
невозможно установить флажок, щелкните
кнопку Networking (Сеть) для отображения окна
Network and Sharing Center (Сеть и совместный
Установка папок для совместного доступа
доступ)…
В проигрывателе Windows Media выберите в
меню пункт Library (Библиотека), затем Add to
Library (Добавить в библиотеку).
Подключения 41
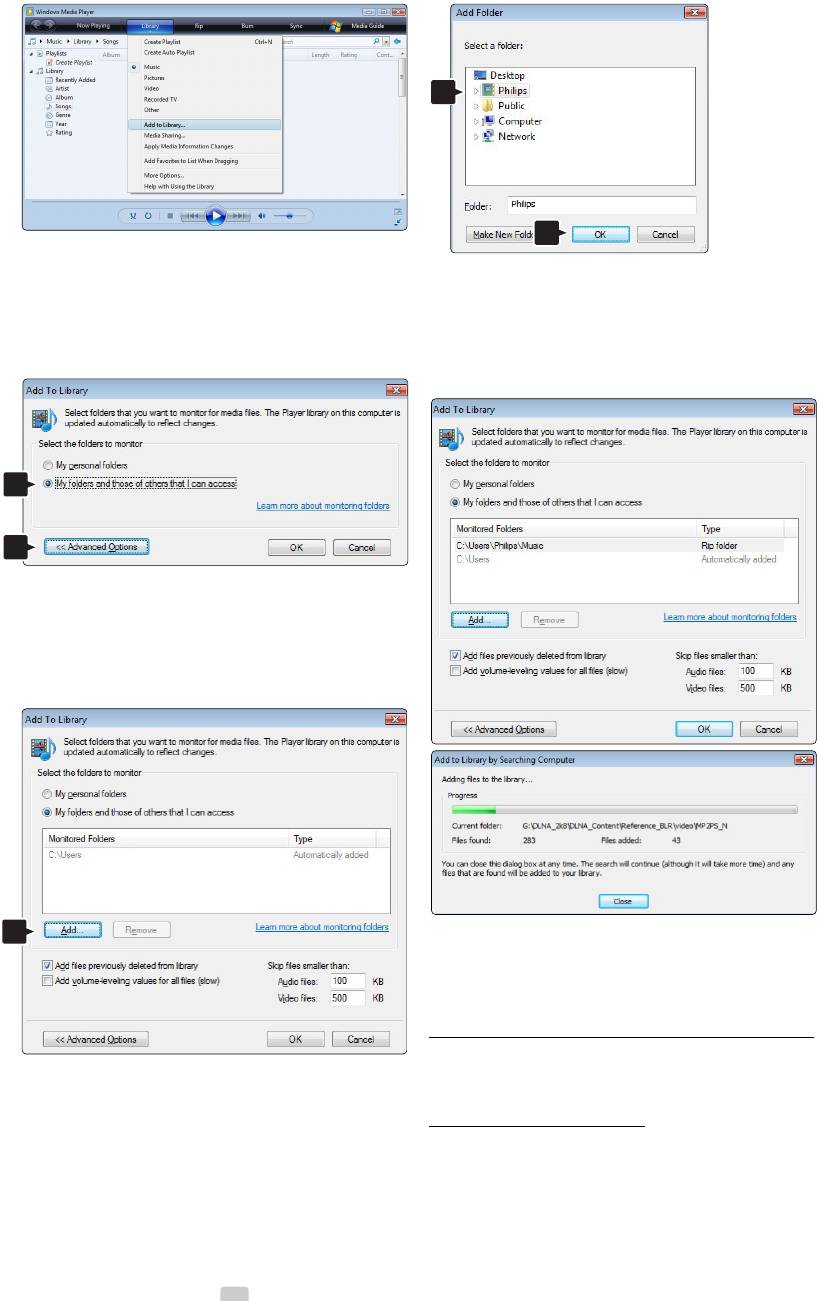
2719.1 RU (P4C) 22-04-2008 10:21 Pagina 42
1
2
В окне Add To Library (Добавить в библиотеку)
выберите My folders and those of others that I can
В окне Add To Library (Добавить в библиотеку)
access (Мои папки и другие доступные мне папки)
отображены только что добавленные папки.
и щелкните кнопку Advanced Options
Можно добавить дополнительные папки для
(Дополнительные функции).
доступа. Щелкните кнопку OK для добавления
файлов в библиотеку.
1
2
В открытом окне Advanced Options
(Дополнительные функции) в список доступа
можно добавлять определенные папки. Щелкните
Add (Добавить).
1
Теперь на вашем телевизоре все готово для
воспроизведения музыки, фотографий и видео.
Проигрыватель Windows Media v11 в
Windows XP
В окне Add Folder (Добавить папку) выберите
папку с музыкой, фотографиями и видео, которые
Настройка сетевого доступа
должны быть доступны для других устройств
(телевизора). Щелкните OK.
В проигрывателе Windows Media выберите в
меню пункт Library (Библиотека), затем Media
sharing (Совместное использование медиа).
42 Подключения
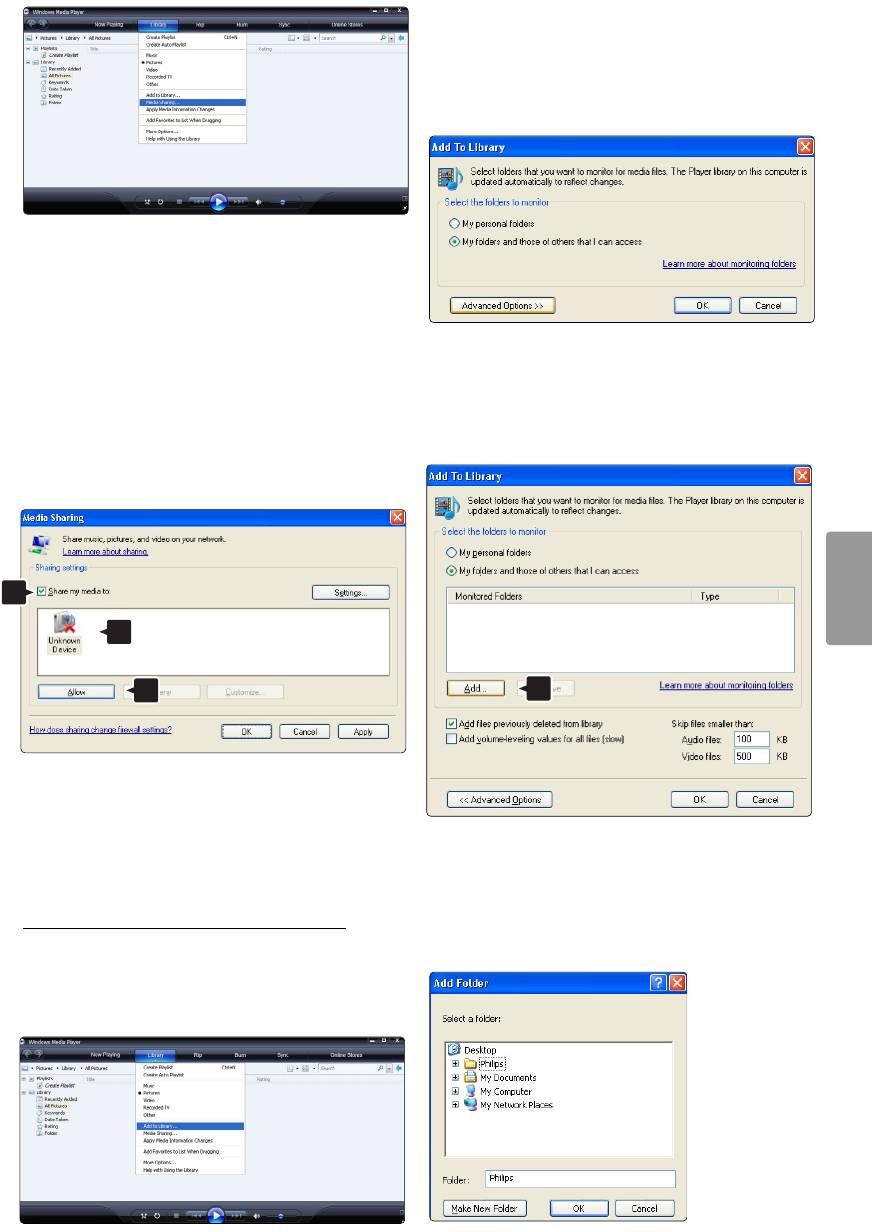
2719.1 RU (P4C) 22-04-2008 10:21 Pagina 43
В окне Add To Library (Добавить в библиотеку)
выберите My folders and those of others that I can
access (Мои папки и другие доступные мне папки)
и щелкните кнопку Advanced Options
(Дополнительные функции).
В окне Media sharing (Совместное использование
медиа) установите флажок рядом с Share my
media (Разрешить совместное использование
медиа).
После того, как телевизор подключен к
компьютеру через маршрутизатор, и все
В открытом окне Advanced Options
устройства были включены, в окне Media sharing
(Дополнительные функции) в список доступа
(Совместное использование медиафайлов)
можно добавлять определенные папки. Щелкните
отобразится телевизор, как Unknown Device
Add (Добавить).
(Неизвестное устройство). Выберите устройство
и щелкните Allow (Разрешить).
1
русский
2
3
1
Для изменения определенных настроек доступа
можно открыть окно Settings (Настройки).
После того, как значок устройства (телевизора)
был отмечен зеленой меткой, щелкните OK.
В окне Add Folder (Добавить папку) выберите
папку с музыкой, фотографиями и видео, которые
Установка папок для совместного доступа
должны быть доступны для других устройств
(телевизора). Щелкните OK.
В проигрывателе Windows Media выберите в
меню пункт Library (Библиотека), затем Add to
Library (Добавить в библиотеку).
Подключения 43
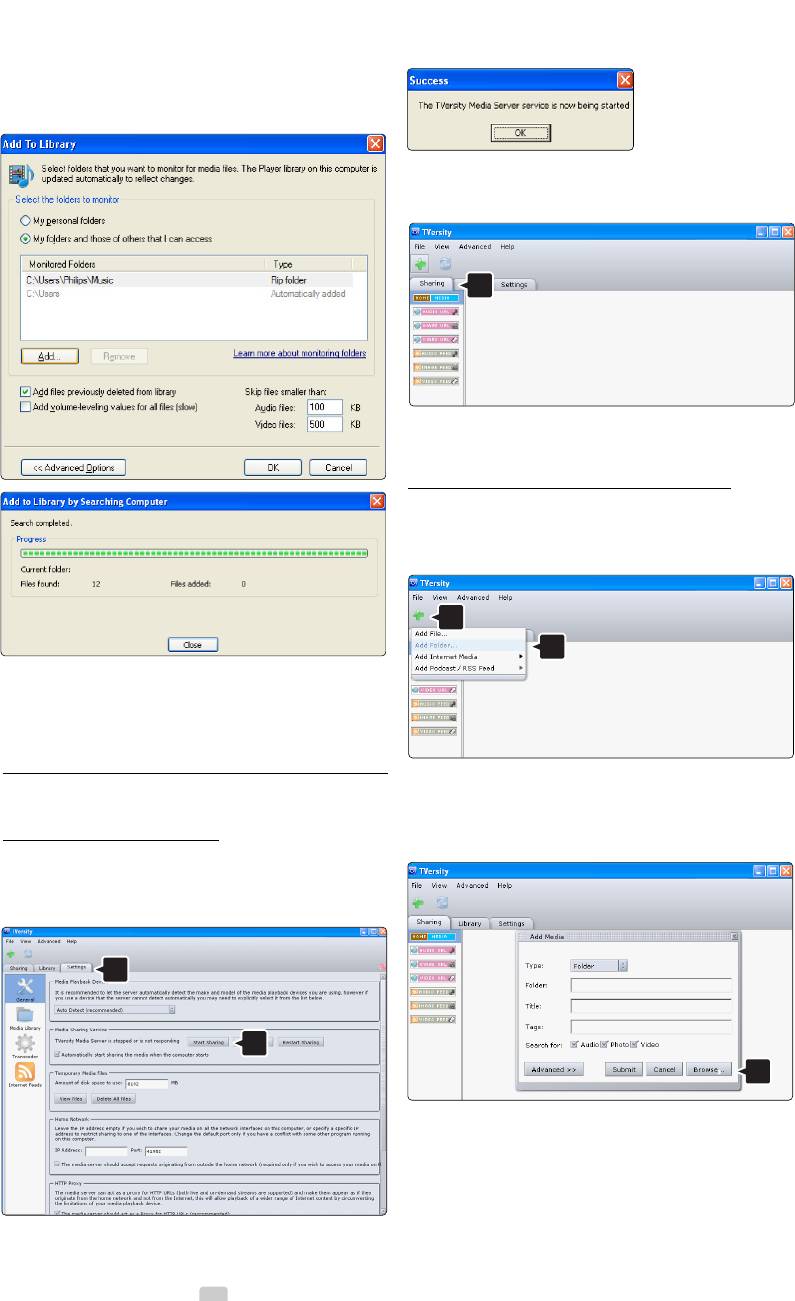
2719.1 RU (P4C) 22-04-2008 10:21 Pagina 44
В окне Add To Library (Добавить в библиотеку)
В всплывающем окне появится сообщение, что
отображены только что добавленные папки.
служба медиасервера запущена. Щелкните OK.
Можно добавить дополнительные папки для
доступа. Щелкните кнопку OK для добавления
файлов в библиотеку.
Щелкните вкладку Sharing (Совместный доступ).
1
Установка папок для совместного доступа
Щелкните значок зеленый плюс и выберите Add
folder (Добавить папку)…
1
2
Теперь на вашем телевизоре все готово для
воспроизведения музыки, фотографий и видео.
TVersity v.0.9.10.3 в Windows XP
В всплывающем окне Add media (Добавить
Настройка сетевого доступа
медиа) щелкните кнопку Browse (Обзор).
Щелкните вкладку Settings (Настройки) и кнопку
Start Sharing (Начать совместный доступ).
1
2
1
44 Подключения

2719.1 RU (P4C) 22-04-2008 10:21 Pagina 45
В окне Browse for Folder (Поиск папки) выберите
папку с музыкой, фотографиями или видео,
которая предназначена для доступа.
Щелкните OK.
1
Теперь на вашем телевизоре все готово для
воспроизведения музыки, фотографий и видео.
2
Tw onky Media v4.4.2 в Macintosh OS X
Настройка сетевого доступа
В синей рамке щелкните название жесткого диска
для перехода к папке с музыкой, фотографиями и
В Tw onky Media щелкните Basic Setup (Основные
видео, которые должны быть доступны для
настройки) > First steps (Первые шаги).
других устройств (телевизора).
В этом окне можно изменить название сервера,
который появляется на экране.
1
2
русский
Щелкните Select (Выбрать), чтобы выбрать папку
для совместного доступа.
Щелкните Basic Setup (Основные настройки) >
Теперь щелкните Save Changes (Сохранить
Clients/Security (Клиенты/Безопасность).
изменения).
Установите флажок рядом с Enable sharing for
new clients automatically (Автоматически
Затем щелкните Rescan content directories
разрешать доступ для новых клиентов).
(Повторить сканирование материалов).
В некоторых случаях не все файлы и папки будут
доступны.
Установка папок для совместного доступа
Щелкните Support (Поддержка) > Tr oubleshooting
Щелкните Basic Setup (Основные настройки) >
(Устранение неисправностей) и Rebuild database
Sharing (Совместный доступ).
(Восстановить базу данных) для уверенности, что
Некоторые Content Locations (Местоположения)
все работает правильно. Для восстановления
уже могли быть установлены автоматически.
может потребоваться некоторое время.
Чтобы добавить папку (местоположение
контента) для совместного доступа в сети,
Теперь на вашем телевизоре все готово для
щелкните кнопку Browse (Обзор).
воспроизведения музыки, фотографий и видео.
Подключения 45



