Philips 40PFL8008S: Smart TV
Smart TV: Philips 40PFL8008S
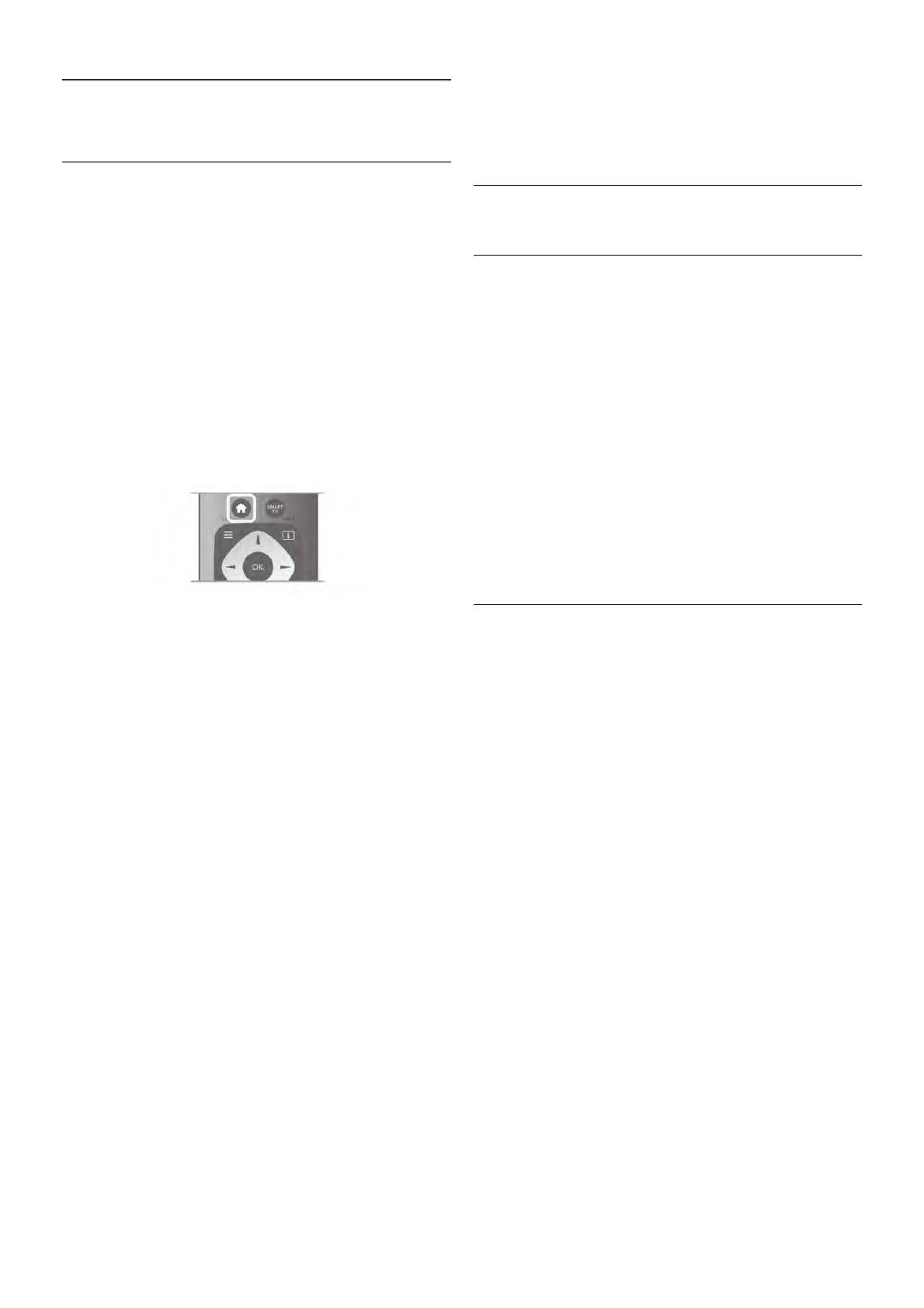
- Справка
6
Для доступа к экранно й справке выберите пункт Справка и
нажмите OK. Раздел в справ к е можно найти в алфавитно м
Smart TV
указателе.
6.1
6.2
Главное меню
Пр илож ения Smart TV
В главном меню мо жно выбрать все доступные действия.
В главном меню мо жно включить просмотр телепрограмм
или диска на до машнем кинотеатре. Также в главном меню
Что требуется
можно получить доступ к функции Smart TV для работы в
Интернете, включить Skype или открыть раздел "Справка"
Для ра боты с приложе ниями Smart TV необходимо
для получения информации об использовании телевизора.
подключить телевизор к маршрутизатору с
высокоскоростным (широкополосным) доступом к сети
Доступ к главно му мен ю
Интернет. Можно использовать домашнюю сеть,
Чтобы открыть главное меню, нажмите кнопку h.
подключенную к сети Интернет. Компьют ер не требуется.
Выберите действие с помощью кно по к со стрелка ми.
Чтобы ознакомиться с допо лнительной информацией,
Чтобы выполнить действие, наж мите OK.
выберите пункт Ру ководство, нажмите * Спи сок и
Чтобы закрыть главное меню без измене ния текущего
найдите пункт Сеть.
действия, наж мите кнопку b.
Совет
Для уд о бства ввода текста или перехода на веб-страницы к
телевизору можно подключить USB-клавиатуру и USB-мышь .
Чтобы ознакомиться с допо лнительной информацией,
выберите пункт Ру ководство, нажмите * Спи сок и
найдите пункт USB-клавиатура или USB-мышь.
- ТВ
Для просмотра телеканалов выберите пункт ТВ и нажмите
Конфигурация
OK.
При первом доступе к Smart TV необходимо провести
- Сп утник
настройку подключения. Для продолжения прочитайте и
Для просмотра спутнико в ых каналов выберите пункт
примите услов ия использования. Чтобы выйти из режима
Спутник и нажмите OK (только для моделей телевизоров
Smart TV, нажмит е b.
со встроенным спутнико в ым тюнером).
Регистрация
- Smart TV
Заре гистрируйте сь в Club Philips.
Для доступа к домашней странице выберите Smart TV и
Выберите пункт Регистрация и нажмите OK.
нажмите OK.
Введите адрес электронной почты, выберите Продолжить
и нажмите OK.
- Ист очник
Под твердите адрес электро нно й почты.
Выберите пункт Ист очник, выберите подключенное
устройство в списке под значком. Для перехода к
Ограничение на просмотр
выбранному источнику нажмите OK.
Чтобы заблокиро ва ть прилож ения с рейтингом 18+,
включите ограничение на просмотр Smart TV, выбрав пункт
- Телегид
Включить и нажав OK.
Для доступа к списку транслируемых и
Введите выбранный PIN-ко д разблок ировки.
запрогра ммированных телепередач выберите пункт
Под твердите PIN-код. Приложения с рейтингом 18+ будут
Телегид и нажмите OK.
заб локиров аны.
- Зап и си
Для доступа к забло киро ва нному приложению выберите
Выберите пункт Зап и с и , а затем нажмите OK, чтобы
приложение и нажмите OK. Появится запрос на ввод
открыть список записей.
четырехзначного ко да.
- Skype
Изменение конфигурации
Для со в ершения беспл а тных видеовызово в выберите
Для изменения конфиг урации подключения Smart TV
Skype.
необходимо очистить кэш-память.
Чтобы очистить кэш-память, нажмите кнопку h, выберите
- Конфигурация
S Конфиг урация и нажмите OK.
Для настройки канало в или параметров телевизора
Выберите Настройки сети > Очис т ка хранилища интернет-
выберите Конфигурация.
файлов и нажмите OK.
Smart TV / Приложения Smart TV 63
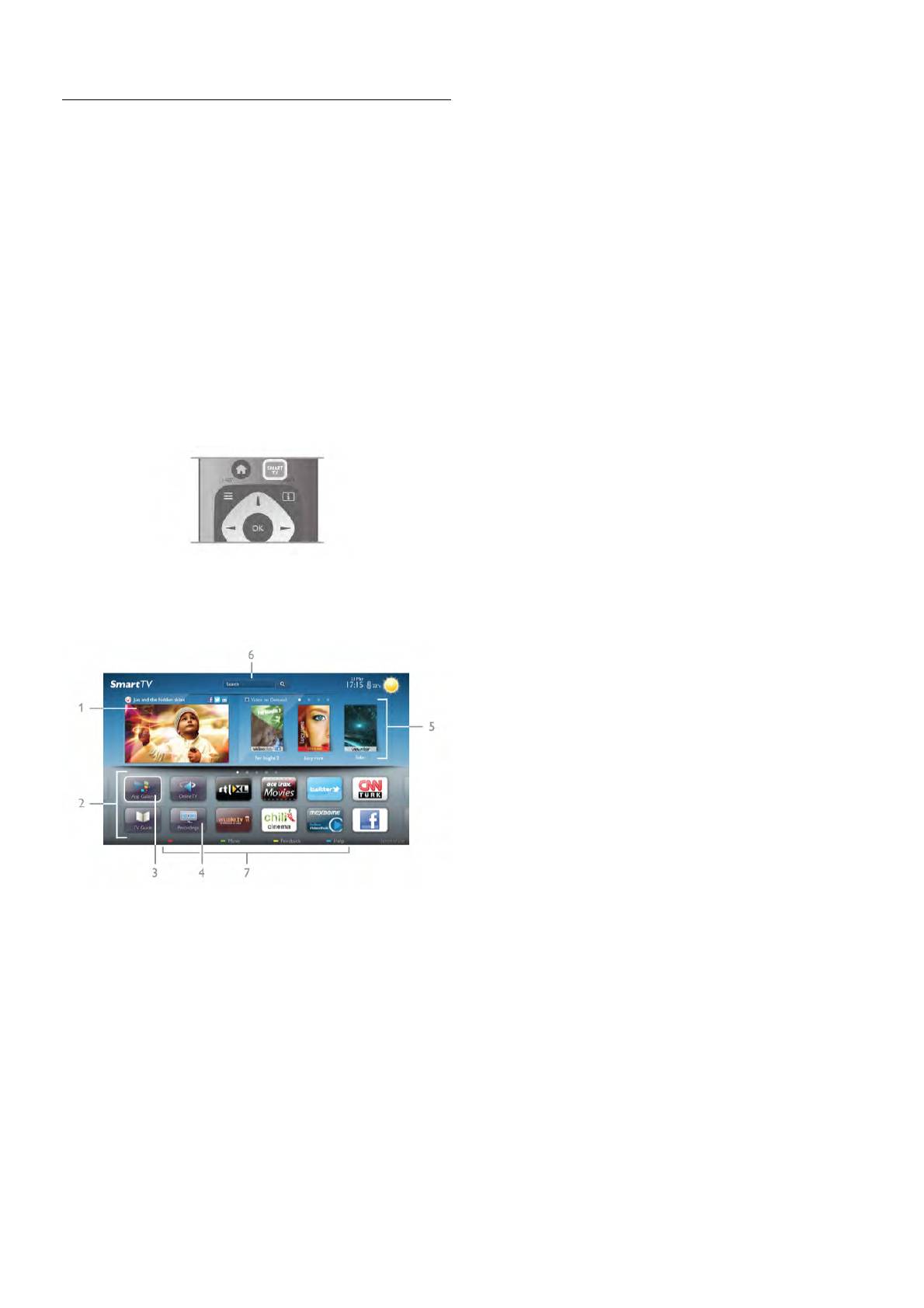
Г алерея приложений
В галерее приложений со хранены все доступные
приложения.
Стартовая страница Smart TV
Интернет
Приложение для Интернета открывает доступ к сети
Старт овая страница Smart TV — ваша св язь с Интернетом.
Интернет с экрана телевизора.
Благо даря интернет-телевидению можно брать напрокат
Теоретически на телевизоре можно просматривать любые
фильмы в интерне т-магазинах, читать газеты, смо треть
веб-са йты, однако большинств о сайтов не предназначено
видеоролики и слушать му з ыку, сов ершать покупки онлайн,
для просмотра на экране телевизора.
общаться в социальныхсетях (Facebook, Twitter и т. д.) или
- Неко то рые подключаемые модули (например, для
смотреть программы инт ернет-телевидения в любое
просмотра страниц или видеороликов) не поддерживаются
удо бно е время. Для этого необходимо открыть
телевизором.
приложения — сайты, специально разра б отанные для
- При просмотре веб-страниц на экране отображается одна
телевизора. Если телевизор подключе н к Интернету, можно
страница в полноэкранном режиме.
получить доступ к функции Smart TV.
Рекоменду емые приложения
Доступ к Smart TV
В этом окне Philips представляет серию приложений,
Для доступа к стартов о й странице Smart TV нажмите
рек оменду емых для вашей страны, инте рнет -телевидения
Smart TV.
или подборку фильмов для проката в интернет-магазинах.
Или нажмите кнопку h, выберите Smart TV и нажмите
Их можно выбрать и открыть в окне "Рекомендуемые
OK.
приложения".
Поиск
С помощью функции Поиск можно осуществлять поиск
приложений в галерее приложений.
В текстовом поле введите ключ евое сло в о , выберите l,
для начала поиска нажмите OK. В качестве ключевых сл о в
поиска можно использовать названия, имена, жанры и
описания.
Телевизор устано в ит подключение к сети Интернет и
Или вы можете провести поиск самых популярных
откроет стартовую страницу Smart TV. Эт о может занять
резул ь та тов поиска/ключевых сл о в в категориях. Выберите
несколько секунд.
ключевое слов о в списке и наж мите OK для начала поиска
элементов, связанных с этим слов ом.
В списке приложений на стартовой странице Smart TV
доступны следующие действия . . .
Удаление приложения
Чтобы удалить приложение со стартов ой страницы Smart
TV, выберите зна чок приложения и нажмите * Удалить.
Перемещение приложения
Чтобы переместить прилож ение в списке, выберите зна чок
приложения, нажмите * Переместить и измените
положение приложения в списке с помощью кно пок со
стрелками.
Нажмите ОК для подтверждения.
1. Сейчас в эфире
Блокировка приложения
2. Ваши приложе ния
Чтобы заблокиро ва ть прилож ение, выберите значок
3. Галерея приложений
приложения и нажмите * Блокировать.
4. Интернет
Чтобы заблокиро ва ть прилож ение, необходимо ввести 4-
5. Рекомендуемые приложения
значный PIN-ко д, ко торый был ука зан во время настройки
6. Поиск
ограничения на просмотр Smart TV. Заблокированное
7. Цветные кнопки управл ения
приложение отмечено в списке знач ком ¬.
Чтобы разблокировать приложение, выберите значок
Ваши приложения
приложения и нажмите * Разблокировать. Для
Запуск приложе ний осуществляется со стартово й страницы
разбло к иров к и необходимо ввести 4-значный PIN-ко д.
Smart TV. Если на стартов о й странице еще нет
приложений, их мо жно добавить из Галереи приложений.
Оценка приложения
Список приложений может занимать несколько страниц.
Выберите приложение и нажмите * Оценка для
Для перехода к следующей или предыдущей странице
отображения кнопо к "нравится" или "не нравится",
используйте кнопки со стрелками. Или нажмите CH+
отправки предложения или примечания. Такж е вы можете
(следующая страница) или CH- (предыдущая страница).
сообщить о сбоях в работе приложения.
64 Smart TV / Приложения Smart TV
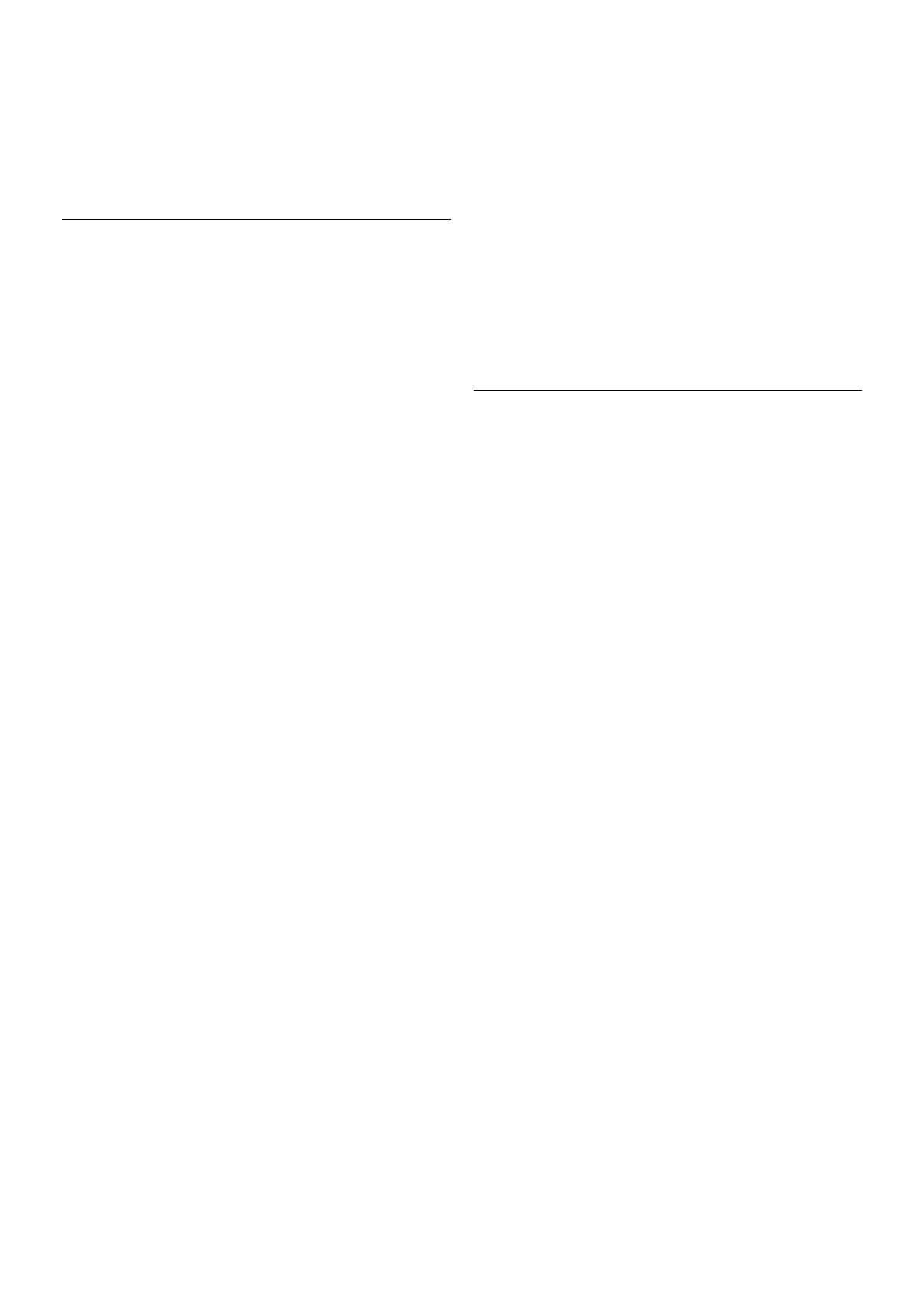
Выход из Smart TV
Урове нь масштабиров ания можно выбрать при помощи
Чтобы закрыть стартовую страницу Smart TV, нажмите h
ползунка.
и выберите другое действие.
Чтобы вернуться к исх одному масштабу, сбро сьте
параме тры ползунка.
Компания TP Vision Netherlands B.V. не несет
ответственности за контент и кач ество контента,
Просмотр сведений о безопасности
предоставляемого поставщиками услуг.
Мож но проверить уро в ень безопасно сти страницы
приложения.
На странице приложения нажмите o OPTIONS и
выберите Информация о безопасности. Если во время
загрузки страницы рядом со знач ком загрузки внизу
Работа с приложениями
страницы отображается симво л ¬, передача данных
происходит в защищенном режиме.
Для за пуска приложения его снач а ла необходимо добавить
на стартовую страницу Smart TV.
Выход из приложения
Прило жения можно добавить в списо к из галереи
Чтобы выйти из прилож ения и вернуться на стартов ую
приложений.
страницу Smart TV, нажмите Smart TV.
Г алерея приложений
В галерее приложений со хранены все доступные
приложения. В галерее все приложения со хра нены в
списках по странам.
Приложения аренды видео
Для доступа к галерее приложений выберите значок
галереи на стартов ой странице Smart TV и нажмит е OK.
Благо даря прилож ениям по раб оте с видеомагазинами на
Для выбора приложе ний в галерее используйте кнопки со
странице Smart TV вы можете брать напрокат любимые
стрелками.
фильмы в интерне т-магазине проката видео. Оплата
Для просмотра прилож ений по катего риям нажмите *
безо пасна и производится кредитной картой.
Все приложения, выберите категорию и нажмите OK.
Для просмотра прилож ений из друг ой страны нажмите *
Прокат филь мов
Страна, выберите страну и нажмите OK.
1. Откро йте приложение Видеомагазин в списке
Чтобы заблокиро ва ть прилож ение, выберите значок
приложений или выберите реко мендуемое приложение на
приложения и нажмите * Блокировать.
старто в о й странице Smart TV.
Чтобы заблокиро ва ть прилож ение, необходимо ввести 4-
2. Выберите фильм.
значный PIN-ко д, ко торый был ука зан во время настройки
3. Пров едите интернет-оплату.
ограничения на просмотр Smart TV. Заблокированное
4. Загрузите видеофайл.
приложение отмечено в списке знач ком ¬.
5. Включите воспроизведение. Для управл ения
Чтобы разблокировать приложение, выберите значок
воспроизведением мо жно использовать кнопки x
приложения и нажмите * Разблокировать. Для
(воспроизведение) и p (Пауза).
разбло к иров к и необходимо ввести 4-значный PIN-ко д.
Для ра боты с интернет-мага з инами проката видео в
Чтобы вернуться на стартовую страницу Smart TV,
бо л ьшинстве случ а ев необходимо создать учетную запис ь.
нажмите L LIST или b.
Передача видео в потоковом режиме
Добавление приложения в список
На телевизоре в режиме потоковой передачи можно
В галерее приложений выберите зна чок приложения и
смотреть фильмы, взятые напрокат. Фильм можно
нажмите OK.
смотреть практически сразу, не дожидаясь его за грузки.
Выберите Добавить и нажмите OK.
Если в онлайн-магазине используется потоковая передача
Или выберите Добавить и переместить и сразу же
видео, жесткий диск USB может потребоваться в качестве
выберите полож ение приложения в списке.
буфера . Во спроизведение фильма, взятого напрокат, и
транслируемого в режиме потоковой передачи, можно
Запус к приложения
приостановить или запус тить занов о.
Для за пуска приложения нажмите h и выберите Smart
Если подклю чен жесткий диск USB, можно загружать
TV.
фильмы, взятые напрокат в видеомагазинах, предлагающих
На стартов о й странице выберите значок приложения и
исключите льно за грузку фильмов. Воспроизведение
нажмите OK.
загруженно го фильма, взятого напрокат, можно
Чтобы вернуться на шаг назад или на предыдущ ую
приостановить или запус тить занов о.
страницу, в приложении нажмите b.
Информацию о длительности проката фильмов можно
Перезагрузка страницы приложения
получить в видеомагазине.
Если страница приложе ния загрузилась неправильно, для
пере загрузки нажмите o OPTIONS и выберите
Трафик
Перезагрузить.
Передач а в потоковом режиме или загрузк а большог о
количества видеофайлов может привести к превышению
Масштаб
лимита трафика, устано в л енног о для вашего тарифного
Масшт аб страницы приложения можно изменить.
плана.
Чтобы изме нить масштаб страницы, нажмите o
OPTIONS и выберите Изменение масшт аба страницы.
Smart TV / Приложения Smart TV 65
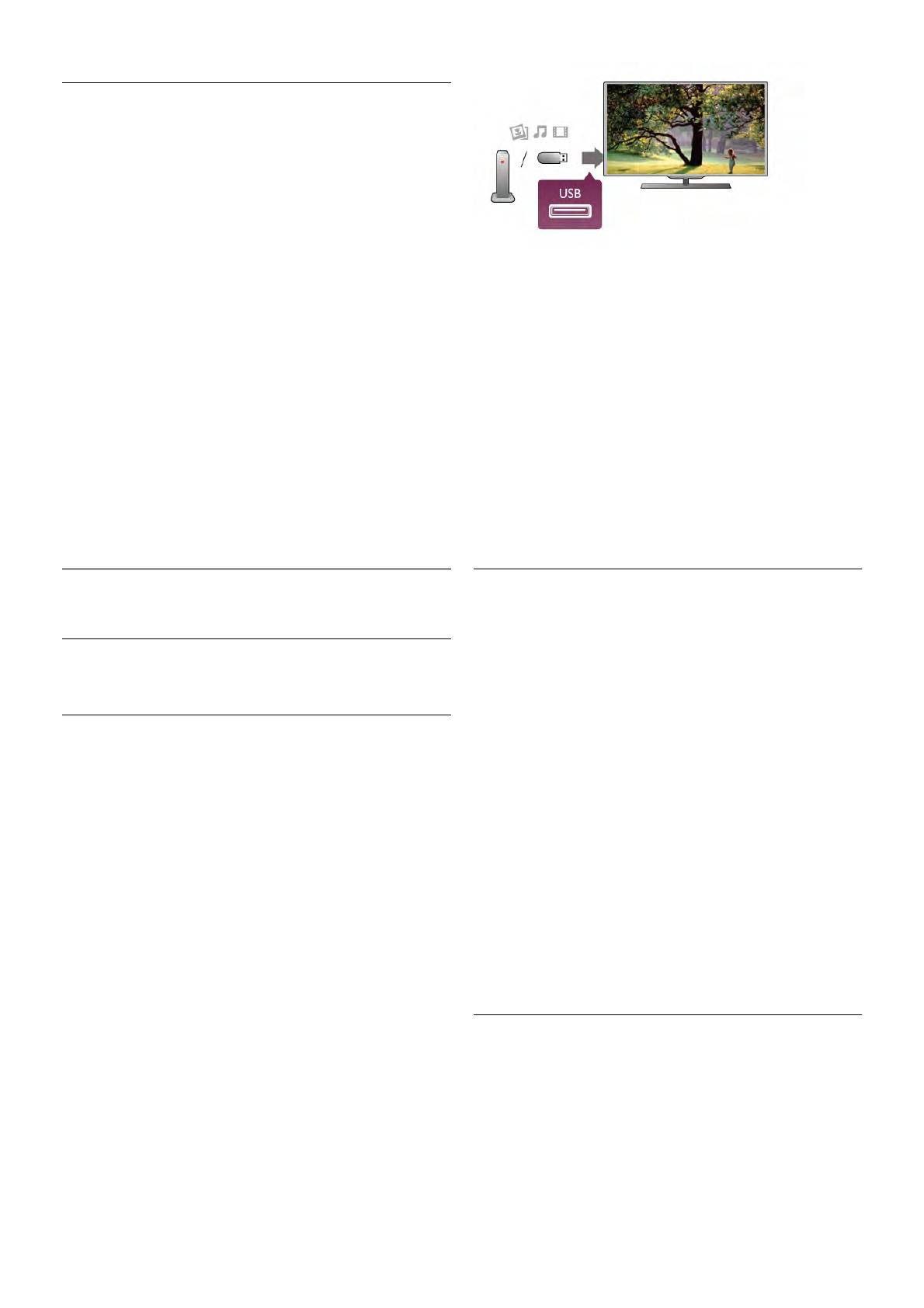
Интернет-телеви дение
Используя приложение для доступа к интернет-
телевидению на старто в о й странице* Smart TV, можно
смотреть пропущенные телепередачи или любимые
программы в любое удо бное время.
Доступ к интерне т-телевидению
Чтобы открыть приложе ние для доступа к интернет-
Предупреждение
телевидению, нажмите кнопку h и выберите пункт Smart
При попытке приост ановления воспроизведения или записи
TV.
программы на подключенном жестком диске USB, на экране
На стартов о й странице выберите значок O Интернет-
телевизора появит ся запрос на форматирование жесткого
телевидение и нажмите OK.
диска USB. Форматирование приведет к уда л ению всех
На странице выберите программу, для начала просмотра
файлов, сохраненных на жестком диске USB.
нажмите OK.
Для управления воспроизведением используйте кно пки x
С компьютера
(воспроизведение) и p (Пауза).
Если телевизор и компьютер подключены к одной сети, на
экране телевизора можно просматривать и воспроизводить
Просмотр программ по станциям вещания
файлы, сохраненные на компьютере.
Для просмотра телепрограмм, транслируемых в режиме
Для просмотра файлов на экране телевизора на
подключения, по станциям вещания, нажмите * Все
компьютере необходимо установ ить программное
станции вещания.
обеспечение медиасервера, например Twonky™. На
Выберите станцию вещания и наж мите OK.
телевизоре файлы и папки будут отображены так же, как и
на компьютере.
* При наличии в вашем рег ионе.
Для просмотра файлов на компьютере нажмите кнопку
SOURCE, выберите Обзор сети и нажмите OK.
6.3
Панель меню и сортировка файлов
Видео, фотографии и музыка
При подключении устройства USB файлы на телевизоре
сортируются по типу. Перейдите к панели меню и
выберите необходимый тип файлов.
Через USB или подключенный к сети
При просмотре файлов с компьютера на экране телевизора
компьютер
обзор файлов и папок производится только так, как на
компьютере.
Что требуется
Панель меню
Перейд ите к панели меню и выберите тип файлов для
Мож но просматривать фот ографии, во спроизводить музыку
просмотра или воспроизведения.
или видео с подключенного флэш-накопите ля или жесткого
Выберите P Фото, M Музыка или ◊ Видео. Или
диска USB. Если ко мпьютер подключен к домашней сети, вы
пере йдит е в меню F Просмотр папок и найдите нужный
можете смотреть и воспроизводить файлы с компьютера
файл.
на экране телевизора.
Сортировка
С устройства USB
Для просмотра фот ографий по дате, месяцу, году или в
Включите телевизор, подключите флэш -накопитель или
алфавитном порядке по названию нажмите *
жесткий диск USB к св о бодному порту USB. По сле того как
Сортировать.
устройство будет распознано, на экране телевизора
Для просмотра музыкальных файлов по альбомам,
отобразится списо к файлов.
исполнителю, жанру или в алфавитно м порядке по названию
Если списо к файлов не появился автоматически, нажмите
нажмите * Сортировать.
кно пку SOURCE, выберите пункт Обзор USB и нажмите
Видеофайлы сортируются в алфавитном порядке.
OK.
Просмотр фотографий
Для просмотра фот ографий выберите P Фото на панели
меню, выберите миниатюру фот ографии и нажмите OK.
Если в папке сохранено несколько фот ографий, для
отображения всех фотографий в папке в режиме сла йд-шоу
выберите фот ографию и нажмите * Слай д-шоу.
Чтобы перейти к следующей или предыдущей фотографии,
нажмите кнопку CH+ или CH-.
66 Smart TV / Видео, фотографии и музыка
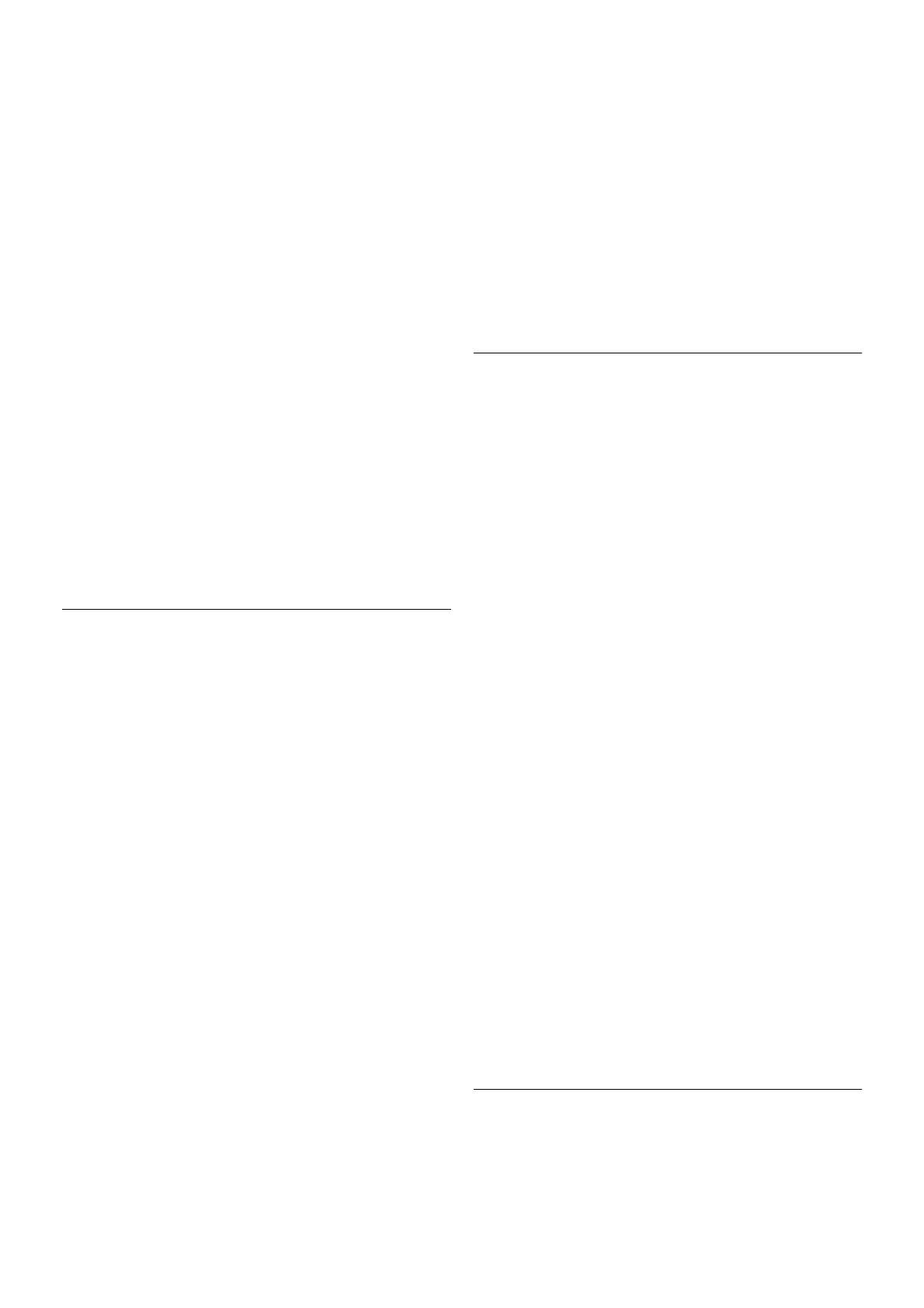
Чтобы остановить воспроизведение слайд-шоу, нажмите
Воспроизведение музыкальных ко мпозиций в произвольном
L LIST или q (стоп).
порядке .
- Повтор
Во время воспроизведения слайд-шоу можно включить
Однократное или непрерывное воспроизведение
музыкальное со пров ождение.
компо зиции.
Включите музыку, а за тем за пу с тите слайд-шоу.
1. Выберите музыкальную ко мпозицию или папку с
Откл ючение экрана
музыкальными ко мпозициями и нажмите OK.
При прослушивании музыки можно отключить экран в целях
2. Нажмите L LIST и выберите P Фото.
эко номии энергии.
3. Выберите фот ографию или папку с фот ографиями и
Чтобы выключить экран, нажмите o OPTIONS, на панели
нажмите * Сл айд-шоу.
меню выберите fi Эконастройки, От клю чение экрана и
нажмите OK. Чтобы снова включить экран, наж мите любую
Info (Информация)
кно пку на пульте ДУ.
Чтобы информация (размер, дата созд ания, путь к файлу и
пр.) отображалась на фот ографии, выберите фот ографию и
Чтобы выйти из режима Обзор USB или Обзор сети,
нажмите кнопку i INFO.
нажмите h и выберите друг ое действие.
Чтобы скрыть информацию, нажмит е кнопку повторно.
Опции
Воспроизведение видеозаписей
Нажмите кнопку o OPTIONS.
- Переме шать
Для воспроизведения видео на панели меню нажмите ◊
Отображение фот ографий в произвольном порядке.
Видео, выберите видеофайл и нажмите OK.
- Повтор
Если в папке сохранено несколько видеофайлов, для
Непрерыв ное воспроизведение сла йд-шоу.
воспроизведения всех видеофайлов в папке нажмите *
- Скорость смены кадров
Воспроизвести все.
Выбор времени отображения кадро в в режиме слайд-шоу.
Чтобы перейти к следующей или предыдущей видеозаписи,
- Переход слайд-шоу
нажмите кнопку CH+ или CH-.
Выбор типа переходов между кадрами.
Чтобы приост ановить воспроизведение видеозаписи
нажмите OK. Для продолжения воспроизведения снов а
Чтобы выйти из режима Обзор USB или Обзор сети,
нажмите OK.
нажмите h и выберите друг ое действие.
Чтобы перейти на 10 секунд вперед или назад по
видеозаписи, нажмит е кнопку x или w.
Чтобы осуществить быструю перемотку назад или вперед,
Сл ушайт е музыку
нажмите ! или ‹. По следов а тельно наж имайте кнопки
для выбора скоро сти – 2x, 4x, 8x, 16x, 32x.
Для воспроизведения музыки выберите на панели меню
Чтобы остановить воспроизведение, наж мите кнопку q
пункт M Музыка, выберите му зыкал ьную компо зицию и
(стоп).
нажмите OK.
Если в папке сохранено несколько композиций, для
Info (Информация)
воспроизведения всех композиций в папке нажмите *
Чтобы отобразить инф ормацию о видеозаписи (точка
Воспроизвести все.
воспроизведения, длительность, название, дата и пр.),
Чтобы перейти к следующей или предыдущей композиции,
выберите видеозапись и нажмите i INFO.
нажмите кнопку CH+ или CH-.
Чтобы скрыть информацию, нажмит е кнопку повторно.
Чтобы приост ановить воспроизведение музыки, нажмите
OK. Для продолжения воспроизведения снова нажмите
Опции
OK.
Нажмите кнопку o OPTIONS.
Чтобы перейти на 10 секунд вперед или назад в
- Субтитры
музыкальной композиции, нажмите кнопку x или w.
При наличии субтитров доступны следующие опции: Вкл.,
Чтобы осуществить быструю перемотку назад или вперед,
Выкл. или Вкл. в режиме без зв ук а.
нажмите ! или ‹. По следов а тельно наж имайте кнопки
- Переме шать
для выбора скоро сти – 2x, 4x, 8x, 16x, 32x.
Воспроизведение видеозаписей в случ айном порядке.
Чтобы остановить воспроизведение, наж мите кнопку q
- Повтор
(стоп).
Однократное или непрерывное воспроизведение
видеозаписи.
При нажат ии кно пки L LIST или b воспроизведение не
- DivX® VOD
будет пре рвано.
Доступ к регистрации DivX.
Info (Информация)
Чтобы выйти из режима Обзор USB или Обзор сети,
Для просмотра информации о музыкальной композиции
нажмите h и выберите друг ое действие.
(название, исполнитель, длительность и пр.) выберите
компо зицию и нажмите i INFO.
Чтобы скрыть информацию, нажмит е кнопку повторно.
DivX® VOD
Опции
Данная модель телевизора с сертификацией DivX
Нажмите кнопку o OPTIONS.
Certified® позволя ет воспроизводить видео DivX VOD в
- Переме шать
высоком кач естве.
Smart TV / Видео, фотографии и музыка 67
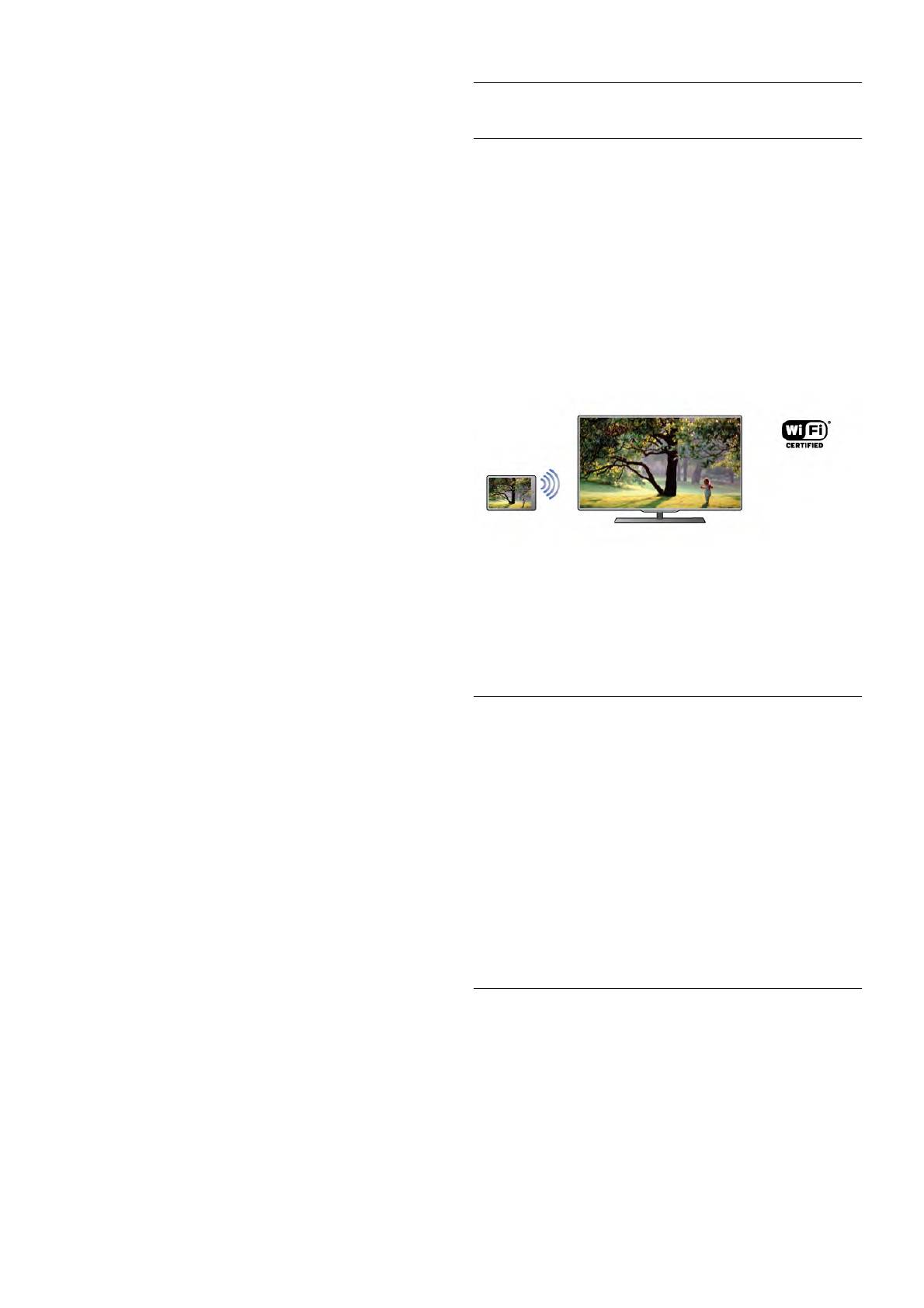
Для воспроизведения видеофайлов DivX VOD из
видеомагазина или с ко мпьютера снача ла не обходимо
Wi-Fi Miracast
активировать DivX VOD на телевизоре. Активация DivX
VOD беспла тна.
Что такое Wi-Fi Miracast?
Регистрация
Если активация DivX VOD на телевизоре к моменту
Ваш телевизор сертифициро в а н по программе Wi-Fi
воспроизведения видео DivX, взятого напрокат, еще не
Certified Miracast™. Технология Miracast™ позволяет
была проведена, на экране появится код рег истрации DivX
использовать общий доступ к экрану вашего смартфо на,
для проведе ния активации.
планшетного ПК или компьютера по беспрово д но й сети.
Она поддерживает потоковую передачу видео (аудио- и
Для проведения регистрации выполните следующие
видеосигнала), демонстрировать фотографии и любые
действия.
другие файлы, открытые на устройстве. Устройст во даже
не требуется подключать к домашней сети. Как телевизор,
1. При появлении 8- или 10-значного кода регистрации
так и устройство должны быть сертифициро в а ны по
запишите его и перейдите на сайт http://vod.divx.com с
программе Wi-Fi Certified Miracast™, а функция Miracast
компьютера
должна быть включена.
2. Загрузите и установ ите ПО проигрывателя DivX на
компьютере.
3. Запустите ПО проигрывателя DivX и со зда йте уч етную
запись DivX (VOD > Создат ь аккаунт DivX . . .)
4. В проигрывателе DivX зарег истрируйте телевизор с
помощью кода регистрации (VOD > Рег истрация
сертифициров а нног о устройства DivX . . .)
5. При появлении запроса загрузите и сохраните видео для
регистрации.
6. Перенесите видео для регистрации на телевизор с
помощью флэш-накопите ля USB или сетево го подключения.
Чтобы ознакомиться с допо лнительной информацией о
7. Включите воспроизведение видео для регистра ции на
сертификации Wi-Fi Certified Miracast™, перейдите по
телевизоре. Это завершающий этап регистрации, который
адресу www.wi-fi.org
активирует DivX на телевизоре.
Wi-Fi®, ло го тип Wi-Fi CERTIFIED и лог о тип Wi-Fi являются
Для получения дополнительной информации посетите сайт
зарегистрирова нными товарными знака ми Wi-Fi Alliance.
DivX.
Wi-Fi CERTIFIED Miracast™ и Miracast™ являются
товарными знак ами Wi-Fi Alliance.
Отмена рег истрации
Мож но отменить регистрацию телевизора и отключить
воспроизведение DivX VOD.
Включение Miracast
Для отмены регистрации нажмите кнопку SOURCE,
выберите пункт Обзор USB и нажмит е OK.
По умолчанию функция Miracast в телевизоре включена и
Нажмите кнопку o OPTIONS, выберите DivX® VOD и
готова к показу изображения с экрана устройства .
нажмите OK.
Откл ючение функции Miracast
DivX®, DivX Certified® и со ответствующие лого типы
Если вы не хотите, чтобы на телевизор поступали запросы
являются торговыми мар ками компании Rovi Corporation
на показ экрана других устройств, функцию Miracast можно
или ее дочерних компаний и используют ся по лицензии.
отключить.
1 - Нажмите кнопку h, выберите SКонфигурация и
О ФОРМАТЕ ВИДЕО DIVX: DivX® — это формат
нажмите OK.
цифрового видео, со зда нный DivX, LLC, дочерней
2. Выберите пункт Настройки сети > Wi-Fi Miracast >
компанией Rovi Corporation.
Выкл., а затем нажмите OK.
Это устройство с официальной сертифика цией DivX
3. Нажмите b, (несколько ра з, если потребуется), чтобы
Certified® позволя ет воспроизводить видео DivX. Для
закрыть меню.
получения более подробных свед ений и программных
средств для преобразования файлов в DivX-видео посетите
веб-са йт divx.com.
Просмотр экрана устройства на телевизоре
ОБ УСЛУГЕ DIVX VIDEO-ON-DEMAND. Эт о устройство ,
Чтобы просмотреть изображение с экрана смартфо на,
сертифициров а нное по стандарту DivX®, для
планшетного ПК или компьютера на телевизоре, выполните
воспроизведения приобретенны х фильмов DivX Video-on-
след ующие действия.
Demand (VOD) должно быть зар егистрирова но. Для
1. Включите телевизор.
получения кода рег истрации найдите раздел DivX VOD в
2. Откро йте на устройстве приложение Wi-Fi Miracast, Wi-
меню настройки устройства . Для получе ния
Fi Direct™, Intel®Wireless Display* или иную подобную
дополнительно й информации о процессе рег истрации
программу и запустите поиск друг их устройств с функцией
пере йдит е на веб-сайт vod.divx.com.
Miracast.
68 Smart TV / Видео, фотографии и музыка
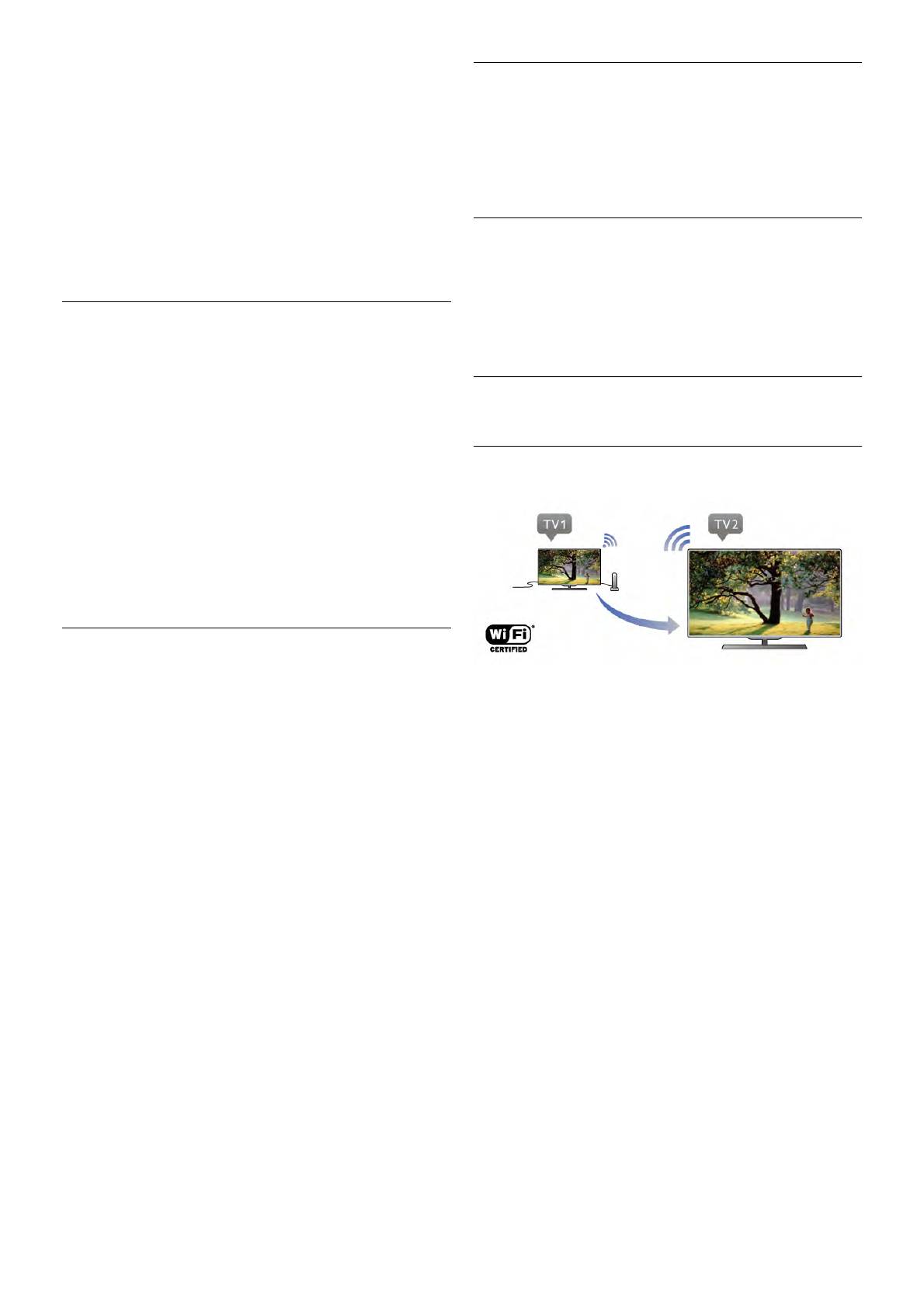
3. В списке найденных устро йств выберите телевизор и
запросите подключение.
Задержка экрана
4. На телевизоре примите за прос на подключение. Если
отобразится предложе ние ввести PIN-ко д с устройства,
Обычно задержка при просмотре экрана через функцию
введите его при помощи клавиш с цифрами пульте ДУ.
Miracast составл яет поря дка 1 секунды. Если использую тся
Кроме того, вам может быть предложено ввести PIN-код
устаревшие устройства или ко мпьютеры, не обладающие
на устройстве. Посл е устано в к и подключения на телевизоре
достаточно й мощностью, уровень зад ержки может
будет показано изображение с экрана устройства.
возрастать.
5. Выберите на устройстве видеозаписи, фотографии или
файлы для показа на телевизоре.
Примечания
* Функция Miracast поддерживается стандартом WiDi 3.5 и
бо л ее поздних версий.
• При раб оте функции Miracast на этом телевизоре
используется протокол HDCP. Пока з ко нтента с за щитой
от копирования, со храненно го на устройстве, невозможен.
Прекращение показа экрана
• Максимальное ра зрешение видео со став л яет 720p.
На устройстве
В приложении, с помощью которого была запущена функция
6.4
Miracast, можно разо рвать подключение и прекратить показ
изображения с экрана устройства на телевизоре. При этом
Multi room
на телевизоре будет включена последняя выбранная
программа.
Что такое Multi room?
На телевизоре
Чтобы прекратить показ экрана устро йства на телевизоре,
выполните следующие действия.
• нажмите кнопку TV, чтобы включить показ телепередачи;
• нажмите кнопку h, чтобы выбрать другую функцию
телевизора;
• нажмите кнопку c SOURCE, чтобы открыть меню
"Источ ник" и выбрать подключенное устройство.
Блокировка устройства
Функция Multi-room позволяет в беспро в одно м режиме
При первом запрос е на подключение с устройства вы
пере давать программы цифров ог о телевещания с одного
можете заб локиров ать это устройство. Текущий и все
телевизора Philips на друг ой. Можно выполнить потоковую
последующие за просы будут игнорироваться.
пере дачу любог о цифрового телеканала с другог о
Чтобы заблокиро ва ть устройство, выберите в окне запроса
телевизора, а также со смарт-карты при наличии подписки.
пункт Заблокировать..., а за тем нажмите OK.
Если цифровой канал доступен на друго м телевизоре,
значит, его можно транслировать и на эту модел ь. Если в
Разблокировка всех устройств
комнате, где установл ен телевизор, не подклю чена антенна,
Все ранее подключенные и заб локиров анные устро йства
для просмотра цифровых каналов используйте функцию
со храняются в списке подключений Wi-Fi Miracast. При
Multi-room.
очистке списка снимается блок ировка со всех устройств.
Если номера модели обоих телевизоров заканч иваются на
Чтобы снять бл окировку со всех устройств, выполните
восемь, например (размер экрана) PFLxxx8, то при помощи
след ующие действия.
этого телевизора вы можете включить второй телевизор,
1 - Нажмите кнопку h, выберите SКонфигурация и
если тот находится в режиме ожидания. Кроме того, на
нажмите OK.
этом телевизоре можно смотреть записи, сд еланные на
2. Выберите пункт Настройки сети > Подключения Wi-Fi
втором ТВ и сохраненные на подклю ченном жестком
Miracast, а затем нажмите OK.
диске.
3. Выберите пункт Очист ит ь все, а затем наж мите OK,
чтобы очистить список .
При потоковой трансляции телеканала при помощи Multi
4. Нажмите b, (несколько ра з, если потребуется), чтобы
room разрешение с HD снижается до SD.
закрыть меню.
Передав ать радиока на лы (т.е. только звук ) невозмож но.
Блокировка ранее подключенного устройств а
Перед тем как за б локиров ать ранее подключе нное
устройство , необходимо очистить список подключений Wi-
Fi Miracast. После этого вам придется повторно разрешать
или блокиро в а ть подключения со всех устройств.
Smart TV / Multi room 69
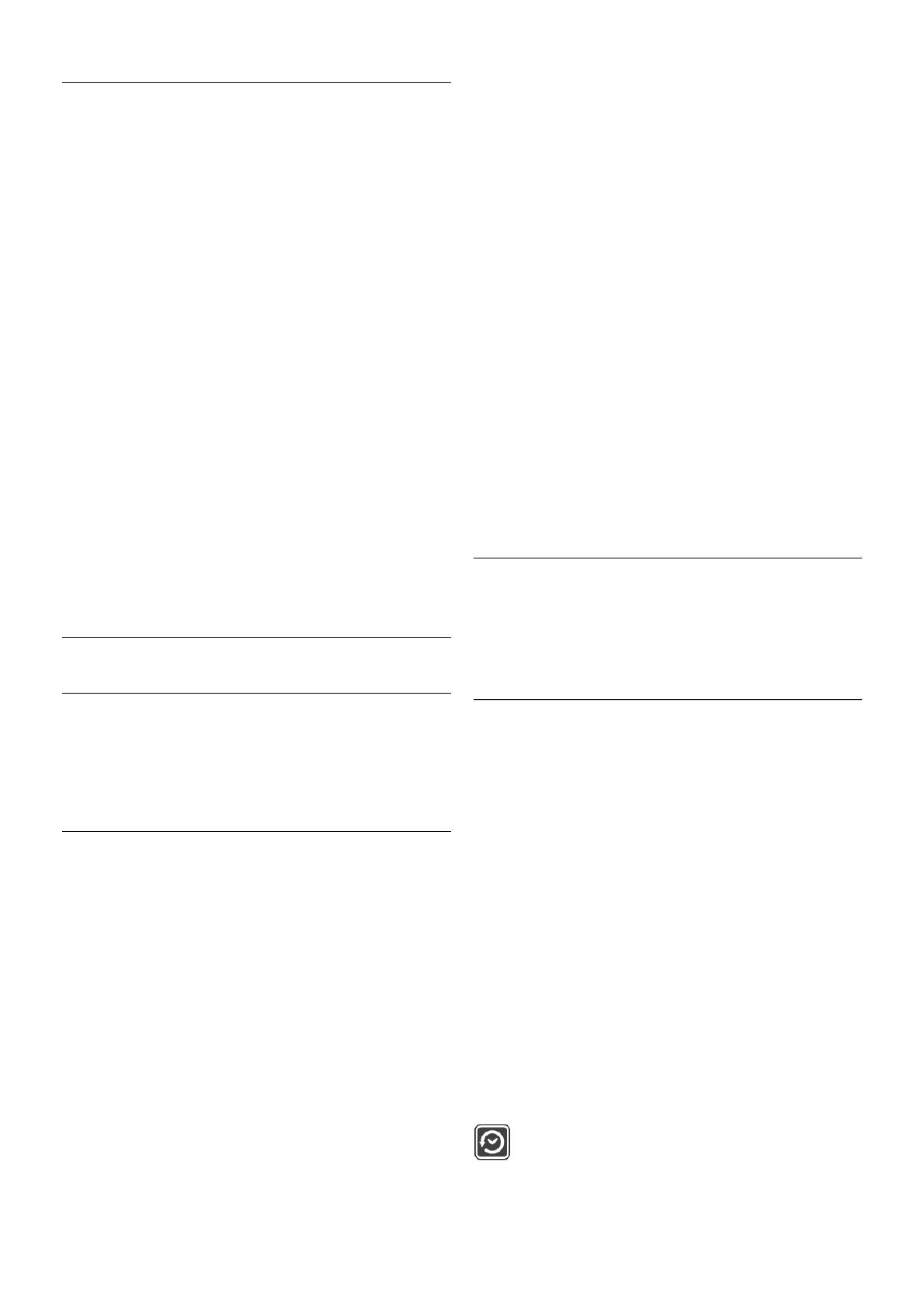
3. Если телевизор еще не подключен к домашней сети,
подключение запустится автоматически. Если подключение
к сети уже было ранее установл ено, перейдите к шагу 4.
Что требуется
4. В меню Обзор сети выберите имя второг о телевизора и
нажмите OK. Если в доме несколько телевизоров, название
Чтобы включить потоковую передачу и смотреть
нужного телевизора можно изменить. Это можно сделать в
телеканалы с другого телевизора Philips, он должен
настройках нужного телевизора.
действовать как источник. Оба телевизора должны быть
5. Выберите, что вы будете смо треть со второго
подключены к одной домашней беспровод но й сети.
телевизора:
Информацию о подключении этого телевизора к домашней
• чтобы смотреть текущий канал второг о телевизора,
сети см. в Справке: раздел Сеть, глава Настройка.
выберите Current channel и нажмите OK.
Если номер модели второг о телевизора Philips
• чтобы открыть список канало в друго го телевизора,
заканчивается на семь, например (размер экрана) PFLxxx7,
выберите Watch TV (Просмотр ТВ) и нажмите x (Справа).
значит, на нем установ лена нове йшая версия ПО, и ничего
• чтобы открыть список спутнико в ых каналов другог о
устанавливать не требуется.
телевизора, выберите Watch Satellite (Про смотр
В Справке второго телевизора найдите разд ел Обновление
спутнико в ых каналов) и нажмит е x (Справа).
программного обеспечения и обновите ПО.
• чтобы открыть список записей* другог о телевизора,
выберите Watch Recordings (Просмотр за писей) и
Включение телевизора из режима ожидания
нажмите x (Справа).
Если номера модели обоих телевизоров заканч иваются на
• переключать каналы можно при помощи кнопок CH+ и
восемь, например (размер экрана) PFLxxx8, то при помощи
CH-. Когда на втором ТВ включена запись, используется
этого телевизора вы можете включить второй телевизор,
режим приостановки просмотра или Skype, переключение
если тот находится в режиме ожидания. На втором
канало в деактивируется.
телевизоре необходимо включить опцию Включать через
Wi-Fi.
* Чтобы включать второй ТВ из режима ожидания или
Чтобы активиров ать функцию Включать через Wi-Fi,
смотреть записи с подключенного жесткого диска, номера
нажмите h, выберите S Конфигурация и нажмите OK.
модели обоих телевизоров должны за канчив аться
Выберите Настройки сети > Включать через Wi-Fi,
восьмеркой, например (размер экрана) PFLxxx8.
выберите Вкл. и нажмите OK.
Если все усло в ия на обоих телевизорах соблюдены, вы
Название телевизора
можете использовать Multi room.
Чтобы изме нить название телевизора, нажмите h >
Конфигурация > Настройки сети > Сетевое имя
телевизора.
Использ овани е Multi room
6.5
При первом использовании
Пр иостановка прос мо тра
Для первого запус ка Multi room включите оба телевизора.
Когда между телевизорами установ лено соединение,
телепередачи
второй телевизор (если он нах одится в режиме ожидания)
автоматически появится в меню "Обзор сети".
Просмотр телевизионной программы можно приостановить
и возобновить позже. Функция приостановки доступна
только для цифровых каналов. Для записи трансляции
Потоковая передача телеканала
необходимо подклю чить жесткий диск USB. Приостанов ить
прием программы можно не дольше чем на 90 мину т.
При помощи Multi room можно смо треть текущий
Чтобы ознакомиться с допо лнительной информацией,
телеканал или открыть список канало в второг о телевизора.
выберите пункт Ру ководство, нажмите * Спи сок и
Если выбрать канал из списка, на втором телевизоре также
найдите пункт Жестк ий диск USB, установка.
произойдет переключение на этот канал. Если на втором
телевизоре есть встроенный спутнико в ый тюнер с
Приостановка или во зо бновление приема программы
установл енными каналами или подключенный жесткий диск
Чтобы приост ановить трансляцию, нажмите кнопку p
с записями*, их можно смотреть и на это м телевизоре.
(Пауза). На короткое время на экране появится индикатор
Когда на втором ТВ включена запись , используется режим
выполнения.
приостановки просмотра или Skype, пе реклю чение каналов
Чтобы восстановить отображение индикатора выполнения,
деактивируется.
снова нажмите кно пку p (Пауза).
Чтобы возобновить просмотр, нажмите x
Чтобы включить потоковую передачу и смотреть
(Воспроизведение). Значок на экране информирует о
телеканалы с другого ТВ, выполните следующее.
просмотре программы, прием которой приостановлен.
1. Убедит есь, что второй телевизор находится в режиме
ожидания* или работает.
2. На первом телевизоре нажмите c SOURCE, выберите
Обзор сети и нажмите OK.
Возврат к прямой теле трансляции
70 Smart TV / Приостановк а просмотра телепередачи
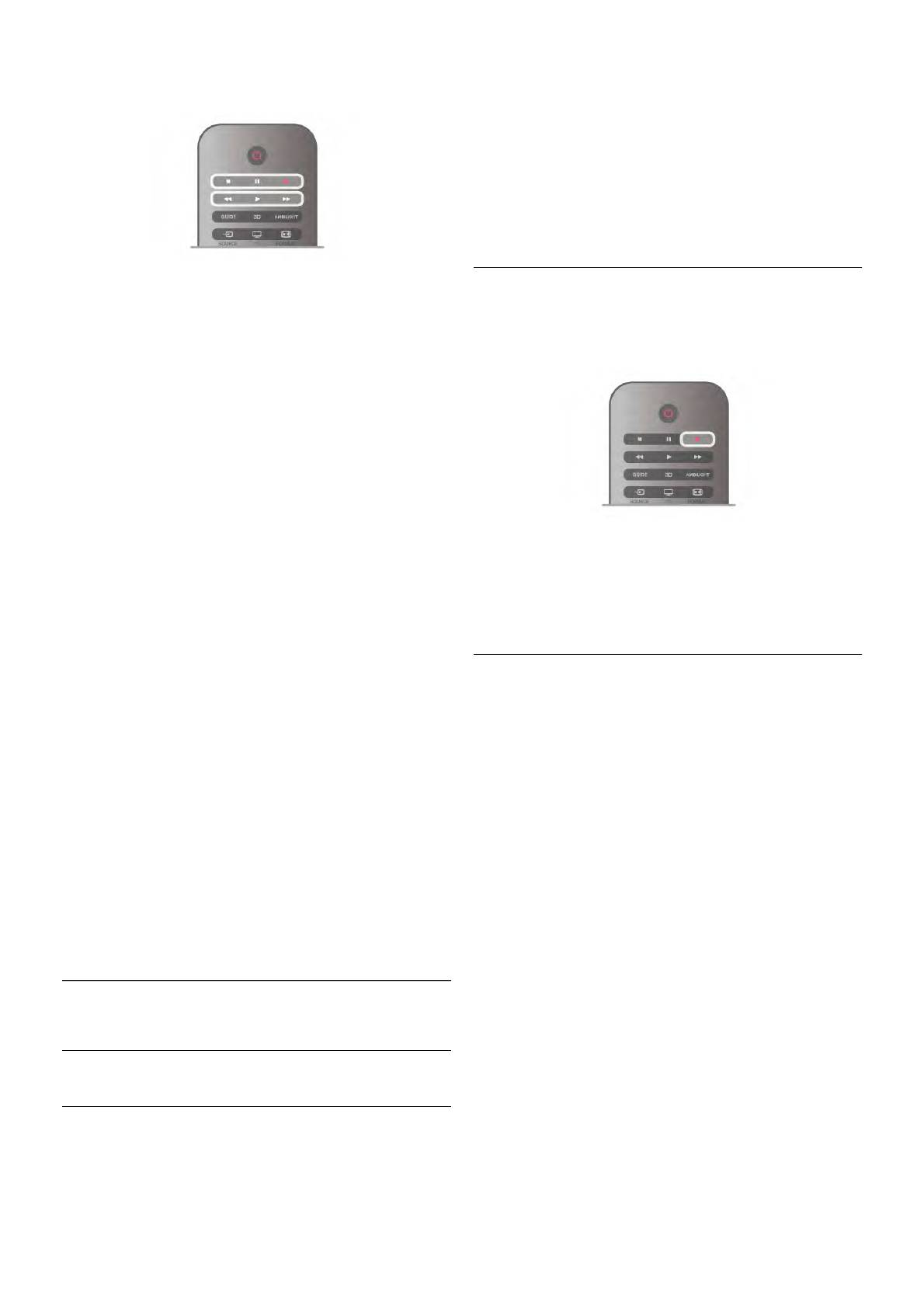
Для переключе ния к прямой телетрансляции нажмите q
• подключенный по USB и отформатированный при
(Стоп).
помощи это го телевизора жесткий диск;
• наличие установл енный цифровых телеканалов на этом
телевизоре, т.е. каналов, просмат риваемых через меню
Watch TV (Просмотр телевизора);
• получе ние данных о каналах для встроенного телегида (от
станций вещания или из Интернета).
Для получения информации о подключении жесткого диска
USB выберите пункт Ру ководство, нажмите * Список и
найдите пункт Жестк ий диск USB, установка.
Посл е пе реклю чения на цифров ой канал начинается
сохранение передачи на внешний жесткий диск. При
Зап ись в нас тоящее время
пере ключении на друго й цифровой канал сохраняется
трансляция нового канала, трансляция предыдущего канала
Для за писи текущей программы нажмите кнопку r (за пись )
стирается. При выборе подключенного устройства
на пульте ДУ.
(проигрывателя Blu-ray или цифрового ресивера) за пись на
жесткий диск USB прерывается, и сохраненная запис ь
удал яется. При переключении телевизора в режим
ожидания сохраненная запис ь также удаляется.
Во время записи на жесткий диск USB приостановка
вещания невозможна.
Мо ментальный повтор
Во время вещания цифровых телеканалов вы можете
включить функцию мо ментального повторного
воспроизведения.
Если информация для гида передач поступает из сети
Для воспроизведения последних 10 секунд вещания
Интернет, перед началом записи можно указать время ее
нажмите кнопку p (Пауза), w (Влево).
окончания во всплывающем окне.
Нажимая на кнопку w, можно перейти к началу или к концу
Если информация для гида передач поступает со станции
записи телетрансляции.
вещания, запись начне тся немедленно. Время окончания
записи можно изменить в списке записей.
Индикатор выполнения
Для остановки записи нажмите кнопку q (сто п).
Когда индикатор хода выполнения отображается на экране,
нажмите кнопку ! (перемотка назад) или ‹ (перемотка
вперед) для выбора начальной точки воспроизведения
Зап ись по расписанию
приостановленной трансляции. Испо л ьзуйте эти кнопки для
изменения ско ро сти перемотки.
Вы можете запла ниров ать запись предстоящ ей программы,
которая буд ет транслироваться сего д ня или через
Примечания
несколько дней (максимум через 8 дней).
• Аудиоописание (комментарии) для людей с нарушениями
зрения недост упно в режиме за писи или приостановки
1. Чтобы за планировать запись, нажмите Гид .
просмотра телепередачи.
На странице гида передач выберите канал и программу,
• Можно со хранить цифро вые (DVB) субтитры канала.
которую требуется записа ть.
Сохранение субтитров текстовых служб недоступно. Для
Для выбора канала из списка введите номер канала.
проверки доступности цифров ых (DVB) субтитров
Для просмотра передач на канале нажмите кнопку x
настройте телеканал и нажмите кнопку o OPTIONS, на
(вправо) или w (влево).
панели меню выберите пункт L Опции, затем выберите
Чтобы изме нить дату в списке, наж мите кнопку o
Язык субтитров, чтобы отобразить список субтитров .
OPTIONS и выберите пункт Выбрать день. В списке
Доступно сохранение только языка субтитров с
выберите требуемый день и нажмите OK. Если данные для
предшествующ им значко м DVB.
гида передач поступают из сети Интернет, выберите дату
в верхней части страницы и нажмите OK.
6.6
2. Выделив программу, нажмите *Зап ись или нажмите
oOPTIONS и выберите Зап и сь . Будет добавлено
Запись
дополнительно е время для окончания программы. Это
значение может быть увеличено.
3. Выберите пункт Распи сание и нажмите OK. Прог рамма
Запись телепередач и
будет поставлена в очередь на запись. При установ ке
записей на одно и то же время появится предупре ждение.
Чтобы записать программу в ваше отсутствие, телевизор
Что требуется
должен находиться в режиме ожидания, а жесткий диск
USB должен быть включен.
Чтобы записать телепередачу, необходимо следующее:
Smart TV / Запись 71
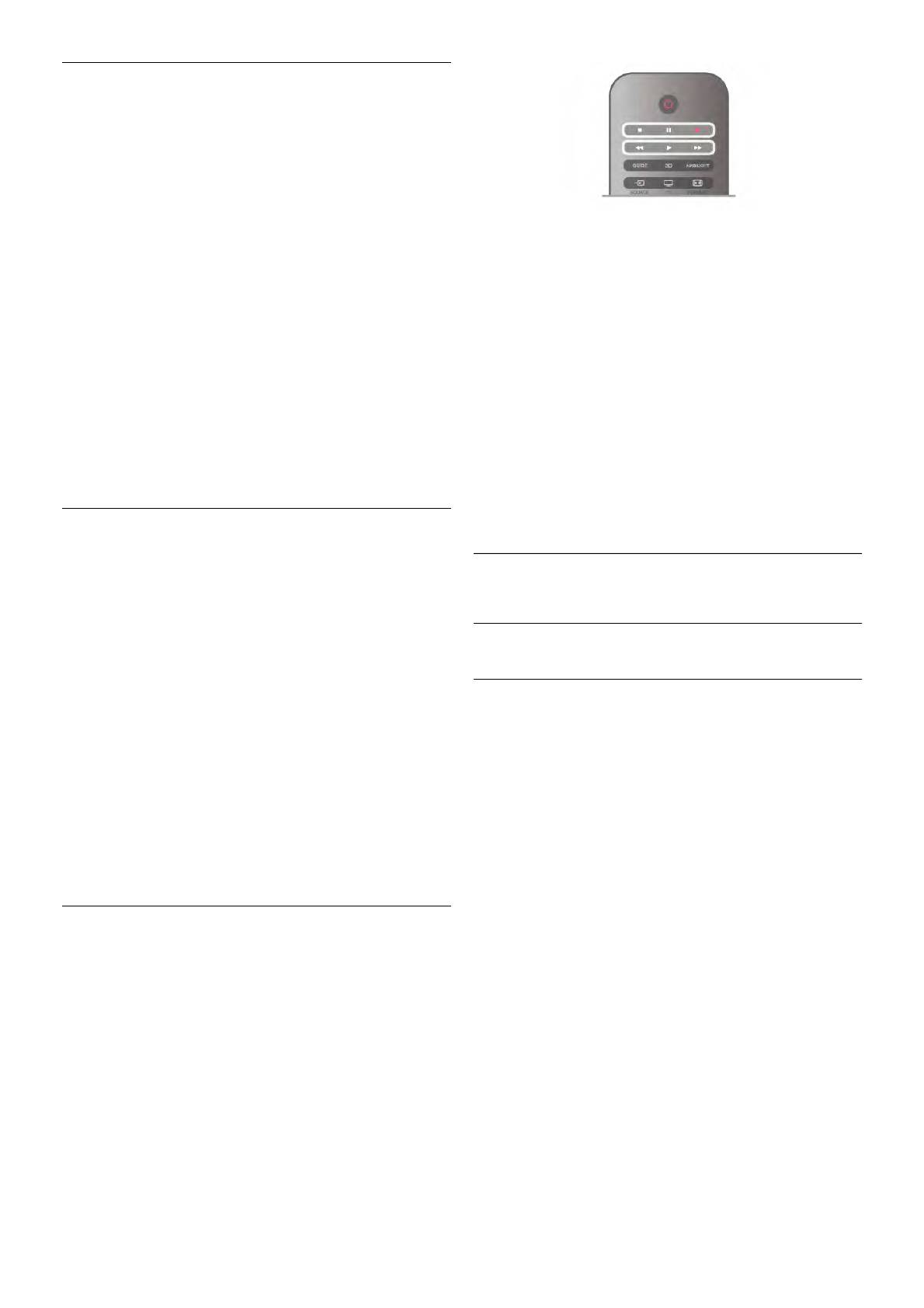
Спис ок записей
Чтобы просмотреть список записей и ра с писание записи,
нажмите кнопку h, выберите пункт R Зап и с и , а затем
нажмите OK.
В списке можно выбрать запись для просмотра, удалить
записанные программы, наст роить время окончания
Срок для просмотра записи ист ек
текущей записи, а также проверить сво бо д но е место на
Неко торые станции вещания ограничивают ко лич ество
диске. Также, если данные для гида передач поступают из
дней, в течение ко торых запись доступна для просмотра.
сети Интернет, можно запл анирова ть за пись с заданным
Запись в списке со д ержит информацию о количестве дней
временем начала и окончания за писи, в качестве за писи, не
до истечения срока просмотра.
относящейся к ко нкретно й телевизионной программе. Для
записи в заданное время выберите пункт Зап ись по
Неудачная попытка записи
расписанию в верхней части страницы и нажмите OK.
Если на запись по расписанию распространяется
Выберите канал, дату и отрезок времени. Для
ограничение станции вещания, а также в том случае, если
подтверждения записи выберите пункт Расп исание и
трансляция была прервана, появится надпись Оши бка.
нажмите OK.
Удаление записи
Удаление записи по расписанию
Чтобы удалить запись, выберите запись в списке, нажмите
Чтобы удалить запись по расписанию, выберите запис ь в
кно пку o OPTIONS и выберите пункт Удалить запись.
списке и нажмите OK. Или выберите запис ь по
расписанию, нажмите o OPTIONS и выберите От менит ь
Чтобы ознакомиться с допо лнительной информацией,
запись.
выберите пункт Ру ководство, нажмите L Список и
найдите пункт За п и с ь программы.
Примечания
6.7
• Во зможен просмотр предыдущей записанно й трансляции
во время записи текущей программы.
Пр илож ение MyRemote
• Про смотр телеканалов во время записи невозможен.
• Приостановка прямой телетрансляции во время записи
невозможна.
• Чтобы выполнить запись, для станций вещания требуется
Свед ения о приложении MyRemote
точная настройка времени. Если наст роить часы в
телевизоре вручную, возможно, за пись не будет выполнена.
• Запись аудиоописания (комментариев) для людей с
Для чего предназначено это приложение
нарушениями зрения недоступна.
• Можно записать цифровые (DVB) субтитры канала. Запись
Прило жение MyRemote открывает вам следующие
субтитров текстовых служб недоступна. Для проверки
возможности.
доступности цифро вых (DVB) субтитров настройте
• Управление — используйте смартфон или планшетный
телеканал и нажмите кнопку o OPTIONS, на панели меню
ПК в качестве пульта ДУ телевизора.
выберите пункт L Опции, затем выберите Язык
• SimplyShare — передавайте фот ографии, музыку и видео
субтитров, чтобы отобразить список субтитров . Доступна
со смартфона или планшетного ПК.
запись только языка субтитров с предшествующим значком
• Телегид — просмат ривайте расписание телепередач и
DVB.
пере ключайте ТВ на нужный канал.
• За п и сь MyRemote — программируйте за пись в телегиде
через смартфон или планшетный ПК.
• Wi-Fi Smart Screen — смотрите телепередачи на
смартфоне или планшетном ПК.
Просмотр записи
Приложение MyRemote v4.x доступно для iPhone, iPad и
Для просмотра за писи наж мите кнопку h, выберите R
устройств Android™. Набор функций MyRemote
Зап иси и нажмите OK.
варьируется в зависимос ти от версии и операционной
Выберите запись в списке, для начала воспроизведения
системы мобильного устройства.
нажмите кнопку x (воспроизведение).
Для управления воспроизведением используйте кно пки ‹
(Перемо тка вперед), ! (Перемо тка назад), p (Пауза) или
q (Стоп) на пульте ДУ.
72 Smart TV / Приложение MyRemote
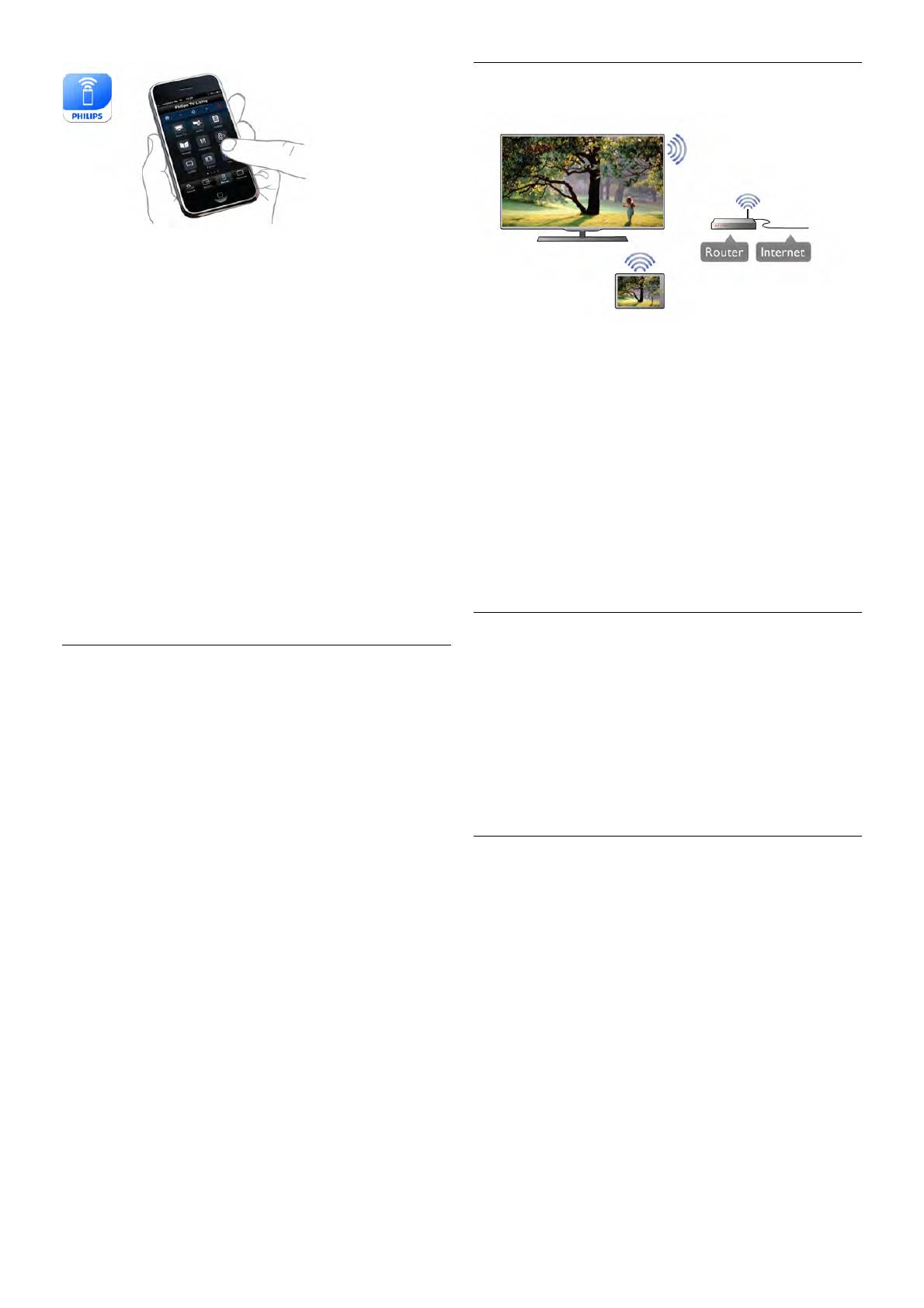
Домашняя сеть
Бесплатно
Приложение MyRemote можно загрузить бесплатно.
За добавление функций Wi-Fi Smart Screen может
взиматься небольшая до полнительная плата.
Языки
Домашняя сеть
Интерфейс приложения MyRemote переведен на
Чтобы использовать приложение MyRemote, необходимо
след ующие языки: английский, немецкий, французский,
подключить телевизор, смартфон, планшетный ПК и
итальянский, испанский, португальский, голландский и
компьютер к одной домашней сети.
русский.
Если на вашем моб ильном устройстве используется друг ой
Чтобы подключить телевизор к домашней сети, выполните
язык, приложение MyRemote ав томатически пе реключится
след ующие действия.
на английский.
1. Если сетевой маршрутизатор еще не подключен к
Интернету, подключите его (широкополосное интернет-
Прило жение MyRemote постоянно совершенствуется. Со
соединение).
временем станут доступны новые версии с обновленными
2. Под кл ючите телевизор к маршрутизатору. Можно
функциями. Регулярно проверяйте наличие обновлений
использовать проводной или беспровод ной спо собы
MyRemote на порталах с приложениями.
подключения.
Чтобы ознакомиться с допо лнительной информацией,
Apple, iPhone и iPad являются товарными зна ками Apple
выберите пункт Ру ководство, нажмите * Спи сок и
Inc., зарегистрированными в СШ А и других странах.
найдите пункт Сеть, беспроводная или Сет ь, проводная.
Android является товарным знаком Google Inc.
Google Play является товарным знак ом Google Inc.
ПО медиасервера
Использование приложения на других телевизорах Philips
ПО медиасервера
Чтобы смо треть на телевизоре фот ографии или
Использование приложения MyRemote на других
воспроизводить музыку и видео, со храненные на ПК,
телевизорах
установите на компьютер ПО медиасервера и настройте
Приложение MyRemote доступно для телевизоров Philips,
его, чтобы пере давать файлы по домашней сети.
выпускаемых начиная с 2009 г.
В ра зделе Справка нажмит е * Спис ок и выберите
Если ваш телевизор из модельного ряда 2009 г., обновите
Поддерживаемые медиасерверы, чтобы отобразился
ПО телевизора и включите функцию JointSpace. Если ваш
списо к программ медиасервера, совместимых с
телевизор из модел ьно го ряда 2010 г., требуется только
телевизором.
включить на телевизоре функцию JointSpace. Модели
телевизоров 2011 г. и последующих лет уже поддерживают
MyRemote.
Обработчик мульт и медиа – DMR
Для определения года выпуска проверьте номер модели
телевизора (например, xxPFLxxx4). Если последня я цифра
Обработчик мульт и медиа – DMR
— "4", модель выпущена в 2009 г. Если последняя цифра —
Если медиафайлы не воспроизводятся на телевизоре,
"5", модель выпущена в 2010 г. Цифра "6" соо тветствует
проверьте , включена ли функция Обработчик му ль тимедиа
2011 г., "7" — 2012 г., а "8" — 2013 г.
(DMR). По умо л ч а нию, функция DMR включена.
Чтобы проверить, включена ли функция DMR, выполните
след ующие действия.
1. Нажмите кно пку h, выберите пункт S Конфигурация
и нажмите OK.
2. Выберите Параметры сети и наж мите OK.
3. Выберите пункт Обработчик мул ьтимедиа - DMR и
нажмите OK.
4. Выберите пункт Магазин и нажмите OK.
5. Нажмите b, (несколько ра з, если потребуется), чтобы
закрыть меню.
Smart TV / Приложение MyRemote 73
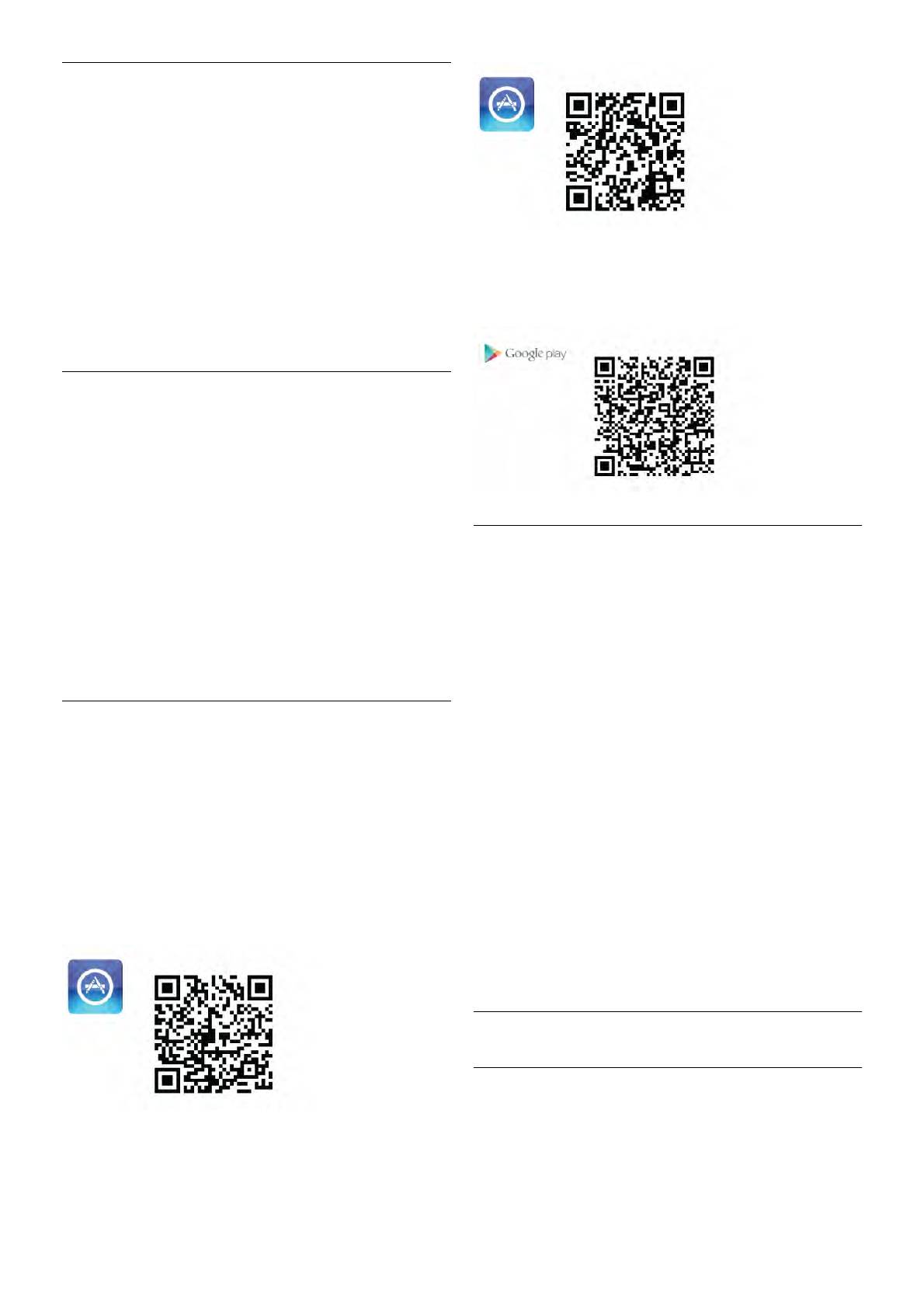
Сетевое имя телевизора
Сетевое имя телевизора
Если в домашней сети несколько телевизоров, этот
телевизор можно переименовать.
Чтобы изме нить имя телевизора, выполните следующие
действия.
1. Нажмите кно пку h, выберите пункт S Конфигурация
и нажмите OK.
2. Выберите Параметры сети и наж мите OK.
Google play
3. Выберите Сетевое имя телевизора и нажмите OK,
Для за грузки приложения на устройство Android
чтобы отобразить его текущее имя. Нов о е сетево е имя
пере йдит е на портал Google play и найдите приложе ние
можно ввести на клав иатуре пульт а ДУ.
Philips MyRemote.
4. По завершении выберите Го тов о и нажмите OK.
5. Нажмите b, (несколько ра з, если потребуется), чтобы
закрыть меню.
Включение через Wi-Fi - WoWLAN
Когда телевизор находится в режиме ожидания, его можно
включить с помощью смартфона или планш етного ПК.
Предва рительно для параметра Switch on with Wi-Fi
(WoWLAN) (Включение через Wi-Fi) необходимо выбрать
Вкл.
Чтобы включить эту настройку:
1. Нажмите кно пку h, выберите пункт S Конфигурация
Меню приложения
и нажмите OK.
2 - Выберите Настройки сети > Включать через Wi-Fi
В меню приложения MyRemote можно включить различные
(WoWLAN).
функции MyRemote. Чтобы открыть функцию, прост о
3. Выберите пункт Вкл. и нажмите OK.
коснитесь ее.
4. Нажмите b, (несколько ра з, если потребуется), чтобы
Для возврата в меню приложения коснитесь кнопки меню
закрыть меню.
приложения в верхней части страницы.
Советы по работе с инструментами I
Чтобы узнать назначение кнопок в приложении, нажмите
на значок I. На экране появя тся подсказки.
Загрузка прилож ения
Чтобы закрыть советы по раб оте с инструментами,
коснитесь любой части сенсорного экрана.
Для за грузки приложения MyRemote на сма ртфон или
планшетный ПК можно использовать QR-ко ды на данной
Выбрать устройство
странице. Выберите необходимую ОС (или устройство) и с
В меню приложе ния MyRemote можно выбрать устройство,
помощью QR-кода пере йдит е непосре дственно на
которым вы будете управлять, например, можно выбрать
страницу загрузки.
этот телевизор. Нажмите на кнопку Выбрать устройство в
правом верхнем угл у меню приложения.
Apple iPhone
Чтобы загрузить приложение на iPhone, перейдите на
Совмест имость приложения MyRemote с другими
портал Apple App Store и найдите приложение Philips
продуктами Philips можно прове рить на странице
MyRemote.
поддержки на веб-са йте www.philips.com/support.
Обязательно устано в ите на устройство Philips последнюю
версию программного обеспечения.
Функции приложения
SimplyShare
Apple iPad
Благо даря SimplyShare вы сможете отправлять медиафайлы,
Чтобы загрузить приложение на iPad, перейдите на портал
такие как фотографии, музыка или видео, с одного
Apple App Store и найдите приложе ние Philips MyRemote.
устройства домашней сети на другое.*
74 Smart TV / Приложение MyRemote
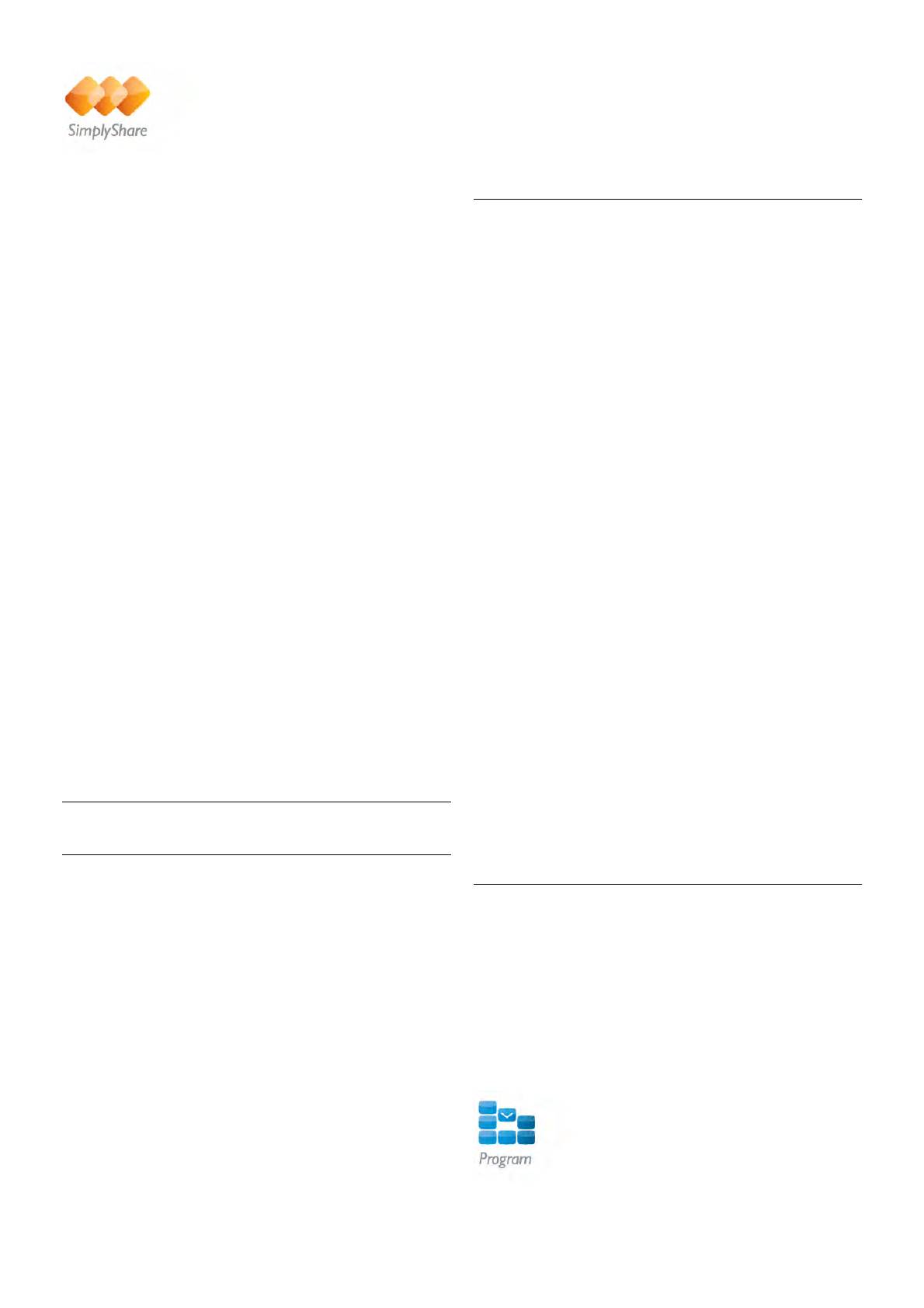
• Прежде чем использовать функцию за писи MyRemote,
телевизор нужно перевести в режим ожидания и снов а
включить.
Для получения дополнительной информации о жестком
диске USB нажмите * Спи сок и найдите Же сткий диск
Чтобы открыть SimplyShare в приложении MyRemote,
USB.
нажмите кнопку SimplyShare в меню приложе ния
MyRemote.
Выбор устройства, с которого будут отсылаться
Установка
медиа фай лы
1. Нажмите на белую полосу в верхней части экрана, чтобы
Чтобы открыть телегид на смартфоне или планшетном ПК,
открыть список доступных устройств в сети.
телегид должен быть подключен к мобиль ному устройству.
2. Выберите устройство в списке.
Кроме того, телегид на телевизоре должен быть обновлен
Выберите устройства для воспроизведе ния медиафай лов
данными из Интернета.
1. Нажмите на белую полосу в верхней части экрана, чтобы
1. Нажмите кно пку h, выберите пункт S Конфигурация
открыть список доступных устройств в сети.
и нажмите OK.
2. Выберите устройство в списке.
2. Выберите пункт Настройки ТВ > Общие настройки >
Телегид.
Выбор медиафай ла
3. Выберите Через Интернет и нажмите OK.
Неко торые устройства, с которых отправляются файлы,
4. Нажмите b, (несколько ра з, если потребуется), чтобы
предлагают выбрать тип медиафайла. В таком случа е можно
закрыть меню.
выбрать необходимый тип файлов: Музыка, Видео или
Фо тографии.
Сопряжение с телевизором
1. Выберите нужный тип медиафайла.
Для подклю чения смартфо на или планшетного ПК к
2. Выберите компо зицию, видео или фотографию в списке,
телегиду телевизора выполните следующее:
чтобы воспроизвести его на выбранном устройстве.
1. Нажмите GUIDE на пульт е ДУ, чтобы открыть телегид
на телевизоре.
Совместимы е медиаформаты
2. Нажмите на клавишу * (желтая ), чтобы открыть список
На телевизоре мо жно воспроизводить файлы ра зл ичных
обнаруженных мобил ьных устройств.
формат ов.
3. Выберите Подключить моби льное устройство и
нажмите OK для просмотра кода для сопряжения.
Чтобы отобразить список доступных форматов для
4. На мобильном устройстве запустите приложе ние
телевизора, выберите пункт Руководство, нажмите *
MyRemote и нажмите в главном меню на кнопку Настроить.
Спис ок и найдите пункт Форматы воспроизведения.
5. Выберите пункт Телегид.
6. Введите код для со пряжения.
Совмест имость приложения MyRemote с другими
продуктами Philips можно прове рить на странице
Настройка записи MyRemote
поддержки на веб-са йте www.philips.com/support.
Эта настройка должна быть включена, иначе вы не смо жете
Обязательно устано в ите на устройство Philips последнюю
программировать за пись .
версию программного обеспечения.
1. Нажмите кно пку h, выберите пункт S Конфигурация
и нажмите OK.
2 - Выберите Настройки сети > Зап и сь MyRemote.
3. Выберите пункт Вкл. и нажмите OK.
Гид передач
4. Нажмите b, (несколько ра з, если потребуется), чтобы
закрыть меню.
Что требуется
Использование телегида
Чтобы открыть телегид телевизора на смартфо не или
планшетном ПК, требуется следующее:
Телегид телевизора можно просматривать на смартфо не
• на телевизоре должен быть телегид с данными каналов и
или планшетном ПК. Вы можете изучить программу
программ;
телепередач и прочесть информацию о программах . Нажав
• данные телегида должны быть получены из Интернета;
на название программы, можно переключиться на нужный
• телегид телевизора до лжен быть подключе н к смартфону
канал на телевизоре.
или планшетному ПК.
Если к телевизору подключен жесткий диск USB, вы
можете через смартфон или планшетный ПК
Для получения дополнительной информации о телегиде
программировать за пись пере дач на телевизоре.
нажмите * Список и найдите Телегид.
Зап ись MyRemote
Чтобы запрограммировать запись в телегиде через
смартфон или планшетный ПК, выполните следующее.
• Подкл ючите жесткий диск USB и отформатируйте его
при помощи телевизора.
• Включите настройку Запись MyRemote.
Smart TV / Приложение MyRemote 75
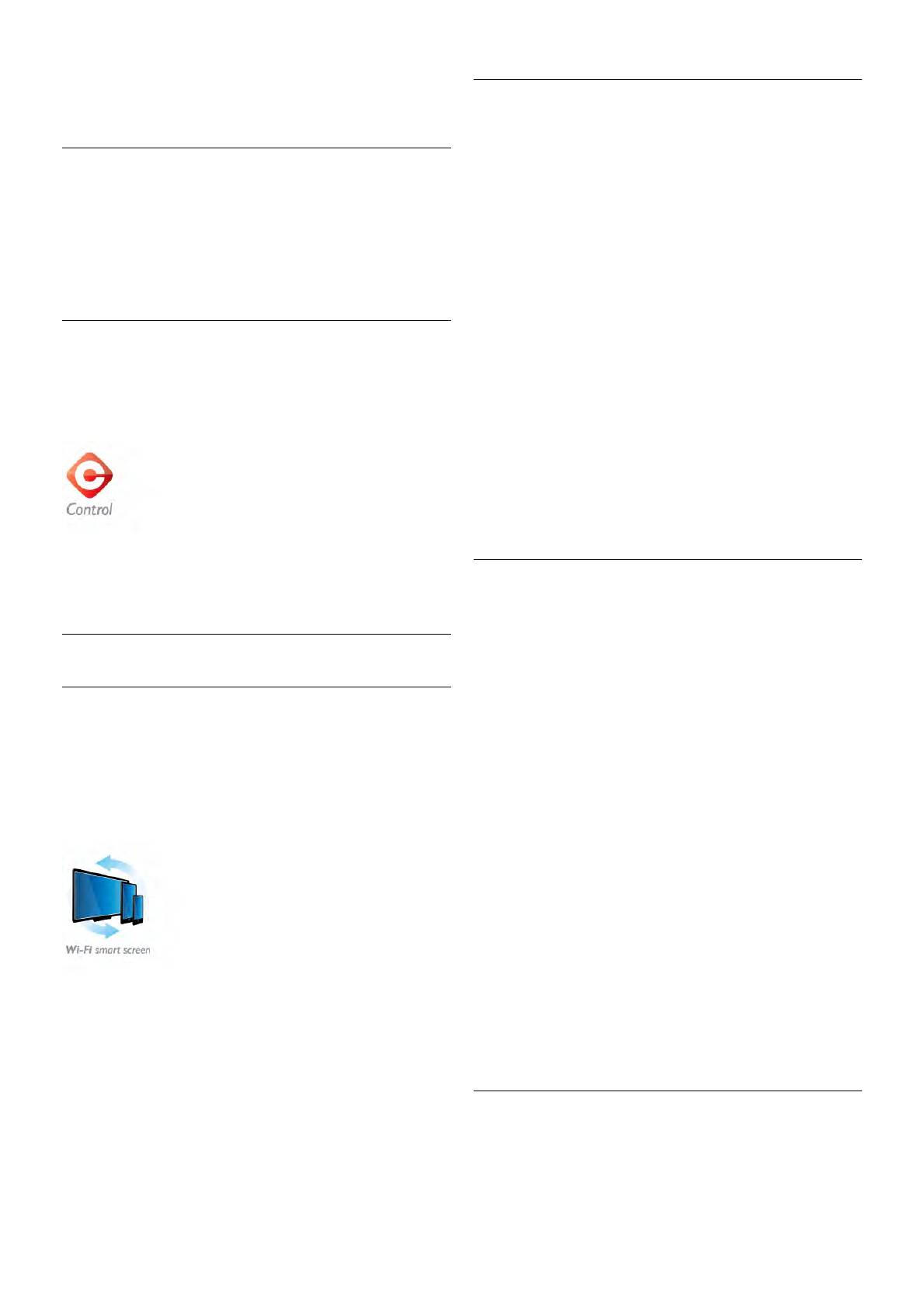
Чтобы открыть телегид, нажмите кнопку телегида в меню
приложения MyRemote.
При первом нажатии на кнопку телегида появится запрос
Покупка Wi-Fi Smart Screen
на подключение планшетного ПК к телевизору.
Порядок приобретения
Выберите Wi-Fi S mart Screen в Меню приложения, чтобы
Зап ись по расписанию
открыть эту функцию. Если вы еще не приобрели ее,
отобразится за прос на приобретение через Интернет.
При помощи приложения MyRemote можно
Посл е приобре тения Wi-Fi Smart Screen отобразится
программировать включение за писи в телегиде на
автоматически, и вы смо жете начать просмот р ТВ.
телевизоре.
Родительский рейтинг
Для получения более подробной информации о записи
Неко торые станции вещания устана в лива ют для программ
нажмите * Список и найдите пункт Запи с ь.
уров ень возрастног о ограничения. Если значение уров ня
возрастного ограничения равняется установл енному или
превы шает его, программа буд ет заблокиро ва на. Для
Управление
разбло к иров к и и просмотра программы потребуется ввести
PIN-код .
Функция Control в меню приложения MyRemote
Чтобы включить Ограничение просмотра, коснитесь
позволяе т использовать смартфо н или планшетный ПК в
кно пки Конфигурация в меню приложения. Включите
качестве полноценного пульта ДУ.
Ограничение просмотра, настройте PIN-ко д и укажите
возраст. Огранич ение просмотра в приложении MyRemote
настроено для просмотра телеканала на смартфо не или
планшетном ПК, а не ТВ.
Если вы забыли PIN-код , потребуется переустановить
приложение MyRemote с помощью магазина приложений.
На странице приобретения Wi-Fi Smart Screen можно
бесплатно восстановить покупку.
Нажмите на кнопку Control, чтобы выбрать телевизор (или
проигрыватель дисков Philips Blu-ray или систему домашнего
кинотеатра).
Просмотр телеканала
Нажмите на значок устройства , чтобы отобразить пульт
упра в ления.
Для просмотра телеканала с помощью функции Wi-Fi smart
screen ко снитесь Wi-Fi S mart S creen в Меню приложения.
Wi-Fi Smart Screen отобразит текущий телеканал,
Wi-Fi Smart Screen
выбранный на ТВ. Если ТВ переключе н на просмотр с
подключенного устройства, необходимо снов а выбрать для
него Просмотр ТВ или Просмотр спутниковых канало в
Что требуется
(если доступен встроенный спутнико в ый тюнер).
Функция Wi-F i S mart S creen позволя ет просматривать
Переключение канало в телевизора
цифровые телеканалы на смартфоне или планшетном ПК.
Для переключе ния канало в телевизора проведите по экрану
При использовании операционной системы Android для
смартфона или планшетного ПК. Для просмотра
просмотра доступны только телеканалы беспл а тного
предыдущего канала проведите вправо, следующего —
вещания.
влево. Последов ательность каналов соответствует списку
телеканалов.
Для поиска и переключения телеканалов можно также
использовать Панель каналов .
Приостановка вещания и запись
В случае приостановки или записи прямой телетрансляции с
помощью телевизора (на подключенный жесткий диск USB)
функция Wi-Fi Smart Screen отключается.
Что требуется
Для просмотра телепередач на смартфо не или планшетном
Звук
ПК требуется следующее:
Звучание телеканала является монофоничес ким.
• установ л енные цифровые телеканалы на телевизоре, т.е.
каналы, просматриваемые через меню Watch TV (Про смотр
Субтитры
телевизора);
Функция Wi-Fi Smart Screen не поддерж ивает субтитры.
• телевизор должен быть включен
• настройте для домашней сети безо пасно е сетево е
подключение. Защитите сеть с помощью параметров WEP,
Панель канало в
WPA, WPA2 или выберите наст ройку WPS .
• необходимо включить функцию Wi-Fi Smart Screen.
Для включения канала в верхней или нижней части списка
Нажмите h (Главное) > Конфигурация > Настройки сети
телеканалов можно использовать Панель каналов .
> Wi-F i Smart Screen.
76 Smart TV / Приложение MyRemote
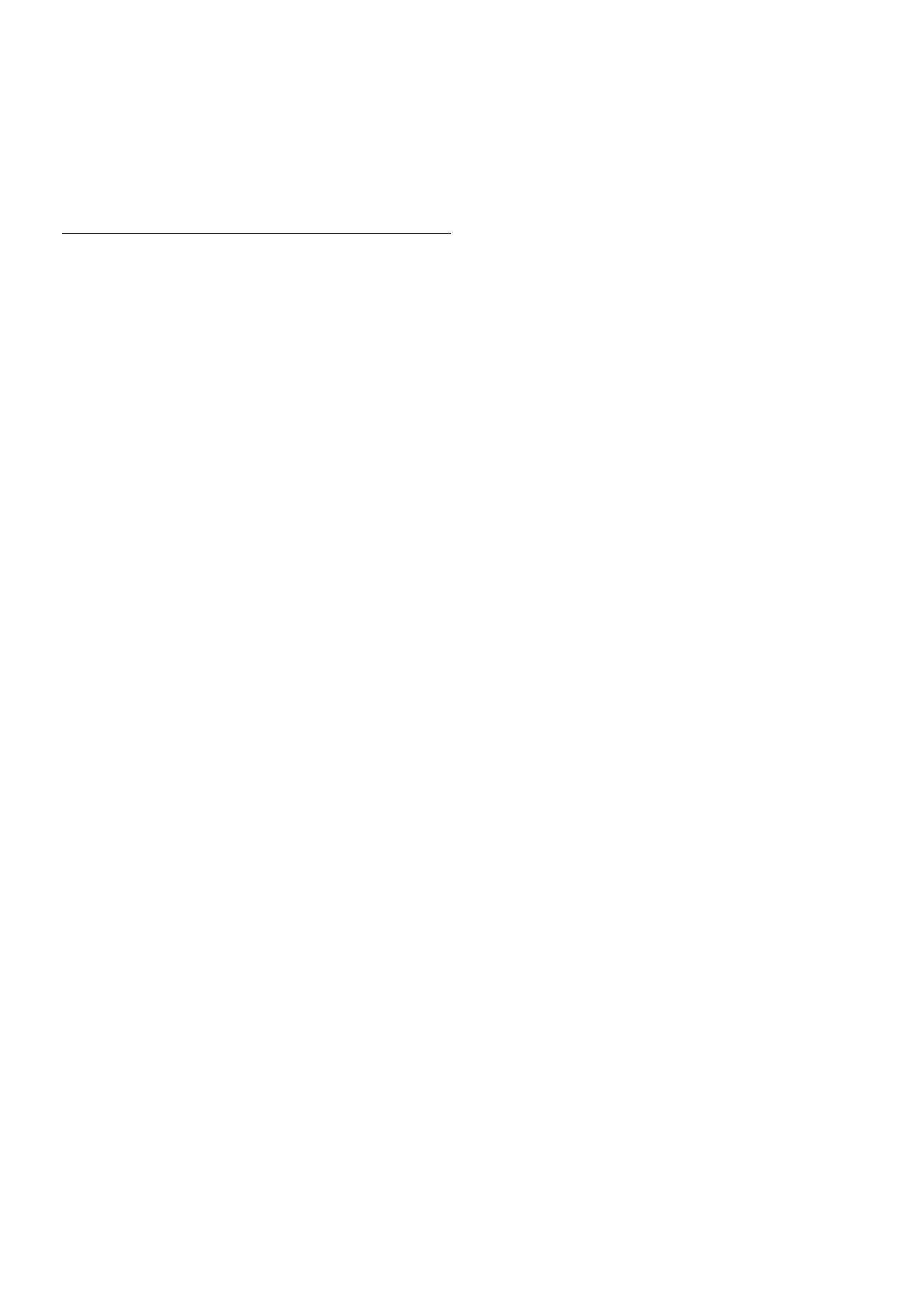
Для отображения панели каналов один ра з коснитесь
центра сенсорного экрана. Панель канало в отобразится в
нижней части экрана, а панель инструментов — в верхней.
Для просмотра телеканала проведите пальцем по панели
канало в.
Чтобы включить телеканал, один раз коснитесь значка
канала.
Чтобы закрыть панель каналов и панель инструмент ов, еще
раз коснитесь центра экрана.
Панель инструментов
Панель инструментов Wi-Fi Smart Screen позволяет
выбрать формат изображения, списо к телевизионных или
спутнико в ых каналов (если поддерживается телевизором),
открыть советы по работе с инструментами или
пере ключить ТВ режим ожидания.
Для отображения панели инструме нтов один раз
коснитесь центра сенсорного экрана. Панель инструментов
отобразится в верхней части экрана вместе с панелью
канало в.
Чтобы закрыть панель инструментов и панель каналов, еще
раз коснитесь центра экрана.
Кнопка меню приложения
Для возврата к меню приложения MyRemote ко снитесь
кно пки меню приложения.
Масштабирование
Чтобы настроить ма сштаб изображения для соо тветствия
экрану или отображения во весь экран, ко снитесь кнопки
Масштабирование для переключения межд у данными
режимами отображения.
Телевизион ные или спутниковые каналы
Если для телевизора предусмотрен встроенный
спутнико в ый тюнер, можно выбрать список канало в для
функций Watch TV или Watch satellite. Эта кнопка
информирует о том, какой список канало в выбран в
настоящий момент.
Для изменения текущего списка каналов коснитесь данной
кно пки, затем коснитесь ТВ или Спу тниковые каналы,
чтобы выбрать необх одимый список каналов . Если
встроенный спутнико в ый тюнер отсутствует, кнопка
выбора не отображается.
Smart TV / Приложение MyRemote 77



