Philips 32PFL3208T: 5 Подключение
5 Подключение : Philips 32PFL3208T
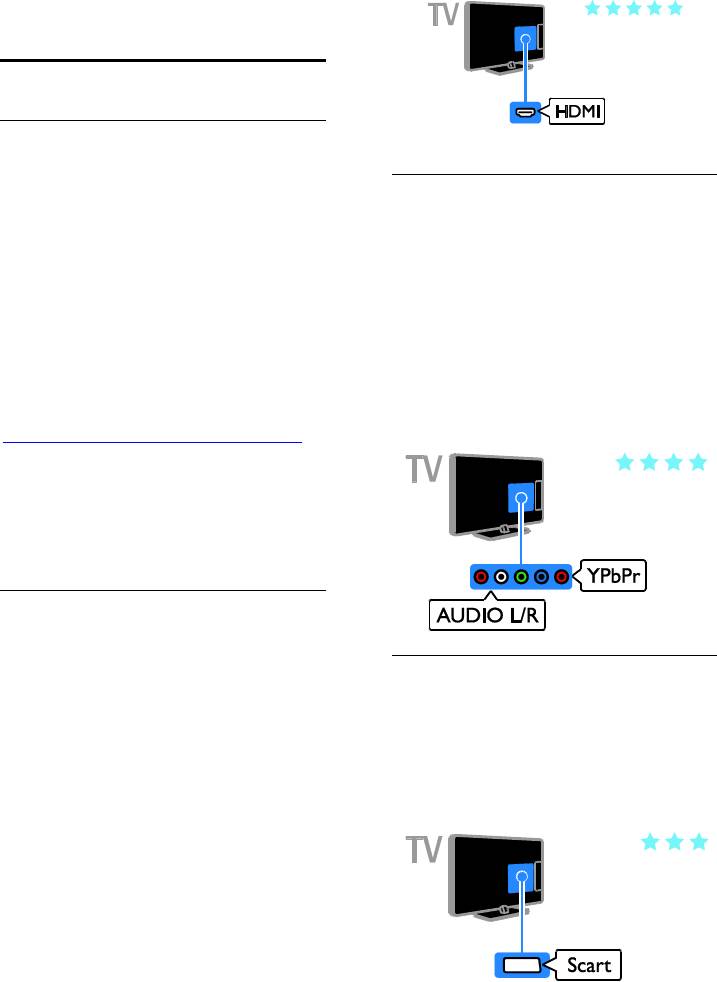
Не подключайте кабели HDMI
5 Подключение
длиннее 5 метров/16,4 футов.
телевизора
Все о кабелях
Качество кабеля
Перед подключением устройств к
телевизору проверьте доступные разъемы
разъем Y Pb Pr
на устройстве. Подключите устройство к
Компонентное видео (Y Pb Pr)
телевизору с помощью наиболее
обеспечивает передачу только
качественного способа подключения.
видеосигнала. Для звука также
Качественные разъемы лучше передают
подключите кабели к левому и правому
изображение и звук.
аудиоразъемам.
Способы подключения, приведенные в
Соединение Y Pb Pr поддерживает
данном руководстве пользователя,
передачу телесигнала высокой
являются исключительно
четкости (HD).
рекомендациями. Возможны и другие
Цвета штекеров кабеля должны
решения. Другие примеры см. на
совпадать с цветами разъемов Y Pb
веб-сайте
Pr.
http://www.connectivityguide.philips.com.
Совет. Если на устройстве имеются
только композитные разъемы или
разъемы RCA, используйте композитный
(CVBS) кабель для подключения
устройства к разъему CVBS/Y на
телевизоре.
HDMI
Соединение HDMI обеспечивает
наилучшее качество изображения и звука.
Разъем SCART
Кабель HDMI служит для передачи
видео- и аудиосигнала. Подключите
Соединение SCART служит для передачи
HDMI для телевизионных сигналов
видео- и аудиосигналов.
высокой четкости (HD) и для
Разъемы SCART поддерживают передачу
включения EasyLink.
RGB-видеосигнала, но не могут быть
Разъем HDMI ARC (Audio Return
использованы для передачи телесигнала
Channel) позволяет выводить звук с
высокой четкости (HD).
телевизора на устройство,
поддерживающее стандарт HDMI
ARC.
RU 56
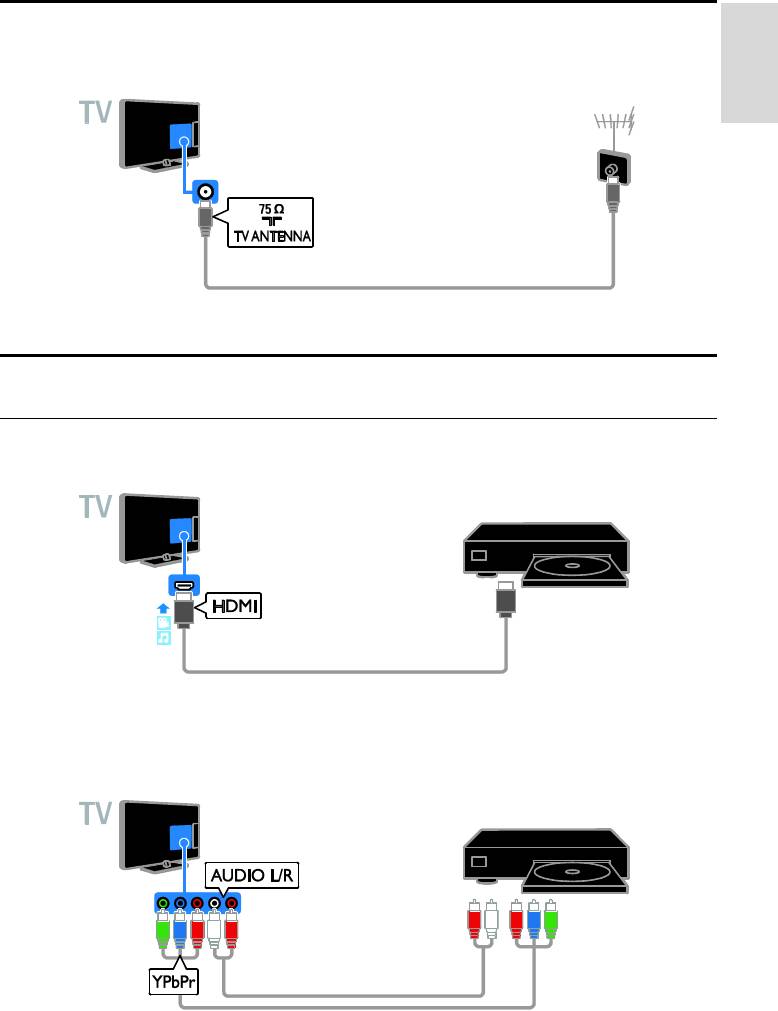
RU 57
Русский
Подключение антенны
Подключите антенну непосредственно к телевизору.
Подключение устройств
Проигрыватель дисков Blu-ray или DVD
Подключите проигрыватель дисков к телевизору с помощью кабеля HDMI.
Подключите проигрыватель дисков к телевизору с помощью компонентного видеокабеля (Y
Pb Pr) и аудиокабеля L/R.
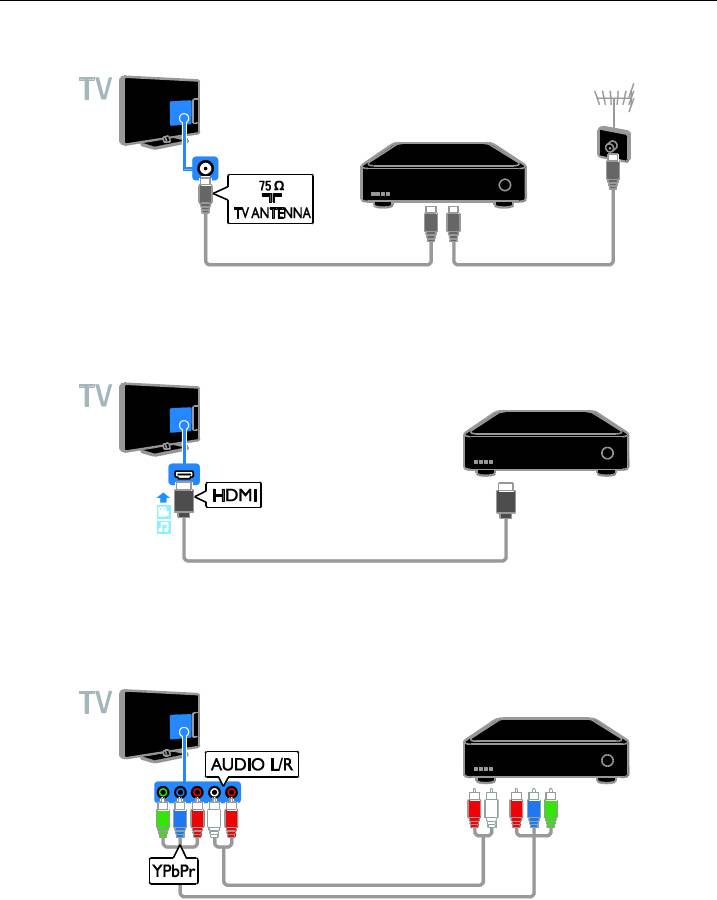
Ресивер
Подключите ресивер цифрового телевидения к телевизору с помощью антенного кабеля.
Подключите ресивер спутникового или цифрового телевидения к телевизору с помощью
кабеля HDMI.
Подключите ресивер цифрового телевидения к телевизору с помощью компонентного
видеокабеля (Y Pb Pr) и аудиокабеля L/R.
RU 58
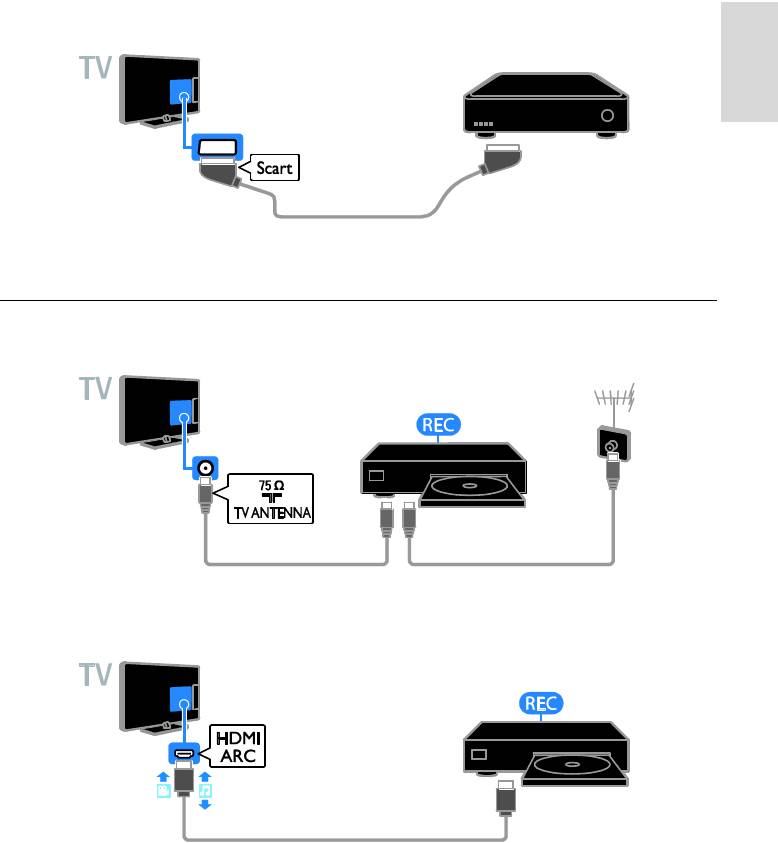
RU 59
Русский
Подключите ресивер цифрового телевидения к телевизору с помощью кабеля SCART.
Видеомагнитофон
Подключите видеомагнитофон к телевизору с помощью антенного кабеля.
Подключите видеомагнитофон к телевизору с помощью кабеля HDMI.
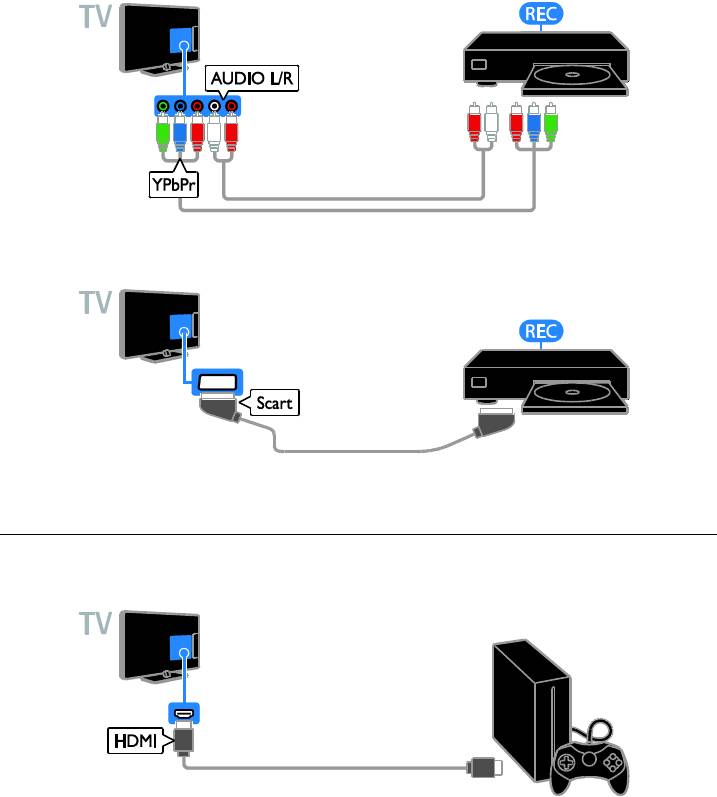
Подключите видеомагнитофон к телевизору с помощью компонентного видеокабеля (Y Pb
Pr) и аудиокабеля L/R.
Подключите видеомагнитофон к телевизору с помощью кабеля SCART.
Игровая приставка
Подключите игровую приставку к телевизору с помощью кабеля HDMI.
RU 60
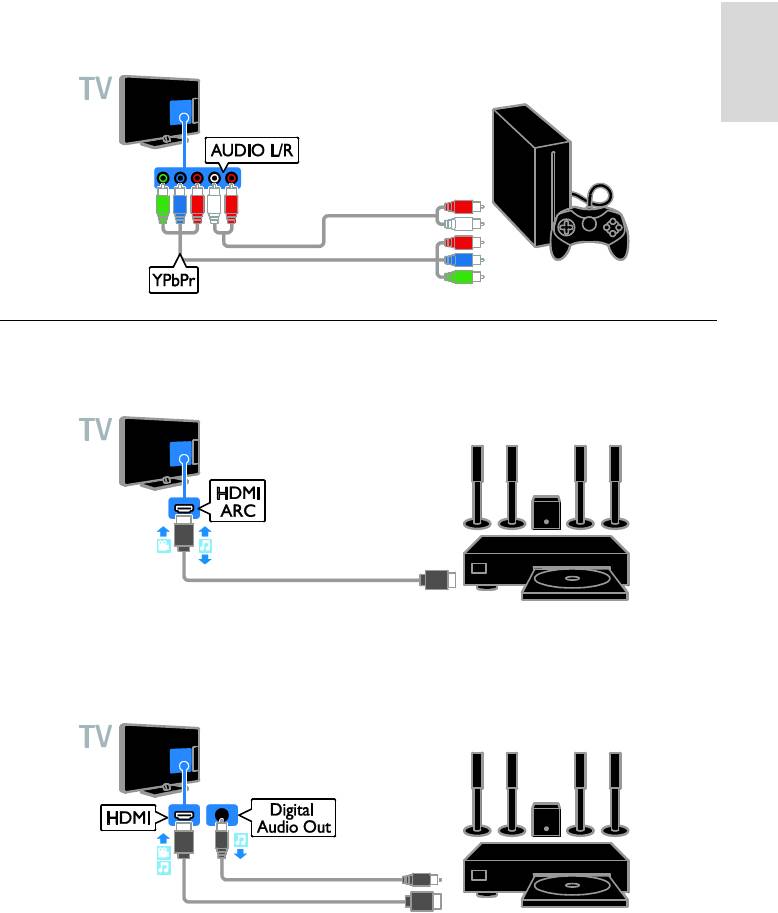
RU 61
Русский
Подключите игровую приставку к телевизору с помощью компонентного видеокабеля (Y Pb
Pr) и аудиокабеля L/R.
Домашние кинотеатры
Подключите домашний кинотеатр с поддержкой HDMI-ARC к телевизору с помощью кабеля
HDMI.
Подключите домашний кинотеатр к телевизору с помощью кабеля HDMI и коаксиального
аудиокабеля.
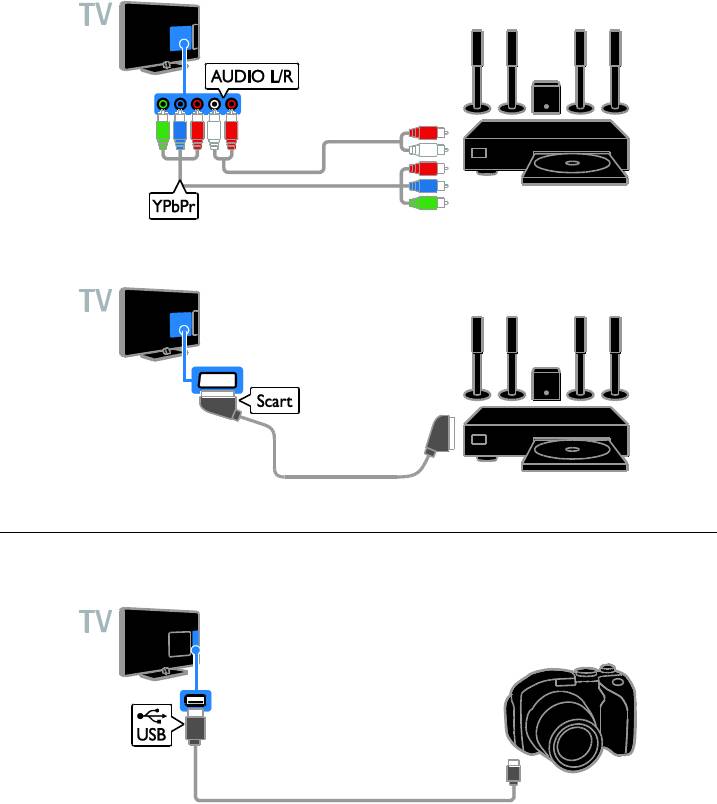
Подключите домашний кинотеатр к телевизору с помощью компонентного видеокабеля (Y
Pb Pr) и аудиокабеля L/R.
Подключите домашний кинотеатр к телевизору с помощью кабеля SCART.
Цифровая фотокамера
Подключите цифровой фотоаппарат к телевизору с помощью кабеля USB.
RU 62
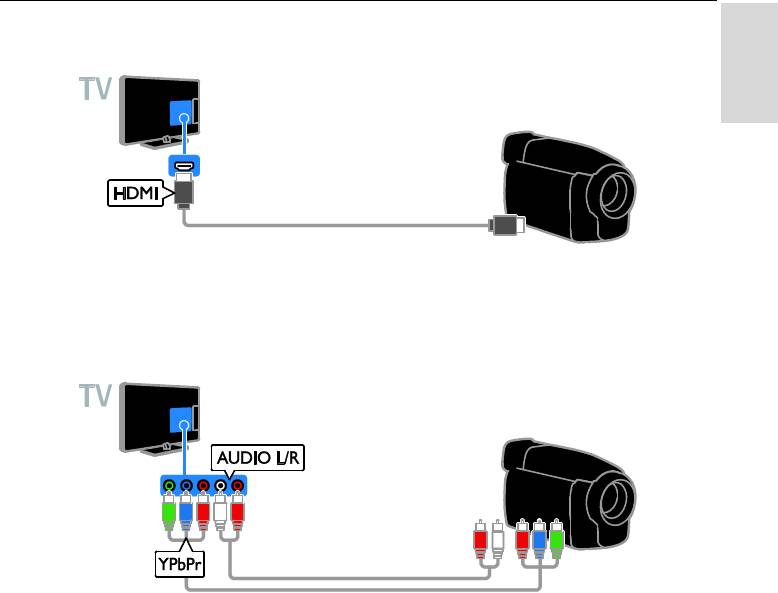
RU 63
Русский
Цифровая видеокамера
Подключите цифровую видеокамеру к телевизору с помощью кабеля HDMI.
Подключите цифровую видеокамеру к телевизору с помощью компонентного видеокабеля (Y
Pb Pr) и аудиокабеля L/R.
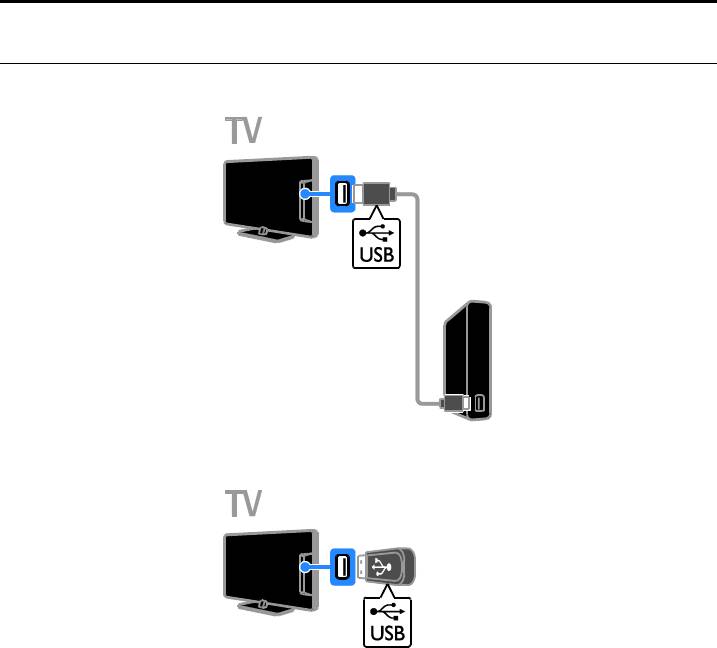
Подключение нескольких устройств
Запоминающее устройство USB
Подключите жесткий диск USB к телевизору с помощью кабеля USB.
Подключите флэш-накопитель USB к телевизору с помощью кабеля USB.
RU 64
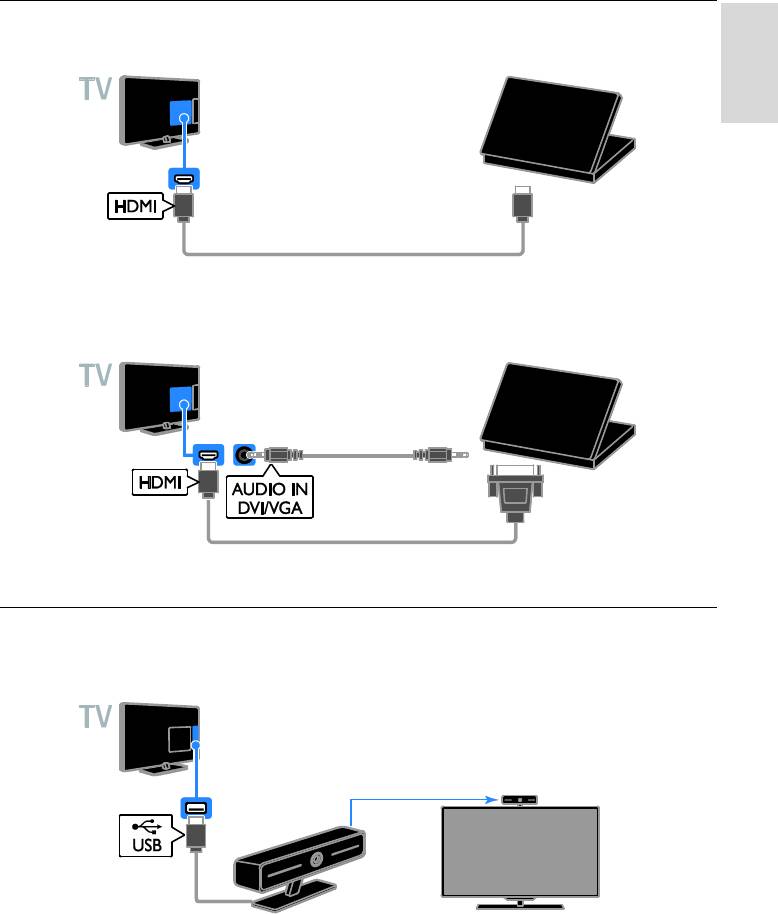
RU 65
Русский
Компьютер
Подключите компьютер к телевизору с помощью кабеля HDMI.
Подключите компьютер к телевизору с помощью кабеля DVI-HDMI и аудиокабеля.
камера для видеовызовов
Подключите видеокамеру Philips PTA317 для телевизора (продается отдельно) к телевизору
через USB-кабель.
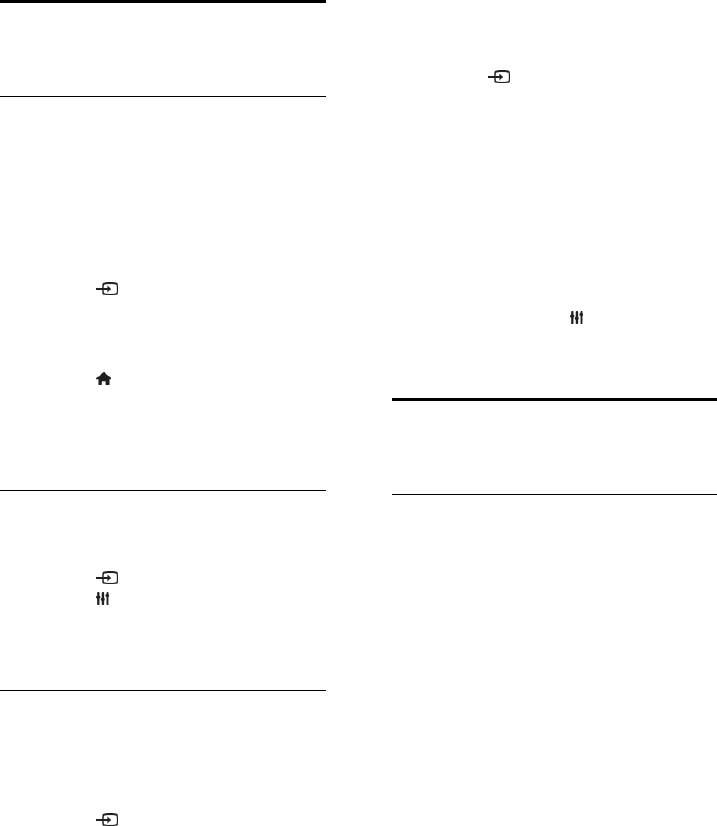
Переименование устройства
Просмотр с
Можно переименовать устройство после
подключенных устройств
его подключения к телевизору.
1. Нажмите SOURCE.
2. Выберите разъем, затем нажмите
Выбор устройства
[Переим.].
Чтобы просматривать данные с
3. Используйте экранную клавиатуру для
устройства, необходимо сначала
ввода нового имени.
подключить его к телевизору. См. раздел
4. По завершении выберите [Готово],
Подключение телевизора >
затем нажмите OK.
Подключение устройств (Страница 57).
Сброс параметров устройства
Выберите устройство с помощью пункта
Можно сбросить тип и имя устройства до
SOURCE
параметров по умолчанию.
1. Нажмите SOURCE.
1. В меню [Источник] выберите
2. Выберите устройство, затем нажмите
устройство и нажмите OPTIONS.
OK.
2. Выберите [Исходное имя и значок],
Выбор устройства в основном меню
затем нажмите OK.
1. Нажмите .
2. Выберите [Источник], затем нажмите
OK.
Настройка устройств
3. Выберите устройство, затем нажмите
EasyLink
OK.
Обновление списка источников
Возможные действия
Если было добавлено или удалено
Расширенные функции управления Philips
устройство, обновите список источников.
EasyLink позволяют максимально
1. Нажмите SOURCE.
использовать возможности устройств с
2. Нажмите OPTIONS.
поддержкой HDMI-CEC. Подключите
3. Выберите [Сканировать соединения],
свои устройства, совместимые с
затем нажмите OK.
HDMI-CEC, к разъему HDMI своего
4. Следуйте инструкциям на экране.
телевизора и управляйте ими всеми,
используя пульт ДУ телевизора.
Изменение параметров устройства
Примечание. Описание функции
Изменение типа устройства
HDMI-CEC для изделий других марок
отличается от данного. Например, Anynet
Можно изменить тип устройства для
(Samsung), Aquos Link (Sharp) и BRAVIA
упрощенного доступа к нему в меню
Sync (Sony). Не все бренды полностью
"Источник".
совместимы с Philips EasyLink.
1. Нажмите SOURCE.
2. Выберите устройство, затем нажмите
После включения Philips EasyLink доступны
[Тип устройства].
следующие функции.
3. Выберите подходящий тип устройства,
Запуск воспроизведения одним
затем нажмите OK.
нажатием
При воспроизведении содержимого с
устройства с поддержкой HDMI-CEC
телевизор выходит из режима ожидания
и переключается на соответствующий
источник.
RU 66
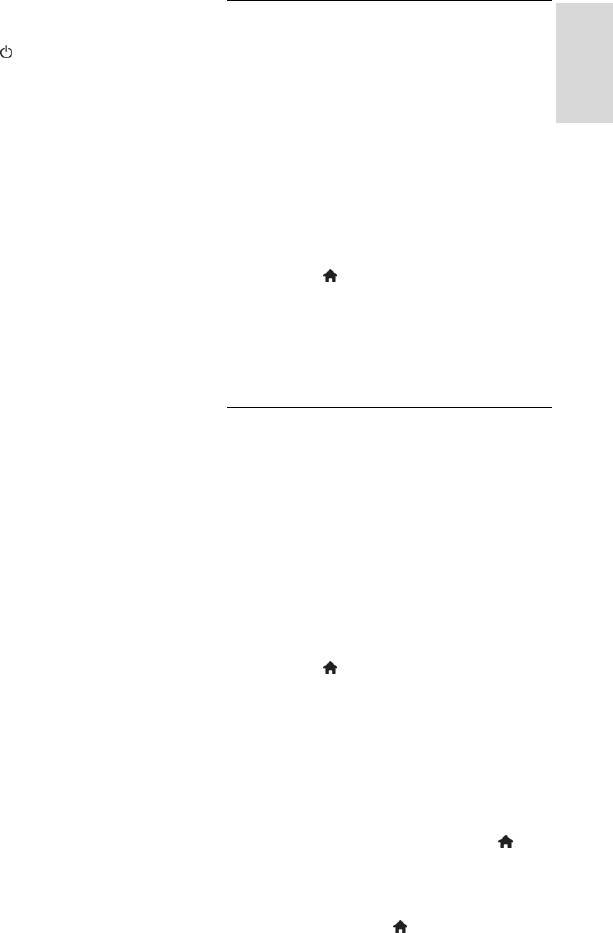
RU 67
Русский
Включение режима ожидания одним
Что требуется
нажатием
Подключите устройство с
При нажатии кнопки на пульте ДУ
поддержкой HDMI-CEC к
телевизор и все устройства с поддержкой
телевизору. Можно подключить
HDMI-CEC переходят в режим ожидания.
несколько устройств HDMI-CEC. См.
Автоматическое отключение неактивных
раздел Подключение телевизора >
устройств
Подключение устройств (Страница
Если устройство, совместимое с
57).
HDMI-CEC, было неактивным некоторое
Настройте каждое устройство с
время, оно переходит в режим ожидания.
поддержкой HDMI-CEC.
Включите EasyLink.
Функция EasyLink Remote Control
Включите EasyLink.
С помощью пульта ДУ телевизора можно
управлять несколькими устройствами с
1. Нажмите .
2. Выберите [Установка] > [Настройки
поддержкой HDMI-CEC.
телевизора] > [Общие параметры] >
Управление аудиосистемой
[EasyLink].
Если с помощью разъема HDMI ARC
3. Выберите [EasyLink] > [Вкл.], затем
подключено устройство,
нажмите OK.
поддерживающее HDMI-CEC и
оборудованное динамиками, эти
Управление устройствами
динамики можно использовать для
воспроизведения звука телевизора
При подключении нескольких устройств
вместо собственных динамиков
HDMI-CEC, поддерживающих эту
телевизора.
настройку, всеми такими устройствами
можно будет управлять с пульта ДУ
Сохранение качества изображения
телевизора.
Если на качество изображения телевизора
влияют функции обработки изображения
Внимание! Этот параметр является
других устройств, можно включить
дополнительным. Устройства, не
функцию Pixel Plus Link, чтобы сохранить
поддерживающие этот параметр, не
качество изображения.
смогут отвечать на соответствующие
команды пульта ДУ.
Максимальное увеличение видео с
субтитрами
1. Нажмите .
При отображении некоторых субтитров
2. Выберите [Установка] > [Настройки
внизу видео может появиться отдельная
телевизора] > [Общие параметры] >
полоса субтитров, ограничивающая
[EasyLink] > [Пульт EasyLink].
область отображения видео. Чтобы
3. Выберите пункт [Вкл.] или пункт [Выкл],
максимально увеличить область
а затем нажмите кнопку OK.
отображения видео, можно включить
Советы.
автоматическое смещение субтитров и
Чтобы переключиться на управление
отобразить субтитры поверх
телевизором, нажмите кнопку , а
видеоизображения.
затем выберите пункт [Просмотр
тел.].
Для управления другим устройством
нажмите кнопку и выберите
устройство из основного меню.
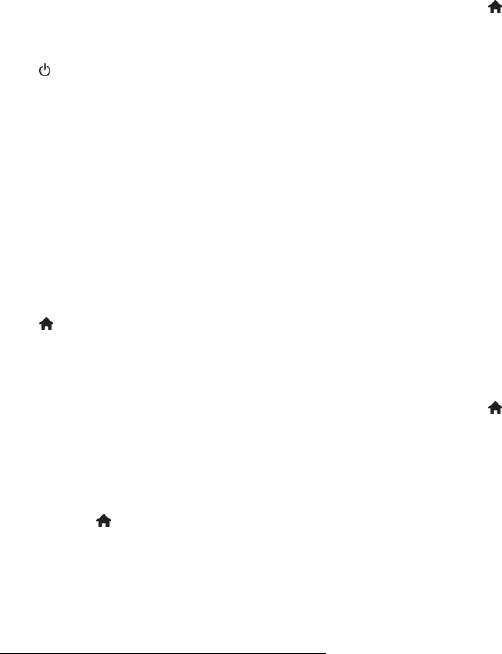
Кнопки EasyLink
Включение HDMI ARC
Устройствами, поддерживающими
1. Нажмите .
HDMI-CEC, можно управлять с помощью
2. Выберите [Установка] > [Настройки
этих кнопок пульта ДУ телевизора:
телевизора] > [Звук] > [Улучшено] >
: включение телевизора и
[HDMI 1 – ARC].
подключенного устройства или их
3. Выберите один из перечисленных ниже
переключение в режим ожидания.
вариантов, затем нажмите OK.
Кнопки воспроизведения:
[Вкл.]: воспроизведение звука
управление воспроизведением видео
телевизора на подключенном
или музыки.
устройстве с поддержкой
Кнопки с цифрами: выбор заголовка,
HDMI-ARC.
главы или дорожки.
[Выкл]: воспроизведение звука на
OK: запуск, приостановка или
динамиках телевизора или на
возобновление воспроизведения на
устройствах, подключенных через
подключенном устройстве или
разъем цифрового звука.
открытие его меню.
Примечание. Убедитесь, что для
: вывод главного меню телевизора.
подключенных устройств правильно
Выключение подключенных устройств
настроены все параметры HDMI-CEC.
Можно также настроить ТВ для
Настройка динамиков телевизора
отключения подключенных устройств
1. Нажмите .
HDMI-CEC, если они не являются
2. Выберите [Установка] > [Настройки
активными источниками. Телевизор
телевизора] > [Звук] > [Улучшено] >
переключает подключенное устройство в
[Динамики телевиз.].
режим ожидания после 10 минут
бездействия.
3. Выберите параметр, затем нажмите
1. Нажмите .
OK:
2. Выберите [Установка] > [Настройки
[Выкл]: выключение динамиков
телевизора] > [Общие параметры] >
телевизора.
[EasyLink].
[Вкл.]: включение динамиков
3. Выберите [Автовыключение
телевизора.
устройств] > [Вкл.], затем нажмите OK.
[EasyLink]: выключение динамиков
телевизора и передача звукового
Выбор выхода динамика
потока на подключенное
Если подключенное устройство
аудиоустройство, поддерживающее
поддерживает HDMI ARC (Audio Return
HDMI-CEC.
Channel), то звук с телевизора можно
[Автозапуск EasyLink]: если
передавать по кабелю HDMI.
подключено аудиоустройство
Дополнительные аудиокабели не
HDMI-CEC, автоматически
требуются. Убедитесь, что вы подключили
отключает телевизионные динамики
устройство к разъему HDMI ARC
и передает звук с телевизора на это
телевизора. См. раздел Подключение
устройство.
телевизора > Все о кабелях > HDMI.
(Страница 56)
RU 68

RU 69
Русский
Изменение потоковой передачи звука
Сохранение качества изображения
телевизора
Если качество изображения телевизора
В любое время можно переключить
ухудшается в результате работы функций
воспроизведение звука между
обработки изображения других
динамиками на телевизоре и
устройств, включите функцию Pixel Plus
подключенным усилителем.
Link.
1. Нажмите OPTIONS.
Включение функции Pixel Plus Link
2. Нажмите [Изображение и звук] >
1. Нажмите .
[Динамики].
2. Выберите [Установка] > [Настройки
3. Выберите один из перечисленных ниже
телевизора] > [Общие параметры] >
вариантов, затем нажмите OK.
[EasyLink].
[Телевизор]: по умолчанию
3. Выберите [Pixel Plus Link] > [Вкл.],
включено.
затем нажмите OK.
Передача звукового потока
телевизора на динамики телевизора
Увеличение области отображения
выполняется до тех пор, пока
видео
подключенное устройство
При отображении некоторых субтитров
HDMI-CEC не переключится на
внизу видео может появляться отдельная
систему управления звуком. После
полоса субтитров, ограничивающая
этого аудиопоток телевизора будет
область отображения видео. Чтобы
направлен на подключенное
максимально увеличить область
устройство.
отображения видео, можно включить
[Усилитель]: передача звукового
автоматический сдвиг субтитров. В этом
потока телевизора на подключенное
случае субтитры отображаются поверх
устройство с поддержкой
видеоизображения.
HDMI-CEC. Если на устройстве не
активирован системный аудиорежим,
Включение автоматического смещения
звуковой поток будет продолжать
субтитров
передаваться с динамиков
1. Нажмите .
телевизора. Если выбрано
2. Выберите [Установка] > [Настройки
[Автозапуск EasyLink], на экране
телевизора] > [Общие параметры] >
телевизора появится предложение
[EasyLink].
активировать на подключенном
3. Выберите [Автосдвиг субтитров] >
устройстве системный аудиорежим.
[Вкл.], затем нажмите OK.
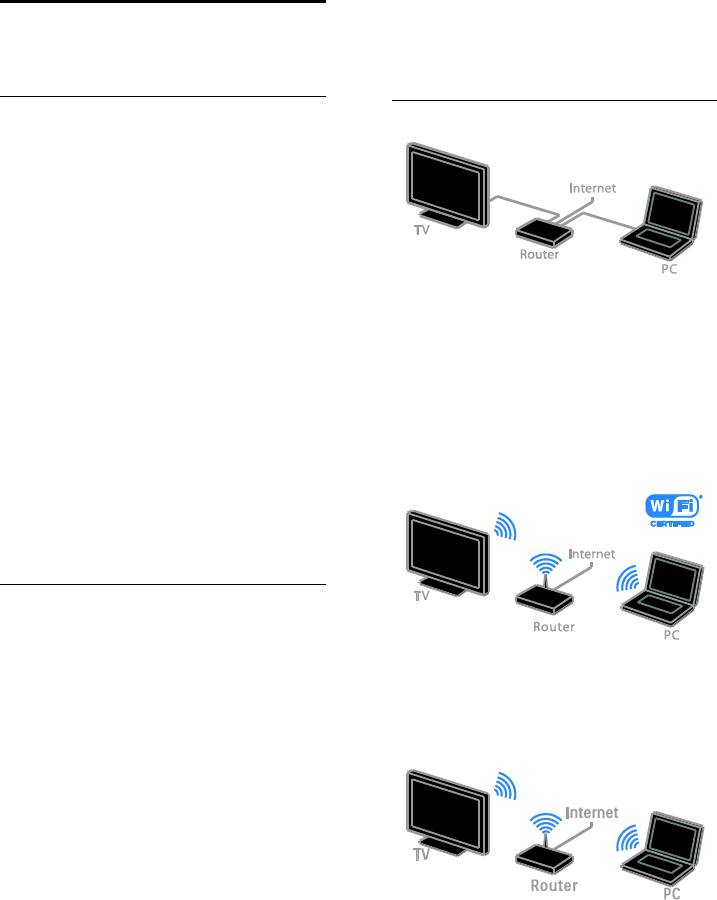
Для подключения телевизора к
Подключение к сети и
Интернету также требуется
Интернету
высокоскоростное соединение с
Интернетом.
Возможные действия
Connect
Просмотр мультимедиа
Если подключить телевизор к домашней
сети, можно будет воспроизводить
фотографии, музыку или видео с
компьютера или накопительного
устройства. См. раздел Использование
телевизора > Воспроизведение файлов
мультимедиа (Страница 21).
Этот телевизор можно подключить к
Smart TV
домашней сети, используя проводное или
Если подключить телевизор к домашней
беспроводное соединение.
сети с доступом в Интернет, становится
Информацию об установке
доступной служба Smart TV. Smart TV
проводного соединения см. в
обеспечивает доступ к интернет-службам
разделе Подключение телевизора >
и веб-сайтам, разработанным специально
Подключение к сети и Интернету >
для данного телевизора. Воспроизводите
Проводное подключение (Страница
музыку и видео, смотрите
71).
информационно-развлекательные
программы, берите на прокат фильмы и
многое другое. См. раздел
Использование телевизора > Smart TV
(Страница 25).
Что требуется
Внимание! Данный телевизор
соответствует требованиям директивы
Для PFL42x8 см. раздел
EMC только при использовании
Подключение телевизора >
экранированного Ethernet-кабеля Cat5.
Подключение к сети и Интернету >
Компьютерная сеть, состоящая из:
Подключение к сети Wi-Fi
a) маршрутизатора UPnP
(Страница 72).
(универсального устройства
Plug-and-Play) и
b) компьютера под управлением
одной из следующих операционных
систем: Microsoft Windows XP,
Microsoft Windows Vista, Mac OS X
или Linux.
Чтобы подключить телевизор к
компьютерам, необходимо
Для PFL32x8 см. раздел
установить и настроить медиасервер
Подключение телевизора >
на компьютере. См. раздел
Подключение к сети и Интернету >
Использование телевизора >
Подключение к сети Wi-Fi
Воспроизведение файлов
(Страница 71).
мультимедиа (Страница 21).
RU 70
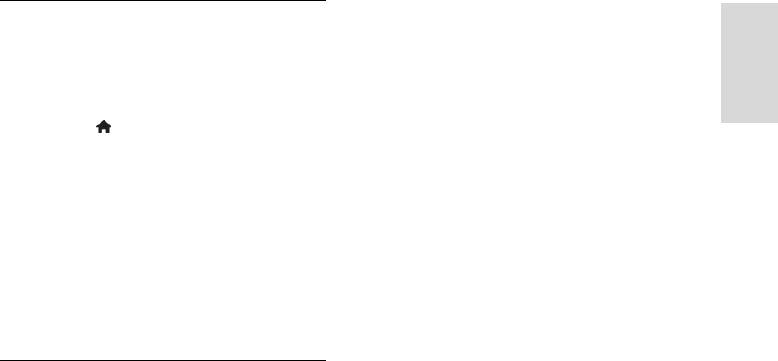
RU 71
Русский
Начало настройки беспроводного
Проводное подключение
соединения
1. Включите маршрутизатор и его систему
1. Включите беспроводной сетевой
DHCP.
маршрутизатор
2. С помощью кабеля Ethernet
2. Подключите USB-адаптер Philips
подключите маршрутизатор к телевизору.
PTA128 к USB-разъему телевизора.
3. Нажмите , затем выберите
Беспроводная установка запускается
[Установка].
автоматически.
4. Выберите [Подключиться к сети],
3. Следуйте инструкциям на экране.
затем нажмите OK.
Совет. Не отключайте беспроводной
5. Для настройки сети следуйте
USB-адаптер от телевизора.
инструкциям на экране.
6. Подождите, пока телевизор обнаружит
Установка с WPS — защищенным Wi-Fi
сетевое подключение.
1. Если ваш маршрутизатор поддерживает
7. Когда будет предложено, примите
WPS (защищенный Wi-Fi), нажмите
лицензионное соглашение с конечным
кнопку WPS на маршрутизаторе.
пользователем.
2. Через 2 минуты выберите [WPS] на
телевизоре, затем нажмите OK.
Wi-Fi ready
Телевизор подключится к сети.
Подключение занимает примерно 2
Этот раздел посвящен только PFL32x8.
минуты.
Для подключения телевизора к сети по
беспроводному соединению потребуется
Большинство новых беспроводных
беспроводной адаптер USB Philips
маршрутизаторов оснащены системой
PTA128 (приобретается отдельно).
WPS и снабжены логотипом WPS. В
Примечание.
системах с WPS используется безопасное
Беспроводная сеть работает в том же
шифрование WPS, и их объединение с
спектре частот (2,4 ГГц), что и обычные
сетевыми устройствами, использующими
бытовые устройства, такие как
безопасное шифрование WEP,
беспроводные телефоны, микроволновые
невозможно. Если, тем не менее, нужно
печи или устройства Bluetooth, которые
использовать в сети устройства WEP
могут создавать помехи Wi-Fi. Не
(Wired Equivalent Privacy), установите с
устанавливайте такие устройства рядом с
помощью [Сканировать] >
телевизором.
[Пользовательский].
Чтобы уменьшить сетевой трафик,
отключите неиспользуемое сетевое
оборудование домашней сети.
Качество приема зависит от места
установки беспроводного
маршрутизатора и локального
поставщика услуг Интернета.
При воспроизведении видео в
домашней беспроводной сети
рекомендуется использовать
маршрутизатор IEEE 802.11 N.
Скорость соединения может
различаться в зависимости от
рабочих условий вашей домашней
беспроводной сети.
Сканирование на наличие
Создание подключения, защищенного с
маршрутизаторов
помощью шифрования WPA
Если у вас несколько маршрутизаторов в
Если маршрутизатор поддерживает
сети, возможен выбор требуемой сети.
механизм обеспечения безопасности
WPA, введите пароль с помощью пульта
1. Для выбора определенного сетевого
ДУ.
маршрутизатора нажмите [Сканировать]
на первой странице установки.
1. Чтобы вручную ввести ключ
Маршрутизаторы с WPS и сильным
шифрования (ключ безопасности),
сигналом приводятся первыми в списке на
выберите [Стандартный] и нажмите OK.
экране.
2. Для доступа к экранной клавиатуре
выберите текстовое поле ввода, а затем
2. Выберите нужный маршрутизатор,
нажмите OK.
затем нажмите OK.
При подключении маршрутизатора
Создание подключения, защищенного с
WPS выберите в настройках
помощью шифрования WEP
телевизора [WPS].
Если используется безопасное
Если в ПО маршрутизатора нужно
шифрование WEP, телевизор запросит
задать ПИН-код для подключения,
ключ шифрования WEP в
выберите [PIN-код WPS]и запишите
шестнадцатеричном виде.
код.
1. Найдите шестнадцатеричный ключ в
Чтобы ввести ключ шифрования
ПО маршрутизатора, используя свой ПК,
вручную, выберите [Стандартный],
и запишите первый ключ из списка ключей
затем в ответ на приглашение
WEP.
введите ключ.
2. Введите его на телевизоре с помощью
пульта ДУ.
Создание подключения, защищенного с
Если ключ безопасности будет принят,
помощью ПИН-кода WPS
телевизор подключится к беспроводному
1. Чтобы создать защищенное
маршрутизатору.
подключение, выберите [PIN-код WPS] и
3. Если ключ будет принят, ТВ
нажмите OK.
подключится к беспроводному
2. Запишите восьмизначный ПИН-код,
маршрутизатору.
отображенный на экране телевизора, и
введите его в ПО маршрутизатора со
своего ПК.
Чтобы понять, где вводить ПИН-код,
воспользуйтесь руководством на
маршрутизатор.
RU 72
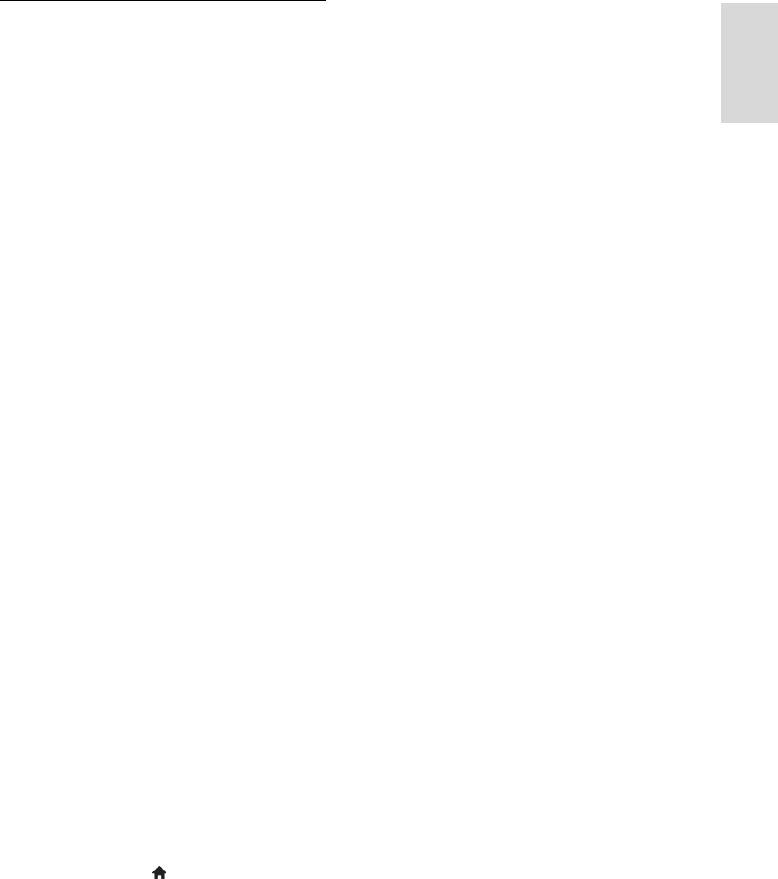
RU 73
Русский
Установка с WPS — защищенным Wi-Fi
Подключение к сети Wi-Fi
1. Если ваш маршрутизатор поддерживает
Этот раздел посвящен только PFL42x8.
WPS (защищенный Wi-Fi), нажмите
Можно подключить телевизор к
кнопку WPS на маршрутизаторе.
домашней сети без использования
2. Через 2 минуты выберите [WPS] на
проводов.
телевизоре, затем нажмите OK.
Примечание.
Телевизор подключится к сети.
Беспроводная сеть работает в том же
Подключение занимает примерно 2
спектре частот (2,4 ГГц), что и обычные
минуты.
бытовые устройства, такие как
беспроводные телефоны Dect, СВЧ-печи
Большинство новых беспроводных
или устройства Bluetooth, которые могут
маршрутизаторов оснащены системой
создавать помехи Wi-Fi. Не
WPS и снабжены логотипом WPS. В
устанавливайте такие устройства рядом с
системах с WPS используется безопасное
телевизором.
шифрование WPS, и их объединение с
сетевыми устройствами, использующими
Для оптимальной работы Wi-Fi
безопасное шифрование WEP,
размещайте телевизор на расстоянии
невозможно.
менее 10 метров от беспроводного
маршрутизатора. Избегайте
Если вам все еще требуются сетевые
препятствий, таких как бетонные
устройства с WEP, выберите
стены между маршрутизатором и
[Сканировать] > [Пользовательский].
телевизором.
Сканирование на наличие
Качество приема зависит от места
маршрутизаторов
установки беспроводного
Если у вас несколько маршрутизаторов в
маршрутизатора и локального
сети, возможен выбор требуемой сети.
поставщика услуг Интернета.
1. Для выбора определенного сетевого
Чтобы уменьшить сетевой трафик,
маршрутизатора нажмите [Сканировать]
отключите неиспользуемое сетевое
на первой странице установки.
оборудование домашней сети.
Маршрутизаторы с WPS и сильным
При воспроизведении видео в
сигналом приводятся первыми в списке на
домашней беспроводной сети
экране.
рекомендуется использовать
2. Выберите нужный маршрутизатор,
маршрутизатор IEEE 802.11 N.
затем нажмите OK.
Скорость соединения может
При подключении маршрутизатора
различаться в зависимости от
WPS выберите в настройках
рабочих условий вашей домашней
телевизора [WPS].
беспроводной сети.
Если в ПО маршрутизатора нужно
Начало настройки беспроводного
задать ПИН-код для подключения,
соединения
выберите [PIN-код WPS] и запишите
1. Включите беспроводной сетевой
код.
маршрутизатор
Чтобы ввести ключ шифрования
2. Нажмите кнопку на пульте ДУ
вручную, выберите [Стандартный] и
телевизора.
в ответ на приглашение введите
3. Выберите [Установка] >
ключ.
[Подключиться к сети], затем нажмите
OK.
4. Следуйте инструкциям на экране.
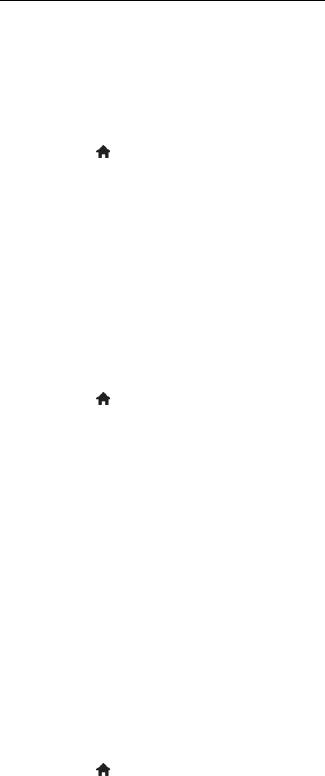
Создание подключения, защищенного с
Настройки сети
помощью шифрования WEP
Сетевое имя телевизора
1. Для защищенного подключения с
Если в домашней сети несколько
PIN-кодом выберите [PIN-код WPS] и
телевизоров, можно переименовать этот
нажмите OK.
телевизор, чтобы присвоить ему
2. Запишите восьмизначный ПИН-код,
уникальное имя.
отображенный на экране телевизора, и
1. Нажмите .
введите его в ПО маршрутизатора со
2. Выберите [Установка] > [Сетевые
своего ПК.
настройки] > [Имя телесети], а затем
Указания по вводу PIN-кода см. в
нажмите OK.
руководстве по эксплуатации
маршрутизатора.
3. С помощью экранной клавиатуры или
клавиш на пульте ДУ введите имя.
Создание подключения, защищенного с
помощью шифрования WPA
Включение Miracast
Если в маршрутизаторе используется
Этот телевизор прошел сертификацию
безопасность WPA (Wi-Fi Protected
Miracast. Для оптимального отображения
Access), введите пароль с помощью
на телевизоре контента с устройства
пульта ДУ.
Wi-Fi включите Miracast.
1. Чтобы ввести ключ безопасности
1. Нажмите .
вручную, выберите [Стандартный] и
2. Выберите [Установка] > [Сетевые
нажмите OK.
настройки] > [Wi-Fi Miracast].
2. Для доступа к экранной клавиатуре
3. Чтобы включить Miracast, выберите
выберите текстовое поле ввода, а затем
[Вкл.], затем нажмите OK.
нажмите OK.
Совет. Чтобы очистить журнал всех
Создание подключения, защищенного с
устройств Wi-Fi Miracast, выберите
помощью шифрования WEP
[Установка] > [Сетевые настройки] >
Если в маршрутизаторе используется
[Очистить устройства Wi-Fi Miracast].
безопасное шифрование WEP, телевизор
Включение удаленной записи
запросит ключ шифрования WEP в
шестнадцатеричном виде.
Этот телевизор поддерживает удаленную
1. Найдите шестнадцатеричный ключ в
запись, запрограммированную с
ПО маршрутизатора, используя свой ПК,
устройства Wi-Fi.
Примечание. Если включить удаленную
и запишите первый ключ из списка ключей
WEP.
запись, телевизор будет расходовать
больше электроэнергии в режиме
2. С помощью пульта ДУ телевизора
ожидания.
введите ключ безопасности для
подключения к маршрутизатору.
1. Нажмите .
3. Если ключ будет принят, ТВ
2. Выберите [Установка] > [Сетевые
подключится к беспроводному
настройки] > [Запись MyRemote].
маршрутизатору.
3. Выберите [Вкл.], затем нажмите OK.
RU 74
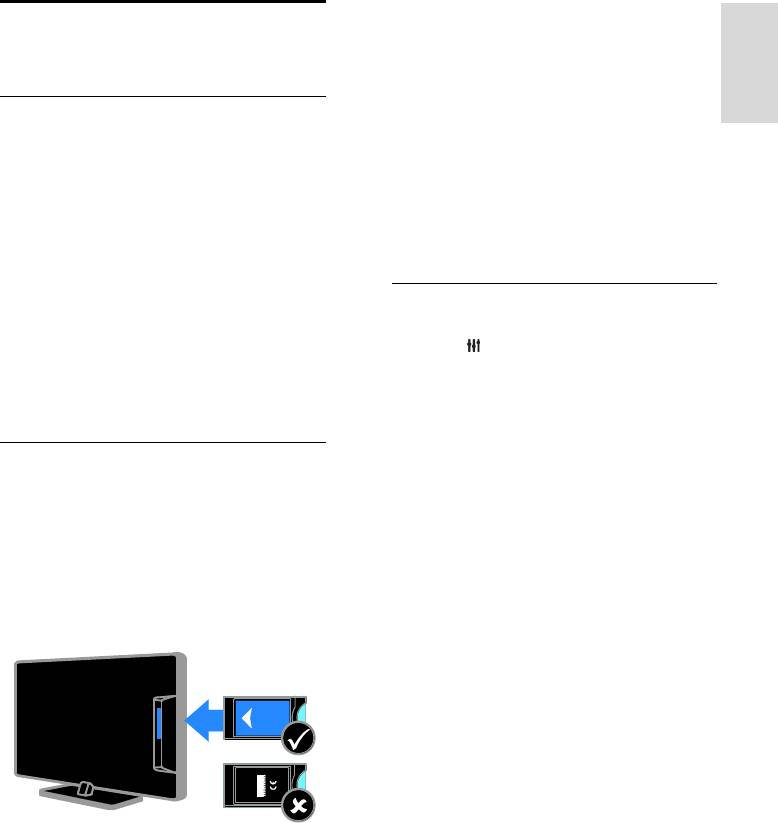
RU 75
Русский
1. Выключите телевизор.
Подключение модуля
2. Следуйте указаниям, напечатанным на
условного доступа (CAM)
модуле условного доступа, чтобы
вставить его в слот общего интерфейса на
боковой панели телевизора.
Возможные действия
Вставляйте модуль до упора.
3. Включите телевизор и дождитесь
Кодированные цифровые телеканалы
завершения активации модуля условного
можно просматривать с помощью модуля
доступа. Выполнение этой операции
условного доступа (Conditional Access
занимает несколько минут.
Module, CAM). Просмотр передач такого
Для сохранения доступа к шифрованным
канала возможен после установки модуля
цифровым телеканалам не вынимайте
CAM и оплаты подписки.
CAM из разъема.
Данный телевизор поддерживает
интерфейсы CI и CI+. CI+ поддерживает
Доступ к услугам CAM
цифровые передачи HD премиум-качества
с высокоуровневой защитой от
1. После вставки и активации CAM
нажмите OPTIONS.
копирования.
2. Выберите [Общий интерфейс], затем
Примечание. Приложения, функции,
нажмите OK.
содержание и экранные сообщения
3. Выберите провайдера модуля
зависят от поставщика услуг CAM.
условного доступ и нажмите OK.
Что требуется
Предупреждение. Чтобы защитить CAM
от повреждения, вставьте CAM в
соответствии с инструкцией.
Примечание. Сведения об установке
смарт-карты в модуль условного доступа
см. в документации от оператора
вещания.


