Philips 32PFL3208T: 3 Используйте
3 Используйте : Philips 32PFL3208T
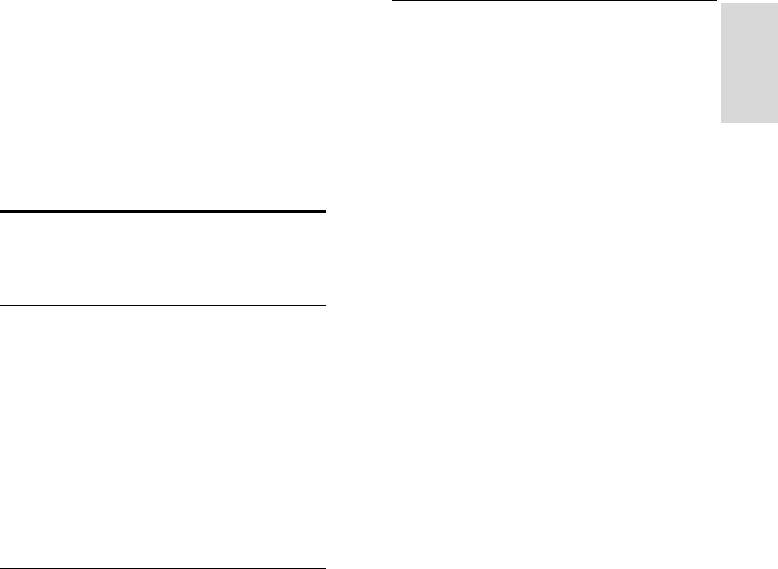
RU 29
Русский
Установка жесткого диска USB
3 Используйте
Для приостановки телепередачи
необходимо подключить жесткий диск
функции
USB к телевизору и отформатировать его.
Если телевизор не распознает жесткий
телевизора в
диск USB, отформатируйте его с
помощью ПК, указав файловую систему
полной мере
NTFS или FAT32, затем повторите
попытку.
Предупреждение.
Приостановка просмотра
Компания TP Vision не несет
телепередачи
ответственности в случае
несовместимости жесткого диска
USB с телевизором, а также за
Возможные действия
повреждение или потерю данных в
накопителе.
При просмотре цифрового канала можно
приостановить передачу, чтобы ответить
В процессе форматирования будут
на телефонный звонок или просто
удалены все данные с жесткого диска
прерваться. Трансляция записывается на
USB.
жесткий диск USB, подключенный к
Внешний жесткий диск
телевизору. В любой момент можно
отформатирован специально под
возобновить просмотр передачи.
этот телевизор. Внешний жесткий
диск должен постоянно оставаться
Примечание.
подключенным к телевизору. Доступ
Передачу можно остановить не
к содержимому жесткого диска USB
более, чем на 90 минут.
с другого телевизора ли компьютера
получить невозможно.
Что требуется
Не перегружайте порт USB. В случае
Настройте телевизор так, чтобы
подключения жесткого диска USB,
принимать цифровые каналы. См.
который потребляет больше 500 мА,
раздел Изменение параметров
убедитесь, что он подключен к
телевизора > Каналы >
своему внешнему источнику питания.
Автоустановка (Страница 45).
Подключите жесткий диск,
совместимый с USB 2.0, с
минимальной емкостью 4 ГБ и с
минимальной скоростью передачи 30
мбит/с. Для оптимальной
производительности используйте
жесткий диск с емкостью 32 ГБ.
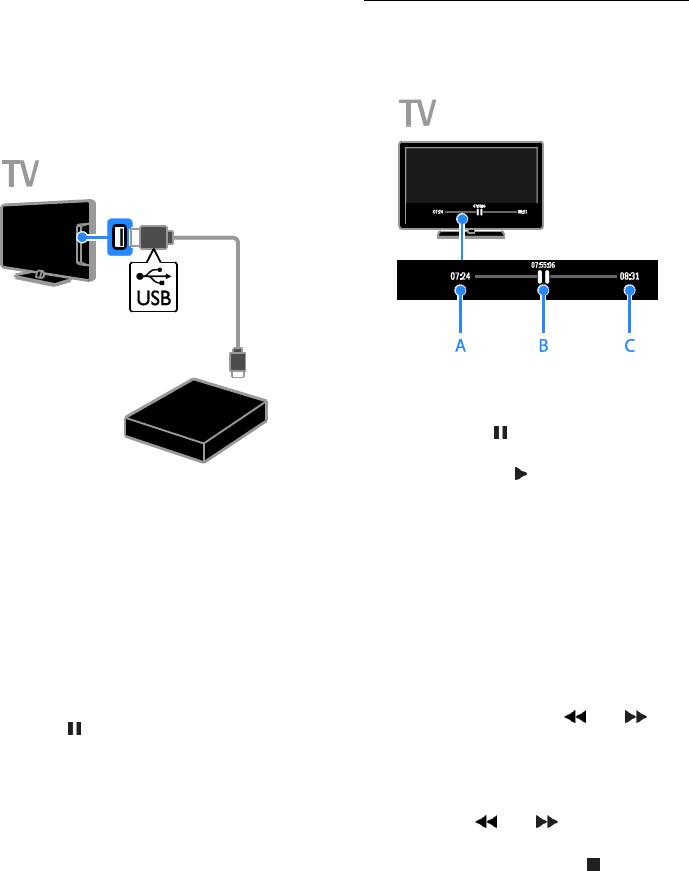
Примечание.
Пауза просмотра телепрограммы в
Проверьте, что телевизор и жесткий
прямом эфире
диск USB выключены.
При форматировании жесткого
диска USB не подключайте к
телевизору другие USB-устройства.
1. Во время просмотра цифрового канала
нажмите кнопку , чтобы приостановить
просмотр телепередачи.
2. Нажмите кнопку , чтобы продолжить
1. Подключите жесткий диск USB прямо к
просмотр.
телевизору или, если предполагается в
Строка состояния содержит следующие
будущем подключать другие
индикаторы времени:
USB-устройства, подключите жесткий
А. Когда просмотр передачи
диск USB через USB-концентратор.
приостанавливается впервые.
Убедитесь, что USB-концентратор
B. Когда воспроизводится ранее
подключен к порту USB 1 на телевизоре.
приостановленная программа.
2. Включите телевизор и жесткий диск
C. Когда передача транслируется в
USB, если у него есть внешний источник
прямом эфире.
питания.
Для просмотра сохраненной
3. Переключитесь на цифровой телеканал.
трансляции нажмите или ,
4. Нажмите , чтобы запустить
чтобы выполнить поиск вперед или
форматирование жесткого диска USB.
назад.
5. Следуйте инструкциям на экране, чтобы
Чтобы изменить скорость
завершить процесс форматирования.
воспроизведения, несколько раз
Внимание! Процесс форматирования
нажмите или .
может занять некоторое время. Не
Для просмотра телетрансляции в
выключайте телевизор и не отключайте
прямом эфире нажмите .
жесткий диск USB, пока форматирование
Примечание. Если выполняется запись,
не завершится.
приостановить телевещание невозможно.
RU 30
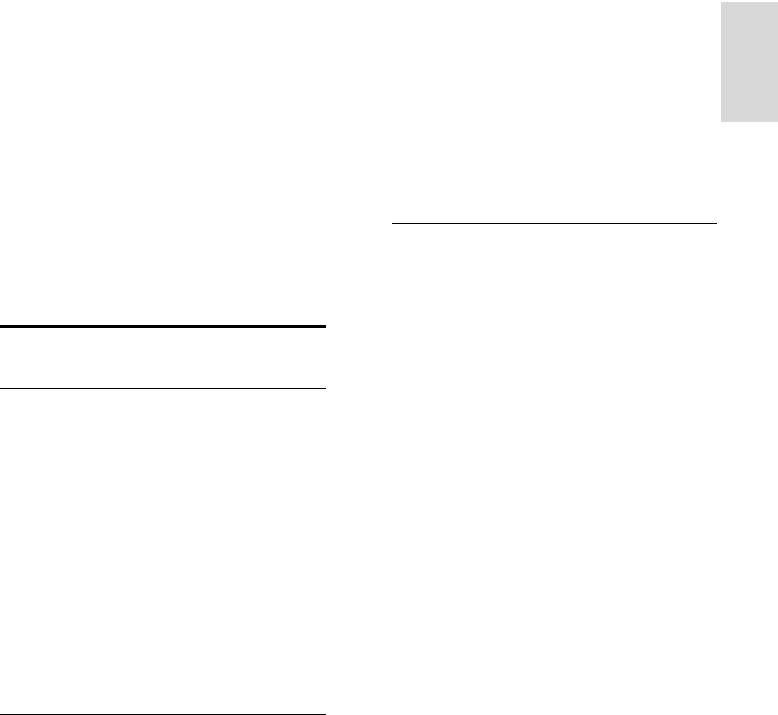
RU 31
Русский
Телепрограмма, сохраненная на жестком
Подключите жесткий диск,
диске USB, удаляется в следующих
совместимый с USB 2.0, с
случаях:
минимальной емкостью 32 ГБ и с
Отключение жесткого диска USB.
минимальной скоростью передачи 30
Запуск записи телепрограммы.
мбит/с. Для оптимальной
производительности используйте
Доступ к Smart TV.
жесткий диск с емкостью 250 ГБ.
Переключение телевизора в режим
Можно использовать тот же жесткий
ожидания.
диск USB для записи и приостановки
Переключение на другой канал.
записи телепрограмм.
Переключение источника, с которого
осуществляется просмотр на
Установка жесткого диска USB
подключенном устройстве, например
проигрывателе дисков Blu-ray или
Для записи телепередач необходимо
ресивере цифрового телевидения.
подключить жесткий диск USB к
телевизору и отформатировать его.
Если телевизор не распознает жесткий
Запись телепрограмм
диск USB, отформатируйте его с
помощью ПК, указав файловую систему
NTFS или FAT32, затем повторите
Возможные действия
попытку.
Если ваш телевизор может принимать
Предупреждение.
справочники программ, вы можете
Компания TP Vision не несет
записывать телепрограммы на жесткий
ответственности в случае
USB-диск. Можно записывать как текущие,
несовместимости жесткого диска
так и будущие телепрограммы.
USB с телевизором, а также за
Примечание.
повреждение или потерю данных в
Запись поддерживается только в тех
накопителе.
странах, в которых используются
В процессе форматирования будут
справочники программ.
удалены все данные с жесткого диска
В странах Северной Европы этот
USB.
телевизор обеспечивает
Внешний жесткий диск
ограниченную поддержку субтитров
отформатирован специально под
во время записи телопрограмм.
этот телевизор. Внешний жесткий
диск должен постоянно оставаться
Что требуется
подключенным к телевизору. Доступ
Настройте телевизор для приема
к содержимому жесткого диска USB
цифровых телеканалов, таких как
с другого телевизора ли компьютера
DVB-трансляции. См. раздел
получить невозможно.
Изменение параметров телевизора
Не перегружайте порт USB. В случае
> Каналы > Автоустановка
подключения жесткого диска USB,
(Страница 45).
который потребляет больше 500 мА,
убедитесь, что он подключен к
своему внешнему источнику питания.
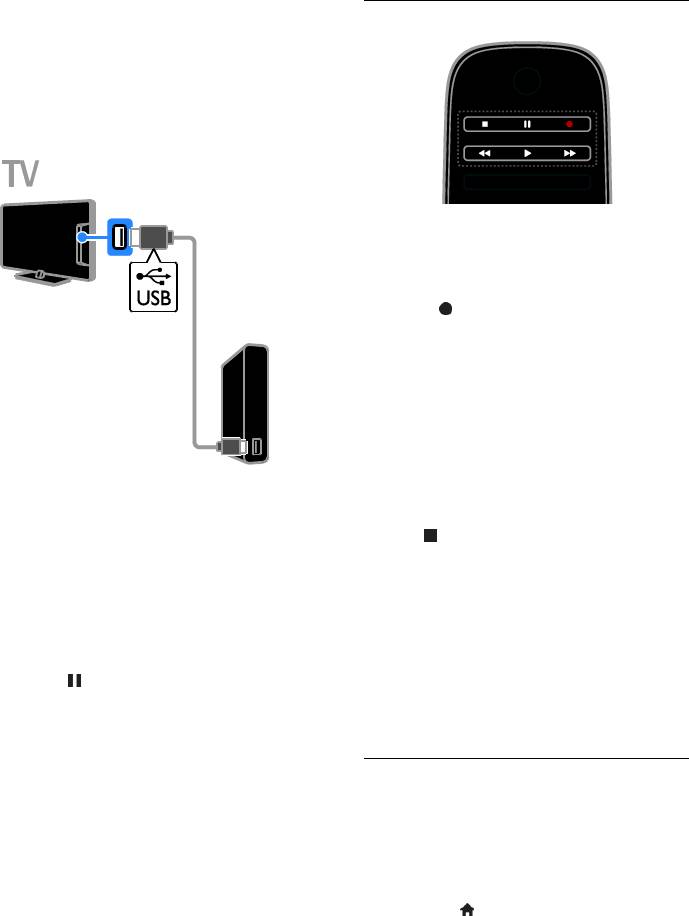
Примечание.
Запуск записи
Проверьте, что телевизор и жесткий
диск USB выключены.
При форматировании жесткого
диска USB не подключайте к
телевизору другие USB-устройства.
Запись одним нажатием
Одним нажатием кнопки можно начать
запись просматриваемой программы.
1. Во время просмотра телевизора
нажмите .
Запись начинается немедленно.
Отображается всплывающее окно,
указывающее время окончания
программы.
2. Дополнительно: с помощью Кнопки
перемещения отметьте время окончания
записи.
3. Выберите [Подтвердить], затем
1. Подключите жесткий диск USB прямо к
нажмите OK.
телевизору или, если предполагается в
4. Чтобы остановить запись, нажмите
будущем подключать другие
кнопку .
USB-устройства, подключите жесткий
Примечание.
диск USB через USB-концентратор.
При записи невозможно
2. Включите телевизор и жесткий
переключить ТВ-каналы или
USB-диск, если у него есть внешний
приостановить телевещание.
источник питания.
Если данные из справочника
3. Переключитесь на цифровой телеканал.
программ недоступны, для записи
4. Нажмите , чтобы запустить
устанавливается по умолчанию время
форматирование жесткого диска USB.
30 минут. Этот параметр при
5. Следуйте инструкциям на экране, чтобы
необходимости можно изменить.
завершить процесс форматирования.
Внимание! Процесс форматирования
Программирование записей
может занять некоторое время. Не
Просмотр информации о программе
выключайте телевизор и не отключайте
В зависимости от состояния программы
жесткий диск USB, пока форматирование
можно начать ее просмотр или
не завершится.
запрограммировать запись этой
программы.
1. Нажмите .
2. Нажмите [ТВ-справ].
3. Выберите канал и программу, затем
нажмите OK.
Появятся сведения о программе.
RU 32
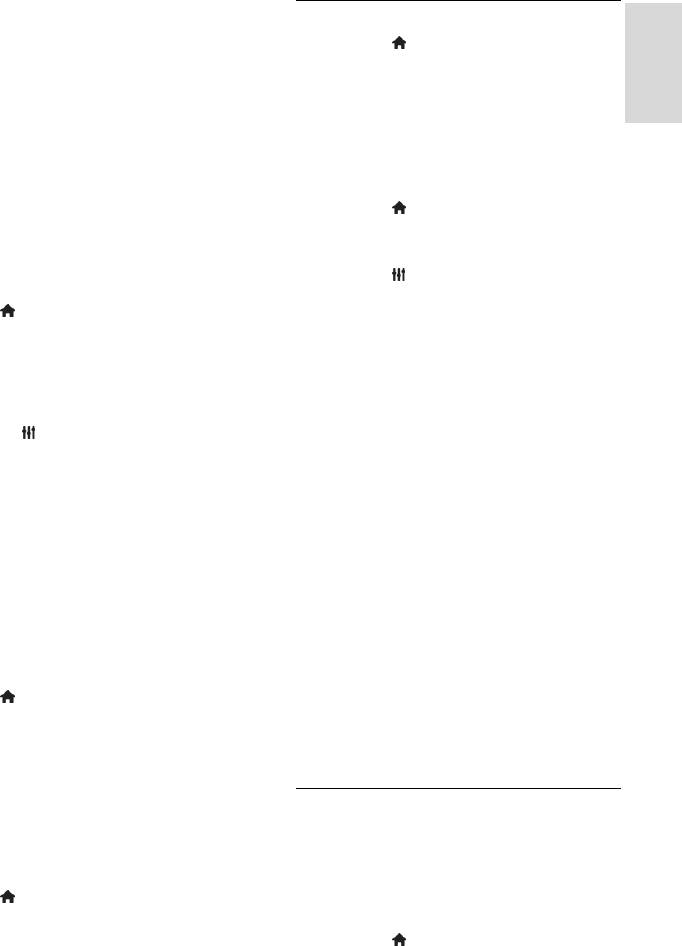
RU 33
Русский
Примечание. Если вы не будете
Просмотр записей
присутствовать во время записи,
1. Нажмите .
проверьте, что телевизор оставлен в
2. Выберите [Записи], затем нажмите OK.
режиме ожидания и жесткий диск USB
На экране появится список записей.
включен.
3. Выберите в списке запись, затем
Расписание для записи телепрограммы
нажмите OK.
Можно задать расписание для записи
Начнется воспроизведение записи.
программы, которая будет
транслироваться в текущий день или в
Сортировка записей
течение восьми предстоящих дней.
1. Нажмите .
Можно также запрограммировать запись,
2. Выберите [Записи], затем нажмите OK.
не относящуюся к конкретной
На экране появится список записей.
телевизионной программе, если данные
3. Нажмите OPTIONS.
из справочника программ недоступны.
4. Выберите вариант для сортировки
1. Нажмите , затем выберите
записей по имени, дате, сроку годности
[ТВ-справ].
или типу, затем нажмите OK.
2. Выберите канал и программу для
Примечание.
записи.
Если телевещательная компания
3. Дополнительно: для записи программы,
ограничивает количество дней, в
которая будет транслироваться в другой
течение которых можно
день: нажмите OPTIONS, выберите
просматривать запись после
[Изменить день], затем выберите другой
трансляции программы, в списке
день.
записей отображается количество
4. Выберите [Запись].
дней, оставшихся до окончания
Откроется всплывающее окно.
срока просмотра этой записи.
5. Выберите и измените требуемым
Если срок просмотра записи истек
образом сведения о записи, используя
или телевещательная компания
Кнопки с цифрами и Кнопки
ограничивает воспроизведение,
перемещения.
запись не может быть
6. Выберите [Подтвердить], затем
воспроизведена.
нажмите OK.
Если запрограммированная запись
Изменение запрограммированной записи
была предотвращена вещательной
1. Нажмите .
компанией или не состоялась в
2. Выберите [Записи], затем нажмите OK.
запланированное время, она
На экране появится список
помечается как [Сбой.] в списке
запрограммированных записей.
записей.
3. Выберите запись, затем нажмите
[Изменить время].
Удаление записей
4. Измените время записи требуемым
На странице [Записи] отображается
образом и выберите [Подтвердить].
список всех записей и оставшееся место
Отмена запрограммированной записи
на жестком диске USB. Можно удалять
записи для очистки места на жестком
1. Нажмите .
2. Выберите [Записи], затем нажмите OK.
диске.
На экране появится список записей.
1. Нажмите .
2. Выберите [ТВ-справ] > [Записи], а
3. Выберите запись, затем нажмите
затем нажмите OK.
[Удалить].
На экране появится список записей.
Запрограммированная запись отменена.
3. Выберите запись, затем нажмите
[Удалить].
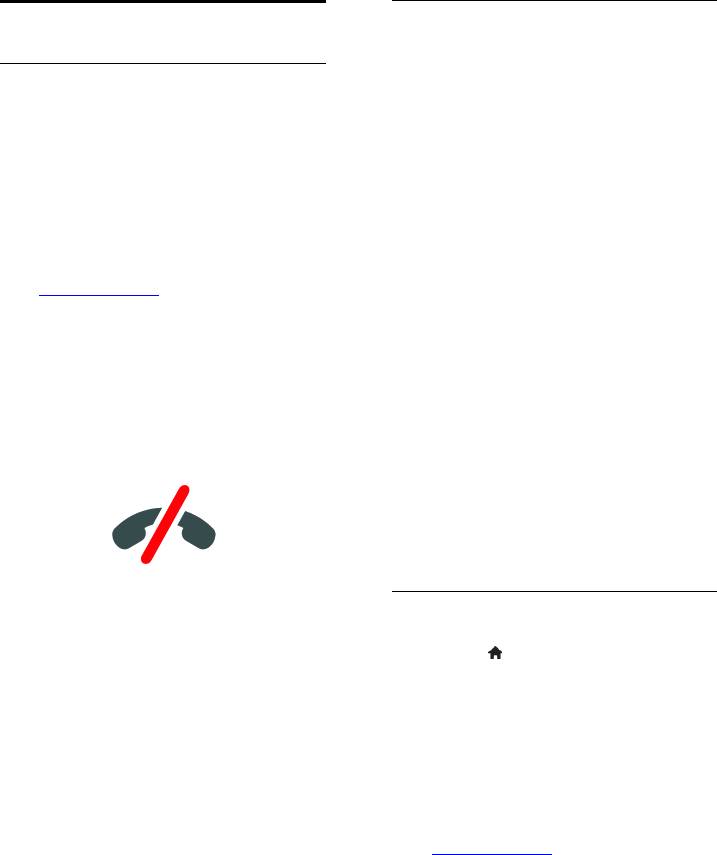
Что требуется
Использование Skype™
Видеокамера для телевизора Philips
PTA317/00 (приобретается
Возможные действия
отдельно) со встроенным
С помощью Skype вы можете
микрофоном. См. раздел
бесплатно разговаривать с другим
Подключение телевизора >
человеком, находящемся
Подключение нескольких устройств
практически в любом месте земного
> Камера для видеовызова
шара.
(Страница 65).
Выполняйте бесплатные вызовы на
Подключение к Интернету.
телефоны и мобильные устройства.
Проводная или беспроводная
Необходимо наличие подписки
домашняя сеть. Информацию о
Skype. Посетите сайт
подключении к сети см. в разделе
www.skype.com.
Подключение телевизора >
Участвуйте в конференц-связи.
Подключение к сети и Интернету
Отправляйте и получайте голосовые
(Страница 70).
сообщения.
Учетная запись Skype. Можно
Перенаправляйте вызовы.
создать учетную запись Skype прямо
на этом телевизоре или с
Управляйте своим состоянием в
компьютера.
сети, сообщением о настроении и
сведениями в профиле.
Совет. Если к телевизору подключить
USB-клавиатуру, можно использовать ее
для набора текста. Сведения о
подключении клавиатуры см. в разделе
Подключение телевизора >
Подключение нескольких устройств >
Клавиатура и мышь.
Запуск Skype
Примечание.
Skype не предназначен для
Вход в учетную запись
экстренных вызовов. Программа
1. Нажмите , затем выберите [Skype].
Skype не является заменой обычного
2. Введите [Skype имя] и [Пароль]. Чтобы
телефона, ее нельзя использовать для
ввести текст, выберите каждое поле и
вызова экстренной помощи.
нажмите OK для доступа к экранной
На этом телевизоре
клавиатуре.
предустановлено приложение Skype,
3. Выберите [Войти], затем нажмите OK.
уже готовое к использованию. Нет
Отобразится меню Skype.
необходимости устанавливать или
Совет. Если вы забыли свой пароль,
загружать какие-либо файлы для
запустите Skype на компьютере. Посетите
использования Skype. Для
сайт www.skype.com, чтобы получить
использования Skype просто
свой пароль.
подключите видеокамеру Philips TV.
RU 34
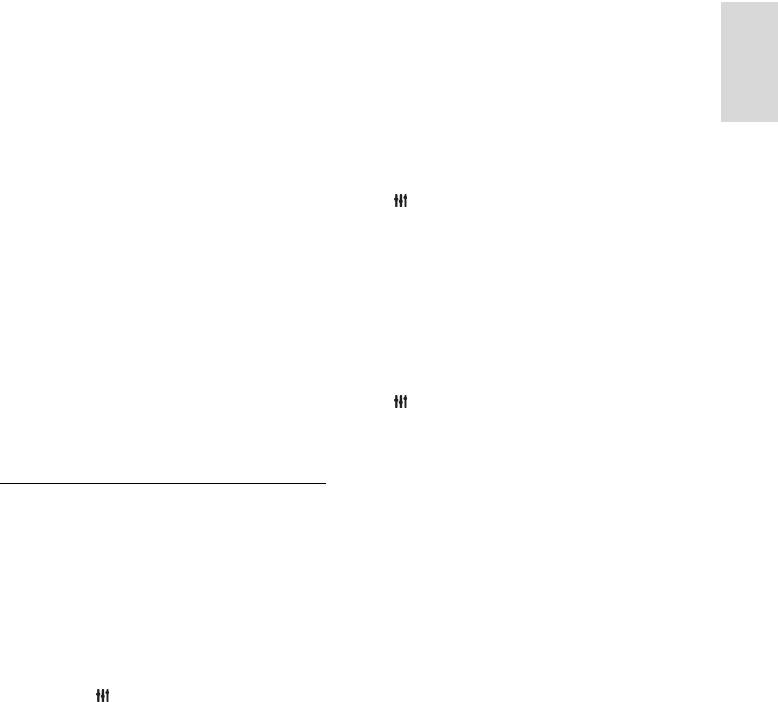
RU 35
Русский
Создание учетной записи
Принятие запроса контакта
При отсутствии имени пользователя и
Другие пользователи Skype могут
пароля Skype можно создать учетную
пригласить вас в свои списки контактов.
запись прямо на телевизоре.
Вы получите уведомление об их запросе,
который можно принять или отклонить.
1. Выберите [У вас нет логина?], затем
нажмите OK.
Переименование контакта
2. Прочитайте лицензионное соглашение
1. В меню Skype выберите [Контакты], а
Skype, условия использования и заявление
затем нажмите OK.
о конфиденциальности. По завершении
2. Выберите контакт, затем нажмите
выберите [Принять] и нажмите OK.
OPTIONS.
3. По запросу укажите свое имя, имя в
3. Выберите [Переим.], затем нажмите
Skype, пароль и адрес эл. почты.
OK.
4. После этого выберите [Создать
4. Следуйте инструкциям на экране для
учетную запись] и нажмите OK.
изменения сведений.
Новая учетная запись подтверждается и
Блокировка контакта
выполняется вход.
1. В меню Skype выберите [Контакты], а
По запросу выполните отображающиеся
затем нажмите OK.
на экране инструкции, чтобы внести
2. Выберите контакт, затем нажмите
изменения в записи.
OPTIONS.
Выход из Skype
3. Выберите [Блок.], затем нажмите OK.
В меню Skype выберите [Выйти из сети
По запросу выберите [Да] и нажмите OK.
Skype], а затем OK.
Разблокировка контакта
1. В меню Skype выберите [Настройки] >
Управление контактами
[Заблокированные пользователи].
Можно добавлять и просматривать
2. Выберите заблокированный контакт,
контакты, как подключенные, так и не
затем нажмите OK.
подключенные к сети. Кроме того, можно
3. Следуйте экранным инструкциям для
блокировать и разблокировать отдельные
разблокировки контакта.
контакты.
Добавление контакта
Информация о контакте
1. В меню Skype выберите [Контакты], а
Чтобы просмотреть сведения о контакте,
затем нажмите OK.
следует выбрать контакт. Сведения о
2. Нажмите OPTIONS, затем выберите
контакте отображаются в правой части
[Добавить Skype контакт] или [Добавить
экрана телевизора.
SkypeOut контакт].
Журнал контактов
3. Нажмите OK для отображения
Чтобы просмотреть вызовы, связанные с
экранной клавиатуры.
этим контактом, выберите [История].
4. Следуйте инструкциям на экране для
Чтобы открыть предыдущие беседы,
ввода подробных сведений.
выберите беседу и нажмите OK.
На экране отобразится список профилей.
Примечание. При выполнении входа в
5. Выберите контакт, затем нажмите OK.
другую учетную запись Skype на том
Контакту будет отправлено приглашение.
телевизоре, журнал предыдущей учетной
Имя контакта отображается в
записи очищается.
автономном режиме, пока контакт не
примет запрос.
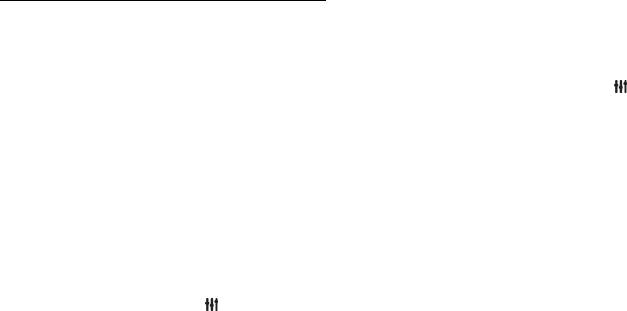
Состояние в режиме подключения к
Выполнение видеовызова
сети
Видеовызовы позволяют общаться лицом
Чтобы просмотреть, все ли контакты в
к лицу с другим человеком в режиме
сети, проверьте значок состояния
реального времени совершенно
контакта, который располагается рядом с
бесплатно.
самим контактом. Состояние в сети
1. В меню Skype выберите [Контакты], а
также отображается на странице
затем нажмите OK.
контактов.
2. Выберите контакт, затем нажмите OK.
Чтобы отобразить свое сетевое
3. Выберите [Видеовызов], затем
состояние:
нажмите OK.
1. В меню Skype выберите свое имя в
Полноэкранное представление
Skype, затем нажмите OK.
Если у контакта имеется подключенная
2. Выберите [сетевому статусу…], затем
камера и он принимает вызов, то вы
нажмите OK.
сможете общаться с этим человеком, при
3. Выберите состояние, затем нажмите
этом его изображение будет выводиться
OK.
на весь экран телевизора. Чтобы узнать,
что видит ваш контакт, посмотрите на
Выполнение голосовых и
передаваемое ему изображение, которое
видеовызовов
отображается в небольшом экране на
Выполнение голосового вызова
вашем телевизоре.
Можно выполнять вызовы по Skype без
1. Во время вызова нажмите OPTIONS.
использования видео.
2. Выберите [Полноэкранный режим],
Примечание. Убедитесь, что видеокамера
затем нажмите OK.
подключена также и для голосовых
Масштабирование и панорамирование
вызовов.
видео
1. В главном меню Skype выберите
1. В [Полноэкранный режим] выберите
[Контакты], затем нажмите OK.
[Увел-е]+/- для изменения масштаба
2. Выберите контакт, затем нажмите OK.
изображения.
3. Выберите [Звонок], затем нажмите OK.
Над областью отображения видео
Параметры голосовых вызовов
появляется значок масштабирования и
Во время вызова нажмите OPTIONS
панорамирования.
2. Используйте Кнопки перемещения на
для получения вызова к следующим
параметрам:
пульте ДУ для панорамирования или
[Без звука]: отключение микрофона.
наклона камеры.
[Поставить в режим ожидания]:
удержание вызова.
[Закончить звонок]: завершение
вызова.
[Клавиши]: доступ к
номеронабирателю.
[Начать видеотрансляцию]: запуск
видеокамеры.
RU 36
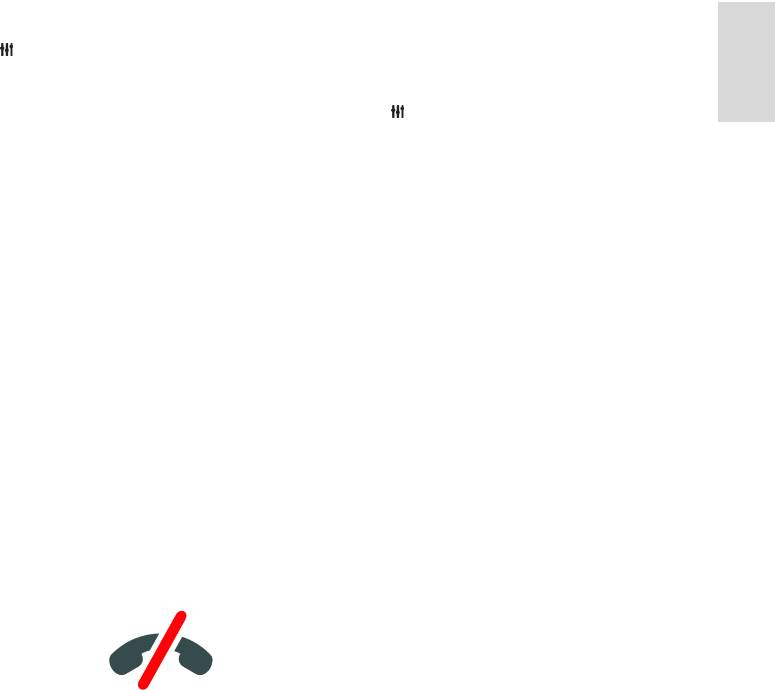
RU 37
Русский
Параметры видеовызовов
3. Завершив эту операцию, выберите
Во время видеовызова нажмите
[Звонок] и нажмите OK для
OPTIONS для получения вызова к
осуществления вызова.
следующим параметрам:
4. Дополнительно: чтобы отключить
[Полноэкранный режим]: просмотр
микрофон во время вызова, нажмите
контакта в полноэкранном формате.
OPTIONS, затем выберите
[Клавиши]: доступ к
[Выключить].
номеронабирателю.
5. Чтобы завершить голосовой вызов,
выберите [Закончить звонок] и нажмите
[Поставить в режим ожидания]:
OK.
удержание вызова. Полноэкранный
режим просмотра будет
Ответ на вызов
приостановлен.
Если выполнен вход в Skype, пользователь
[Выключить]: отключение
получает уведомление при просмотре
микрофона.
телевизора.
[Остановить видеотрансляцию]:
1. На экране отображается сообщение с
остановка передачи видео вашему
именем пользователя. Выберите [Ответ:],
контакту.
затем нажмите OK.
Вызов на телефон
Чтобы включить видео, выберите [Ответ
С помощью Skype можно звонить на
с видео], затем нажмите OK.
телефоны сети общего пользования и
2. Чтобы отклонить его, выберите
мобильные телефоны.
[Отклонить], затем OK.
Примечание.
Примечание.
Skype не предназначен для экстренных
Если принять вызов при останавливаемой
вызовов. Программа Skype не является
или остановленной записи телевизионной
заменой обычного телефона, ее нельзя
программы или при просмотре прокатных
использовать для вызова экстренной
фильмов, Skype прервет текущую
помощи.
активность.
Приостановленная телевизионная
программа останавливается и
хранилище программы утрачивается.
Запись телевизионной программы
приостанавливается. Необходимо
снова возобновить запись после
завершения вызова.
Перед выполнением вызова необходимо
Воспроизведение прокатных
положить средства на счет Skype или
фильмов останавливается. Чтобы
подписку Skype для компьютера.
возобновить просмотр прокатного
Дополнительные сведения см. в разделе
фильма, необходимо вернуться в
Используйте функции телевизора в
видеомагазин или службу
полной мере > Использование Skype >
телевещания. Некоторые
Параметры Skype. (Страница 38)
видеомагазины и службы не
1. В меню Skype выберите [Набрать
позволяют возобновить
номер], а затем нажмите OK.
воспроизведение фильма.
2. Выберите [Клавиши] для доступа к
экранному номеронабирателю или
введите номер телефона с помощью
Кнопки с цифрами.
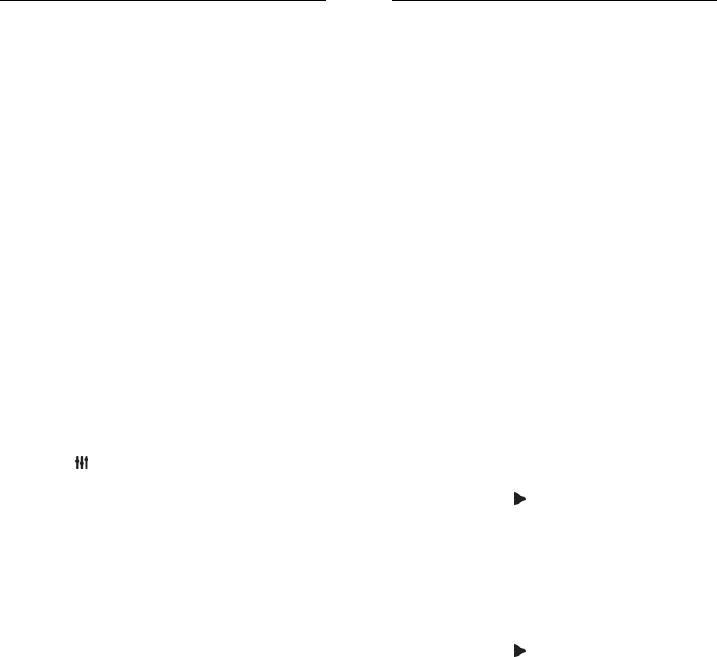
Управление сообщениями
Настройки Skype
голосовой почты
Счет Skype
Если какой-либо пользователь вызывает
С помощью средств на счете Skype
вас через Skype, а вы находитесь вне сети,
можно выполнять вызовы на телефоны
этот пользователь может оставить
сети общего пользования или мобильные
сообщение голосовой почты в вашем
телефоны прямо со своего телевизора.
почтовом ящике голосовой почты Skype.
Чтобы перевести средства на счет Skype,
необходимо выполнить вход в учетную
Перед получением голосовой почты
запись Skype на своем компьютере.
необходимо активировать голосовую
Приобретенный кредит Skype
почту в своей учетной записи Skype. Это
отображается при входе в свою учетную
можно сделать только на своем
запись Skype с телевизора.
компьютере.
Автоматический вход
Воспроизведение голосовой почты
1. В меню Skype выберите [Настройки], а
1. В меню Skype выберите [История], а
затем нажмите OK.
затем нажмите OK.
2. Выберите [Общие параметры] >
2. Выберите [Voicemails], и нажмите OK.
[Войти в Skype при запуске программы],
3. Выберите голосовую почту, затем
а затем нажмите OK.
нажмите OK для воспроизведения.
Изменение изображения профиля
Удаление сообщений голосовой почты
1. В меню Skype выберите свое имя Skype,
1. Выберите голосовую почту в списке и
затем нажмите OK.
нажмите OPTIONS.
2. Выберите [Изображение профиля],
2. Выберите [Удалить сообщение с
затем нажмите .
автоответчика], затем нажмите OK.
3. Выберите изображение, затем
[Применить], наконец, нажмите OK.
Изменение своего пароля Skype
1. В меню Skype выберите [Настройки], а
затем нажмите OK.
2. Выберите [Изменить мой пароль],
затем нажмите .
3. Следуйте инструкциям на экране, чтобы
ввести свой текущий и новый пароли.
4. По завершении выберите [Применить],
затем нажмите OK.
RU 38
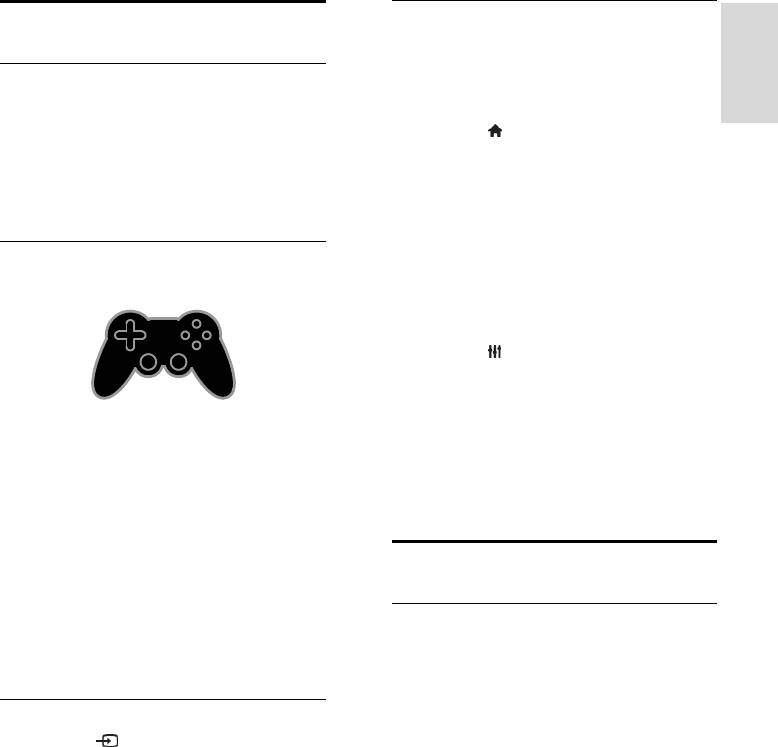
RU 39
Русский
Настройки игр
Игры
Настройка изображения для игр
Можно оптимизировать экран телевизора
Возможные действия
для игрового процесса без задержек
С помощью этого телевизора вы сможете
изображения.
играть в обычные игры или игры для двух
1. Нажмите .
игроков* — в полноэкранном режиме с
2. Выберите [Установка] > [Настройки
настройками изображения,
телевизора] > [Изображение], а затем
оптимизированными для игр.
нажмите OK.
*Только для определенных моделей.
3. Выберите [Игра или компьютер] >
[Игры].
Что требуется
Предварительная настройка звука для
игр
Можно оптимизировать звуковые
эффекты для игр.
1. Нажмите OPTIONS.
2. Выберите [Изображение и звук] >
[Стиль звука] > [Игры], а затем нажмите
OK.
Телевизор готов к игре.
Подключите игровую консоль к
телевизору. Прочитайте раздел
Примечание. По окончании сеанса игры
Подключение телевизора >
вернитесь обратно к обычным
Подключение устройств > Игровая
настройкам звука.
приставка (Страница 60).
Если телевизор автоматически
Просмотр телетекста
добавляет игровую приставку в меню
"Источник", то при запуске игр также
применяются предварительно
Выбор страницы
заданные параметры игровой
При просмотре каналов, передающих
приставки (только в некоторых
телетекст, можно просматривать
моделях).
телетекст.
Начало игры
1. Выберите канал, поддерживающий
функцию телетекста, и нажмите кнопку
1. Нажмите SOURCE.
TEXT.
2. Выберите игровую приставку и
2. Выберите страницу одним из
нажмите OK.
следующих способов.
3. При необходимости вставьте диск с
Введите номер страницы с помощью
игрой в игровую приставку и выберите
Кнопки с цифрами.
игру.
Нажмите CH + / CH - для
4. Следуйте инструкциям на экране для
просмотра следующей или
запуска игрового процесса.
предыдущей страницы.
Нажмите кнопку Цветные кнопки,
чтобы выбрать один из пунктов,
выделенных цветом.
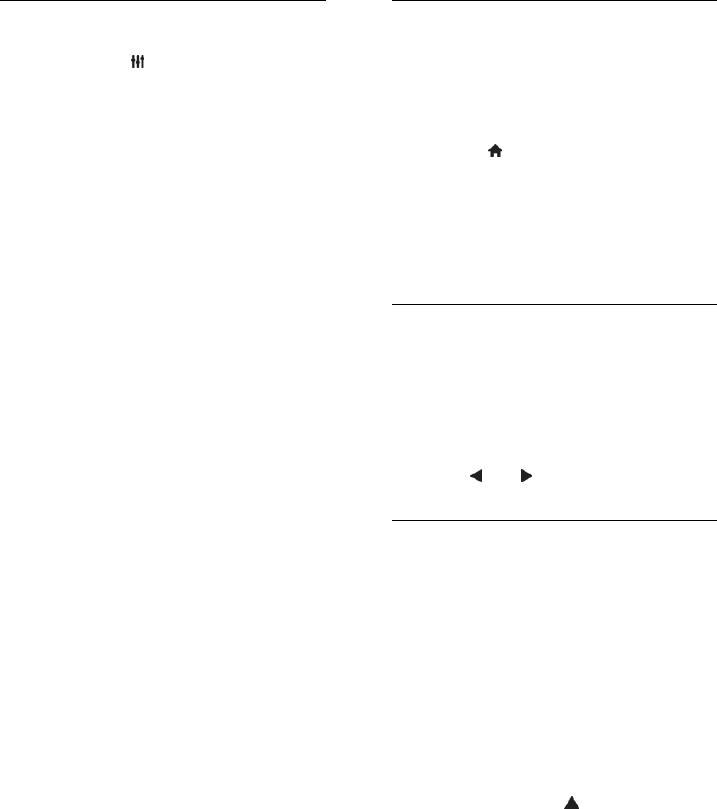
Параметры телетекста
Язык телетекста
1. В режиме просмотра телетекста
Для цифровых телеканалов, в которых
нажмите кнопку OPTIONS.
телевещательные компании предлагают
2. Выберите параметр.
различные языки телетекста, можно
[Остановка стр.]/[Продолжить
выбрать предпочитаемые основной и
выполнение страницы]: остановка
дополнительный языки.
текущей страницы или ее
1. Нажмите .
возобновление.
2. Выберите [Установка] >[Настройки
[Двойной экран]/[Полный экран]:
каналов] или [Настройки спутника].
включение и выключение двойного
3. Выберите пункт [Языки] или
экрана телетекста. Двойной экран
[Основной телетекст].[Вспомог.
показывает текущий канал и
телетекст]
передаваемый телетекст в двух
4. Выберите язык, затем нажмите OK.
половинах экрана телевизора.
[Обзор T.O.P.]: передаваемая
Подстраницы
таблица страниц телетекста
Если страница телетекста содержит
позволяет переходить от одной
несколько подстраниц, можно
темы на другую без использования
последовательно просмотреть каждую из
нумерации страниц.
подстраниц. Эти подстраницы
[Увеличить]/[Обычный вид]:
отображаются рядом с номером
увеличение масштаба страницы.
основной страницы.
Нажмите кнопку Кнопки
Нажмите или , чтобы выбрать эти
перемещения для перемещения
значения.
увеличенной области.
[Показать]: скрытие или
Поиск
отображение на странице скрытой
Можно выполнять поиск слова или цифры
информации (например решения
на текущей страницы телетекста.
загадок или ребусов).
[Периодичные подстраницы]: если
1. В режиме телетекста нажмите кнопку
доступны подстраницы, каждая из
OK, чтобы выделить первое слово или
них отображается автоматически.
число.
[Язык]: переход к другой группе
2. Используйте кнопки Кнопки
языков для правильного
перемещения для перехода к слову или
отображения других наборов
числу, которое требуется найти.
символов.
3. Нажмите OK, чтобы начать поиск.
[Телетекст 2.5]: просмотр
4. Чтобы выйти из функции поиска, нужно
телетекста с большим количеством
снять выделение со всех слов или цифр.
цветов и лучшей графикой по
Для этого нажимайте .
сравнению с простым телетекстом.
Если на канале транслируется
телетекст 2.5, телевизор по
умолчанию будет переключен на
этот стандарт.
RU 40
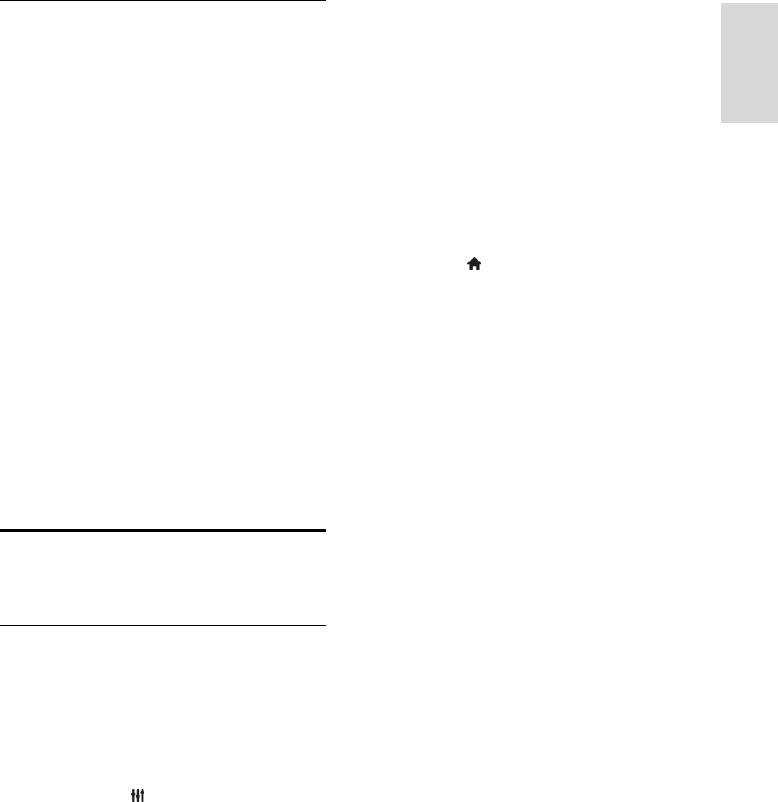
RU 41
Русский
Изменение режима часов
Цифровой телетекст
Режим часов можно изменить на
Если телевещательная компания,
автоматический или ручной. По
транслирующая цифровые телеканалы,
умолчанию используется автоматический
предлагает специальный цифровой текст
режим, в котором время автоматически
или интерактивные услуги, можно
синхронизируется с всемирным
просматривать цифровой телетекст. На
координированным временем (UTC). Если
таких каналах, как BBC1, может
телевизор не может принимать сигналы
присутствовать цифровой телетекст с
всемирного скоординированного
дополнительными интерактивными
времени, установите режим часов
возможностями.
[Вручную].
Примечание. При трансляции и
1. Во время просмотра телевизора
включении субтитров цифровые
нажмите .
текстовые услуги блокируются. См. раздел
2. Выберите [Установка] > [Настройки
Изменение параметров телевизора >
телевизора] > [Общие параметры].
Языковые параметры > Субтитры для
3. Выберите [Часы] > [Режим авт. отобр.
цифровых каналов (Страница 51).
вр].
Режим цифрового телетекста
4. Выберите пункт [Авто], [Вручную] или
Нажмите кнопку Кнопки
[Зависит от страны], а затем нажмите
перемещения для выбора или
кнопку OK.
выделения элементов.
Изменить часовой пояс
Нажмите Цветные кнопкидля
В странах, где передаются сигналы
выбора, затем нажмите OK для
времени, можно изменить часовой пояс,
подтверждения.
если выбрать [Режим авт. отобр. вр] >
[Авто] или [Зависит от страны].
Установка блокировок и
1. В меню [Часы] выберите [Чacoвoй
пoяc].
таймеров
2. Выберите часовой пояс и нажмите OK.
Определение летнего времени
Часы
В странах, где реализована передача
На экране телевизора можно отобразить
данных о времени, можно включить или
часы. Часы отображают время,
выключить режим летнего времени, если
передаваемое оператором услуг
выбрано [Режим авт. отобр. вр] > [Авто]
телевидения.
или [Зависит от страны].
Отображение часов телевизора
1. В меню [Часы] выберите [Летнее
1. Во время просмотра телевизора
время].
нажмите кнопку OPTIONS.
2. Выберите пункт [Стандартное время]
2. Выберите [Часы], затем нажмите OK.
или пункт [Летнее время], затем нажмите
Часы отображаются в верхнем правом
кнопку OK.
углу экрана телевизора.
Установка часов вручную
Теперь можно вручную настроить дату и
время. Перед этим переведите часы в
режим [Вручную].
1. В меню [Часы] выберите [Дата] или
[Время], затем нажмите OK.
2. Задайте время или дату с помощью
Кнопки перемещения.
3. Выберите [Готово], затем нажмите OK.
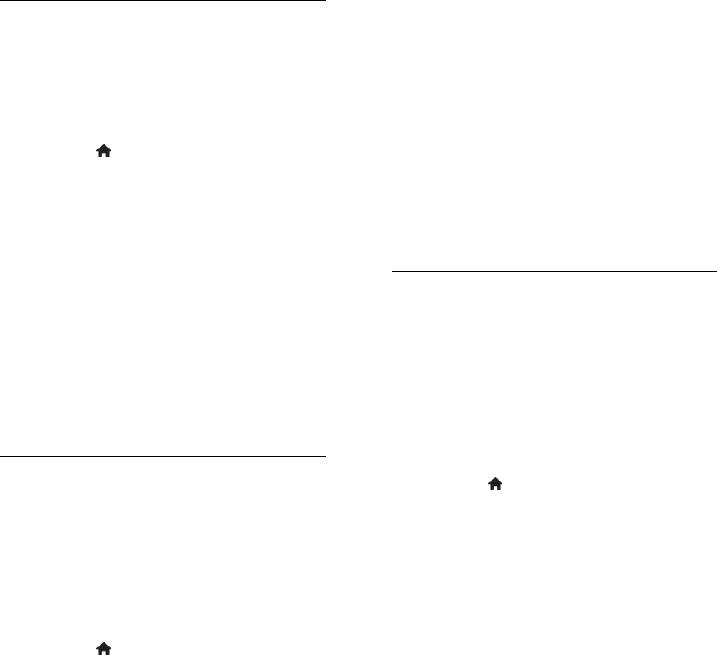
Блокировка или разблокировка каналов
Таймер отключения
1. В меню "Замок от детей" выберите
Через заданное время телевизор может
[Фиксация канала].
переключаться в режим ожидания. Во
2. Введите код защиты от детей с
время обратного отсчета до заданного
помощью кнопок Кнопки с цифрами.
времени телевизор можно выключить или
3. Выберите каналы для блокировки или
сбросить таймер отключения.
разблокировки. Перезапустите телевизор,
1. Нажмите .
чтобы включить блокировку.
2. Выберите [Установка] > [Настройки
Примечание.
телевизора] > [Общие параметры] >
При выборе заблокированного канала из
[Таймер отключения].
списка каналов будет предложено ввести
3. Выберите продолжительность таймера
код блокировки.
отключения.
Для таймера отключения можно
Родительский рейтинг
установить время до 180 минут. Чтобы
Можно настроить телевизор на показ
выключить таймер отключения,
только тех программ, у которых уровень
установите его равным нулю.
возрастного ограничения ниже, чем
4. Нажмите кнопку OK для активации
возраст вашего ребенка. Это ограничение
таймера отключения. По истечении
применяется только к цифровым каналам
заданного времени телевизор
телевещательных компаний, которые
переключится в режим ожидания.
задают для своих передач ограничения в
соответствии с возрастом.
Блокировка от детей
1. Нажмите .
Чтобы защитить детей от просмотра не
2. Выберите [Установка] >[Настройки
предназначенных для них телепередач,
каналов] или [Настройки спутника].
можно заблокировать телевизор или
3. Выберите [Защита от детей] >
программы, имеющие ограничение по
[Огранич. просмотр].
возрасту аудитории.
Будет предложено ввести код блокировки
Установка или изменение кода
от детей.
блокировки от детей
4. Введите код защиты от детей с
1. Нажмите .
помощью кнопок Кнопки с цифрами.
2. Выберите [Установка] > [Настройки
5. Выберите возрастной рейтинг, затем
каналов] или [Настройки спутника] >
нажмите кнопку OK.
[Защита от детей].
Все программы, возрастной рейтинг
3. Выберите [Установка кода] или
которых выходит за выбранное
[Изменить код].
возрастное ограничение, будут
4. Введите код с помощью Кнопки с
заблокированы.
цифрами.
Дополнительные сведения о кодах
Совет. При выборе заблокированного
защиты от детей см. в разделе
канала из списка каналов будет
Используйте функции телевизора в
предложено ввести код блокировки. Если
полной мере > Установка блокировок и
вы забыли установленный код, введите
таймеров > Блокировка от детей
"8888" для замены существующего кода.
(Страница 42).
RU 42


