Philips Xenium X550: 11 Мои файлы
11 Мои файлы: Philips Xenium X550
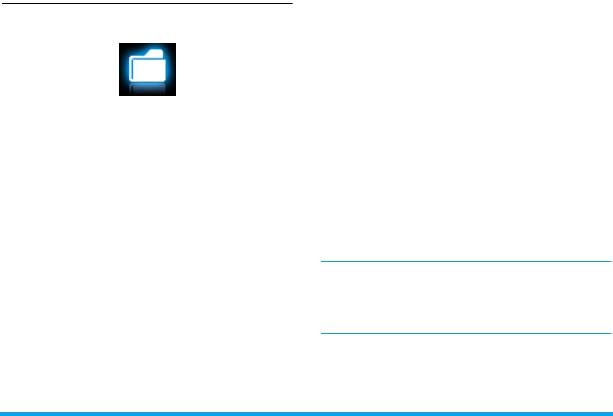
Ebook (которые можно читать с
помощью меню Инструменты
>
11 Мои файлы
Чтение книг), а также файлов,
полученных по bluetooth в папке
Полученные в памяти телефона.
3.
Если необходимо нажмите
Все файлы хранятся в папках в памяти
LОпции для выбора параметров
телефона или на карте памяти.
просмотра:
Стиль просмотра: Отображение
Поиск файлов
файлов в виде пиктограмм или
1.
Откройте меню Мои файлы.
списка.
2.
Нажмите Телефон или Карта памяти,
Сортировать: Сортировать файлы по
если в телефон установлена карта
названию, типу, времени или
памяти. Изображение: для
размеру.
фотографий, jpg'файлов и других
Для поиска файлов в телефоне
изображений
сохраняйте их в папках Звук, Другое,
Видео: для видеоклипов и других
Изображения и Видео в памяти
типов
телефона или на карте памяти.
Звук: для аудиофайлов, например,
звуковых записей, музыкальных
файлов, мелодий звонка и других
Другое: для ТХТ'файлов в папке
72 Мои файлы

Управление файлами
1.
Выберите файл в папке.
2.
Нажмите LОпции для выбора
Создание подпапок
нужного параметра: Переименовать,
Копировать, Переместить, Удалить,
Можно создать подпапки в папках
Удалить все.
Изображение, Видео, Звук, и Другое
3.
Для того чтобы скопировать или
или в существующих подпапках.
переместить файл, выберите папку и
1.
Выберите папку или подпапку, в
нажмите:
которой хотите создать папку.
OОткрыть: Открыть подпапку в
2.
Нажмите LОпции
>
Создать.
текущей папке.
3.
Введите название файла на экране
LОК: Переместить или
редактирования. При
скопировать файл в текущую
необходимости нажмите#
подпапку.
несколько раз, чтобы выбрать метод
ввода, либо нажмите и удерживайте
Совместное использование
* чтобы включить или выключить
файлов
T9.
Можно обмениваться файлами с
Будет создана подпапка.
другими пользователями по MMS,
электронной почте или bluetooth.
Управление файлами
Можно копировать и перемещать файлы
1.
Выберите нужный файл и нажмите
из папки в папку, удалять их или
LОпции
>
Отправить.
переименовывать.
Мои файлы 73
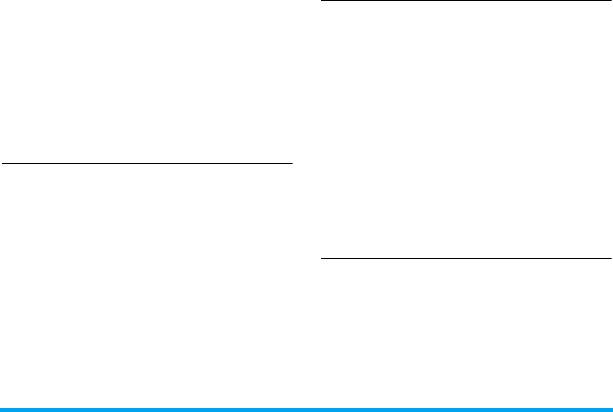
2.
Выберите параметр отправки файла:
Установка фотографии в
MMS, электронная почта или
качестве фонового рисунка или
bluetooth.
При отправке файлов по bluetooth
заставки
сначала проверьте наличие
1.
Выберите фотографию в папке Мои
соответствующего соединения (см.
файлы
>
Изображение.
"Bluetooth" на стр. 77).
2.
Нажмите LОпции
>
Устан.как фон/
Устан.как заставку.
Использование фотографий
Если фотография слишком большая,
выберите ее снова. Нажмите
Редактирование фотографии
LОпции
>
Редактировать
>
1.
Выберите фотографию в папке Мои
Автоматическое изменение размера
файлы
>
Изображение.
для регулировки размера
2.
Нажмите LОпции
>
изображения.
Редактировать.
3.
Выполните действия, указанные в
Установка фотографии в
разделе см. "Добавление или
качестве изображения абонента
удаление элементов из фотографий"
Можно использовать фотографию в
на стр. 63.
качестве изображения абонента в
"умной" телефонной книге.
1.
Выберите фотографию в папке Мои
файлы
>
Изображение.
74 Мои файлы

2.
Нажмите LОпции
>
Отправить
>
В
телефонную книгу.
Если фотография слишком большая,
выберите ее снова. Нажмите
LОпции
>
Редактировать
>
Автоматическое изменение размера
для регулировки размера
изображения.
3.
Выберите нужного абонента (в
"умной" телефонной книге
телефона, см. "Добавление
контакта в "умную" телефонную
книгу" на стр. 41). Нажмите OOK.
Настройка аудиофайлов в
качестве мелодии звонка
1.
Выберите аудиофайл в папке Звук.
2.
Нажмите LОпции
>
Установить в
качестве сигнала входящего вызова.
Редактировать аудиофайл
см. "Редактирование мелодий звонка"
на стр. 64.
Мои файлы 75
Оглавление
- Изучите ваш телефон
- Содержание
- 1 Подготовка к
- 2 Ввод текста
- 3 Вызов
- 4 Сообщения
- 5 Контакты
- 6 Инструменты
- 7 Браузер
- 8 Камера
- 9 Развлечения
- 10 Мультимедиа
- 11 Мои файлы
- 12 Вызовы
- 13 Bluetooth
- 14 Профили
- 15 Настройки
- Значки и символы
- Меры
- Советы
- Устранение неполадок
- Оригинальные аксессуары Philips
- Заявление о торговых
- марках
- ИНФОРМАЦИЯ ОБ УДЕЛЬНОМ КОЭФФИЦИЕНТЕ ПОГЛОЩЕНИЯ (SAR) Международные стандарты
- ГАРАНТИЙНЫЙ ТАЛОН
- Заявление о


