Philips Xenium W832: Основные функции
Основные функции: Philips Xenium W832
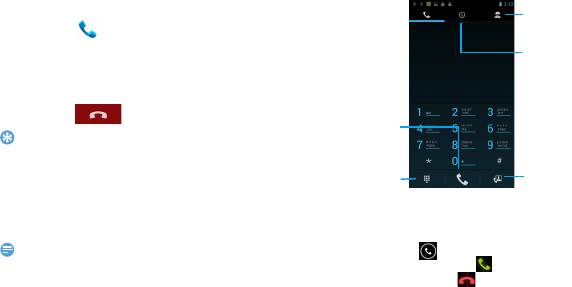
Основные функции
Выполнение вызова
Выполнение вызова
Контакты
1
Нажмите .
2
Наберите полный номер или выберите
Журнал
нужный номер из списка номеров,
вызовов
содержащих введенные цифры.
3
Позвоните по голосовой или видеосвязи.
Голосовой
4
Нажмите , чтобы завершить звонок.
звонок
Советы:
Включение/
•
Функция интеллектуального набора номера в панели
выключение
набора номера телефона позволяет легко и быстро
панели
Видеозвонок
осуществить вызов. Просто введите номер телефона,
набора
которому хотите позвонить. Функция интеллектуального
набора номера осуществит поиск и отфильтрует
сохраненные контакты и телефонные номера из истории
Ответ на вызов/отклонение вызова
вызовов.
1
Когда поступает входящий вызов, нажмите и
Внимание:
удерживайте , затем проведите пальцем
•
Чтобы ввести номер в международном формате,
вправо в направлении , чтобы ответить на
нажмите "0" и не отпускайте, пока не появится знак "+".
звонок, или влево к чтобы отклонить
•
Во многих регионах запись звонка без разрешения
вызов. (Чтобы отрегулировать громкость,
является противозаконной. Перед тем, как выполнить
нажмите боковую клавишу громкости).
запись звонка, всегда обращайтесь за разрешением к
собеседнику.
Основные функции 19
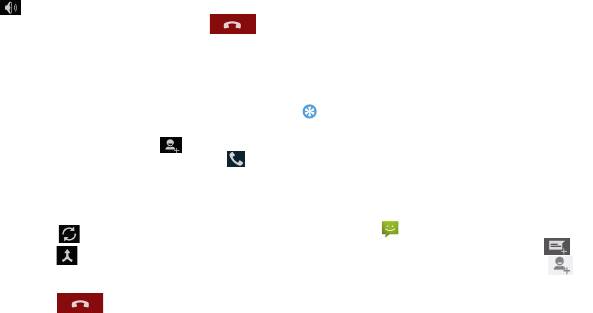
2
Чтобы включить громкую связь, нажмите
Экстренный вызов
.
Можно совершать вызов экстренной помощи,
3
Чтобы завершить вызов, нажмите .
не имея SIM-карты.
В Европе стандартный номер вызова
Конференц-вызов
экстренной помощи — 112, в Великобритании
Можно обрабатывать два и более вызовов
— 999.
одновременно либо использовать конференц-
связь, если такая возможность предоставляется
Советы:
вашим оператором.
•
Если у вас включен пароль блокировки или блокирующая
комбинация, но вы их забыли, можно выполнять
1
Во время звонка нажмите , чтобы ввести
экстренные вызовы, нажав "Экстренный вызов" на
телефонный номер, а затем нажмите
,
экране.
чтобы позвонить по номеру. Будет сделан
звонок по второму номеру.
Сообщения
2
Первый вызов будет при этом переведен на
Отправка сообщения
удержание.
1
Нажмите .
3
Нажмите , чтобы переключить телефон,
2
Нажмите значок "Новое сообщение" .
нажмите , чтобы начать телефонную
3
Введите нужный номер или нажмите ,
конференцию.
чтобы выбрать номер в телефонной книге.
4
Чтобы завершить звонок и повесить трубку
4
Выберите текстовое поле и введите текст
нажмите .
своего сообщения.
5
Нажмите O>Добавить тему и введите тему
сообщения.
20 Основные функции
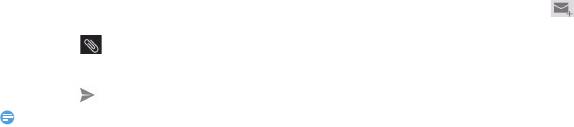
6
Для вставки смайликов нажмите Oи
1
Отправка сообщения электронной почты:
-
В почтовом ящике Gmail нажмите .
выберите
Вставить смайлик.
-
Если вы создали несколько аккаунтов
7
Если вам нужно вложить файл,
Google, выберите, какой адрес Gmail
коснитесь и выберите нужный файл
использовать для отправки электронной
(например, изображение, видео, звуковой
почты.
файл или слайд-шоу).
-
Введите адрес электронной почты
8
Нажмите , чтобы отправить сообщение.
получателя сообщения в поле
Кому. Если
Внимание:
сообщение отправляется нескольким
•
Законом запрещается отправка с помощью MMS-
сообщения изображений и звуковых файлов,
получателям, разделяйте адреса
защищенных авторским правом.
электронной почты запятой.
-
Введите подробную информацию и
Электронная почта
нажмите Параметры>
Прикрепить файл,
Gmail
если хотите добавить вложение.
-
Нажмите кнопку, чтобы отправить
Перед использованием Gmail убедитесь, что вы
сообщение или сохранить его как черновик
вошли в свой аккаунт Google. Если вы не
либо нажмите
B, чтобы отменить
сделали этого, перейдите в настройки
сообщение.
аккаунтов, чтобы войти в систему.
Кроме того, можно настроить несколько
аккаунтов Google, а затем переключаться
между учетными записями в Gmail.
Основные функции 21
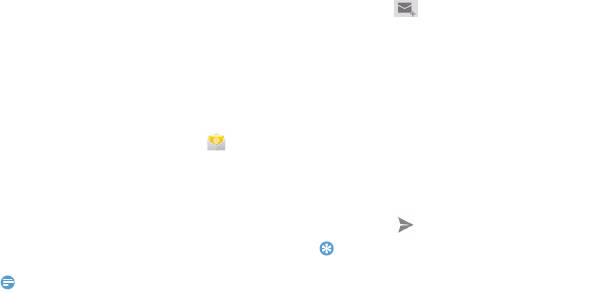
Электронная почта
Отправка сообщения электронной почты
Информация о том, как отправлять и
1
Нажмите и начните редактировать
письмо.
просматривать сообщения электронной почты
2
Выберите поле темы и поле ввода текста
с помощью личной учетной записи
соответственно, чтобы ввести тему и текст
электронной почты или учетной записи
письма.
компании.
3
Нажмите O, выберите поле Копия/
Настройка учетной записи электронной
Скрытая копия
и добавьте других
почты
получателей.
4
Если вам нужно вложить файл, коснитесь
1
В меню приложений нажмите .
2
Введите адрес электронной почты и пароль.
O и выберите нужный файл. Можно
3
Выберите Вручную, затем выберите POP3/
вкладывать мультимедийные файлы,
IMAP/Exchange
и нажмите Далее.
контакты или информацию о
4
Если в базе данных нет типа настраиваемой
местоположении.
учетной записи, вам будет предложено
5
Нажмите , чтобы отправить сообщение.
ввести дополнительную информацию.
Советы:
5
Выполняйте инструкции на экране.
•
Если вы не в сети или вне зоны покрытия, сообщение
будет оставаться в очереди на отправку, пока вы не
Внимание:
выйдете в сеть или не окажетесь в зоне покрытия.
•
После завершения настройки учетной записи
электронной почты, сообщения электронной почты
станут загружаться на устройство.
•
Обратитесь к почтовому оператору для получения
информации о конфигурации почтового сервера.
22 Основные функции
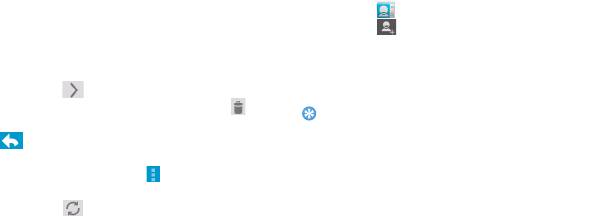
Просмотр сообщения электронной
Управление телефонной книгой
почты
Информация об основных функциях
После завершения настройки учетной записи
телефонной книги.
электронной почты, сообщения электронной
почты станут загружаться на устройство. Если
Добавление нового контакта
вы создали две или более учетных записей, вы
1
Нажмите для входа в Контакты.
сможете переключаться между ними.
2
Нажмите и выберите папку в памяти.
С экрана просмотра сообщения доступны
3
Добавьте номер телефона и другие данные,
следующие опции:
если это нужно.
•
Чтобы перейти к следующему сообщения,
4
Нажмите Готово для завершения
выберите .
сохранения.
•
Чтобы удалить сообщение, выберите .
Советы:
•
Чтобы ответить на сообщение, выберите
•
Вы можете создавать контакты с экрана набора номера,
.
нажав клавишу "Параметры" и выбрав Добавить в
контакты.
•
Чтобы переслать сообщение другим
•
В расширенные телефонные книги можно вводить
получателям, выберите >Переслать.
дополнительную информацию, такую как номер
•
Чтобы обновить список сообщений,
домашнего телефона, номер рабочего телефона, фото
выберите .
контактного лица и мелодии звонка.
Основные функции 23
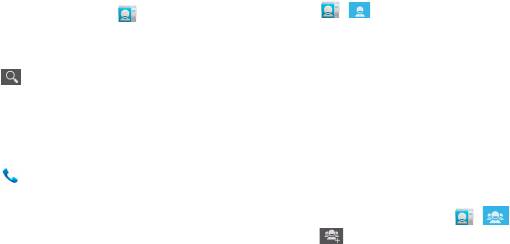
Поиск контакта
Создание визитной карточки
1
Нажмите > .
1
На главном экране нажмите для входа в
2
Выберите Настроить профиль в верхней
Контакты.
2
Прокручивайте список контактов вверх или
части списка контактов.
вниз
.
3
Введите личные данные.
3
Нажмите и введите в строку поиска
4
Нажмите Готово.
несколько первых букв имени контактного
Вы можете отправить свою визитку другим или
лица.
выложить ее, нажав O и выбрав
Отправить.
4
Выберите контакт из списка вариантов.
Создание группы контактов
Использование быстрого набора
Создавая группы контактов, вы можете
1
Нажмите .
управлять сразу несколькими контактами и
2
Нажмите
O
>Быстрый набор.
отправлять сообщения сразу всей группе.
3
Выберите номер в списке и добавьте
1
В списке приложений нажмите > .
контакт.
2
Нажмите и выберите папку в памяти.
4
Чтобы позвонить по номеру быстрого
3
Введите название и настройте параметры в
набора, нажмите и удерживайте номер в
группу.
списке на экране набора номера.
4
Добавьте в группу пользователей.
5
Нажмите Готово.
24 Основные функции

Импорт/экспорт контактов
Вы можете импортировать файлы с
контактными данными с карты памяти на
устройство и экспортировать контакты с
устройства на карту памяти.
1
В списке приложений нажмите .
2
Нажмите O> Импорт/Экспорт.
3
Выберите папку в памяти.
4
Выберите контакты для копирования.
5
Для подтверждения нажмите .
Основные функции 25



