Philips Xenium W6610: Основные функции
Основные функции: Philips Xenium W6610
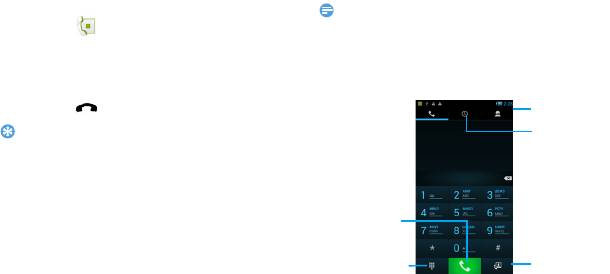
Основные функции
Выполнение вызова
1
Нажмите .
2
Наберите полный номер или выберите
нужный номер из отфильтрованного списка
номеров, содержащих введенные цифры.
3
Позвоните по голосовой или видеосвязи.
4
Нажмите , чтобы завершить звонок.
16 Основные функции
Советы:
•
Функция интеллектуального набора в панели набора
номера телефона позволяет осуществить вызов легко
и быстро. Просто введите номер телефона или первые
несколько букв имени абонента, которому вы хотите
позвонить. Функция интеллектуального набора
автоматически выполнит поиск и отфильтрует сохраненные
контакты и телефонные номера из истории вызовов.
Внимание:
•
Чтобы ввести номер в международном формате,
нажмите "0" и не отпускайте, пока не появится знак "+".
•
Во многих странах запись разговора без разрешения
является незаконной. Всегда спрашивайте разрешение
на запись разговора у другого абонента.
Контакты
Журнал
вызовов
Голосовой
звонок
Включение/
выключение
панели
Видеозвонок
набора
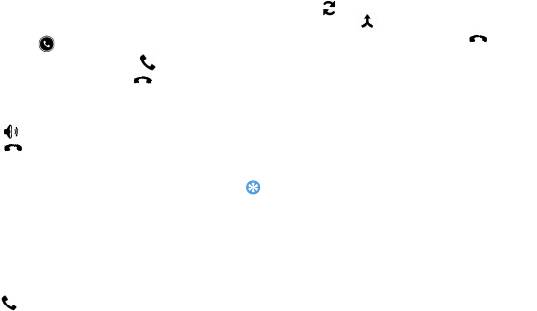
Ответ на вызов/отклонение вызова
3
Нажмите для переключения вызова,
затем нажмите для начала конференции.
1
Когда поступает входящий вызов, нажмите
4
Для завершения звонка нажмите
,
чтобы
и удерживайте , после чего проведите
повесить трубку.
пальцем вправо в направлении , чтобы
ответить на звонок, или влево , чтобы
Экстренный вызов
отклонить вызов. (Уровень звука
Вызов экстренной помощи можно совершить
регулируется боковой клавишей громкости).
даже без SIM-карты.
2
Нажмите , чтобы включить громкую связь.
В Европе стандартный номер вызова экстренной
3
Нажмите , чтобы завершить звонок.
помощи – 112, в Великобритании – 999.
Конференц-вызов
Можно обрабатывать два и более вызовов или
использовать конференц-связь, если такая
возможность предоставляется вашим
оператором.
1
Во время разговора нажмите +, чтобы
ввести телефонный номер, а затем
нажмите для набора номера. Будет
сделан вызов на второй номер.
2
Первый вызов будет при этом переведен на
удержание.
Основные функции 17
Советы:
•
Если у вас включен пароль блокировки или блокирующая
комбинация, но вы их забыли, можно выполнять
экстренные вызовы, нажав "Экстренный вызов"
на экране.
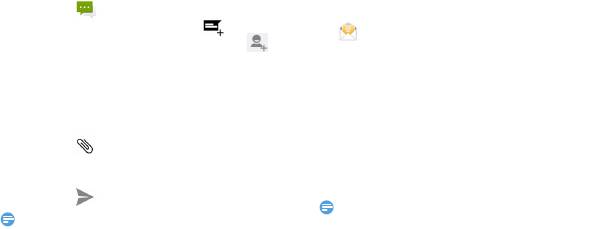
Сообщения
Отправка сообщений
1
Нажмите .
2
Выберите "Новое сообщение" .
3
Введите номер вручную или нажмите
для выбора номера из телефонной книги.
4
Выберите текстовое поле и введите текст
своего сообщения.
5
Нажмите O> Добавить тему и введите
тему сообщения.
6
Нажмите и прикрепите файл. (например,
картинку, видео, звуковой файл или слайд-
шоу)
7
Нажмите для отправки сообщения.
18 Основные функции
Внимание:
Электронная почта
Настройка учетной записи электронной
почты
1
Нажмите.
2
Введите свой адрес электронной почты
и пароль.
3
Нажмите Далее, выберите POP3/IMAP/
Exchange
и нажмите Далее.
4
Если тип учетной записи, которую
необходимо настроить, отсутствует в базе
данных КПК, последует запрос на ввод
дополнительных данных.
5
Следуйте экранным подсказкам.
•
Законом запрещается отправка с помощью
MMS-сообщений изображений и звуковых файлов,
защищенных авторским правом.
Внимание:
•
По окончании настройки аккаунта электронной почты,
сообщения почты будут загружены на устройство.
•
Выберите имя аккаунта в верхней части экрана, после
этого выберите аккаунт, из которого необходимо
восстановить сообщения.
•
По настройкам почтового сервера проконсультируйтесь
у своего провайдера почтовых услуг.
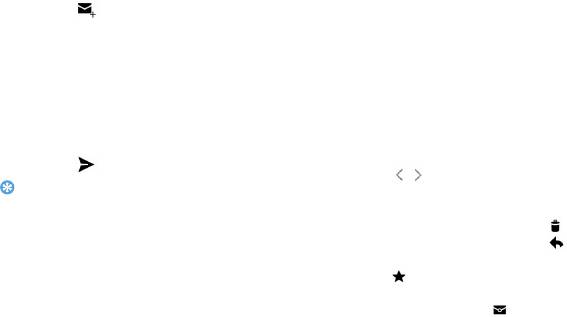
Отправка сообщения электронной почты
1
Нажмите для начала редактирования
электронного сообщения.
2
Выберите поле темы и поле ввода для
введения темы и текста письма
соответственно.
3
Нажмите O для прикрепления файла.
Вы можете прикреплять медиафайлы,
контактную информацию или данные
о местоположении.
4
Нажмите для отправки сообщения.
Основные функции 19
Советы:
Просмотр сообщения электронной
почты
По окончании настройки аккаунта электронной
почты, сообщения электронной почты будут
загружены на устройство. При создании двух
и более аккаунтов почты, вы можете
переключаться между ними.
В режиме просмотра сообщения доступны
следующие опции:
•
Для перехода к следующему сообщению
нажмите / .
•
Чтобы переместить сообщение в другую
•
При нахождении в режиме офлайн или вне зоны
папку, нажмите O>
Переместить.
покрытия оператора, сообщение будет сохраняться
в списке цепочек сообщений до тех пор, пока вы не
•
Для удаления сообщения нажмите .
будете онлайн и в зоне покрытия своего оператора.
•
Для ответа на сообщение нажмите .
•
Чтобы пометить сообщение как важное,
нажмите .
•
Чтобы пометить сообщение как
непрочитанное, нажмите .
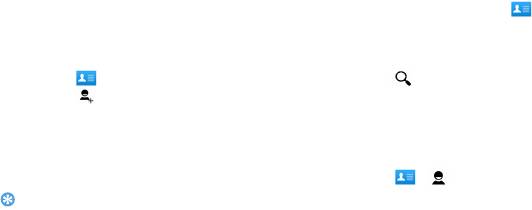
Управление телефонной книгой
Информация об основных функциях
телефонной книги.
Добавление нового контакта
1
Нажмите для входа в Контакты.
2
Нажмите и выберите память для
сохранения.
3
Добавьте номер телефона и другие данные,
если это необходимо.
4
Нажмите Готово для завершения
сохранения.
20 Основные функции
Советы:
Поиск контакта
1
На главном экране нажмите для входа
в
Контакты.
2
Прокручивайте список контактов вверх или
вниз
.
3
Нажмите и введите несколько первых
букв имени в строку поиска. (Например,
для "Ивана" введите "ив")
4
Выберите контакт из списка вариантов.
Создание визитной карточки
1
Нажмите > .
2
Выберите Настроить профиль в верхней
•
Вы можете создавать контакты из экрана набора номера,
части списка контактов.
выбрав
Добавить в контакты.
3
Введите свои личные данные.
•
Для контактов из расширенной телефонной книги можно
4
Нажмите Готово.
добавлять подробные данные, такие как номер
домашнего телефона, номер рабочего телефона,
фото контактного лица и мелодии звонка.
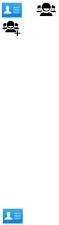
Создание группы контактов
Создавая группы контактов, вы можете
управлять сразу несколькими контактами
и отправлять сообщения сразу всей группе.
1
Нажмите > .
2
Нажмите и выберите память для
сохранения.
3
Введите название и настройте параметры
для данной группы.
4
Добавьте в группу пользователей.
5
Нажмите Готово.
Импорт/экспорт контактов
Вы можете импортировать контакты с карты
памяти на устройство и экспортировать
контакты с устройства на карту памяти.
1
Нажмите .
2
Нажмите O> Импорт/Экспорт.
3
Выберите память для сохранения.
4
Выберите контакты для копирования.
5
Нажмите OK для подтверждения.
Основные функции 21


