Philips XENIUM W632: Основные функции
Основные функции: Philips XENIUM W632
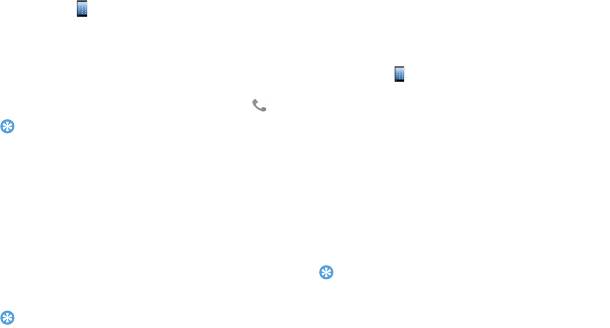
Основные функции
Вызов
1
Нажмите , чтобы открыть панель набора
номера и набрать номер напрямую.
2
Или введите несколько первых цифр
телефонного номера, затем выберите номер из
отфильтрованного списка, который содержит
номера, имеющие совпадающие цифры.
3
По окончании ввода номера нажмите .
Основные функции 11
Советы:
•
Функция интеллектуального набора номера в панели
набора номера телефона позволяет легко и быстро
осуществить вызов. Просто введите номер телефона или
несколько первых букв имени человека, которому хотите
позвонить. Функция интеллектуального набора номера
осуществит поиск и отфильтрует сохраненные контакты
и телефонные номера из истории вызовов.
Ответ на вызов/отклонение вызова
1
При поступлении входящего вызова
проведите по экрану вниз, чтобы ответить,
или вверх - чтобы отклонить.
2
Чтобы завершить вызов, нажмите Завершить.
Советы:
громкую связь. Кроме того, можно нажать 1, чтобы
выбрать другие возможности.
•
Во время вызова можно нажать "Удержание", а затем "+
вызов", чтобы добавить новый вызов. При этом первый
вызов автоматически удерживается.
Использование быстрого набора
1
Нажмите , чтобы открыть панель набора
номера, затем нажмите 1, чтобы открыть
быстрый набор.
2
Нажмите на номер, чтобы добавить контакт,
который хотите использовать для быстрого
набора.
3
Затем при наборе номера нажмите и
удерживайте цифру, соответствующую
номеру, на который хотите дозвониться.
Например, если номер контакта назначен на
цифровую клавишу 2, чтобы набрать его
просто нажмите и удерживайте 2.
•
При входящем вызове можно использовать кнопки на
экране, чтобы отключить или включить микрофон и
Советы:
W632_ENG_Book.book Page 11 Tuesday, June 26, 2012 4:29 PM
•
Цифровая клавиша 1, как правило, зарезервирована для
голосовой почты. Нажмите и удерживайте эту клавишу
для вызова голосовой почты и получения сообщений
голосовой почты.
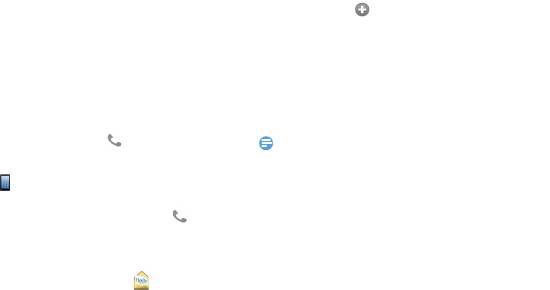
Набор телефонного номера в текстовом
-
Нажмите чтобы выбрать номера из
списка контактов.
сообщении или сообщении электронной
3
Введите текст сообщения в текстовое поле.
почты
4
Нажмите 1>Прикрепить файл, чтобы
1
Нажмите на телефонный номер в текстовом
добавить изображение/видео/аудио/слайд-
сообщении или сообщении электронной
шоу, если хотите отправить MMS-сообщение.
почты.
5
Нажмите Отправить или 3, чтобы
2
Измените номер телефона, если это
сохранить сообщение как черновик.
необходимо, и нажмите .
Экстренный вызов
Нажмите , чтобы открыть панель набора
номера, наберите номер экстренной службы
для вашего региона, а затем нажмите .
Сообщения
Отправка SMS/MMS-сообщений
1
На главном экране нажмите >Написать
новое сообщение
.
2
Укажите одного или нескольких получателей:
-
Введите полный номер или несколько
первых букв имени контакта или первые
цифры номера мобильного телефона, а
затем выберите нужный номер из списка
совпадений.
12 Основные функции
Внимание:
W632_ENG_Book.book Page 12 Tuesday, June 26, 2012 4:29 PM
•
Существует ограничение на количество символов для
одного текстового сообщения. Если вы превысите
ограничение, текстовое сообщение будет доставлено как
одно, но стоить будет как несколько сообщений.
•
Текстовое сообщение автоматически превращается в
мультимедийное сообщение, если ввести адрес
электронной почты в качестве получателя, добавить
тему сообщения, прикрепить объект или составить очень
длинное сообщение.
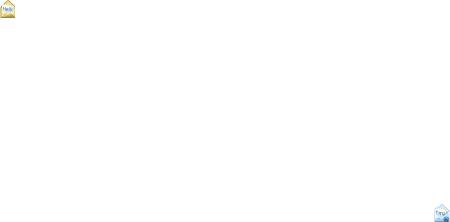
W632_ENG_Book.book Page 13 Tuesday, June 26, 2012 4:29 PM
Hастройки сообщения
-
Введите текст сообщения и нажмите 1>
Прикрепить файл, если хотите добавить
Можно установить размер шрифта SMS, Память
вложение.
и т.д., нажав >1
>Настройки.
-
Нажмите, чтобы отправить сообщение
или сохранить его как черновик, либо
нажмите 3, чтобы отменить сообщение.
Gmail
Перед использованием Gmail убедитесь, что вы
вошли в свой аккаунт Google. Если вы не сделали
Информация о том, как отправлять и
этого, перейдите в Настройки аккаунтов и
просматривать сообщения электронной почты с
синхронизации, чтобы войти в систему.
помощью личной учетной записи электронной
Кроме того, на КПК можно настроить несколько
почты или учетной записи компании.
аккаунтов Google, а затем переключаться
Настройка учетной записи электронной
между учетными записями в Gmail.
почты
1
Отправка сообщения электронной почты:
1
На главном экране нажмите .
-
В почтовом ящике Gmail нажмите 1,
2
Введите адрес электронной почты и пароль
затем
Новое сообщение.
для учетной записи электронной почты, а
-
Если вы создали несколько аккаунтов
затем нажмите
Далее.
Google, выберите, какой адрес Gmail
будет использоваться для отправки
3
Если в базе данных нет типа настраиваемой
электронной почты.
учетной записи, вам будет предложено
-
Введите адрес электронной почты
ввести дополнительную информацию.
получателя сообщения в поле
Кому. Если
4
Введите имя учетной записи и свое имя,
сообщение отправляется нескольким
затем нажмите
Завершить настройку.
получателям, разделяйте адреса
электронной почты запятой.
Основные функции 13

14 Основные функции
Внимание:
W632_ENG_Book.book Page 14 Tuesday, June 26, 2012 4:29 PM
•
После завершения настройки учетной записи
электронной почты, сообщения электронной почты
станут загружаться на устройство.
•
Обратитесь к почтовому оператору для получения
информации о конфигурации почтового сервера.
Календарь
Используйте приложение Календарь для
планирования мероприятий, собраний и
встреч.
1
Войдите в свой аккаунт Google, чтобы иметь
возможность синхронизировать
приложение Календарь с Google Calendar в
сети. Можно добавить несколько аккаунтов
Google.
2
В режиме ожидания откройте список
приложений и нажмите "Календарь", затем
нажмите 1
>Еще > Новое мероприятие,
чтобы запланировать событие/собрание/
встречу.
3
Введите информацию и нажмите Сохранить.



