Philips 46PFL4308T: 2 Использование
2 Использование : Philips 46PFL4308T
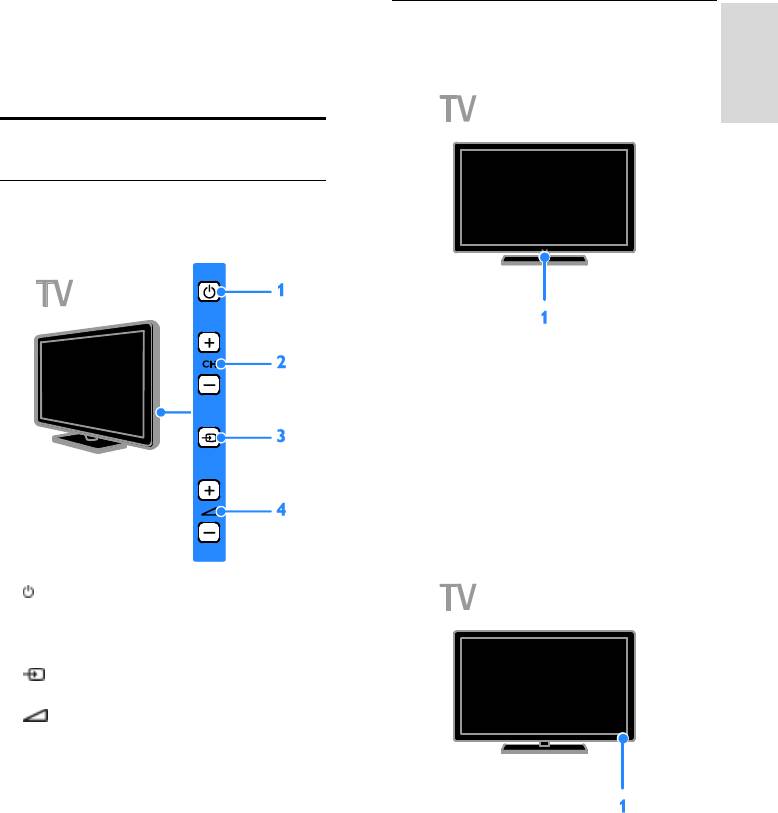
RU 13
Русский
Датчики и индикаторы
2 Использование
телевизора
Кнопки телевизора
Элементы управления на задней
панели
Для PFL4xx8
1. Датчик дистанционного управления
Направьте пульт ДУ прямо на датчик.
Убедитесь, что между пультом ДУ и
телевизором нет посторонних объектов.
1. (Режим ожидания): включение и
выключение телевизора.
2. CH +/-: переход к следующему или
предыдущему каналу.
3. (SOURCE): просмотр
подключенного устройства.
4. +/- (Громкость): увеличение или
уменьшение громкости.
Для PFL3xx8
1. Датчик дистанционного управления
Направьте пульт ДУ прямо на датчик.
Убедитесь, что между пультом ДУ и
телевизором нет посторонних объектов.
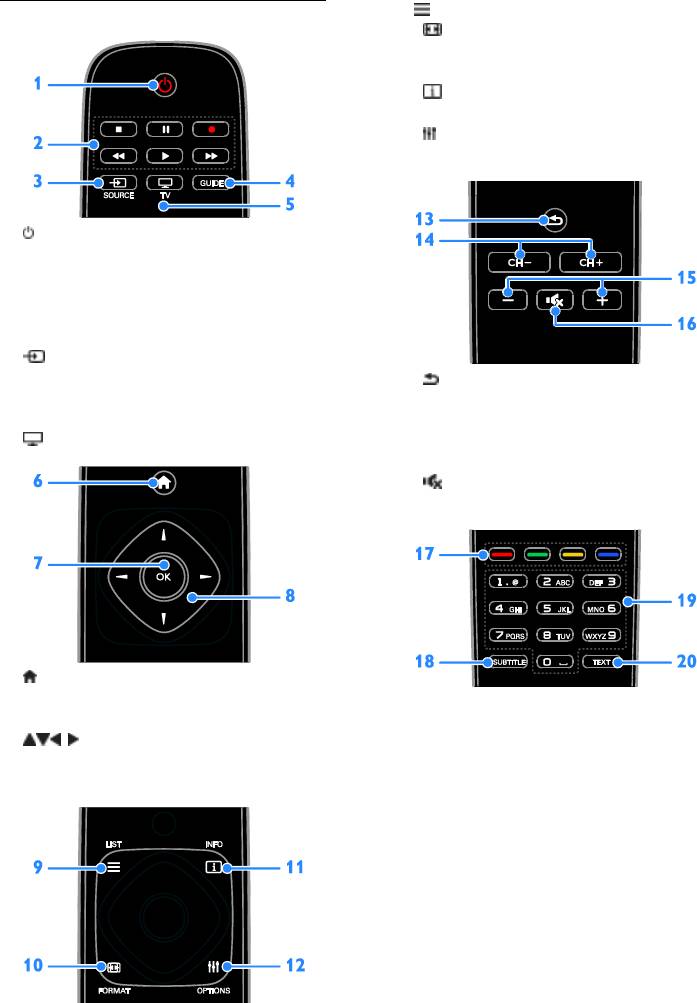
9. LIST: доступ к списку каналов.
Пульт ДУ
10. FORMAT: измените формат
изображения в соответствии с
источником видео.
11. INFO: отображение информации о
текущих действиях.
12. OPTIONS: доступ к доступным
меню параметров, изображения и звука.
1. (Режим ожидания): включение
телевизора или перевод телевизора в
режим ожидания.
2. Кнопки воспроизведения: управление
воспроизведением мультимедийных
файлов.
3. SOURCE: просмотр
подключенного устройства.
13. (Назад): возврат к предыдущей
4. GUIDE: просмотр справочника
странице меню или выход из функции
программ.
телевизора.
5. TV: Просмотр ТВ.
14. CH +/-: переключение каналов.
15. +/- (Громкость): настройка громкости.
16. (Без звука): выключение и
включение звука.
6. (Основное меню): доступ к
основному меню.
17. Цветные кнопки: выбор задач или
7.OK: подтверждение ввода или выбора.
параметров.
8. (Кнопки перемещения):
Кнопки функционируют в соответствии с
перемещение по меню и выбор пунктов
услугами, предоставляемыми
меню.
поставщиком услуг.
18. SUBTITLE: включение или выключение
субтитров.
19. 0-9 (Кнопки с цифрами): выбор
телевизионных каналов или ввод текста.
20.TEXT: включение и выключение
телетекста.
RU 14
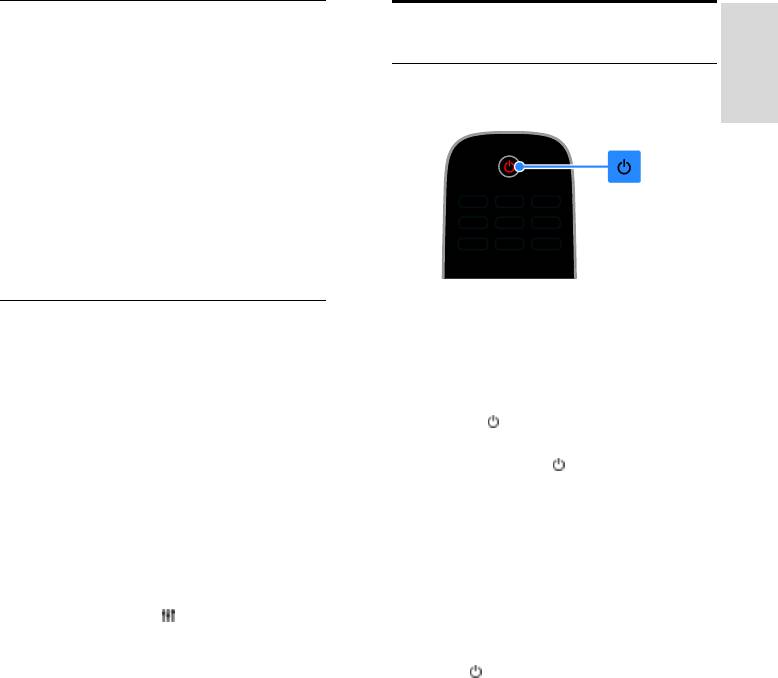
RU 15
Русский
Элементы управления EasyLink
Просмотр телевизора
При подключении телевизора к
устройствам с поддержкой HDMI-CEC,
Включение и выключение
например к плееру Blu-ray или домашнему
телевизора
кинотеатру, можно управлять всеми
такими устройствами с помощью одного
пульта ДУ. Просто после подключения
переключитесь в режим EasyLink.
Дополнительные сведения о технологии
Easylink можно получить в разделе
Подключение телевизора > Настройка
устройств Easylink > Управление
устройствами (Страница 60).
Включение телевизора
Экранное меню пульта ДУ
Подключите телевизор к розетке и
включите питание.
Подключенными устройствами с
поддержкой HDMI-CEC также можно
Если телевизор не включен,
управлять с помощью других кнопок,
индикатор режима ожидания
доступных с помощью экранного меню
остается выключенным. Нажмите
пульта ДУ. После подключения
кнопку на телевизоре.
проверьте, что функция Easylink включена.
Если индикатор режима ожидания
Дополнительные сведения о технологии
горит, нажмите на пульте ДУ.
Easylink можно получить в разделе
Примечание. Телевизор реагирует с
Подключение телевизора > Настройка
небольшой задержкой.
устройств Easylink > Управление
Совет. Если не удается найти пульт ДУ и
устройствами (Страница 60).
нужно включить телевизор, когда он
Доступ к экранному меню пульта ДУ
находится в режиме ожидания, нажмите
1. При использовании подключенного
любую кнопку на телевизоре.
устройства нажмите OPTIONS.
Переключение телевизора в режим
2. Выберите [Показать ДУ], затем
ожидания
нажмите OK.
Нажмите на пульте ДУ.
3. Выберите кнопку на экране и нажмите
Индикатор режима ожидания на
OK.
телевизоре переключается на красный.
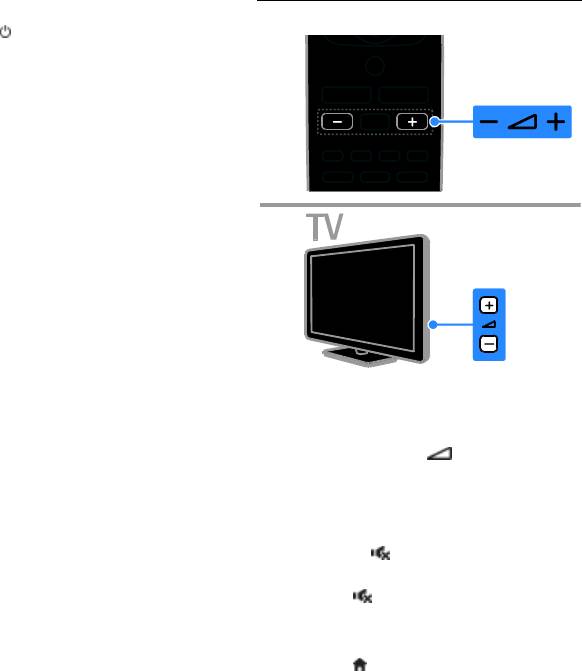
Выключение телевизора
Регулировка громкости телевизора
Нажмите кнопку на телевизоре.
Индикатор режима ожидания на
телевизоре выключается.
Примечание. Хотя телевизор, когда он
выключен или находится в режиме
ожидания, потребляет очень мало
энергии, но все равно он потребляет
энергию. Если в течение длительного
времени не предполагается использовать
телевизор, отсоедините телевизор от
сети питания.
Автоматическое выключение
Настройки энергоэффективности на этом
телевизоре позволяют экономить
электроэнергию. По умолчанию эти
настройки включены. При отсутствии
взаимодействия с пользователем
Увеличение и уменьшение громкости
(нажатие кнопки пульта ДУ или
телевизора
элементов управления ТВ) в течение
четырех часов телевизор автоматически
Нажмите +/- на пульте ДУ.
переключается в режим ожидания.
Нажмите кнопку +/- на
телевизоре.
Выключение режима автоматического
отключения.
Выключение и включение звука
1. Во время просмотра телевизора
телевизора
нажмите Зеленая кнопка на пульте ДУ.
Нажмите на пульте ДУ для
2. Выберите [Автовыключение], затем
отключения звука.
нажмите OK.
кнопку для повторного
3. Выберите [Выкл], затем нажмите OK.
включения звука.
Регулировка громкости наушников
1. Нажмите .
2. Выберите [Установка] > [Настройки
телевизора] > [Звук] > [Громк.
наушников], затем нажмите OK.
3. Выберите уровень.
RU 16
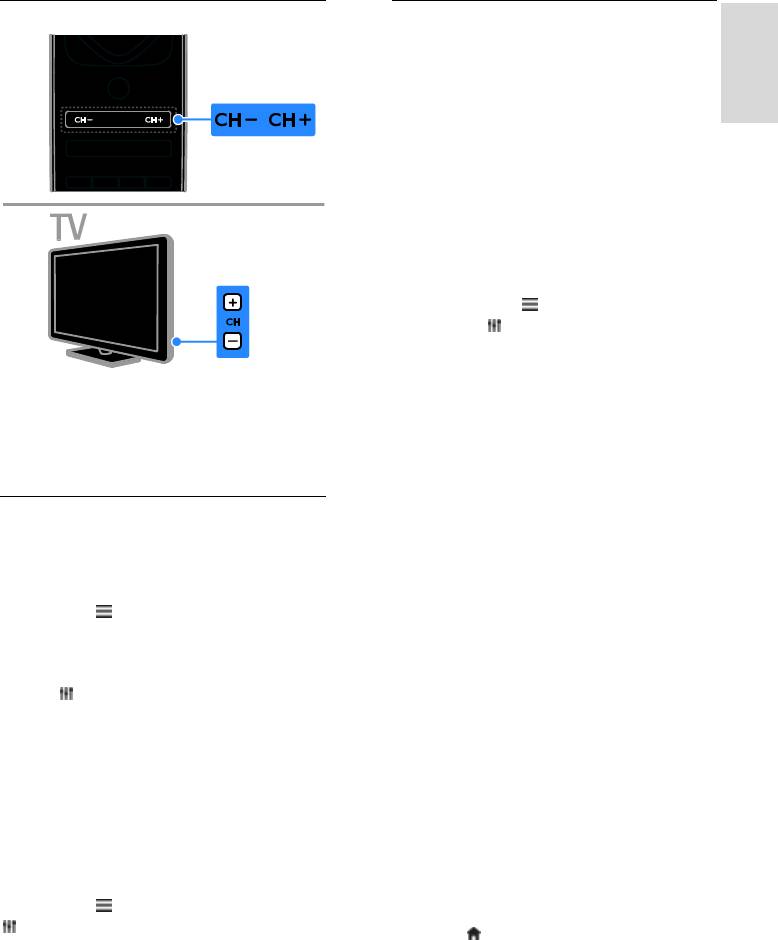
RU 17
Русский
Переключение каналов телевизора
Manage channel lists
После настройки каналов можно
выполнять следующие действия:
фильтровать каналы;
переключаться между антенными и
кабельными каналами;
переименовывать каналы;
переопределять положение каналов
в сетке;
блокировать канал;
прослушивать цифровое радио.
Фильтрация каналов
1. Во время просмотра телевизора
нажмите кнопку LIST.
2. Нажмите OPTIONS, затем выберите
[Фильтр].
3. Выберите параметр, затем нажмите
Нажмите CH +/- на пульте ДУ или
OK:
телевизоре.
[Цифровой + аналоговый]:
Нажмите Кнопки с цифрами на
отображение всех каналов в списке
пульте ДУ, чтобы ввести номер
каналов.
канала.
[Цифровые каналы]: отображение
всех цифровых каналов.
Управление избранными каналами
[Аналоговые каналы]: отображение
Можно смотреть все каналы или только
только аналоговых каналов.
каналы из списка избранных.
[Без ограничений/зашифрованные]:
Создание списка избранных каналов
отображение всех каналов в списке
каналов.
1. Нажмите LIST.
[Зашифрованные каналы]:
Отобразится список каналов.
отображение только кодированных
2. Выберите канал, который нужно
каналов.
отметить как избранный, и нажмите
[Свободные каналы]: отображение
кнопку OPTIONS.
только бесплатных каналов.
3. Выберите [Добавить/удалить
Примечание. Параметры фильтрации
избранное], затем нажмите OK.
могут отличаться в зависимости от
Выбранный канал будет помечен
телевещательной компании.
звездочкой.
Переключение между антенными и
Чтобы удалить канал из списка избранных,
кабельными каналами
выберите [Добавить/удалить избранное],
При просмотре телепередач можно
затем нажмите кнопку OK.
переключаться между антенными и
Отображение списка избранных каналов
кабельными каналами.
1. Нажмите LIST, затем нажмите
1. Во время просмотра телевизора
OPTIONS.
нажмите .
2. Выберите [Список] > [Избранные],
2. Выберите [Установка] > [Настройки
чтобы отобразить каналы в списке
каналов] > [Установка канала] >
избранных.
[Антенное соединение].
3. Нажмите кнопку OK, чтобы
подтвердить выбор.
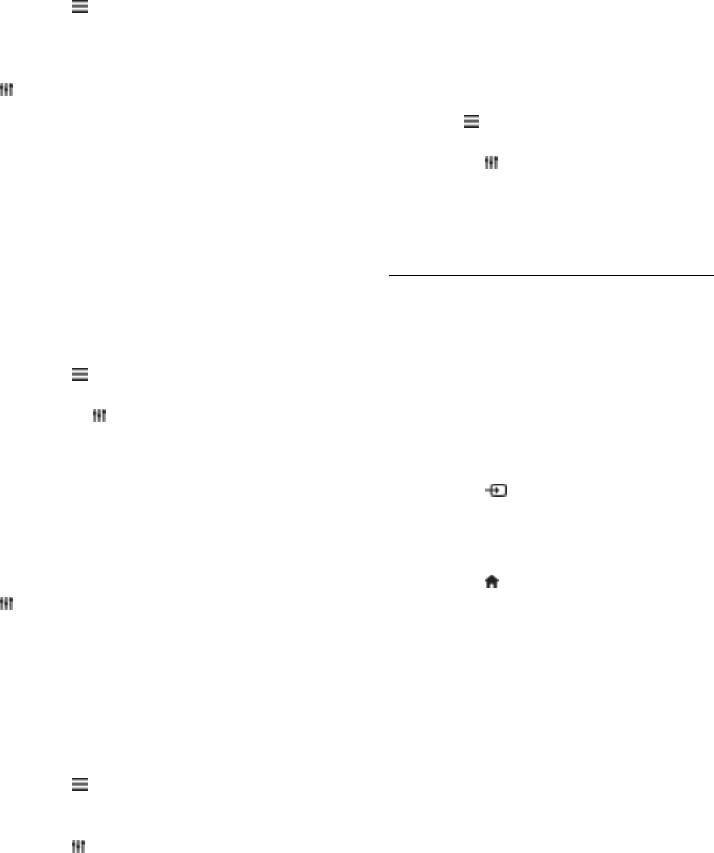
3. Выберите [Антенна (DVB-T)] для
3. Выберите [Блокировать каналы], затем
просмотра антенных каналов или [Кaбeль
нажмите OK.
(DVB-C)] для просмотра кабельных
4. В случае запроса введите пин-код.
каналов, затем нажмите OK.
В списке каналов этот канал помечается
значком блокировки.
Переименование каналов
При выборе канала отображается его
Совет. Чтобы просмотреть
название. Можно изменить название
заблокированный канал, введите пин-код
этого канала.
по запросу.
1. Во время просмотра телевизора
Прослушивание цифрового радио
нажмите LIST.
Если доступны цифровые радиоканалы, их
Отобразится список каналов.
можно слушать. Они настраиваются
2. Выберите канал, который нужно
автоматически при настройке
переименовать, затем нажмите
телевизионных каналов.
OPTIONS.
1. Во время просмотра телевизора
3. Выберите [Переим.], затем нажмите
нажмите LIST.
OK.
Появится список каналов.
Откроется экранная клавиатура.
2. Нажмите OPTIONS.
4. Нажмите Кнопки перемещения для
3. Выберите [Фильтр] > [Радио], затем
выбора каждого символа, затем нажмите
нажмите OK.
OK.
4. Выберите радиоканал, затем нажмите
5. Закончив, выберите [Готово], затем
OK.
нажмите OK для подтверждения.
Изменение положения каналов в сетке
Просмотр с подключенных
После настройки порядок каналов можно
устройств
изменить по своему усмотрению.
Чтобы просматривать данные с
1. Во время просмотра телевизора
устройства, необходимо сначала
нажмите LIST.
подключить его к телевизору. См. раздел
Отобразится список каналов.
Подключение телевизора >
2. Нажмите OPTIONS.
Подключение устройств (Страница 50).
3. Выберите [Переупоряд.], затем
Выберите устройство с помощью пункта
нажмите OK.
SOURCE
4. Выберите канал, который нужно
1. Нажмите SOURCE.
переместить в списке, затем нажмите OK.
2. Выберите устройство, затем нажмите
5. Нажмите Кнопки перемещения, чтобы
OK.
переместить выбранный канал в нужное
место, затем нажмите OK.
Выбор устройства в основном меню
6. После завершения нажмите
1. Нажмите .
OPTIONS.
2. Выберите [Источник], затем нажмите
7. Выберите [Выход из режима
OK.
переупорядочивания], затем нажмите
3. Выберите устройство, затем нажмите
OK.
OK.
Сведения о добавлении подключенных
Блокировка канала
устройств и управлении ими см. в разделе
Неавторизованный доступ к каналам
Подключение телевизора > Просмотр с
можно предотвратить, блокировав их.
подключенных устройств > Изменение
1. Во время просмотра телевизора
параметров устройства (Страница 58).
нажмите LIST.
Отобразится список каналов.
2. Выберите блокируемый канал и
нажмите OPTIONS.
RU 18
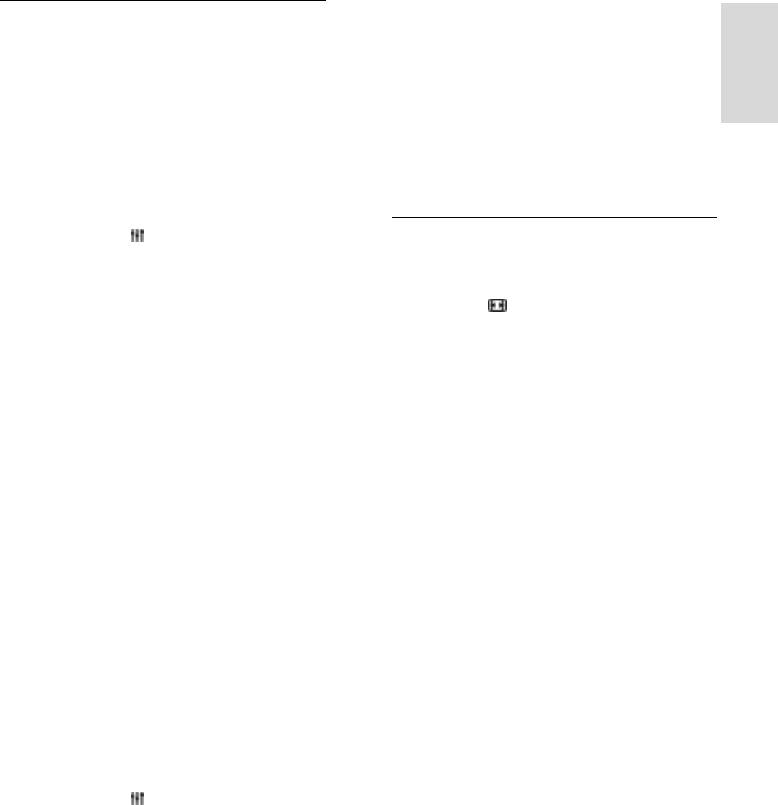
RU 19
Русский
Использование предварительных
[Кино]: идеально подходят для
фильмов.
настроек изображения и звука
[Музыка]: идеальные настройки для
Телевизор поставляется с
предварительно заданными настройками
прослушивания музыки.
изображения и звука. Можно
[Игры]: идеально подходят для
использовать эти настройки или изменить
видеоигр.
их.
[Новости]: идеальные настройки для
Выбор предпочитаемых настроек
прослушивания речи (например,
новостей).
изображения
1. Во время просмотра телевизора
Изменение формата изображения
нажмите кнопку OPTIONS.
2. Выберите [Изображение и звук] >
Можно изменить формат изображения в
[Стиль изображ.], а затем нажмите OK.
соответствии с источником видео.
3. Выберите параметр, затем нажмите
1. Нажмите FORMAT.
OK:
2. Выберите формат изображения и
[Персональный]: применить
нажмите OK.
собственные настройки
Доступные форматы изображения
изображения.
зависят от источника видео.
[Яркий]: насыщенные и динамические
[Автозаполнение]: увеличение
настройки идеальны для просмотра в
изображения до размера экрана
светлое время суток.
(отображение субтитров
[Естественный]: естественные
сохраняется). Рекомендуется для
параметры изображения.
предотвращения искажений на
[Стандартный]: параметры по
экране (не подходит для HD и ПК).
умолчанию, подходящие для
[Автоувеличение]: автоматическое
большинства условий и типов видео.
увеличение изображения до размера
[Кино]: идеально подходят для
экрана. Рекомендуется для
фильмов.
предотвращения искажений на
[Фото]: идеальные параметры для
экране (не подходит для HD и ПК).
фотографий.
[Сверхувеличение]: удаление черных
[Энергосбережение]: параметры,
полос по бокам при трансляции в
позволяющие сэкономить
формате 4:3. Не рекомендуется для
максимальное количество
HD и ПК.
электроэнергии.
[Шиpoкoэкpaн. 16:9]:
масштабирование классического
Выбор предпочитаемых настроек звука
формата 4:3 до 16:9. Не
1. Во время просмотра телевизора
рекомендуется для HD и ПК.
нажмите кнопку OPTIONS.
[Широкий экран]: отображает
2. Выберите [Изображение и звук] >
контент широкоэкранного формата
[Стиль звука], а затем нажмите OK.
невытянутым. Не рекомендуется для
3. Выберите параметр, затем нажмите
HD и ПК.
OK:
[Не в масштабе]: максимальная
[Персональный]: применение
детализация данных для ПК.
персонализированных настроек
Доступно, только когда в меню
звука.
изображения выбран режим ПК.
[Оригинал]: параметры, подходящие
[4:3]: отображение в классическом
для большинства условий и типов
формате 4:3.
звука.
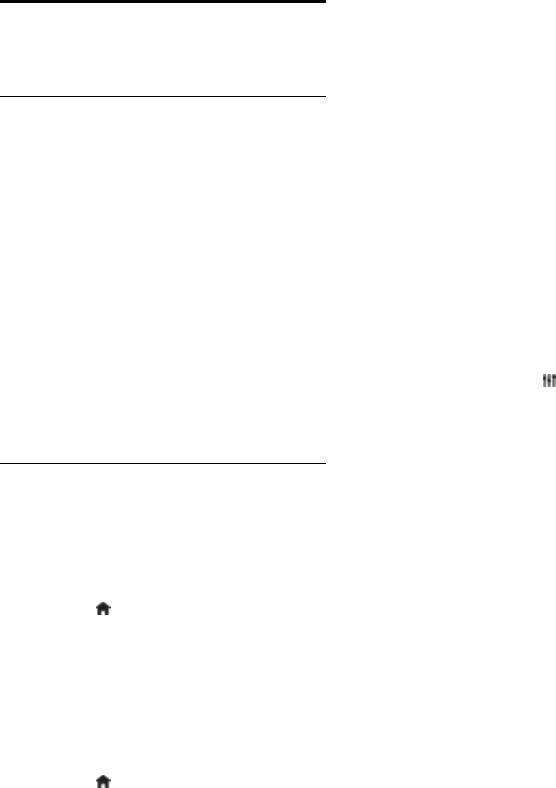
Настройка справочника программ
Просмотр справочника
телевещательной компании
программ
Вы можете настроить отображаемую
информацию для:
напоминания о начале программы;
Возможные действия
отображения только
Можно просмотреть расписания
предпочитаемых каналов.
телеканалов и краткие содержания
Изменение дня показа.
программ на каналах цифрового ТВ,
программировать записи программ.
пользуясь справочниками программ,
См. раздел Используйте функции
предоставляемыми телевещательными
телевизора в полной мере > Запись
компаниями. Доступность справочников
телепрограмм>Программирование
программ зависит от телевещательной
записей (Страница 29);
компании.
Примечание. Возможности могут
Невозможно просматривать сведения в
изменяться в зависимости от сведений о
справочниках программа в следующих
программах, доступных в
случаях:
телевещательной компании.
возрастной рейтинг канала равен или
1. Нажмите кнопку OPTIONS в
превышает возрастной рейтинг,
справочнике программ.
заданный на ТВ;
2. Выберите параметр, затем нажмите
канал заблокирован.
OK:
[Обновить ТВ-справочник]:
Через телевещательную компанию
обновление сведений в справочнике
Выбор программы передач
программ.
телевещательной компании
[Изменить день]: выбор дня для
Прежде чем использовать программу
отображения справочника программ.
передач, проверьте следующие
[Поиск по жанру]: поиск
параметры:
телепрограмм по жанру.
1. Нажмите .
[Все напоминания]: отображение
2. Выберите [Установка] > [Настройки
всех напоминаний о программах.
телевизора] > [Общие параметры] >
[ТВ-справ].
3. Выберите [От транслятора], затем
нажмите OK.
Доступ к справочнику программ
телевещательной компании
1. Нажмите .
2. Выберите [ТВ-справ], затем нажмите
OK.
3. При первом просмотре программы
передач следуйте инструкциям на экране,
когда появится запрос на обновление
справочника программ.
RU 20
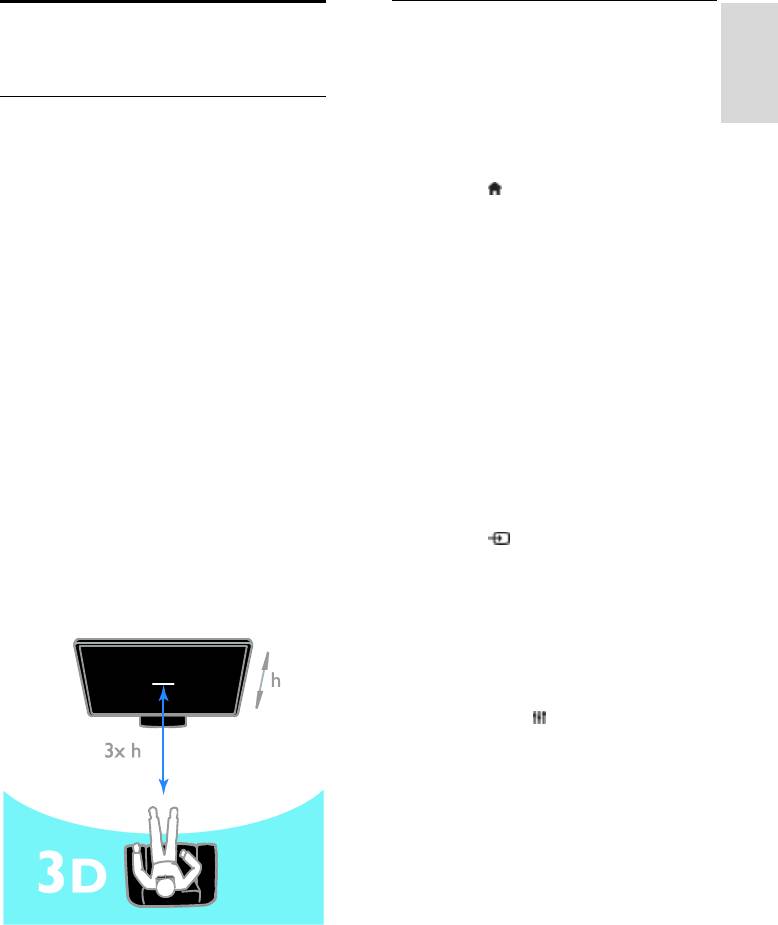
RU 21
Русский
Начало просмотра видео в формате
Просмотр контента в
3D
формате 3D
Автоматическое включение режима 3D
Телевизор обнаруживает доступный
Что требуется
3D-сигнал и предлагает надеть 3D-очки,
чтобы начать просмотр. Настройка
Только для PFL43x8.
отклика телевизора при обнаружении
Данная модель — 3D-ТВ. Перед
3D-сигнала:
просмотром видео в формате 3D
1. Нажмите .
прочтите предупреждение о вреде для
2. Выберите [Установка] > [Настройки
здоровья в разделе Важная информация
телевизора] > [3D] > [Включить режим
> 3D: предупреждение о вреде для
3D].
здоровья (Страница 5).
3. Выберите параметр, затем нажмите
Для просмотра видео в формате 3D на
OK.
этом телевизоре понадобятся активные
[Aвтo]: телевизор автоматически
очки 3D Philips PTA508 или PTA518
переключается в режим 3D.
(продаются отдельно).
[Только уведомление]: телевизор
Примечание.
сначала отображает уведомление.
При использовании 3D-очков других
[Никогда]: без уведомления.
производителей эффект 3D может
Выбор источника видео в формате 3D
ухудшиться или не проявиться.
В случае 3D-дисков:
Некоторые форматы 3D не
1. Поместите диск в проигрыватель для
поддерживаются.
дисков 3D Blu-ray, подключенный к
При просмотре 3D-контента при
разъему HDMI телевизора.
флуоресцентном или светодиодном
2. Нажмите SOURCE, затем выберите
освещении вы можете заметить
проигрыватель дисков 3D Blu-ray.
мерцание освещения. Если
наблюдается мерцание, отключите
В случае телепередач в формате 3D:
освещение.
1. Выберите [Просмотр тел.], затем
переключитесь на ТВ-канал, передающий
3D-контент.
Примечание.
Чтобы вернуться в режим просмотра
2D, нажмите OPTIONS. Выберите
[Изображение и звук] > [Настройки
3D] > [2D].
Если переключиться на другой канал
или подключенное устройство,
телевизор перейдет в режим 2D.
Для получения максимального
3D-эффекта при просмотре 3D-передач:
Сядьте на расстоянии, как минимум
втрое превышающем высоту (h)
экрана телевизора. Не садитесь на
расстоянии, превышающем 6 м.
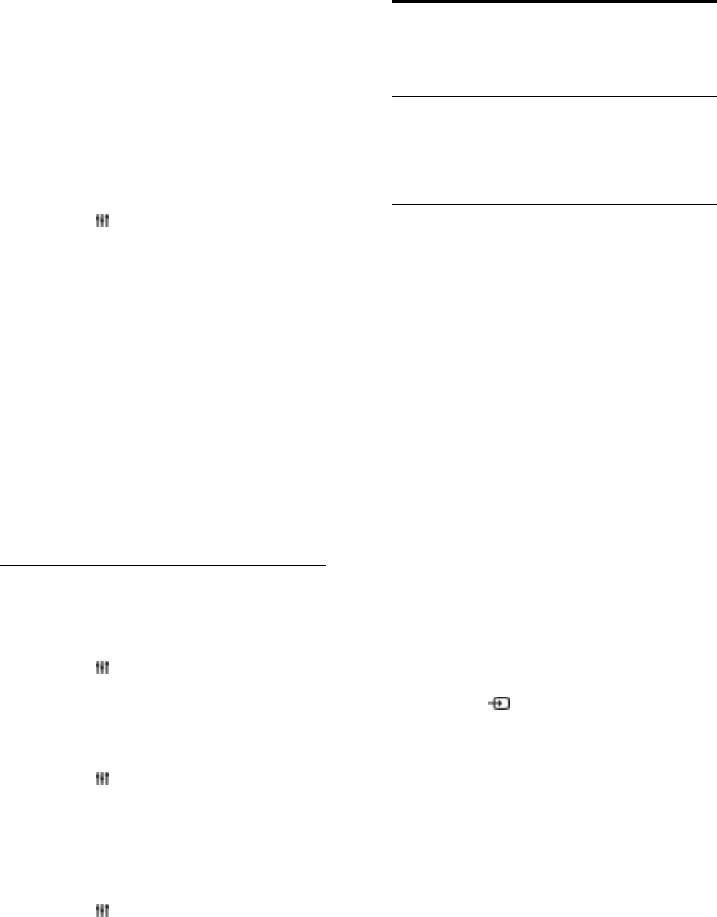
Выбор входного формата 3D
Воспроизведение файлов
Телевизор обнаруживает доступный
3D-сигнал и предлагает надеть 3D-очки,
мультимедиа
чтобы начать просмотр. Если телевизор
не может обнаружить 3D-сигнал из-за
отсутствия метки 3D-сигнала, он
Возможные действия
отображает перекрывающиеся
На телевизоре можно воспроизводить
изображения.
видеозаписи, фотографии и музыку с
Для переключения перекрывающихся
подключенного USB-устройства.
изображений в 3D измените формат 3D.
1. Нажмите OPTIONS.
Воспроизведение файлов с
2. Нажмите [Изображение и звук] >
USB-устройства
[Настройки 3D].
При наличии фотографий, видеороликов
3. Выберите настройку, затем нажмите
или музыкальных файлов на устройстве
OK.
USB их можно воспроизвести на
[3D - рядом]: выберите, если
телевизоре.
телевизор показывает изображения,
Предупреждение.
перекрывающиеся по вертикали.
Компания TP Vision не несет
[3D - верх/низ]: выберите, если
ответственности в случае
телевизор показывает изображения,
несовместимости диска USB с
перекрывающиеся по горизонтали.
телевизором, а также за
[3D - верх/низ перевернутый] или
повреждение или потерю данных в
[3D - рядом перевернутый]:
накопителе.
выберите, если телевизор показывает
Не перегружайте порт USB. В случае
искаженное изображение, например,
подключения USB-устройства
если фон кажется ближе к вам.
хранения, потребляющего больше
500 мА, убедитесь, что оно
Преобразование 2D в 3D
подключено к своему внешнему
Любую 2D-передачу можно
источнику питания.
преобразовать для просмотра в формате
Просмотр USB-устройства
3D.
1. Подключите USB-устройство к
1. Нажмите OPTIONS.
USB-разъему телевизора.
2. Выберите [Изображение и звук] >
2. Нажмите SOURCE, выберите[USB],
[Настройки 3D] > [Преобразование 2D в
а затем нажмите OK.
3D].
3. Выберите файл в обозревателе
Настройка глубины 3D:
содержимого, затем нажмите OK, чтобы
1. Нажмите OPTIONS.
начать воспроизведение.
2. Нажмите [Изображение и звук] >
4. Нажмите Кнопки воспроизведения для
[Эффект 3D].
управления воспроизведением.
3. Выберите параметр, затем нажмите
5. Дополнительно: для выбора другого
OK.
USB-устройства выберите [Устройство
Отключение преобразования 2D в 3D:
USB] в нижней части экрана телевизора.
1. Нажмите OPTIONS.
Советы.
2. Выберите [Изображение и звук] >
Выберите верхнюю панель для
[Настройки 3D] > [2D] , затем нажмите
фильтрации файлов по типу.
OK.
Выберите [Сортировать] для
Примечание. При переключении на
упорядочения файлов по имени, дате
другое действие преобразование будет
или другим полям.
остановлено.
RU 22
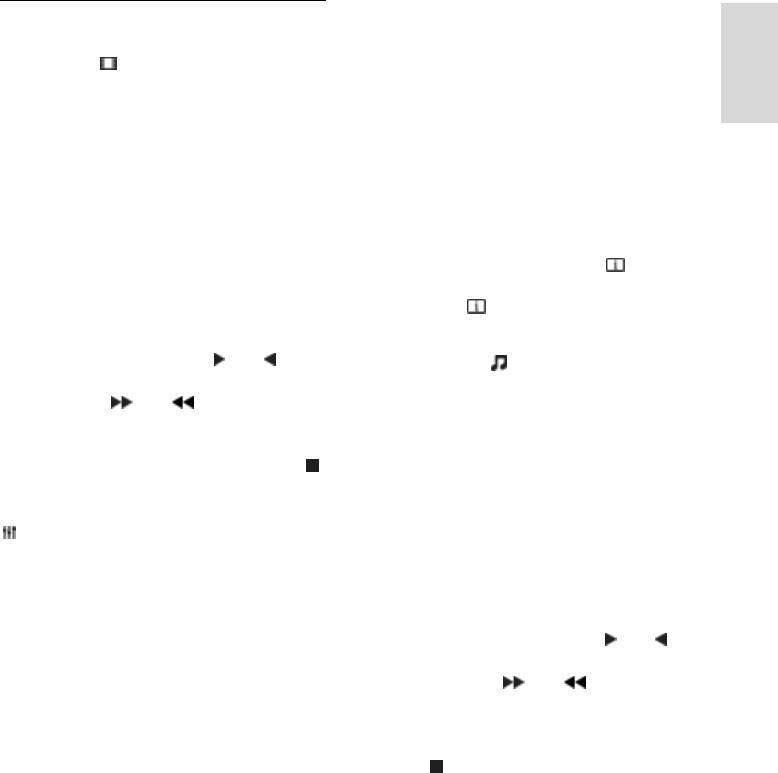
RU 23
Русский
Параметры воспроизведения
[Произвольный порядок
вкл.]/[Произвольный порядок выкл.]:
Просмотр видео
включение или выключение
1. Выберите на верхней панели.
воспроизведения видеофайлов в
2. Выберите видео, затем нажмите OK.
случайном порядке.
3. Дополнительно: для воспроизведения
[DivX® VOD]: отображение кодов
всех видео в папке выберите видео, затем
регистрации и отмены регистрации
нажмите [Воспроизв. все].
для этого ТВ.
Чтобы перейти к следующему или
Примечание.
предыдущему видео, нажмите CH+
или CH -.
Для просмотра сведений об этом видео
(например, положении воспроизведения,
Для приостановки воспроизведения
длительности, названия или даты)
слайд-шоу нажмите кнопку паузы
выберите видео и нажмите INFO.
OK.
Чтобы скрыть эти сведения, снова
Для возобновления воспроизведения
нажмите INFO.
нажмите кнопку OK еще раз.
Чтобы перемотать вперед или назад
Прослушивание музыки
на 10 секунд, нажмите или .
1. Выберите на верхней панели.
Для перемотки вперед или назад
2. Выберите дорожку и нажмите OK.
нажмите или . Нажимайте
3. Дополнительно: для воспроизведения
кнопку, чтобы переключиться между
всех дорожек в папке выберите дорожку,
различными скоростями.
затем нажмите [Воспроизв. все].
Чтобы остановить видео, нажмите .
Чтобы перейти к следующей или
Параметры видео
предыдущей дорожке, нажмите CH+
При воспроизведении видео нажмите
или CH -.
OPTIONS, затем OK для выбора
Для приостановки воспроизведения
одного из вариантов:
дорожки нажмите OK.
[Субтитры]: выбор доступных
Для возобновления воспроизведения
параметров субтитров.
нажмите кнопку OK еще раз.
[Язык субтитров]: если доступно,
Чтобы перемотать вперед или назад
выберите язык субтитров.
на 10 секунд, нажмите или .
[Набор символов]: выбор
Для перемотки вперед или назад
правильного набора символов для
нажмите или . Нажимайте
субтитров.
кнопку, чтобы переключиться между
[Язык аудио]: выбор языка
различными скоростями.
воспроизведения.
Чтобы остановить музыку, нажмите
[Повторить]: выберите [Повторить]
.
для постоянного воспроизведения
видеофайла или [Воспр. один раз]
для его однократного
воспроизведения.
[Медиасервер]: при
воспроизведении контента с
медиасервера можно выбрать другой
медиасервер.
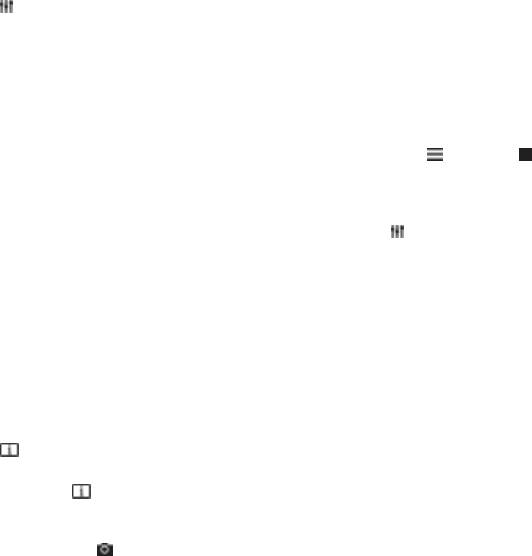
Параметры музыки
Запуск слайд-шоу
При воспроизведении музыки
При наличии в папке нескольких
OPTIONS, затем OK для выбора
фотографий выберите фотографию, затем
одного из вариантов:
[Слайд-шоу].
[Повторить]: выберите [Повторить]
Чтобы перейти к следующей или
для воспроизведения дорожки или
предыдущей фотографии, нажмите
альбома неоднократно, или
CH+ или CH -.
выберите, [Воспр. один раз] чтобы
Чтобы остановить слайд-шоу или
воспроизвести дорожку один раз.
закрыть фотографию нажмите
[Медиасервер]: при
LIST или .
воспроизведении контента с
Параметры слайд-шоу
медиасервера можно выбрать другой
При воспроизведении слайд-шоу нажмите
медиасервер.
OPTIONS, затем нажмите OK для
[Произвольный порядок
выбора параметра:
вкл.]/[Произвольный порядок выкл.]:
[Произвольный порядок
включение или выключение
выкл.]/[Произвольный порядок вкл.]:
воспроизведения дорожек в
включение или выключение
случайном порядке.
отображение изображений в режиме
Примечание.
слайд-шоу в случайном порядке.
Чтобы просмотреть сведения о
[Повторить]: выберите [Повторить]
композиции (например, ее название,
для многократного просмотра
исполнитель или продолжительность),
слайд-шоу или [Воспр. один раз] для
выберите композицию и нажмите
просмотра только один раз.
INFO.
[Время слайд-шоу]: выбор времени
Чтобы скрыть эти сведения, снова
отображения каждой фотографии в
нажмите INFO.
слайд-шоу.
Просмотр фотографий
[Переход слайд-шоу]: выбор
1. Выберите на верхней панели.
перехода от одной фотографии к
2. Выберите эскиз фотографии и нажмите
другой.
OK.
[Медиасервер]: при
воспроизведении контента с
медиасервера можно выбрать другой
медиасервер.
RU 24

RU 25
Русский
Отмена регистрации телевизора.
Воспроизведение DivX® VOD
1. Нажмите SOURCE.
(видео по требованию)
2. Выберите [Обзор USB], затем нажмите
Этот телевизор прошел сертификацию
OK.
DivX Certified(R) и воспроизводит
3. Нажмите OPTIONS, выберите
высококачественное видео DivX
[DivX® VOD], а затем нажмите OK.
Video-On-Demand.
4. Следуйте инструкциям на экране.
Чтобы воспроизвести видео DivX VOD
со своего компьютера, необходимо
сначала активировать функцию DivX VOD
на телевизоре. Активация DivX VOD на
телевизоре совершенно бесплатна.
Регистрация телевизора
Если телевизор еще не активирован, при
начале воспроизведения взятого на
прокат видео DivX телевизор
отображает код регистрации DivX для
активации данного телевизора.
Для регистрации выполните следующие
действия.
1. Когда телевизор отобразит
регистрационный код из 8 или 10 цифр,
запишите код и перейдите на
http://vod.divx.com.
2. Загрузите ПО DivX для проигрывателя
на компьютер и установите его.
3. Запустите ПО для воспроизведения
DivX и создайте учетную запись DivX:
щелкните «VOD > Создать учетную
запись DivX».
4. В программе воспроизведения DivX
зарегистрируйте телевизор с помощью
регистрационного кода: "VOD >
Зарегистрировать сертифицированное
устройство DivX".
5. После подсказки загрузите и сохраните
регистрационное видео на
флэш-накопитель USB или на
подключенный медиасервер.
6. Перейдите к телевизору и
воспроизведите на нем регистрационное
видео. Этот шаг завершает регистрацию и
активирует DivX на телевизоре.
Поддержку по всем вопросам можно
получить на веб-сайте DivX.
Оглавление
- 1 Важная
- 2 Использование
- 3 Используйте
- 4 Изменение
- 5 Подключение
- 6 Поиск и
- 7 Характеристики
- 8 Указатель



