Philips 42PFL7675H: 4 Настройка
4 Настройка : Philips 42PFL7675H
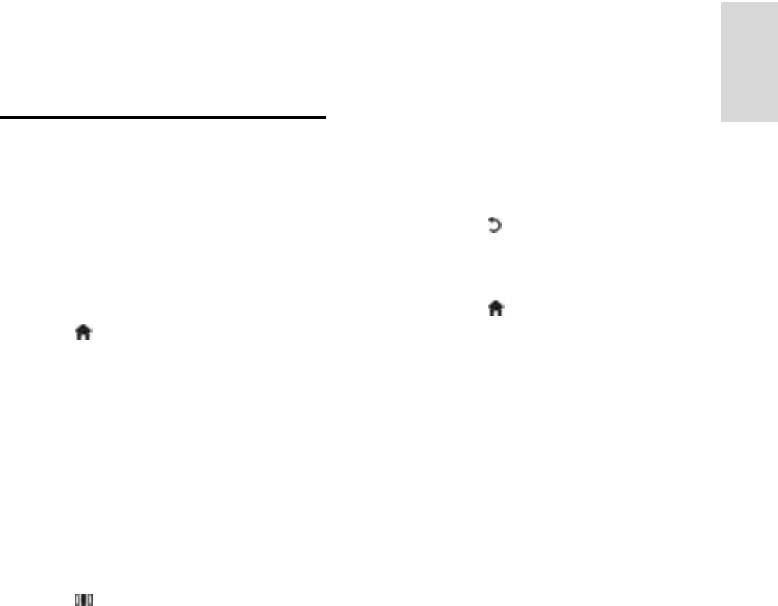
RU 41
Русский язык
[Стандарт]: настройка параметров
4 Настройка
изображения для соответствия
большинству условий и типов видео.
телевизора
Стандартные заводские настройки.
[Фото]: идеально подходят для
просмотра фотографий.
Изменение параметров
[Уст. польз.]: настройка и сохранение
индивидуальных параметров
изображения и звука
изображений.
3. Для подтверждения нажмите OK.
Помощник установки
NonPublish
4. Нажмите для выхода.
Воспользуйтесь помощником установки,
Дополнительные параметры
который поможет настроить звук и
изображений
изображение.
NonPublish
1. Во время просмотра телевизора
1. Нажмите .
2. Выберите [Koнфигурация] >
нажмите .
2. Выберите [Koнфигурация] > [Быстрая
[Настройки ТВ] > [Изображение], затем
настр. изображения и звука], затем
нажмите OK.
нажмите OK.
3. Выберите параметр для настройки:
3. Выберите [Начать], затем нажмите .OK
[Smart изoбpaжeния]: доступ к
Следуйте инструкциям на экране, чтобы
предварительно установленным
выбрать предпочтительные параметры.
параметрам функции Smart Picture.
[Сброс]: восстановление заводских
Настройки функции Smart picture
установок по умолчанию.
Используйте меню истории настроек
[Koнтpacтноcть]: настройка
[Smart изoбpaжeния] для доступа к часто
интенсивности светлых областей без
используемым настройкам изображения.
изменения темных.
1. Во время просмотра телевизора
[Яpкocть]: настройка интенсивности
нажмите .
и детализация темных областей.
2. Выберите [Smart изoбpaжeния], затем
[Цвeт]: настройка насыщенности
укажите один из следующих параметров.
цвета.
[Пользовательские]: настройка
[Оттенок]: компенсация перепадов
телевизора в соответствии со своими
цвета в системе кодирования NTSC.
предпочтениями в меню
[Peзкocть]: настройка уровня
[Изображение] в [Koнфигурация].
резкости изображения.
[Ярко]: насыщенные и динамические
[Подавл. помех]: фильтрация и
параметры идеальны для
сокращение помех изображения.
использования в светлое время суток.
[Оттенок]: настройка цветового
[Ecтecтвeнный]: естественная
баланса изображения.
настройка изображения.
[Польз. оттенок]: настройка
[Кино]: идеально подходят для
параметра оттенков.
просмотра фильмов.
[Pixel Precise HD]: доступ к
[Игpa]: идеально подходят для
дополнительным параметрам,
видеоигр.
включая [HD Natural Motion], [100
[Энергосбережение]: параметры,
Hz Clear LCD], [Улучшенная
обеспечивающие наиболее низкое
четкость], [Динaмич. кoнтp.],
энергопотребление.
[Динамическая подсветка],
[Снижение дефектов MPEG],
[Гамма], [Улучшение цвета].
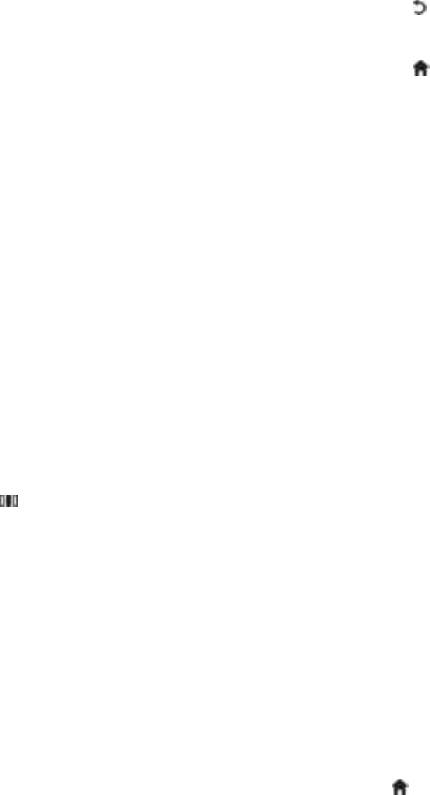
[Режим ПК]: параметр включен по
[Драматические]: установка
умолчанию, если в основном меню
параметров звука, наиболее
выбран пункт [Компьютер]. Если
подходящих для просмотра фильмов.
параметр включен, можно выбрать
[Спортивные]: установка параметров
[Форм. изображения] > [Не в
звука, наиболее подходящих для
масштабе] для обеспечения
просмотра спортивных передач.
максимальной детализации при
3. Для подтверждения нажмите OK.
отображении данных с компьютера.
4. Нажмите для выхода.
Если компьютер подключен при
Дополнительные параметры звука
помощи кабелей HDMI или VGA,
NonPublish
данный параметр включен по
1. Нажмите .
умолчанию.
2. Выберите [Koнфигурация] >
[Оптический датчик]: динамическая
[Настройки ТВ] > [Звук], затем нажмите
настройка экрана в соответствии с
OK.
окружающим освещением.
3. Выберите параметр, который
[Форм. изображения]: изменение
необходимо настроить:
формата изображения.
[Smart звукa]: доступ к
[Края экрана]. изменение размера
предварительно установленным
изображения.
параметрам функции Smart Sound.
[Сдвиг изображения]: настройка
[Сброс]: восстановление заводских
положения изображения на экране.
параметров по умолчанию.
Не применяется к форматам
[Hизкиe чacтoты]: настройка уровня
изображения
низких частот.
[Автомасштабирование] и [Шиpoкий
[Bыcoкие частоты]: настройка уровня
зкpaн].
высоких частот.
Настройки функции Smart sound
[Surround]: включение эффекта
пространственного звука.
Используйте меню истории настроек
[Громкость наушников]: регулировка
[Smart звукa] для доступа к часто
громкости наушников.
используемым настройкам звука.
[Авторегулировка громкости]:
1. Во время просмотра телевизора
автоматическое предотвращение
нажмите .
внезапных изменений громкости,
2. Выберите [Smart звукa], затем укажите
например при переключении каналов.
один из следующих параметров.
[Баланс]: установка баланса левого и
[Пользовательские]: настройка
правого динамика для оптимального
телевизора в соответствии со своими
прослушивание в соответствии с
предпочтениями в меню [Звук] в
положением пользователя.
[Koнфигурация].
[Стандарт]: настройка параметров
Сброс до заводских установок
NonPublish
звука для соответствия большинству
При сбросе установок телевизора на
условий и типов аудио.
заводские сохраняются установки звука и
[Hoвocти]: установка наиболее
изображения по умолчанию.
подходящих для голосового аудио
Настройки канала не меняются.
параметров звука, например
1. Во время просмотра телевизора
новостей.
нажмите .
[Kинo]: установка параметров звука,
2. Выберите [Koнфигурация] >
наиболее подходящих для просмотра
[Настройки ТВ] > [Заводские
фильмов.
установки], затем нажмите OK.
[Игpa]: идеально подходят для
Настройки телевизора будут сброшены на
видеоигр.
заводские установки.
RU 42
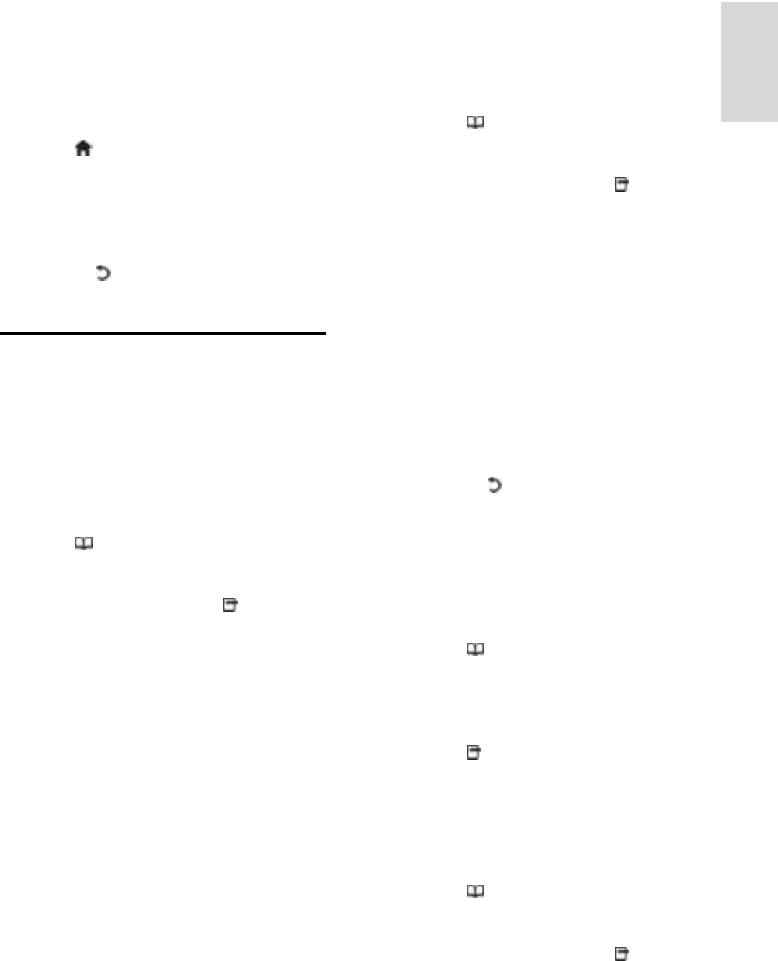
RU 43
Русский язык
Запуск демонстрации
Переименование каналов
NonPublish
NonPublish
Запустите демонстрацию, чтобы узнать
После установки может потребоваться
больше о функциях телевизора.
переименовать каналы в соответствии с
Примечание. Демонстрации не
предпочтениями.
поддерживаются для каналов MHEG.
1. Во время просмотра телевизора
нажмите .
1. Во время просмотра телевизора
2. Выберите [Список каналов], затем
нажмите .
нажмите OK.
2. Выберите [Koнфигурация] >
3. В списке каналов нажмите .
[Просмотр демонстр. роликов], затем
4. Выберите [Переименов.], затем
нажмите OK.
нажмите OK.
3. Выберите демонстрацию, затем
5. На отобразившемся экране ввода
нажмите OK.
нажмите Кнопки перемещения или
4. Нажмите для выхода из режима
Кнопки с цифрами, чтобы изменить имя,
демонстрации.
затем нажмите OK.
6. После завершения операции
Изменение настроек
используйте Кнопки перемещения для
выбора пункта [Готово].
каналов
Для удаления введенного текста
выберите [Очистить].
Изменение положения каналов в сетке
NonPublish
Для отмены выберите [Отмена].
После установки может потребоваться
7. Для подтверждения нажмите OK.
изменить положение каналов в списке в
8. Нажмите для выхода.
соответствии с предпочтениями.
Скрытие и отображение каналов
1. Во время просмотра телевизора
NonPublish
нажмите .
Скрытие каналов
2. Выберите [Список каналов], затем
Скройте каналы из списка каналов, для
нажмите OK.
предотвращения несанкционированного
3. В списке каналов нажмите .
доступа.
4. Выберите [Переупоряд.], затем
1. Во время просмотра телевизора
нажмите OK.
нажмите .
5. Выберите канал, положение которого в
2. Выберите [Список каналов], затем
списке необходимо изменить,
нажмите OK.
переместите его в нужное
3. В списке каналов выберите канал,
местоположение, затем нажмите OK.
который необходимо скрыть, затем
6. Выберите [Вставить], чтобы поместить
нажмите .
канал в желаемое местоположение,
4. Выберите [Скрыть канал], затем
[Заменить], чтобы поменять
нажмите OK.
местоположение каналов относительно
Канал будет скрыт.
друг друга или [Отмена] для отмены
Показать скрытые каналы
изменения местоположения.
7. Нажмите OK, чтобы активировать.
1. Во время просмотра телевизора
нажмите .
2. Выберите [Список каналов], затем
нажмите OK.
3. В списке каналов нажмите .
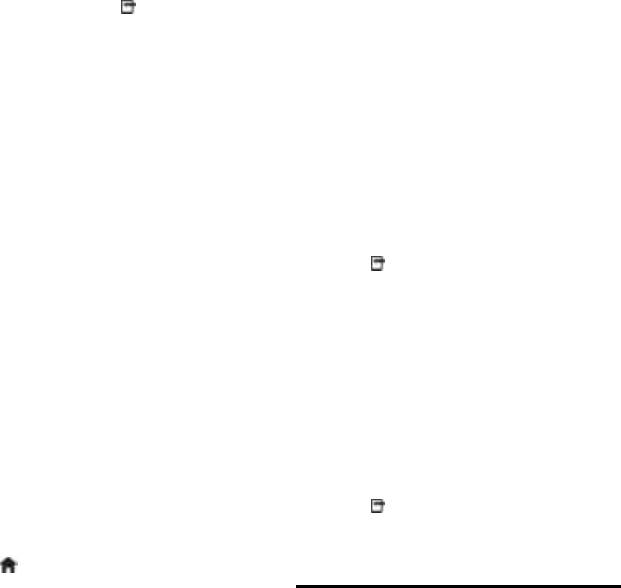
4. Выберите [Показать скрытые каналы],
Обновление вручную
затем нажмите OK. Скрытые каналы
С помощью обновления вручную каналы
отображаются в списке каналов без
могут быть обновлены самостоятельно в
отображения информации о каналах.
любое время.
5. Выберите канал, который необходимо
1. В меню [Настройка канала] выберите
отобразить, затем нажмите .
[Автомат. установка], а затем нажмите
6. Выберите [Отобразить скрытый канал],
OK.
затем нажмите OK.
2. Запустите обновление и выберите
Повторите шаги с 5 по 6, чтобы
[Обновить каналы]. Обновление может
отобразить другие каналы.
занять несколько минут.
Обновление списка каналов
Другие параметры
NonPublish
При первом включении телевизора
Выбор языка аудио
выполняется настройка каналов.
Если телеканал поддерживает вещание на
Можно настроить автоматическое
многих или двух языках, можно выбрать
добавление или удаление цифровых
предпочитаемый язык вещания.
каналов. Обновить каналы также можно
1. Во время просмотра телевизора
вручную.
нажмите .
Автоматическое обновление
[Язык аудио]: выбор языка вещания
Для настройки автоматического
для цифровых каналов.
обновления цифровых телеканалов
[Двoйнoй I-II]: выбор языка вещания
переключите телевизор в режим
для аналоговых каналов.
ожидания. Каждый день телевизор
Выбор видеопотока (только для канала
обновляет ранее найденные каналы и
DVBS)
сохраняет новые. Пустые каналы
Если доступно, можно просматривать
удаляются из меню обзора каналов.
разные видеопотоки канала. (зависит от
Если выполнено обновление каналов, при
поставщика вещательных услуг)
включении отображается сообщение.
1. Во время просмотра телевизора
Чтобы отменить отображение данного
нажмите .
сообщения, выполните следующие
2. Выберите [Выбор видео] для обзора
действия.
вариантов выбора.
1. Нажмите .
2. Выберите [Koнфигурация] >
[Настройки канала] или [Настройки
Установка каналов
спутника] > [Настройка канала] >
[Сообщение об обновл. канала] >
Автоматическая установка
NonPublish
[Выкл.], затем нажмите OK.
При первом включении телевизора
Чтобы отключить автоматические
выполняется настройка каналов. Можно
обновления
повторно выполнить настройку, чтобы
В меню [Настройка канала] выберите
настроить язык, страну и все доступные
[Автоматическое обновление
телеканалы.
канала]>[Выкл.].
Примечание:
В случае появления запроса на ввод кода,
введите "8888".
[Поиск спутника] доступен, только если
телевизор поддерживает DVB-S.
RU 44
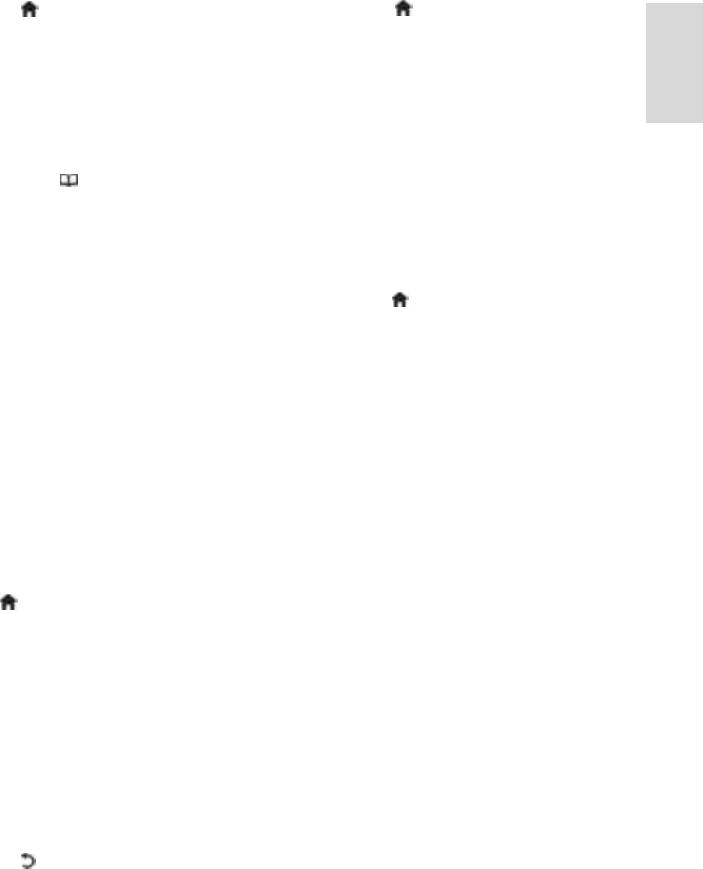
RU 45
Русский язык
1. Нажмите .
Нажмите > [Просмотр спутн.] для
2. Выберите [Koнфигурация] > [Поиск
просмотра спутниковых каналов.
каналов] или [Поиск спутника], затем
Настройка аналоговых каналов
NonPublish
нажмите OK.
В данном разделе приведены инструкции
3. Для завершения настройки каналов
по выполнению поиска и сохранению
следуйте инструкциям на экране.
аналоговых телеканалов вручную.
4. По завершении выберите
Шаг 1. Выберите систему
[Завершение], затем нажмите OK.
Примечание. Если параметры системы
Совет. Нажмите для просмотра
настроены правильно, перейдите к
списка каналов.
следующему шагу.
Примечания
При появлении запроса на ввод кода
Во время настройки не меняйте
введите "8888".
[Установки], за исключением случаев,
1. Во время просмотра телевизора
когда ваш поставщик услуг даст вам
нажмите .
четкие указания на этот счет.
2. Выберите [Koнфигурация] >
Когда цифровые каналы найдены,
[Настройки канала] > [Настройка канала]
список установленных каналов может
> [Аналоговый: установка вручную] >
отобразиться с пустыми номерами
[Cиcтeмa], затем нажмите OK.
каналов. Можно переименовывать,
3. Выберите систему своей страны или
перестанавливать или удалять
региона, и нажмите OK.
сохраненные каналы.
Шаг 2. Поиск и сохранение новых
Доступ к каналам DVB-C или DVB-T
телеканалов.
Если установлены как каналы DVB-C, так и
1. В меню [Аналоговый: установка
каналы DVB-T, необходимо
вручную] выберите [Поиск каналов], а
переключаться на соответствующую сеть,
затем нажмите .OK
чтобы смотреть каналы в этой сети.
2. Используйте следующие кнопки:
1. Во время просмотра телевизора
Кнопки перемещения или Кнопки с
нажмите .
цифрами, чтобы вручную
2. Нажмите [Koнфигурация]>[Настройки
переключить телевизор на частоту
канала].
канала.
3. Выберите [Настройка канала] >
Кнопки перемещения для выбора
[Антенна/Кабельное DVB].
[Пoиcк] нажмите OK для
4. Выберите одну из следующих функций.
автоматического поиска следующего
[Антенна (DVB-T)]: доступ free-to-air
канала.
к аналоговым или цифровым каналам
3. После введения нужной частоты,
DVB-T
выберите [Готово], потом нажмите OK.
[Кaбeльное]: доступ к кабельным или
4. Выберите [Сохранить текущий канал]
цифровым каналам DVB-C.
чтобы сохранить настроенный канал на
3. Для подтверждения нажмите OK.
текущем канале, или выберите
4. Нажмите для выхода.
[Сохранить как новый канал], чтобы
Телевизор переключится на выбранный
сохранить его под новым номером.
список каналов.
Доступ к каналам DVB-S (только у
некоторых моделей)
Если ваш спутник подключен к разъему
SAT, вы можете принимать спутниковые
каналы.
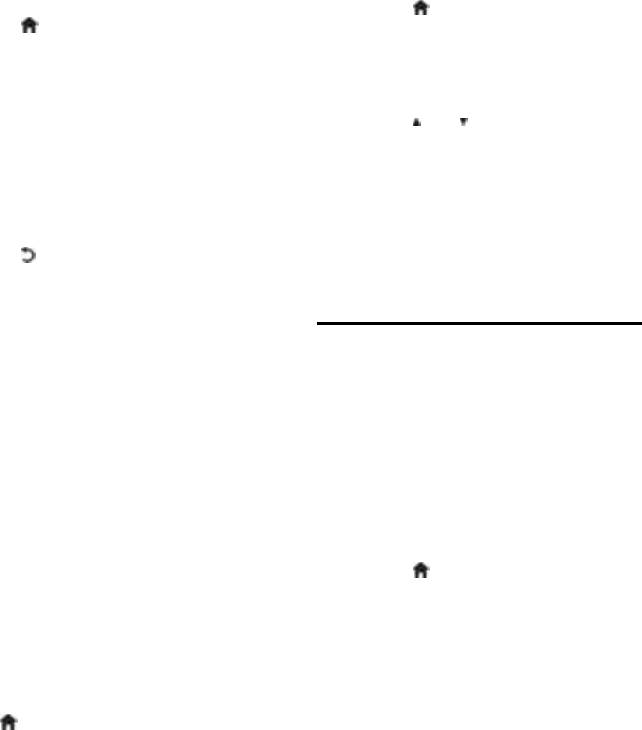
Настройка цифровых каналов
3. Следуйте инструкциям на экране, чтобы
выполнить установку
Для улучшения качества приема можно
.4. По завершении выберите
передвигать антенну. Для настройки
[Завершение], затем нажмите OK.
необходимо знать точную частоту. Для
получения наилучших результатов
Тoчнaя нacтpoйкa аналоговых каналов
свяжитесь с поставщиком услуг и
Если сигнал аналогового телеканала
вызовите профессионального
слабый, попробуйте настроить его.
настройщика.
Примечание: При появлении запроса на
Примечание: При появлении запроса на
ввод кода введите "8888".
ввод кода введите "8888".
1. Нажмите .
1. Нажмите .
2. Выберите [Koнфигурация] >
2. Выберите [Koнфигурация] >
[Настройки канала] > [Настройка канала]
[Настройки канала] > [Настройка канала]
> [Аналоговый: установка вручную] >
> [Цифровой реж.: тестиров-ие приема]
[Точная настройка], затем нажмите .OK
> [Пoиcк], затем нажмите OK.
3. Нажмите или , чтобы настроить
3. Нажмите Кнопки с цифрами, чтобы
канал.
ввести частоту канала.
4. Если выбрана частота нужного канала,
4. Выберите [Пoиcк], затем нажмите OK.
выберите [Готово], затем нажмите OK.
5. После введения нужной частоты,
5. Выберите [Сохранить текущий канал],
выберите [Сохранить], потом нажмите
чтобы сохранить настроенный канал на
OK.
текущем канале, или выберите
6. Нажмите , чтобы выйти .
[Сохранить как новый канал], чтобы
Примечания
сохранить его под другим номером.
Если сигнал слабый, передвиньте
антенну и повторите действия.
Изменить установку языка
Если прием осуществляется с
помощью DVB-C, доступны
параметры [Режим скорости
Языки аудиосопровождения, субтитров,
передачи] и [Скорость передачи] .
телетекста
NonPublish
В [Режим скорости передачи]
На цифровых телеканалах при вещании
выберите [Aвтoмaтичecкая] , за
аудиосопровождение, субтитры и
исключением случаев, когда ваш
телетекст могут передаваться на
поставщик услуг даст вам четкие
нескольких языках. Установите
указания на этот счет.
необходимые вам языки, если доступно
Настройка спутниковых каналов
несколько языков.
(только для определенных моделей)
1. Нажмите .
Если ваш спутник подключен к разъему
2. Выберите [Koнфигурация]
SAT, вы можете принимать спутниковые
>[Настройки канала] или [Настройки
каналы.
спутника] > [Язык].
Примечание: В случае появления запроса
3. Выберите один из следующих
на ввод кода, введите "8888".
параметров, затем нажмите OK.
[Основной аудиосигнал] / [Вспомог.
1. Во время просмотра телевизора
аудиосигнал]: выбор доступных
нажмите .
2. Выберите [Koнфигурация] > [Поиск
языков аудиосопровождения для
спутника] > [Переустановка каналов].
цифровых каналов.
[Основные субтитры] / [Вспомог.
субтитры]: выбор доступных языков
субтитров для цифровых каналов.
RU 46
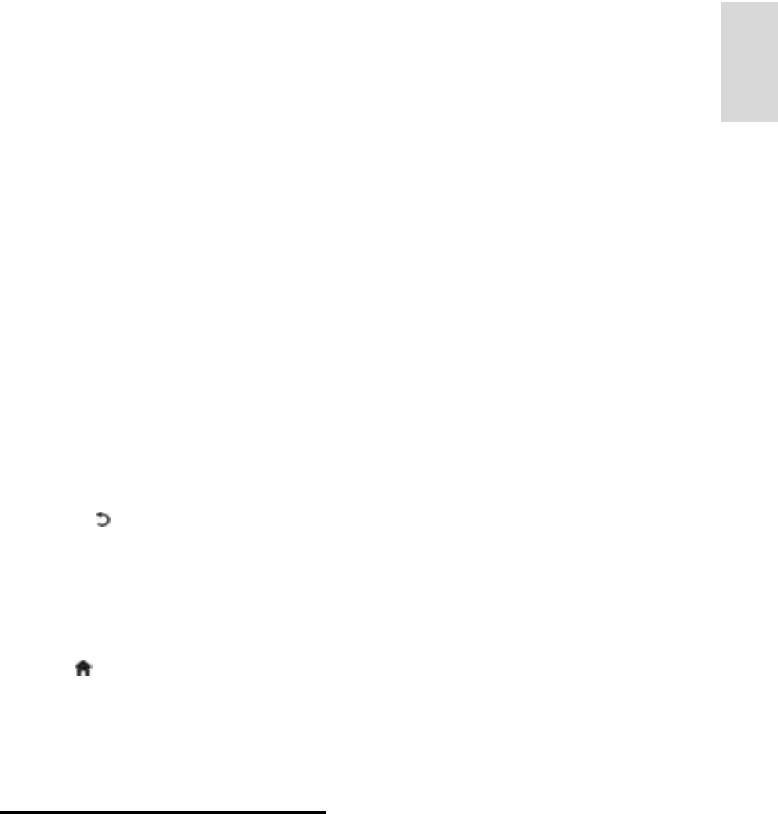
RU 47
Русский язык
[Основной телетекст] / [Вспомог.
Как только сеть будет установлена,
телетекст]: выбор доступных языков
выберите [Обзор ПК] в основном меню,
телетекста для цифровых каналов.
чтобы просмотреть содержимое
[Нарушения слуха]: включение и
компьютера.
выключение субтитров для лиц с
Net TV
нарушениями слуха.
Если телевизор подключен к
[Ослабл. зрение] (только для
компьютерной сети с
Великобритании): выбор устройства
интернет-соединением, то с телевизора
для выхода аудиосигнала.
можно получить доступ к системе Net
[Громкость для ослабл. зрения]
TV. На начальной странице Net TV
(только для Великобритании):
представлены фильмы, изображения,
регулировка звука
музыка, игры,
аудиоспровождения для людей с
информационно-развлекательные и
нарушением слуха.
многие другие материалы,
[Предпочтит. аудиоформат]:
предназначенные для воспроизведения на
выберите [Стандарт] для установки
экране телевизора.
стандартного аудиоформата (MPEG).
Как только сеть будет установлена,
Выберите [Доп. функции] для
выберите [Обзор Net TV] в основном
установки улучшенных форматов
меню, чтобы открыть страницу Net TV.
аудио (AAC, EAC-3 или AC-3, если
Что требуется
доступно).
ВНИМАНИЕ!
[Moнo/Cтepeo]: выберите [Moнo]
или [Cтepeo], если доступно
Данный телевизор соответствует
требованиям директивы EMC только при
стереовещание.
использовании экранированного
4. Нажмите , чтобы выйти.
Ethernet-кабеля Cat5.
Совет. Установите дополнительный язык
Чтобы подключить маршрутизатор к
в том же меню. Этот язык используется в
телевизору, рекомендуем использовать
случае недоступности основного языка.
кабель Ethernet короче 3 метров.
NonPublish
Язык меню
NonPublish
Чтобы подключить телевизор к
1. Во время просмотра телевизора
компьютерной сети и Интернету, в
нажмите .
компьютерной сети должен
2. Выберите [Koнфигурация] >
присутствовать маршрутизатор. Выберите
[Настройки ТВ] > [Предпочтения] >
для маршрутизатора значение DHCP On
[Язык меню].
(DHCP вкл.). Подключите маршрутизатор
3. Выберите в списке язык меню, затем
к телевизору с помощью сетевого кабеля
нажмите OK.
(кабеля Ethernet).
Чтобы получить доступ к системе Net TV,
подключите телевизор к маршрутизатору
Настройка сети
с высокоскоростным
интернет-соединением.
Преимущества
Компьютерная сеть
Если телевизор подключен к
компьютерной сети, на нем можно
просматривать фотографии, слушать
музыку и смотреть фильмы с компьютера
или другого устройства хранения данных
в домашней сети.
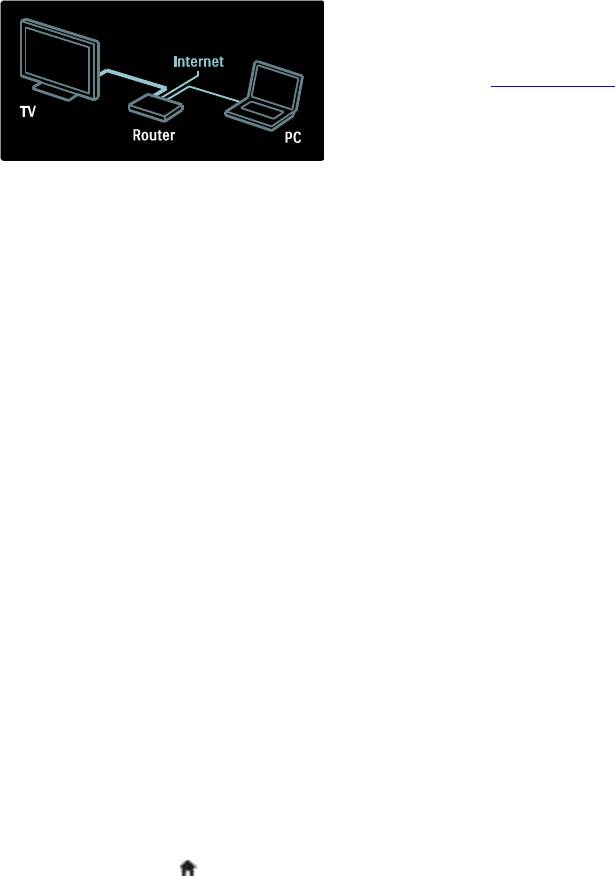
Можно также подключить телевизор к
Для настройки проводной сети следуйте
компьютерной сети беспроводным
инструкциям на экране.
способом с помощью беспроводного
Телевизор постоянно выполняет поиск
адаптера USB. Информацию о том, как
сетевого подключения.
можно приобрести данный товар, узнайте
Примите условия Лицензионного
в местной торговой организации.
соглашения с конечным пользователем,
если появился соответствующий запрос.
Последнюю версию Лицензионного
соглашения с конечным пользователем см.
на веб-сайте www.philips.com.
Подключение к сети Wi-Fi
Вывод контента с компьютера на экран
телевизора: Введение
Функция компьютерной сети имеет
Этот телевизор можно подключить к
сертификат DLNA 1.5. На компьютере
сети Wi-Fi*. Для подключения телевизора
может быть установлена ОС Microsoft
к сети по беспроводному соединению
Windows XP или Vista, Intel Mac OSX или
потребуется дополнительное устройство
Linux.
- беспроводной адаптер USB PTA01
(приобретается отдельно). С помощью
Чтобы настроить доступ телевизора к
бесплатного программного обеспечения
файлам, хранящимся на компьютере,
Wi-Fi MediaConnect контент можно будет
необходимо установить на компьютер
вывести с экрана компьютера на
актуальную версию ПО медиасервера.
телевизор. На экран телевизора можно
Проигрыватель Windows Media 11 или
выводить видеоролики, музыку и
аналогичный.
презентации.
Для просмотра файлов на телевизоре ПО
*Доступно только для некоторых
медиасервера необходимо
моделей.
предварительно настроить.
Что вам потребуется
Список поддерживаемого ПО
медиасервера см. в разделе Технические
Для использования программы Wi-Fi
данные > Мультимедиа (Страница 81).
MediaConnect потребуется подключить
телевизор к домашней сети. Для этого
Примечание. Если устройство не
вам потребуется беспроводной
восстанавливает работу в режиме DLNA
маршрутизатор.
вследствие внешнего фактора, который
привел к нарушению электрического
С подробной информацией о
режима (например, электростатического
подключении к сети можно ознакомиться
разряда), требуется вмешательство
в разделе Руководство > Настройка
пользователя.
телевизора > Настройка сети (Страница
47).
Установка с кабелем
NonPublish
Перед тем как приступить к установке
сети, подключите маршрутизатор к
телевизору с помощью сетевого кабеля и
включите его.
Чтобы начать установку с использованием
кабеля, закройте руководство
пользователя, нажмите >
[Koнфигурация] > [Подключение к
сети], а затем нажмите OK.
RU 48
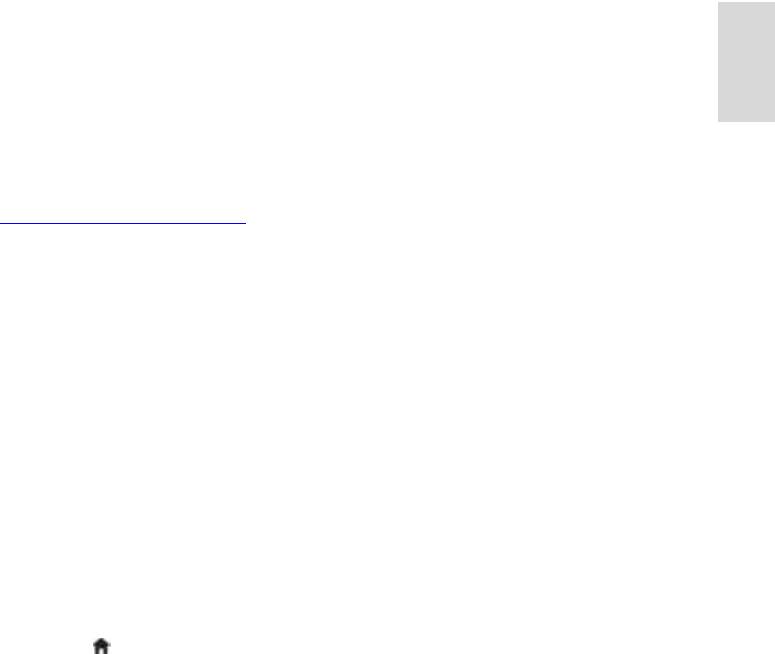
RU 49
Русский язык
Вывод контента с компьютера на экран
В зависимости от вычислительных
телевизора: Установка программы Wi-Fi
возможностей компьютера на экран
MediaConnect
телевизора можно вывести
1. Найдите компакт-диск с программой
изображение в высоком (HD) или
Wi-Fi MediaConnect, который прилагается
стандартном (SD) разрешении.
к адаптеру PTA01.
Вывод некоторых коммерческих
2. Вставьте компакт-диск в компьютер.
DVD/Blu-ray дисков на экран
3. В Интернет-браузере на компьютере
телевизора может быть недоступен,
откроется страница загрузки программы
если на выходной контент,
Wi-Fi MediaConnect -
записанный на этих дисках,
www.wifimediaconnect.philips.com.
установлена защита.
На веб-сайте можно получить
При воспроизведении медиафайлов с
информацию о необходимых системных
компьютера они будут отображаться
требованиях.
на экране телевизора с небольшой
4. Введите код, напечатанный на упаковке
задержкой.
компакт-диска.
Программа Wi-Fi MediaConnect
5. Щелкните кнопку "Загрузить", чтобы
доступна только для ПК.
начать загрузку бесплатного
Вывод контента с компьютера на экран
программного обеспечения Wi-Fi
телевизора: Требования к компьютеру
MediaConnect.
Минимальные требования
6. По окончании загрузки откройте файл
"Wi-Fi MediaConnect_setup.exe".
Windows XP, Vista, Windows 7
(только ПК)
7. Следуйте инструкциям на экране.
Intel Pentium Core 2 Duo 1,8 Ггц
Вывод контента с компьютера на экран
512 МБ ОЗУ
телевизора: Присвоение имени
500 MБ свободного места на
телевизору
жестком диске
Если к домашней сети подключено
Wi-Fi 802.11g
несколько телевизоров, присвойте
Подключение к Интернету
каждому устройству отдельное имя,
чтобы различать их.
Вывод контента с компьютера на экран
1. Нажмите , затем выберите
телевизора: Требования к компьютеру
[Koнфигурация] > [Настройки сети] >
Рекомендуемые требования
[Название сети ТВ].
Windows XP, Vista, Windows 7
2. Нажмите OK, чтобы открыть экранную
(только ПК)
клавиатуру.
Intel Pentium Core 2 Duo 2,1 Ггц
3. С помощью экранной клавиатуры
1 ГБ ОЗУ
введите имя телевизора и нажмите OK.
500 MБ свободного места на
жестком диске
Вывод контента с компьютера на экран
Wi-Fi 802.11n
телевизора: Справка
Подключение к Интернету
Для ознакомления с руководством по
программе Wi-Fi MediaConnect щелкните
Настройки сети
NonPublish
правой кнопкой значок программы в
Сетевые настройки телевизора,
области уведомлений на компьютере и
используемые для подключения
выберите пункт "Справка".
маршрутизатора, являются стандартными
Примечания
и устанавливаются автоматически. Это
гарантирует удобное и простое
подключение к любой доступной сети.
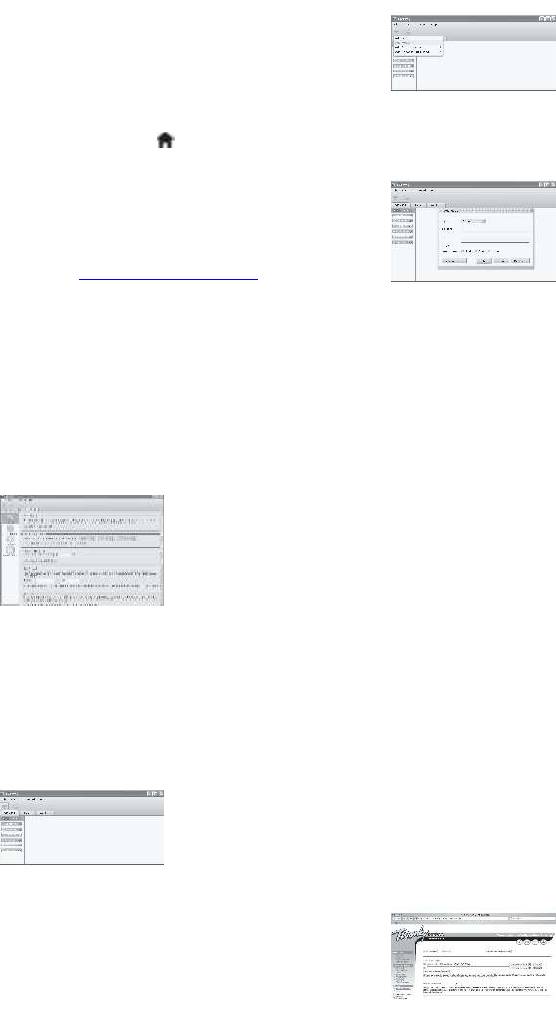
Если у вас возникли проблемы с
Нажмите на зеленый значок "плюс" и
подключением к сети, возможно, вам
выберите Add folder (Добавить папку).
потребуется установить настройки,
соответствующие вашей домашней сети.
Если вы не уверены, обратитесь за
помощью к человеку, который
разбирается в вопросах настройки сети.
Чтобы задать определенные сетевые
Во всплывающем окне Add media
настройки, нажмите >
(Добавление мультимедиа) нажмите
[Koнфигурация] > [Настройки сети], а
кнопку Browse (Обзор).
затем нажмите OK.
Дополнительную информацию о
(Страница 50) см. в PDF-версии этого
руководства пользователя в Интернете
по адресу www.philips.com/support.
Настройки медиасервера ПК
В окне Browse for Folder (Обзор папок)
TVersity вер. 0.9.10.3 (Microsoft
выберите папку с музыкой, фотографиями
Windows)
или видеозаписями, доступ к которым
необходимо открыть, и нажмите OK.
Включение общего доступа к
Twonky Media вер. 4.4.2 на ПК с ОС
мультимедиа
Macintosh OS X
В ОС Microsoft Windows запустите
Включение общего доступа к
программу TVersity. Выберите вкладку
мультимедиа
Settings (Настройки) и нажмите кнопку
Start Sharing (Открыть общий доступ).
В ОС Mac OS X запустите Twonky Media.
Появится Twonky Media.
В поле Basic Setup (Общая настройка)
щелкните Clients/Security
(Клиенты/Безопасность). Появятся
настройки Clients/Security
(Клиенты/Безопасность).
Отобразится всплывающее окно, в
Выберите Enable sharing for new clients
котором написано, что медиасервер
automatically (Автоматически включать
запущен. Щелкните OK.
общий доступ для новых клиентов), а
Настройка общего доступа к папкам с
затем нажмите кнопку Save Changes
медиафайлами
(Сохранить изменения).
В TVersity перейдите на вкладку Sharing
Общий доступ к мультимедиа включен.
(Общий доступ).
Добавление папок для общего доступа к
мультимедиа
В поле Basic Setup (Общая настройка)
выберите Sharing (Общий доступ).
Появятся настройки общего доступа.
RU 50
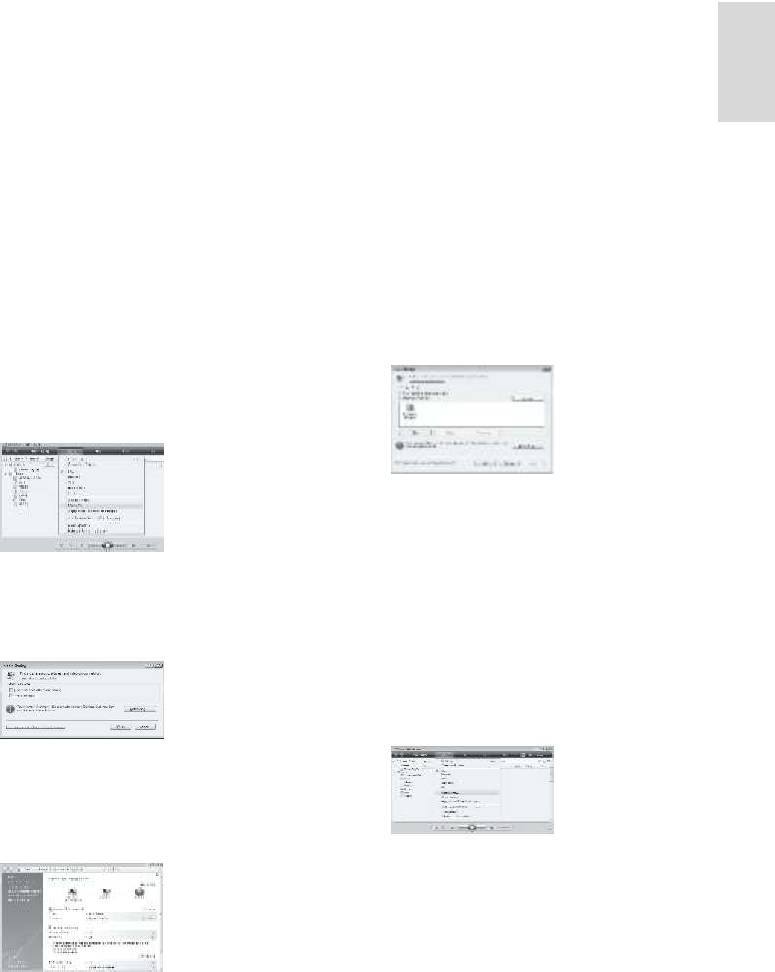
RU 51
Русский язык
Нажмите кнопку Browse (Обзор), чтобы
Для пункта Network discovery
добавить папку. Выберите Add new
(Обнаружение сети) выберите параметр
content directory (Добавить новый
On (Вкл.).
каталог с содержимым), чтобы добавить
Для пункта File sharing (Общий доступ к
дополнительные папки.
файлам) выберите параметр On (Вкл.).
Вернитесь в окно Media Sharing (Общий
После добавления всех нужных папок
доступ к медиафайлам) в проигрывателе
нажмите кнопку Save changes (Сохранить
Windows Media и отметьте поле Share
изменения), а затем нажмите Rescan
My Media (Открыть общий доступ к моим
content directories (Повторный
файлам мультимедиа). Щелкните OK.
просмотр каталогов с
содержимым).Медиафайлы готовы для
При подключении телевизора к
доступа с телевизора.
маршрутизатору и включении устройств в
Проигрыватель Microsoft Media 11
окне Media Sharing (Общий доступ к
медиафайлам) телевизор отобразится как
Примечание. Инструкции применимы для
Unknown Device (Неизвестное
ОС Microsoft Windows XP и Vista.
устройство). Выберите устройство и
Включение общего доступа к
нажмите Allow (Разрешить).
мультимедиа
В Microsoft Windows запустите
проигрыватель Windows Media 11.
Появится проигрыватель Windows Media.
Чтобы изменить параметры общего
доступа к файлам мультимедиа, откройте
окно Settings (Настройки). После выбора
значка устройства (телевизора) нажмите
В окне Media Sharing (Общий доступ к
OK.
медиафайлам) отметьте поле Share my
Media (Открыть общий доступ к моим
файлам мультимедиа) и нажмите OK.
Настройка общего доступа к папкам
В проигрывателе Windows Media в меню
выберите Library (Библиотека) и нажмите
Add to Library (Добавление в
библиотеку).
При отсутствии сетевого подключения и
данного поля нажмите кнопку Networking
(Сеть), появится окно Network and
Sharing Center (Центр управления
сетями и общим доступом),...
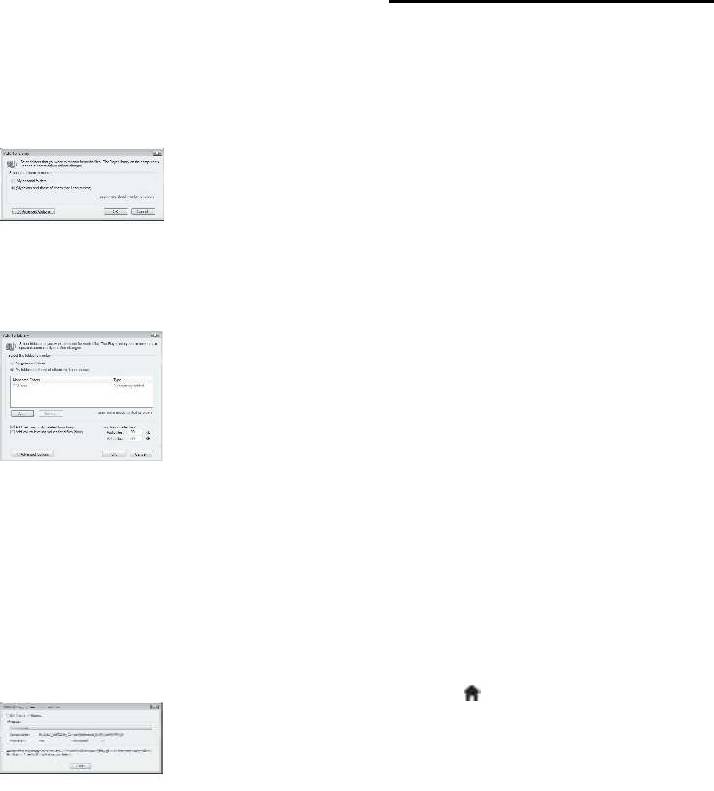
В окне Add to Library (Добавление в
Изменение других
библиотеку) выберите My folders and
those of others that I can access (Мои
настроек
папки и папки, к которым у меня есть
доступ) и нажмите кнопку
Настройки энергосбережения
дополнительных параметров.
1. При просмотре телевизора нажмите
зеленую кнопку.
2. Выберите один из следующих
параметров, затем нажмите OK.
[Энергосбер.]: применение
комбинации параметров
На вкладке Advanced Options
изображения для снижения уровня
(Дополнительные параметры) добавьте
энергопотребления.
папки в список общего доступа и
[Откл. звук]: выключение экрана
нажмите Add (Добавить).
телевизора. Отключение экрана
позволяет сэкономить энергию в том
случае, когда телевизор используется
только для прослушивания аудио.
[Оптический датчик]: в целях
экономии электроэнергии
встроенный световой датчик
понижает яркость экрана, когда
В окне Add Folder (Добавить папку)
уровень освещенности в помещении
выберите папку с музыкой, фотографиями
уменьшается.
или видеозаписями, доступ к которым
Синхронизация аудиопотока
нужно открыть для других устройств и
NonPublish
нажмите OK.
Включите функцию синхронизации губ при
В окне Add To Library (Добавление в
воспроизведении цифрового аудио, чтобы
библиотеку) появится добавленная папка.
автоматически синхронизировать
Для общего доступа можно открыть
изображение в телевизоре со звуком из
несколько папок. Нажмите кнопку OK,
системы домашнего кинотеатра.
чтобы добавить файлы в библиотеку.
1. Во время просмотра телевизора
нажмите .
2. Выберите [Koнфигурация] >
[Настройки ТВ] > [Предпочтения] >
[Задержка аудиовыхода] > [Bкл.], затем
нажмите OK.
Теперь медиафайлы (музыка, фото, видео)
Часы телевизора
NonPublish
можно воспроизводить на телевизоре.
На экране телевизора можно отобразить
часы. Часы отображают текущее время
используя данные о времени оператора
телеслужбы.
RU 52
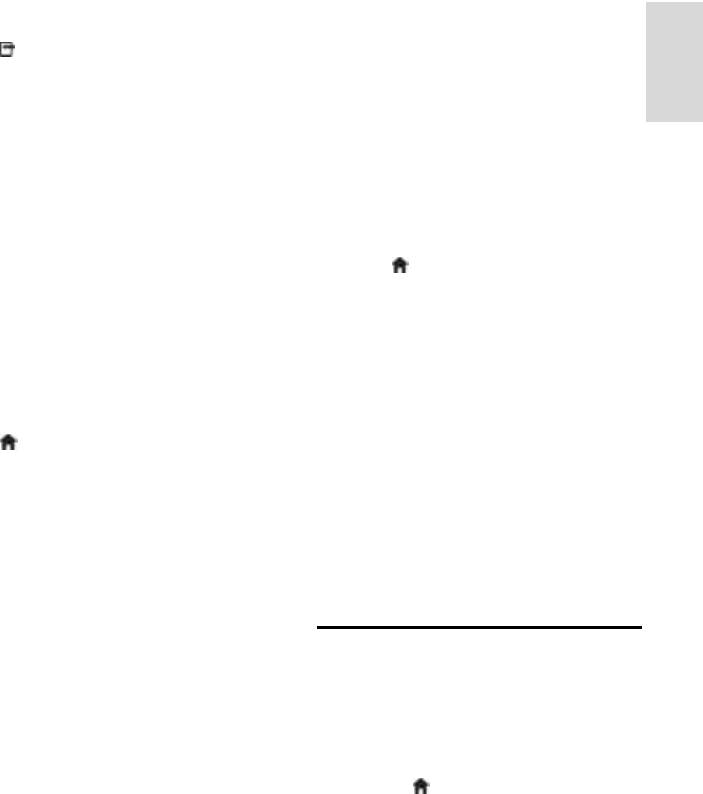
RU 53
Русский язык
Отображение часов телевизора
Положение телевизора
NonPublish
1. Во время просмотра телевизора
В зависимости от положения телевизора
нажмите .
используются различные настройки.
2. Выберите [Cocтoяниe], затем нажмите
Режим "Студия или Дом"
OK.
В качестве местоположения телевизора
Часы отобразятся в нижнем правом углу
выбран режим [Студия], возможности
экрана телевизора.
настройки будут ограничены. Установите
Изменение режима часов
местоположение телевизора в режим
По умолчанию режим часов установлен на
[Дом], чтобы получить доступ ко всем
[Aвтoмaтичecкая], при этом часы
настройкам телевизора.
NonPublish
телевизора синхронизируются со
1. Во время просмотра телевизора
всемирным скоординированным
нажмите .
временем (UTC). Если телевизор не
2. Выберите [Koнфигурация] >
может принимать сигналы всемирного
[Настройки ТВ] > [Предпочтения] >
скоординированного времени, установите
режим часов на [Ручная]. [Зависит от
[Расположение] > [Дом] или [Студия],
затем нажмите OK.
страны] используется для принятия UTC
и появления варианта настройки [Лeтнee
3. Выключите, а затем снова включите
вpeмя].
телевизор.
Установка телевизора на подставку или
1. Во время просмотра телевизора
крепление на стене
нажмите .
2. Выберите [Koнфигурация] >
В зависимости от места установки
[Настройки ТВ] > [Предпочтения] >
телевизора используются определенные
настройки.
[Часы] > [Режим автомат. часов].
1. В меню [Предпочтения] выберите
3. Выберите [Aвтoмaтичecкая], [Ручная]
[Установка ТВ] > [На подставке] или
или [Зависит от страны], а затем нажмите
[Крепление на стене], затем нажмите
OK.
OK.
Включение и отключение летнего
времени
Если часы установлены в режим [Зависит
Обновление
от страны], можно включать и отключать
программного
летнее время, если это необходимо.
1. В меню [Часы] выберите [Лeтнee
обеспечения
вpeмя] > [Лeтнee вpeмя] или
[Стандартное время], затем нажмите OK.
ПО телевизора
NonPublish
Летнее время для текущего часового
1. Нажмите .
пояса будет включено или отключено.
2. Выберите [Koнфигурация] >
Установка часов вручную
[Настройки ПО] > [Инфо. об установл.
Если значение часов установлено на
прогр. обеспеч.], а затем нажмите OK.
[Ручная], установите дату и время
Отобразится текущая версия
вручную.
программного обеспечения.
1. В меню [Часы] выберите [Дата] или
Возможны следующие способы
[Bpeмя], затем нажмите OK.
обновления ПО:
2. Используйте Кнопки перемещения для
a. Обновление с помощью цифровой
выбора, затем выберите [Готово].
трансляции.
b. Обновление с помощью USB.
в. Обновление через Интернет.
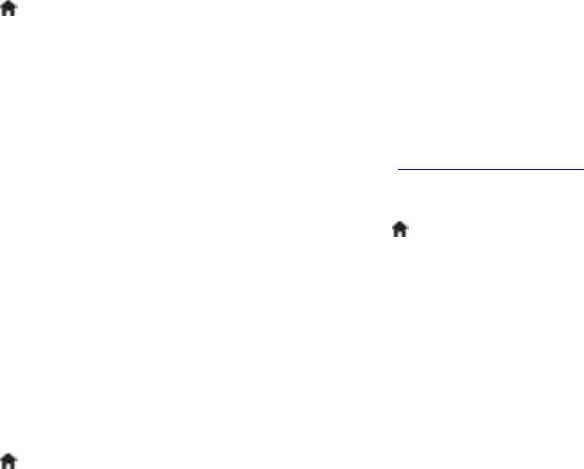
Дополнительную информацию см. на
После выполнения обновления телевизор
следующих страницах.
автоматически выключится, а затем снова
NonPublish
включится. Подождите, пока телевизор
Данный телевизор может получать ПО
снова включится; не используйте Кнопка
для обновления (если они доступны)
питания на телевизоре.
через цифровые трансляции.
Если есть возможность обновления,
Если телевизор подключен к сети
отображается сообщение с запросом на
Интернет, при включении на экране
обновление программного обеспечения.
появится сообщение о наличии нового
Настоятельно рекомендуется
программного обеспечения.
производить обновление про появлении
Справка на экране телевизора
такого запроса.
NonPublish
Перед обновлением файла Помощи на
Перед проведением этой процедуры
экране убедитесь, что соблюдены
удостоверьтесь, что:
следующие условия.
прошло некоторое время для
Пустой флеш-диск USB. Флеш-диск
завершения обновления;
USB должен иметь систему FAT или
имеется флэш-накопитель USB с
форматирование DOS.
объемом свободной памяти не менее
Не используйте жесткий диск USB.
256 МБ;
ПК должен иметь доступ к
имеется доступ к компьютеру с
Интернету.
портом USB и выходом в Интернет.
Архиватор с поддержкой формата
файлов ZIP (например, WinZip для
1. Нажмите .
2. Выберите [Koнфигурация] >
Microsoft Windows или Stufflt для
Macintosh).
[Обновление прогр. обеспечения], а
затем нажмите OK. Запустится помощник
Перед обновлением справки проверьте
обновления. Для завершения
текущую версию, установленную в
модернизации следуйте инструкциям на
телевизоре. Если версия файла справки в
экране.
телевизоре старше, чем версия, доступная
Примечание. Если у вас уже имеется файл
на веб-сайте www.philips.com/support,
обновления, загруженный на
загрузите и установите новейшую версию
USB-накопитель, подключите его к
руководства.
телевизору. Затем выберите
1. Нажмите .
[Koнфигурация] > [Настройки ПО] >
2. Выберите [Руководство], затем
[Локальные обновления].
нажмите OK.
Если телевизор подключен к
На экране телевизора отобразится
маршрутизатору, который имеет
справка.
соединение с Интернетом, можно
3. Выберите Технические данные >
обновлять программное обеспечение
Размеры. Перейдите на последнюю
телевизора непосредственно через
страницу данного раздела и запишите
Интернет. Необходимо
номер версии.
высокоскоростное подключение к
Примечание. Номер версии представляет
интернету.
собой 12-значный номер, где последняя
1. Нажмите > [Koнфигурация] >
цифра указывает на версию файла
[Сейчас] и затем нажмите OK.
Помощи, установленную в ТВ. Например,
2. Выберите [Интернет], затем нажмите
если версия ТВ — "3139 137 03583", "3"
OK. Следуйте появляющимся на экране
указывает на текущую версию файла
инструкциям.
Помощи.
RU 54
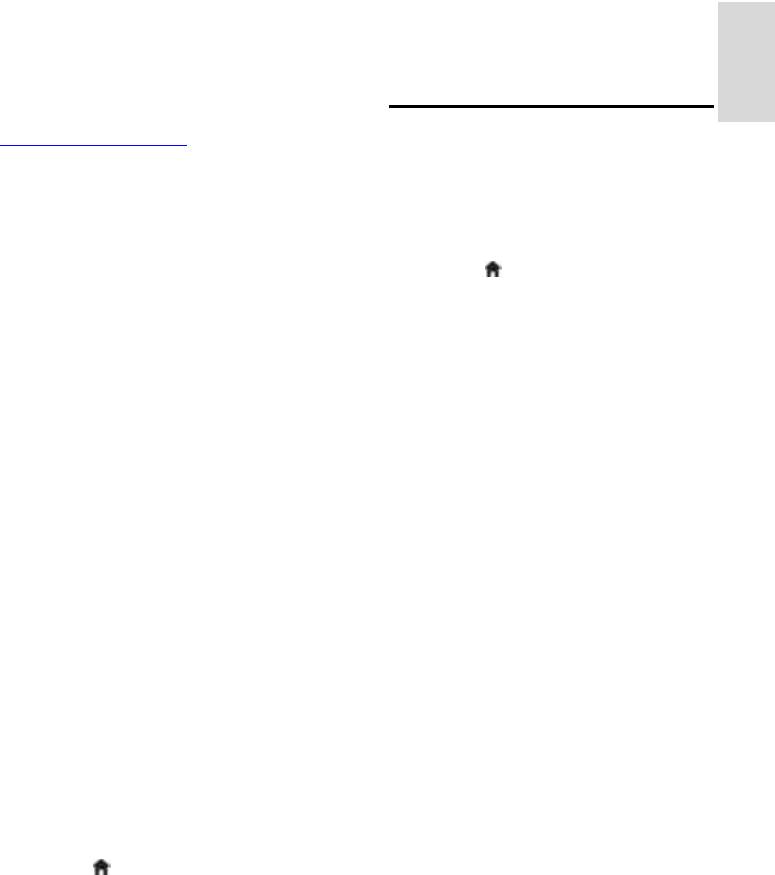
RU 55
Русский язык
1. Вставьте пустой флеш-диск USB в
Появится сообщение с информацией о
USB-порт ПК.
состоянии обновления. Следуйте
2. На компьютере создайте папку под
инструкциям на экране для завершения
названием "upgrades" в корневом каталоге
обновления и перезагрузите ТВ.
флеш-диска USB.
3. В браузере зайдите на веб-сайт
Повторная настройка
www.philips.com/support.
4. На веб-сайте поддержки компании
телевизора
Philips найдите свой продукт и файл
справки для своего телевизора. Файл
При повторной настройке телевизора
Помощи (UPG-файл) сжат в архивный
сбрасываются все настройки изображения
ZIP-файл.
и звука, а также телеканалы.
5. Если файл Помощи на веб-сайте
1. Нажмите .
поддержки компании Philips имеет более
2. Выберите [Koнфигурация] >
позднюю версию, чем файл в ТВ,
[Настройки ТВ] > [Перезагрузка ТВ], а
щелкните его, чтобы сохранить на
затем нажмите OK.
флеш-диске USB.
3. Следуйте инструкциям на экране.
6. При помощи архиватора распакуйте
ZIP-файл в папку "upgrades" флеш-диска
USB.
7. Теперь извлекается файл Помощи в
формате UPG.
8. Отсоедините флеш-диск USB от ПК.
Не выключайте ТВ и не
отсоединяйте флеш-диск USB во
время обновления.
Если в ходе обновления произойдет
сброс питания, не отключайте от ТВ
флеш-диск USB. ТВ продолжит
обновление, когда восстановится
подача питания.
Если во время обновления возникнет
ошибка, повторите процедуру. Если
ошибка повторится, обратитесь в
центр поддержки покупателей Philips.
1. Включите ТВ.
2. Подключите флеш-диск USB с файлом
Помощи в формате UPG к USB-порту ТВ.
Отключите все другие устройства USB от
ТВ.
3. Нажмите .
4. Выберите [Koнфигурация] >
[Настройки ПО] > [Локальные
обновления].
Отобразится экран обновления.
5. Выберите файл справки в формате UPG
и нажмите OK.



