Philips 37PFL6606H: 2 Использование
2 Использование : Philips 37PFL6606H
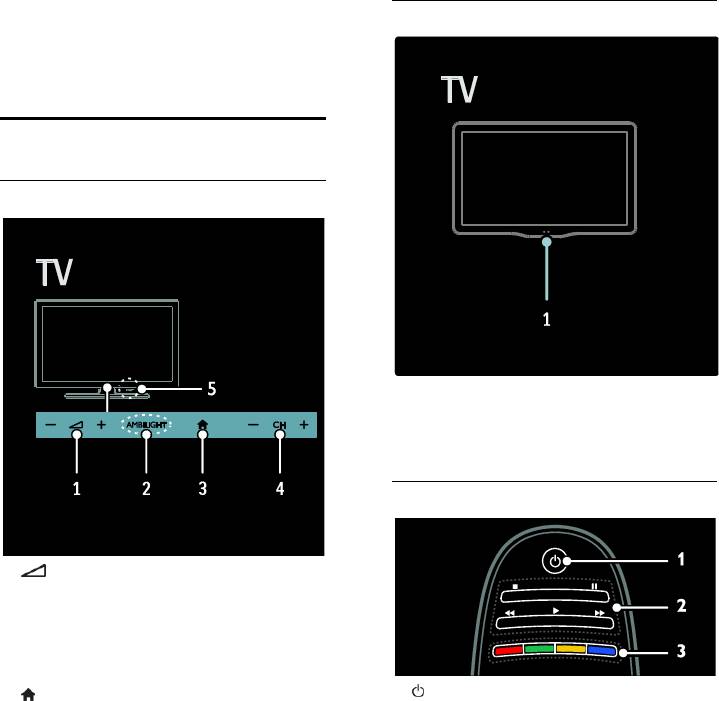
Индикаторы
2 Использование
телевизора
Элементы управления
Кнопки телевизора
1. Датчик освещенности/датчик
дистанционного управления
Датчик освещенности имеется только в
некоторых моделях.
Пульт ДУ
1. +/-: увеличение или уменьшение
громкости.
2. AMBILIGHT: включение или
выключение функции Ambilight.
Функция Ambilight доступна только в
некоторых моделях.
1. (Режим ожидания): включение
3. (Основное меню): доступ к
телевизора или перевод телевизора в
основному меню. Нажмите кнопку еще
режим ожидания.
раз, чтобы запустить действие в
2. Кнопки воспроизведения: управление
основном меню.
4. CH +/-: переход к следующему или
воспроизведением видео или музыки.
3. Цветные кнопки: выбор задач или
предыдущему каналу.
5. Питание: включение или выключение
параметров. Кнопки функционируют в
соответствии с услугами,
телевизора.
предоставляемыми поставщиком услуг.
RU 12
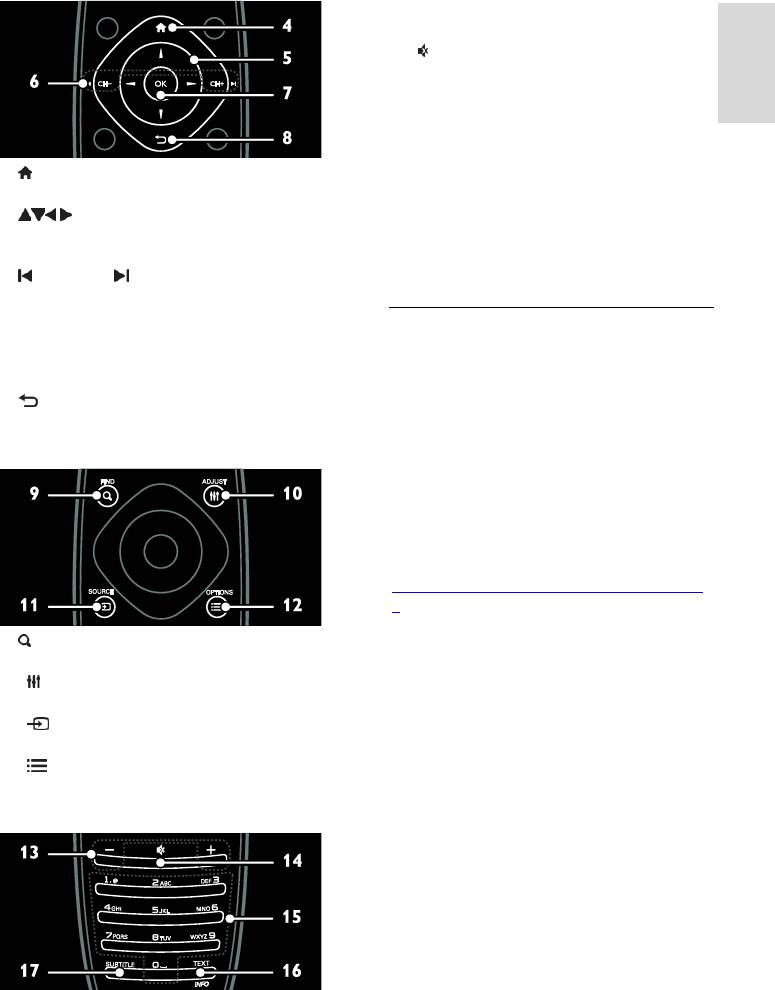
RU 13
Русский язык
13. +/- (Гpoмкocть): регулировка
громкости.
14. (Без звука): выключение и включение
звука.
15. 0-9 (Кнопки с цифрами): выбор
каналов.
16. TEXT/INFO: включение и выключение
телетекста. Чтобы просмотреть
4. (Основное меню): доступ к
дополнительные сведения о выбранном
основному меню.
действии, нажмите и удерживайте кнопку.
5. (Кнопки перемещения):
Кнопка INFO доступна только в
перемещение по меню и выбор пунктов
некоторых моделях.
меню.
17. SUBTITLE: включение и отключение
6. CH-/CH+
субтитров.
(Предыдущий/Следующий):
переключение каналов, перемещение по
Элементы питания
страницам меню, дорожкам, альбомам или
Предупреждение! Риск случайно
папкам.
проглотить батарейку!
7. OK: подтверждение ввода или выбора.
В устройстве/пульте ДУ может
8. (Назад): возврат к предыдущей
содержаться плоская батарея, которую
странице меню или выход из функции
легко могут проглотить дети. Хранить
телевизора.
батареи необходимо в недоступном для
детей месте!
Внимание! Батарейка содержит соли
хлорной кислоты и требует бережного
отношения. Дополнительные сведения см.
на сайте
www.dtsc.ca.gov/hazardouswaste/perchlorat
e.
Если сигнал пульта ДУ ослаб, замените
9. FIND: доступ к меню для выбора
батарейки.
списка каналов телевизора.
10. ADJUST: доступ к меню для
1. Откройте крышку отсека для батареек.
2. Извлеките старые батарейки из отсека
настройки параметров.
и замените их новыми.
11. SOURCE: выбор подключенных
Убедитесь, что батарейки установлены в
устройств.
отсеке с соблюдением полярности
12. OPTIONS: доступ к параметрам
(значки +/-).
текущего действия или выбранного
элемента.
Примечания:
Утилизируйте батарейки согласно
директивам по защите окружающей
среды. Ознакомьтесь с информацией в
разделе Начало работы > Забота об
окружающей среде > Утилизация
(Страница 9).
Извлеките батарейки из пульта ДУ, если
не будете использовать его
продолжительное время.
Тип батареек зависит от модели пульта
ДУ.
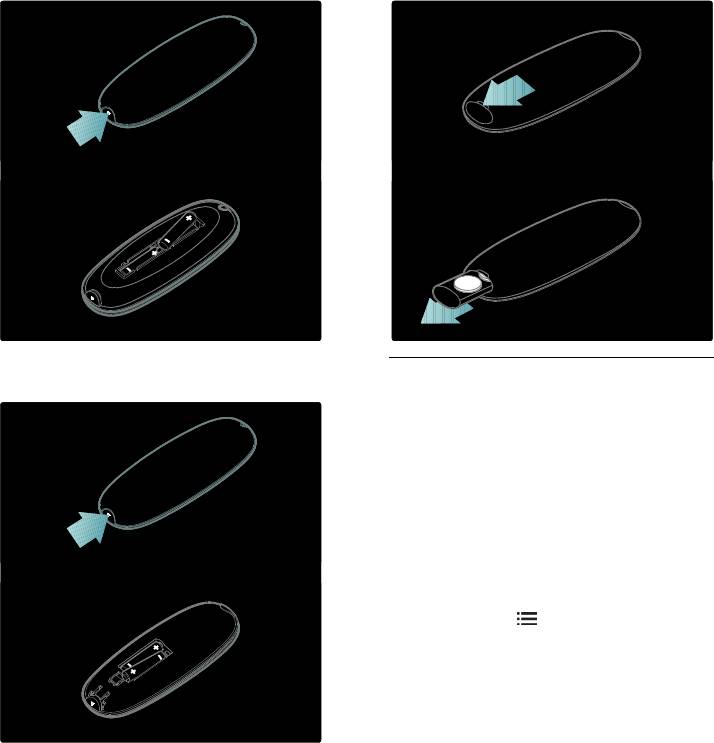
Для пульта ДУ с батарейками AAA (в
Для пультов ДУ с элементами питания
один ряд):
CR2032 (3 В):
Для пульта ДУ с батарейками AAA (в два
Элементы управления EasyLink
ряда):
Примечание. Элементы управления
EasyLink доступны, когда подключенное
устройство совместимо со стандартом
HDMI-CEC.
Функция EasyLink позволяет управлять
телевизором и другими устройствами
HDMI-CEC с помощью одного пульта ДУ.
Доступ к элементам управления EasyLink
1. Во время просмотра содержимого из
подключенного устройства HDMI-CEC
нажмите кнопку OPTIONS.
2. Выберите [Отобразить кнопки
устройства], затем нажмите OK.
3. Выберите кнопку управления EasyLink,
затем нажмите кнопку OK.
Подробнее о функции EasyLink см. в
разделе Расширенное использование ТВ
> Использование EasyLink (Страница 40).
RU 14
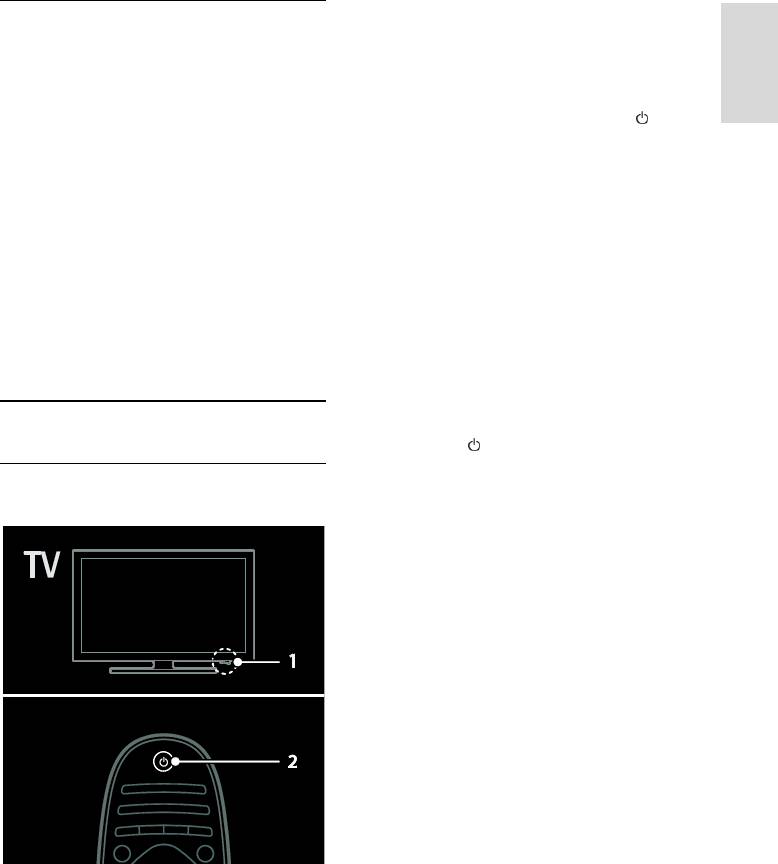
RU 15
Русский язык
Включение телевизора
Управление с помощью
Переведите выключатель в
смартфона
основании телевизора в положение
Можно использовать смартфон в качестве
ON.
второго пульта ДУ и даже в качестве
Если телевизор находится в режиме
клавиатуры. Можно также просматривать
ожидания, нажмите кнопку на
на телевизоре слайдшоу изображений со
пульте ДУ.
смартфона. Чтобы загрузить программу
Примечание. Телевизор реагирует с
«Philips My Remote», посетите App Store
небольшой задержкой.
от компании Apple или Android Market.
Совет. Если вы хотите включить
Следуйте инструкциям, предлагаемым в
телевизор из режима ожидания, но не
магазине приложений.
можете найти пульт ДУ, нажмите кнопку
Убедитесь, что ваши телевизор и
CH +/- на передней панели телевизора.
смартфон подключены к одной и той же
Расход энергии телевизором в режиме
локальной сети. Дополнительные
ожидания невелик, но все же не равен
сведения о подключении к сети см. в
нулю. Если вы не планируете использовать
разделе Подключение телевизора > ПК
телевизор длительное время, выключите
и Интернет (Страница 64).
его, чтобы отключить подачу питания.
Переключение телевизора в режим
Просмотр телевизора
ожидания
Нажмите на пульте ДУ. Цвет датчика
пульта ДУ на телевизоре изменится на
Включение и выключение
красный.
телевизора
Выключение телевизора
Переведите выключатель в основании
телевизора в положение OFF.
Телевизор больше не потребляет
электроэнергию.
Автоматическое выключение
В этом телевизоре предусмотрены
настройки режима энергосбережения.
При отсутствии взаимодействия с
пользователем (нажатие кнопки пульта
ДУ или органов управления на передней
панели) в течение четырех часов
телевизор автоматически переключается
в режим ожидания.
Чтобы выключить режим
автоматического отключения,
Во время просмотра телевизора нажмите
зеленую кнопку на пульте ДУ. Выберите
[Автоотключение], а затем нажмите OK.
Появившееся на экране сообщение
подтвердит выключение режима
автоматического отключения.
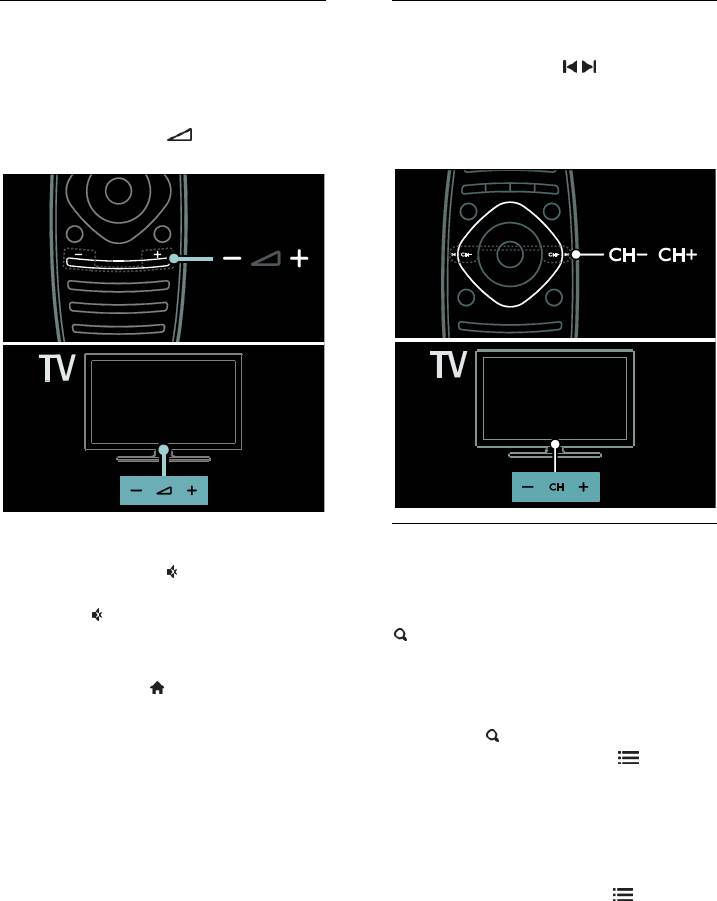
Регулировка громкости
Переключение каналов
телевизора
телевизора
Увеличение и уменьшение громкости
Нажмите кнопку на пульте ДУ.
телевизора
Нажмите кнопку CH +/- на
Нажмите кнопку +/- на пульте ДУ.
телевизоре.
Нажмите кнопку Кнопки с цифрами,
Нажмите кнопку +/- на передней
чтобы ввести номер канала.
панели телевизора.
Выключение и включение звука
Управление списками каналов
телевизора
Нажмите кнопку для выключения
В списке каналов вы можете просмотреть
звука телевизора или
все каналы или только избранные.
кнопку для повторного включения
Во время просмотра телевизора нажмите
звука.
FIND. Отобразится список каналов.
Регулировка громкости наушников
Создание списка каналов
1. Нажмите кнопку > [Koнфигурация]
Можно создать список каналов, который
> [Настройки ТВ] > [Звук].
содержит только избранные каналы.
2. Выберите [Громкость наушников],
1. Нажмите FIND.
затем нажмите OK.
2. Выберите канал и нажмите
OPTIONS.
3. Выберите пункт [Отметить как
избранное] или пункт [Удалить из
избранного], а затем нажмите кнопку OK.
Выбор списка каналов
1. В списке каналов нажмите
OPTIONS.
2. Выберите пункт [Список выбр.] >
[Любим. пpoгpаммы] для отображения
каналов в списке избранного или пункт
[Все] для отображения всех каналов.
3. Нажмите кнопку OK, чтобы
подтвердить выбор.
RU 16
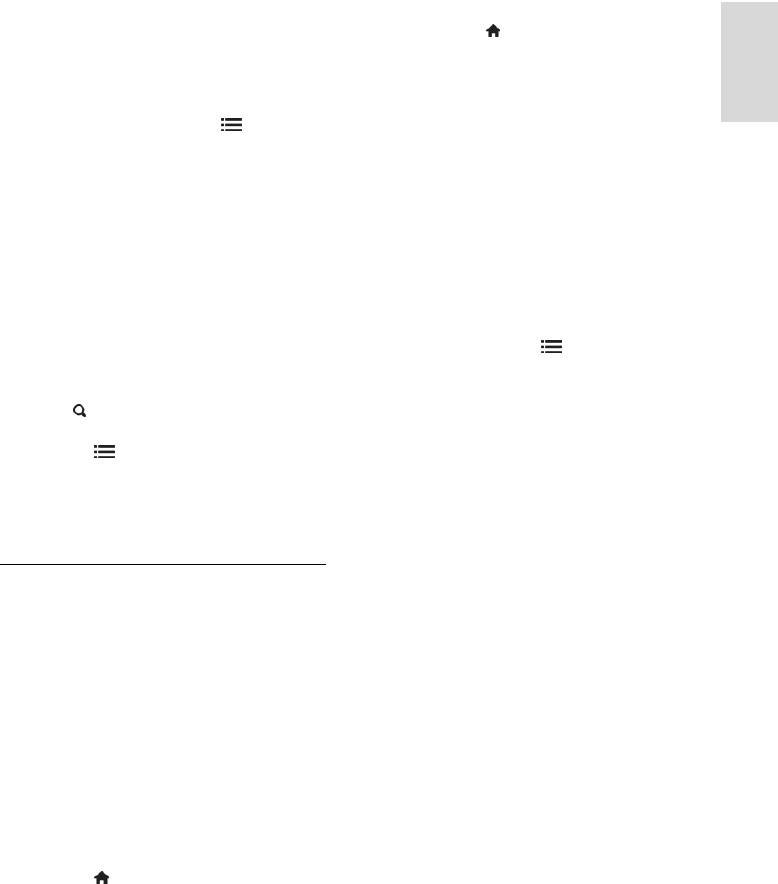
RU 17
Русский язык
Просмотр только аналоговых или
Доступ к справочнику программ
цифровых телевизионных каналов
1. Нажмите .
2. Выберите [Гид передач], затем
Список каналов позволяет отображать
нажмите OK.
только аналоговые или только цифровые
каналы.
Примечание. Если вы просматриваете
справочник программ впервые, следуйте
1. В списке каналов нажмите
инструкциям на экране, когда появится
OPTIONS.
запрос на обновление справочника.
2. Выберите [Список выбр.] >
[Аналоговый] или [Цифровой], затем
Использование параметров справочника
нажмите OK.
программ
В зависимости от выбора будут доступны
Вы можете настроить отображаемую
только аналоговые или только цифровые
информацию для:
каналы.
напоминания о начале программы;
Прослушивание цифрового радио
отображения только
Если доступны цифровые радиоканалы,
предпочитаемых каналов.
они устанавливаются автоматически при
1. Нажмите кнопку OPTIONS в
установке телевизионных каналов.
справочнике программ.
1. Во время просмотра телевизора
2. Выберите один из этих параметров,
нажмите FIND. Отобразится список
затем нажмите кнопку OK.
каналов.
[Установить напоминание]:
2. Нажмите OPTIONS.
настройка напоминаний о
3. Выберите [Список выбр.] > [Радио],
программах.
затем нажмите OK.
[Удалить напоминания]: удаление
4. Выберите радиоканал, затем нажмите
напоминаний о программах.
OK.
[Изменить день]: выбор дня для
отображения.
Просмотр справочника программ
[Дополнительная информ.]:
отображение информации о
Справочник программ отображает
программе.
информацию о цифровых каналах,
[Поиск по жанру]: поиск
например:
телепрограмм по жанрам.
расписания каналов;
[Запланир.напоминания]:
краткий обзор программ.
отображение напоминаний о
Примечание. Справочники
программах.
телевизионных программ доступны
[Обновить гид телепрограмм]:
только в некоторых странах.
обновление последней информации о
Настройка справочника программ
программах.
Прежде чем использовать справочник
программ, проверьте указанные ниже
параметры.
1. Нажмите .
2. Выберите [Koнфигурация] >
[Настройки ТВ] > [Предпочтения] >
[Гид передач].
3. Выберите пункт [Со станции вещания]
или пункт [Из сети], а затем нажмите
кнопку OK.
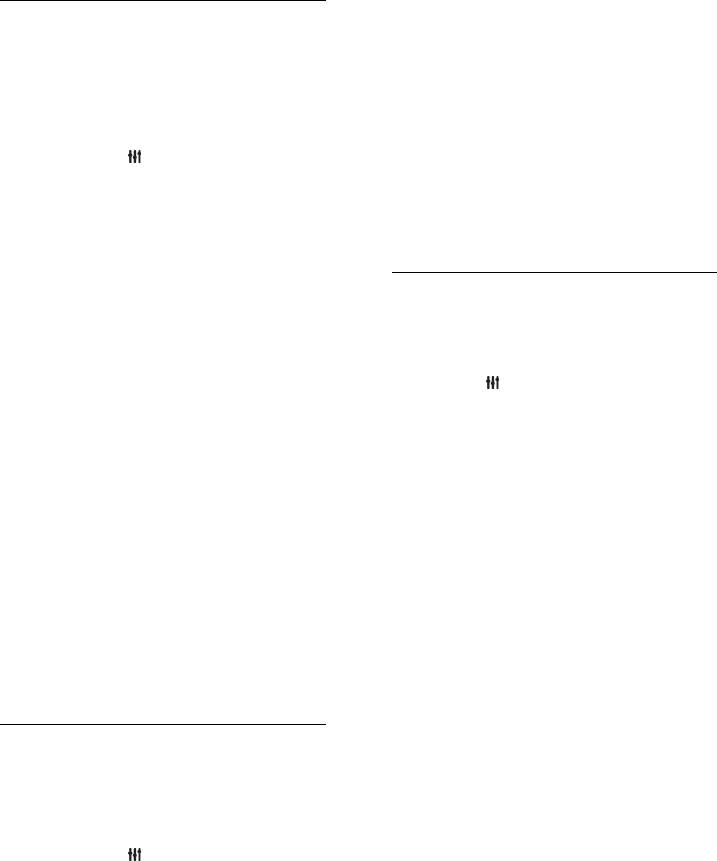
[Hoвocти]: идеальные настройки для
Использование предварительно
прослушивания речи (например,
настроенных параметров
новостей).
изображения
[Kинo]: идеальные настройки для
Выберите предпочитаемый параметр
просмотра фильмов.
изображения.
[Игpa]: идеальные настройки для
1. Во время просмотра телевизора
видеоигр.
нажмите кнопку ADJUST.
[Драматические]: идеальные
2. Нажмите [Smart изoбpaжeния].
настройки для просмотра трагедий.
3. Выберите один из следующих
[Спортивные]: идеальные настройки
параметров, затем нажмите OK.
для просмотра спортивных
[Пользовательские]: применить
программ.
собственные настройки изображения.
[Ярко]: насыщенные и динамические
Изменение формата
настройки идеальны для просмотра в
изображения
светлое время суток.
Измените формат изображения в
[Ecтecтвeнный]: естественные
соответствии со своими предпочтениями.
параметры изображения.
1. Нажмите ADJUST.
[Кино]: идеально подходят для
2. Выберите [Форм. изображения], затем
фильмов.
нажмите OK.
[Игpa]: идеально подходят для
3. Выберите формат изображения, затем
видеоигр.
нажмите кнопку OK для подтверждения.
[Энергосбережение]: параметры,
Доступные форматы изображения
позволяющие сэкономить
зависят от источника видео.
максимальное количество
[Автозаполнение]: увеличение
электроэнергии.
изображения до размера экрана
[Стандарт]: параметры по
(отображение субтитров
умолчанию, подходящие для
сохраняется). Рекомендуется для
большинства условий и типов видео.
предотвращения искажений на
[Фото]: идеальные параметры для
экране (не подходит для HD и ПК).
фотографий.
[Автомасштабирование]:
[Уст. польз.]: выберите и сохраните
автоматическое увеличение
собственные настройки изображения.
изображения до размера экрана.
Рекомендуется для предотвращения
Использование предварительно
искажений на экране (не подходит
настроенных параметров звука
для HD и ПК).
[Сверх-увеличение]: удаление
Выберите предпочитаемый параметр
черных полос по бокам при
звука.
трансляции в формате 4:3. Не
1. Во время просмотра телевизора
рекомендуется для HD и ПК.
нажмите кнопку ADJUST.
[Шиpoкoэкpaнн.16:9]: переход от
2. Нажмите [Smart звукa].
формата 4:3 к формату 16:9. Не
3. Выберите один из следующих
рекомендуется для HD и ПК.
параметров, затем нажмите OK.
[Шиpoкий зкpaн]: расширение
[Пользовательские]: примените
формата 4:3 до формата 16:9.
предпочитаемые настройки в меню
[Не в масштабе]: максимальная
Звук.
детализация данных для ПК.
[Стандарт]: параметры, подходящие
Доступно, только когда в меню
для большинства условий и типов
изображения включен режим ПК.
звука.
RU 18
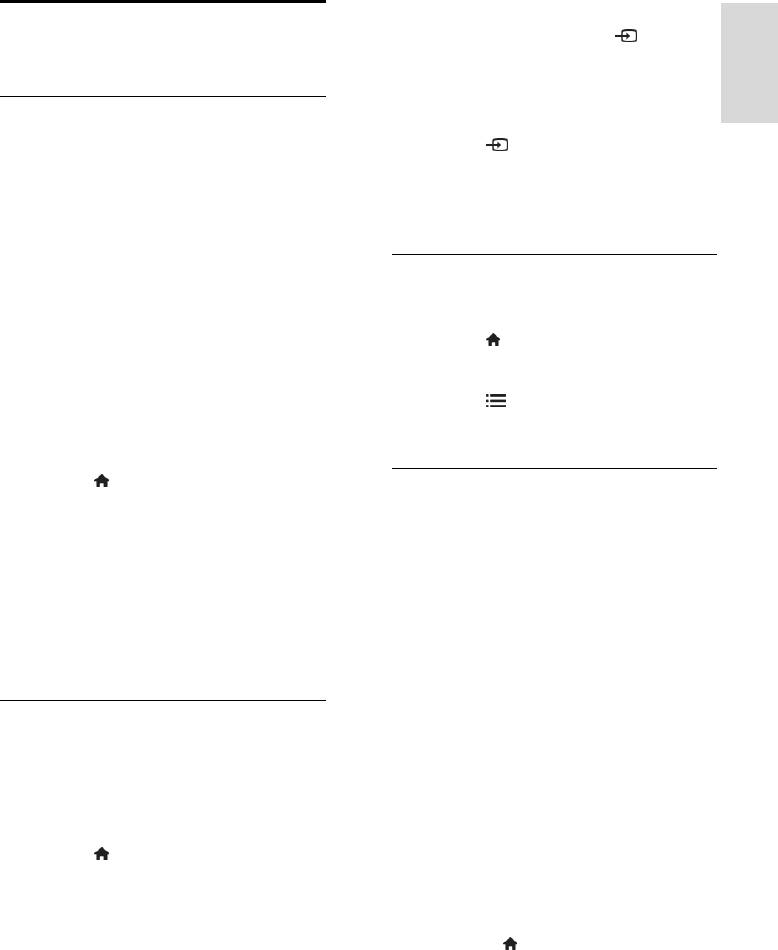
RU 19
Русский язык
В меню "Источник"
Обзор подключенного
Можно также нажать кнопку SOURCE,
устройства
чтобы отобразить список названий
разъема. Выберите разъем, с помощью
которого устройство подключено к
Добавление устройства
телевизору.
Примечания:
1. Нажмите SOURCE.
Перед просмотром передач на
2. Нажмите кнопку Кнопки перемещения,
подключенном устройстве
чтобы выбрать разъем в списке.
необходимо добавить его значок в
3. Нажмите кнопку OK, чтобы
основное меню. См. раздел
подтвердить выбор.
Подключение телевизора >
Подключение устройства (Страница
Удаление устройства
55).
Значки неиспользуемых устройств можно
Если подключить устройство,
удалить.
совместимое с HDMI-CEC, к
1. Нажмите .
телевизору через разъем HDMI и
2. Выберите значок устройства в
включить его, устройство
основном меню.
автоматически добавляется в
3. Нажмите OPTIONS, затем
основное меню.
выберите [Удалить устройство].
1. Подсоедините устройство и включите
4. Выберите OK для подтверждения.
его.
2. Нажмите .
Воспроизведение с устройства
3. Выберите [Добавьте устройства],
USB
затем нажмите OK.
При наличии фотографий, видеороликов
4. Следуйте инструкциям на экране.
или музыкальных файлов на устройстве
Выберите устройство.
USB их можно воспроизвести на
Выберите разъем.
телевизоре.
Примечание. В случае появления запроса
Внимание! Корпорация Philips не несет
на выбор соединения телевизора
ответственности в случае
выберите разъем, используемый этим
несовместимости накопителя USB с
устройством.
телевизором, а также за повреждение или
потерю данных в устройстве.
Выбор источника
Не перегружайте порт USB. В случае
В основном меню
подключения устройства с жестким
После добавления нового устройства в
диском, которое потребляет больше 500
основное меню выберите значок нового
мА, убедитесь, что оно подключено к
устройства для просмотра его
своему внешнему источнику питания.
содержимого.
Откройте обозреватель содержимого
1. Нажмите .
USB указанным ниже способом.
2. Выберите значок устройства в
Во время просмотра телевизора
основном меню.
подключите устройство USB к
3. Нажмите кнопку OK, чтобы
разъему USB на телевизоре.
подтвердить выбор.
Нажмите , выберите[Обзор USB],
затем нажмите OK.
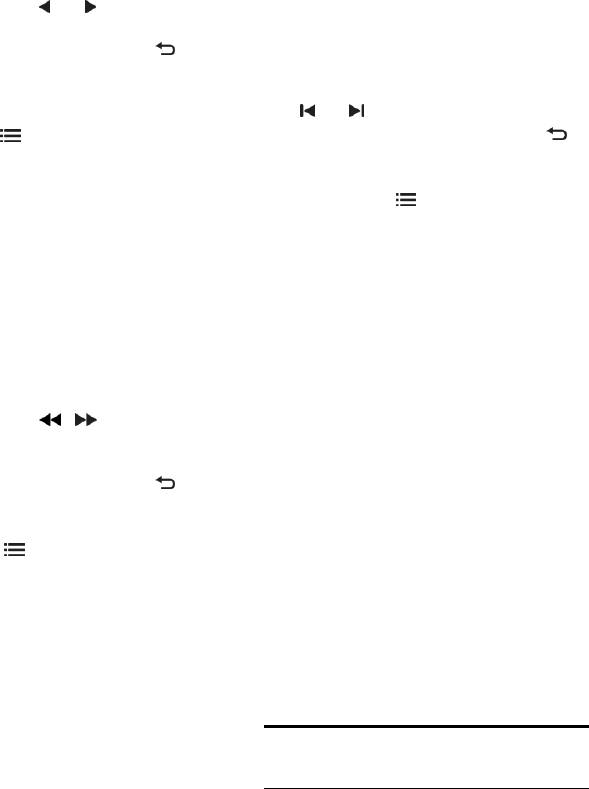
Просмотр видео
Просмотр изображения
Нажмите Кнопки перемещения для
Нажмите Кнопки перемещения для
выбора видеофайла, затем нажмите OK.
выбора изображения, затем нажмите OK.
Нажмите кнопку или для
Чтобы приостановить или прервать
перемотки видео вперед или назад.
воспроизведение, нажмите кнопку
Нажмите и удерживайте кнопку
OK.
для выхода из обозревателя
Чтобы перейти к предыдущему или
содержимого.
следующему файлу, нажмите кнопку
или .
Во время воспроизведения видео
нажмите кнопку OPTIONS, чтобы
Нажмите и удерживайте кнопку
для выхода из обозревателя
получить доступ к указанным ниже
содержимого.
параметрам видео.
[Остан.]: пауза.
Нажмите кнопку OPTIONS для входа
[Повтор]: повтор видео.
или выхода из указанных ниже
[Перемеш. вкл.]/[Перемеш. выкл]:
параметров изображения.
включение или выключение
[Показать информацию]:
воспроизведения видео в случайном
отображение информации о файле.
порядке.
[Остан.]: остановка слайд-шоу.
[Повернуть]: поворот файла.
Прослушивание музыки
Нажмите Кнопки перемещения для
[Повтор]: повтор слайд-шоу.
выбора музыкальной дорожки, затем
[Воспр. 1x]: однократное
нажмите OK.
воспроизведение файла.
Нажмите кнопку / для
[Перемеш. выкл]/[Перемеш. вкл.]:
перемотки дорожки вперед или
включение или выключение
назад.
отображение изображений в режиме
Нажмите и удерживайте кнопку
слайд-шоу в случайном порядке.
для выхода из обозревателя
[Скорость слайд-шоу]: установка
содержимого.
времени отображения каждой
фотографии во время слайд-шоу.
Нажмите кнопку OPTIONS для входа
[Переход слайд-шоу]: установка
или выхода из указанных ниже
перехода от одного изображения к
параметров музыки.
другому.
[Остан.]: остановка воспроизведения
[Установить в качестве Scenea]:
аудио.
установка выбранного изображения в
[Повтор]: повтор дорожки или
качестве фонового рисунка
альбома.
телевизора.
[Воспр. 1x]: однократное
воспроизведение дорожки.
[Перемеш. вкл.]/[Перемеш. выкл]:
Подсветка Ambilight
включение или выключение
воспроизведения дорожек в
случайном порядке.
Возможные действия
*Доступно только для некоторых
моделей.
Функция Ambilight обеспечивает больший
комфорт при просмотре. Она
автоматически регулирует цвета и
яркость в соответствии с тем, что
происходит на экране.
RU 20
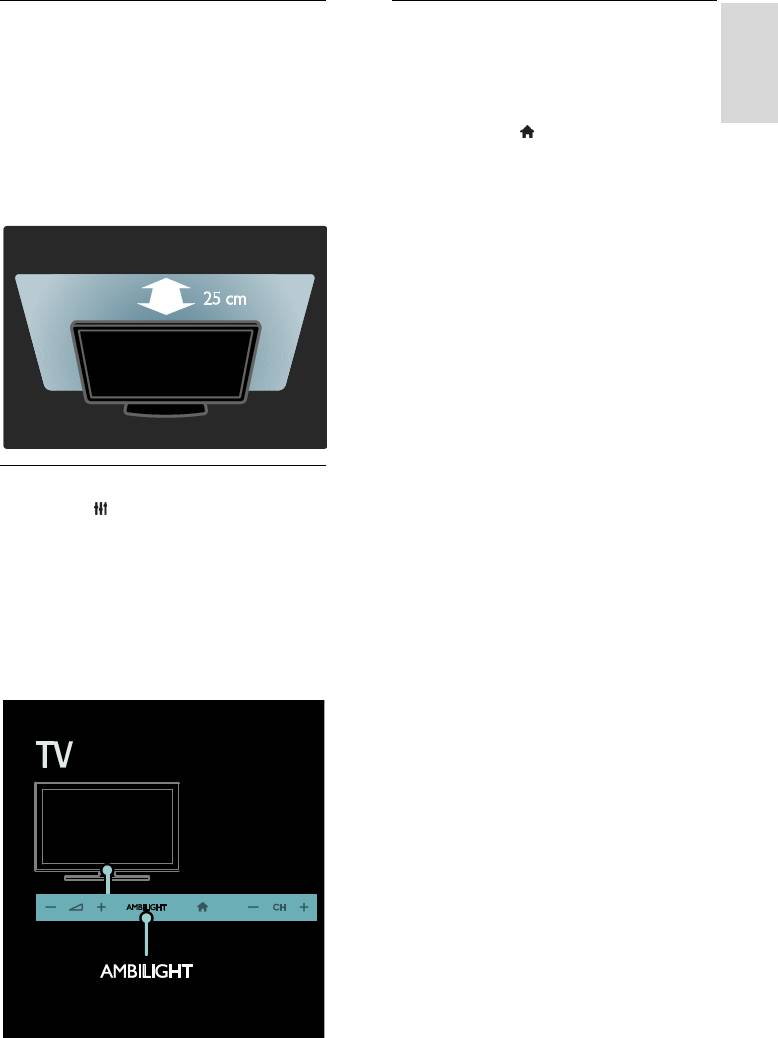
RU 21
Русский язык
Что вам потребуется
Изменение настроек
Для оптимального эффекта
В меню функции Ambilight можно
подсветки Ambilight установите
настроить дополнительные параметры
телевизор на расстоянии 25 см от
Ambilight.
стены.
1. Во время просмотра телевизора
Держите пульт ДУ вдали от
нажмите кнопку > [Koнфигурация].
телевизора, поскольку он может
2. Нажмите [Настройки ТВ]>[Ambilight].
препятствовать инфракрасным
3. Выберите параметр для настройки:
сигналам.
[Динамич.]: выбор схемы настроек
Приглушите свет в комнате.
Ambilight от расслабляющей до
динамической. Настройки режима
доступны, только если для параметра
Ambilight [Цвeт] выбрано значение
[Динамич.].
[Яpкocть]: настройка уровня яркости
Ambilight.
[Цвет]: выбор стандартного цвета.
[Польз. цвет]: установка цвета
подсветки Ambilight на ваш выбор.
Чтобы воспользоваться этим
параметром установите [Ambilight] >
[Цвет] > [Уст. польз.].
Включение
[Разделение]: настройка разности
1. Нажмите ADJUST.
цветов с разных сторон экрана
2. Выберите [Ambilight], затем нажмите
телевизора. Отключите этот
OK.
параметр для динамичной,
3. Чтобы включить или выключить
равномерной подсветки Ambilight.
функцию Ambilight, выберите [Bкл.] или
[Выключить телевизор]: выбор
[Выкл.].
эффекта выключения Ambilight при
Также для включения и выключения
выключении телевизора.
функции Ambilight можно нажить на
[Lounge light]: выбор режима
телевизоре кнопку AMBILIGHT.
приглушенного света. Приглушенный
свет включается, когда телевизор
находится в режиме ожидания.
[Приглушенный свет Scenea]:
включение и выключение
приглушенного света Scenea при
включенной функции Scenea.
[Цвет стены]: выбор цвета стены за
телевизором. Функция Ambilight
корректирует свои цвета в
соответствии с цветом стены.
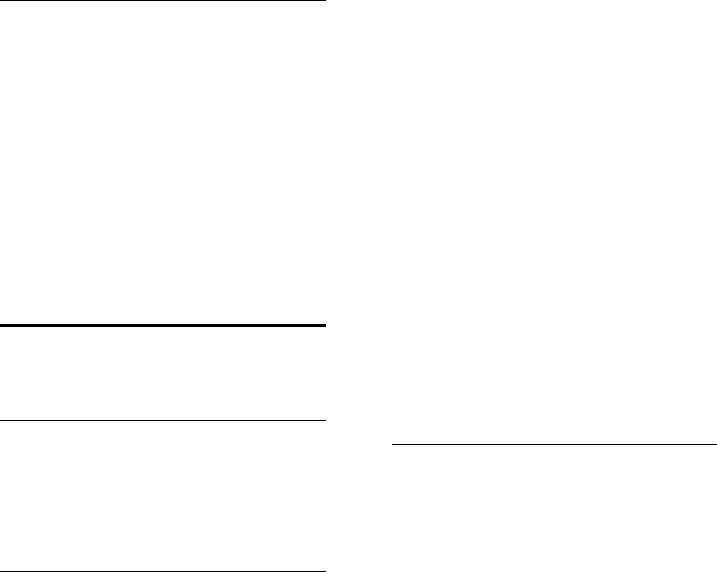
Использование режима
Подключите телевизор и компьютер
к одной и той же домашней сети. См.
приглушенного света
раздел Подключение телевизора >
Когда телевизор находится в режиме
ПК и Интернет (Страница 64).
ожидания, нажмите кнопку Ambilight на
Включите компьютер и
его передней панели, чтобы создать
маршрутизатор.
эффект приглушенного света в комнате.
Перейдите к настройке медиасервера для
Примечание. Для включения подсветки
обмена с помощью Windows Media Player
LoungeLight может потребоваться более
11 или более поздней версии или Twonky
5 секунд.
Media Server.
Инструкции по выбору другой цветовой
Примечание. В случае использования
схемы приглушенного света см. в разделе
других медиасерверов, таких как TVersity,
Использование телевизора > Ambilight >
для получения поддержки посетите веб-
Изменение установок (Страница 21).
сайт соответствующего медиасервера.
Если устройство не восстанавливает
работу в режиме DLNA из-за нарушения
Просмотр содержимого
электрического режима вследствие
ПК через DLNA
действия внешних факторов (например,
электростатического разряда), требуется
вмешательство пользователя.
Возможные действия
Включение общего доступа в
При наличии фотографий, видеороликов
или музыкальных файлов, сохраненных на
проигрывателе Windows Media
компьютере, подключенном к домашней
Player 11
сети, их можно воспроизвести на
1. Запустите проигрыватель Windows
телевизоре.
Media Player на компьютере.
2. Выберите меню Библиотека > Общий
Что вам потребуется
доступ к файлам мультимедиа.
Проводная или беспроводная
После первого выбора пункта меню
домашняя сеть с подключением к
Общий доступ к файлам
маршрутизатору uPnP (Universal Plug
мультимедиа появится всплывающее
and Play).
окно. Установите флажок Открыть
Беспроводной USB-адаптер Philips
общий доступ к моим файлам
или кабель LAN (локальная сеть), с
мультимедиа и нажмите OK.
помощью которого телевизор
Устройство с отметкой Неизвестное
подключается к домашней сети.
устройство появится на экране
Медиасервер, например:
Общий доступ к файлам
ПК с запущенным приложением
мультимедиа.
Windows Media Player 11 или более
Если неизвестное устройство не
поздней версии; или
появляется в течение
компьютер Mac с запущенным
приблизительно одной минуты,
приложением Twonky Media Server.
убедитесь, что брандмауэр
Убедитесь, что брандмауэр на
компьютера не блокирует
компьютере разрешает запуск ПО
соединения.
медиасервера.
3. В окне Общий доступ к файлам
Также необходимо настроить
мультимедиа выберите неизвестное
подключение к сети.
устройство и нажмите Разрешить.
Рядом с устройством отображается
зеленая птичка.
RU 22
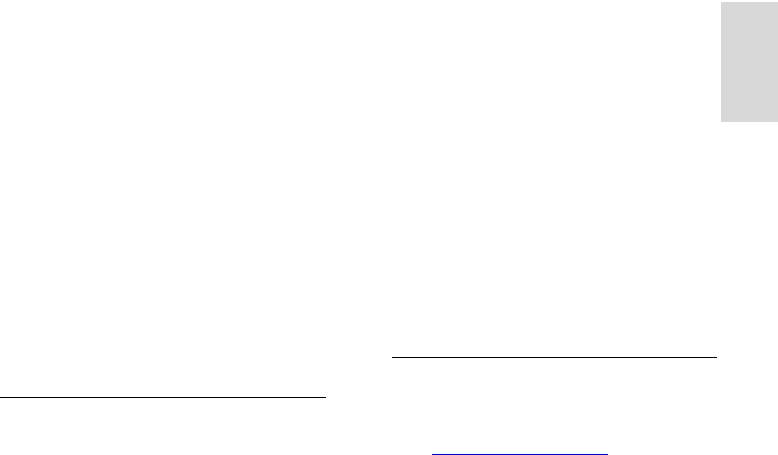
RU 23
Русский язык
По умолчанию проигрыватель
5. Выберите программу и нажмите
Windows Media Player предоставляет
Разрешить.
общий доступ к следующим папкам:
Напротив программы появится
Моя музыка, Мои изображения и
зеленая стрелка.
Мои видеозаписи.
По умолчанию проигрыватель
4. Если файлы находятся в других папках,
Windows Media Player предоставляет
выберите пункт Библиотека > Добавить
общий доступ к следующим папкам:
в библиотеку и следуйте инструкциям на
Моя музыка, Мои изображения и
экране, чтобы добавить папки,
Мои видеозаписи.
содержащие файлы мультимедиа.
6. Если файлы находятся в других папках,
При необходимости выберите
перейдите на вкладку Упорядочить и
Дополнительные параметры для
выберите Управление библиотеками >
отображения списка всех
Музыка.
отслеживаемых папок.
Следуйте инструкциям на экране для
5. Выберите пункт Библиотека >
добавления папок, содержащих файлы
Применить изменения информации
мультимедиа.
мультимедиа для подтверждения
изменений.
Включение общего доступа в
проигрывателе Twonky Media
Включение общего доступа в
1. Чтобы приобрести ПО, посетите веб-
проигрывателе Windows Media
сайт www.twonkymedia.com или
Player 12
загрузите на компьютер Macintosh
1. Запустите проигрыватель Windows
бесплатную пробную версию на 30 дней.
Media Player на компьютере.
2. Запустите Twonky Media на
2. В проигрывателе Windows Media Player
компьютере Macintosh.
3. На экране сервера Twonky Media
перейдите на вкладку Поток и выберите
Включить потоковую передачу
Server выберите Basic Setup (Основная
установка) и First steps (Первые шаги).
мультимедиа.
Отобразится экран Параметры
Отобразится экран First Steps (Первые
потоковой передачи мультимедиа.
шаги).
3. Выберите пункт Включить потоковую
4. Введите имя медиасервера и нажмите
передачу мультимедиа.
кнопку Save changes (Сохранить
Вернитесь на главный экран
изменения).
проигрывателя Windows Media Player.
5. На экране Twonky Media выберите
Basic Setup (Основная установка) >
4. Выберите вкладку Поток >
Дополнительные параметры потоковой
Sharing (Общий доступ).
передачи.
6. Выберите папки для общего доступа,
после чего выберите Save Changes
Отобразится экран Параметры
(Сохранить изменения).
потоковой передачи мультимедиа.
Macintosh автоматически выполняет
Мультимедийная программа
сканирование папок на компьютере,
отображается в окне локальной сети.
чтобы они были готовы к общему
Если мультимедийная программа не
доступу.
отображается, убедитесь, что
брандмауэр ПК не блокирует
соединение.
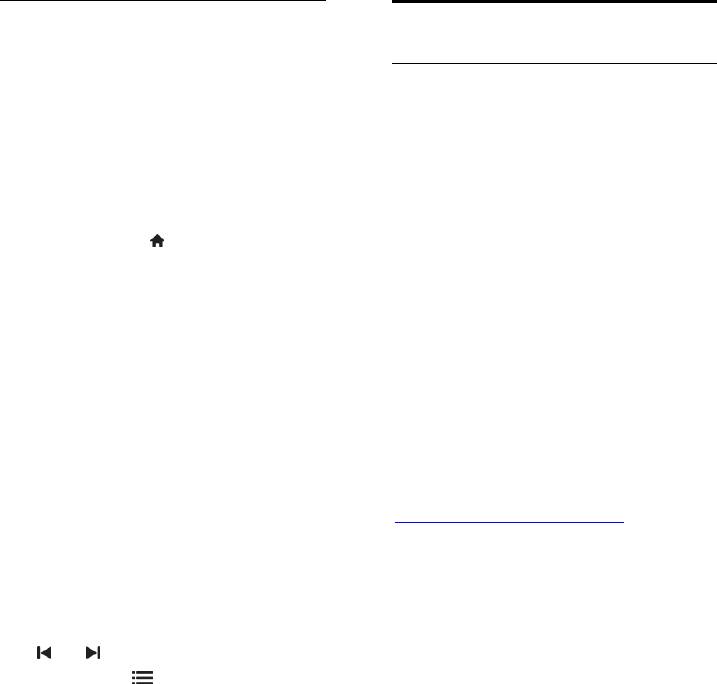
Воспроизведение файлов из
Обзор в службе Net TV
компьютера
Примечание. Перед началом
Возможные действия
воспроизведения мультимедийного
содержимого с компьютера убедитесь,
Для телевизора доступны специально
что телевизор подключен к домашней
разработанные Интернет-приложения и
сети и ПО медиасервера настроено
специально адаптированные веб-сайты.
правильно.
Приложениями можно управлять с
помощью пульта ДУ телевизора.
1. Включите компьютер и маршрутизатор.
Например, вы можете:
2. Включите телевизор.
читать заголовки газет;
3. Нажмите кнопку на пульте ДУ.
Просмотр видео
4. Выберите [Обзор ПК], затем нажмите
знакомиться с прогнозом погоды.
OK. Если запускается установка сети,
Используйте функцию просмотра
следуйте инструкциям на экране.
пропущенной передачи для просмотра
5. Если отображается обозреватель
программ, которые вы пропустили.
содержимого, выберите файл и нажмите
Доступность этой функции зависит от
кнопку OK.
страны.
Начнется воспроизведение файла.
Чтобы узнать, какие телевизионные
6. Нажмите кнопку Кнопки
программы доступны, откройте
воспроизведения на пульте ДУ для
справочник программ службы Net TV.
управления воспроизведением.
Узнайте больше о службах Net TV на веб-
Просмотр изображений
сайте форума Net TV по адресу
Чтобы воспроизвести слайд-шоу,
www.supportforum.philips.com.
выберите фотографию и нажмите
кнопку OK.
Примечания:
Чтобы остановить/приостановить
В разных странах доступные разные
воспроизведение, снова нажмите OK.
службы Net TV.
Чтобы воспроизвести предыдущий
Некоторые веб-сайты могут
или следующий файл, нажмите кнопку
отображаться не полностью.
или .
Некоторые функции, такие как
загрузка файла, могут быть
Нажмите кнопку OPTIONS, чтобы
недоступны, некоторые функции
получить доступ к одному из указанных
могут потребовать установки
ниже параметров.
подключаемых модулей.
[Показать информацию]:
Службы Net TV обновляются
отображение информации о файле.
автоматически. Для просмотра
[Остан.]: остановка слайд-шоу.
последних обновлений, измените
[Повернуть]: поворот файла.
[Все] на [Новый]в меню [Галерея
[Повтор]: повтор слайд-шоу.
app].
При использовании службы Net TV
на экране отображается одна
страница в полноэкранном формате.
Koninklijke Philips Electronics N.V. не
несет ответственности за
содержимое и качество
содержимого, предоставляемого
поставщиками услуг.
RU 24
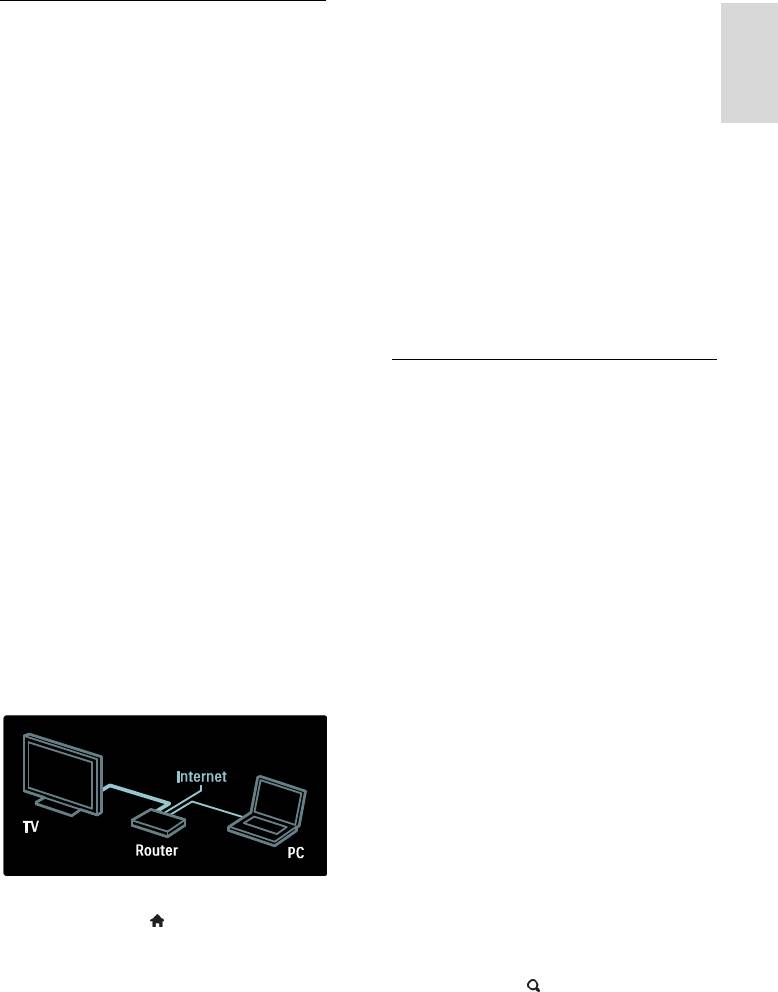
RU 25
Русский язык
3. Чтобы зарегистрироваться в Club
Что вам потребуется
Philips, выберите пункт
Чтобы воспользоваться службой Net TV,
[Зарегистрировать] и нажмите кнопку
выполните указанные ниже задачи.
OK.
1. В домашней сети подключите
4. Подтвердите сообщение на экране.
телевизор к Интернету.
Появляется запрос на блокировку служб
2. На телевизоре настройте службу Net
для взрослых.
TV.
5. Чтобы заблокировать службы для
3. С помощью ПК зарегистрируйтесь в
взрослых, выберите пункт
компании Philips, чтобы воспользоваться
[Заблокировать] и нажмите кнопку OK.
эксклюзивными преимуществами и
получать обновления информации о
6. Введите код из четырех цифр и
продуктах. Вы можете
нажмите кнопку OK.
зарегистрироваться сейчас или позже.
7. Повторно введите код из четырех
цифр и нажмите кнопку OK.
Примечания:
Отобразится стартовая страница службы
Вы можете заблокировать
Net TV.
приложения Net TV с помощью pin-
кода из четырех цифр. Все
Доступ к приложениям Net TV
приложения для взрослых можно
заблокировать одновременно.
Первая отображаемая страница - это
При блокировании приложений для
домашняя страница службы Net TV.
взрослых реклама и веб-страницы, не
Значки на этой странице представляют
адаптированные для службы Net TV,
приложения.
остаются доступными.
Просматривайте веб-сайты в
Подключение телевизора к Интернету
Интернете с помощью приложений
для Интернета.
В домашней сети выполните указанные
Нажмите кнопку Кнопки
подключения.
перемещения, чтобы выбрать
1. Подключите маршрутизатор с
приложение, и кнопку OK для
помощью высокоскоростного
подключения к Интернету.
подтверждения.
2. Включите маршрутизатор.
Для получения дополнительной
3. Установите сеть. См. раздел
информации прочитайте короткое
Подключение телевизора > ПК и
руководство по службе Net TV.
Интернет (Страница 64).
Войдите в галерею приложений,
чтобы добавить приложения на
рабочий стол.
Вы можете изменить настройки
страны и выбрать приложения из
других стран.
Доступ к веб-сайту
1. Выберите приложение для Интернета и
нажмите кнопку OK.
Настройка службы Net TV
2. С помощью кнопки Кнопки с цифрами
1. Нажмите кнопку , выберите пункт
на пульте ДУ телевизора введите веб-
[Обзор Net TV] и нажмите кнопку OK
адрес.
для подтверждения.
Чтобы вернуться на домашнюю страницу
Отображаются условия использования.
Net TV, нажмите FIND.
2. Чтобы принять условия использования,
нажмите кнопку OK. Отобразится меню
регистрации.
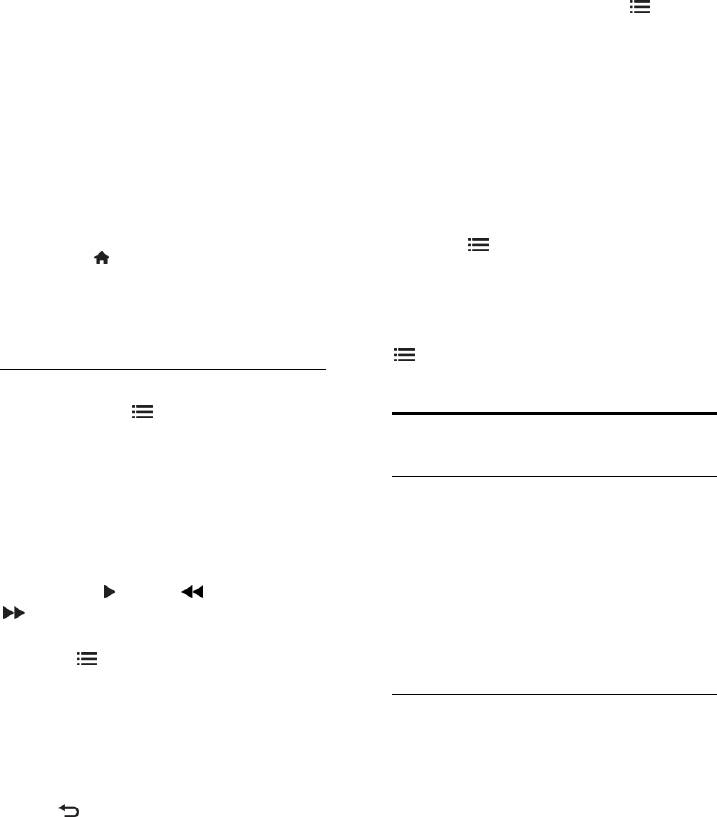
Экранная клавиатура
Увеличение масштаба страницы
Чтобы увеличить или уменьшить масштаб
Выберите область, чтобы ввести веб-
веб-страницы, нажмите кнопку
адрес, и нажмите кнопку OK.
OPTIONS и выберите пункт [Увеличить
На экране будет изображена клавиатура.
страницу]. Размер можно изменить при
С ее помощью введите веб-адрес.
помощи ползунка.
Очистка памяти Net TV
Для прокрутки интернет-страницы
Предупреждение. Этот параметр
используйте Кнопки перемещения, чтобы
полностью сбрасывает все настройки
перемещаться от одного выделенного
службы Net TV.
текста к другому.
Вы можете полностью очистить память
Перезагрузка страницы
службы Net TV, в том числе избранное,
Если страница загружается неправильно,
код ограничения на просмотр, пароли,
перезагрузите ее.
файлы cookie и журнал.
Нажмите OPTIONS и выберите
1. Нажмите .
[Перезагрузить].
2. Нажмите [Koнфигурация]>[Настройки
Информация о безопасности
сети].
Чтобы просмотреть информацию о
3. Выберите [Очистить память Net TV],
безопасности страницы, нажмите кнопку
затем нажмите OK.
OPTIONS и выберите пункт
[Сведения о безопасности].
Опции
Нажмите кнопку OPTIONS, чтобы
выбрать следующие параметры:
Прокат потокового видео
[Удалить app]
[Заблокировать app]
Возможные действия
[Разблокировать app]
[Переместить app]
Этот телевизор позволяет брать в прокат
видео с интернет-видеосерверов.
Отображение дистанционного
управления
1. Откройте видеомагазин. Может
потребоваться регистрация или ввод
Клавиши Play , Rewind и Fast Forward
логина.
можно вывести на экран с помощью
[Отобразить пульт ДУ].
2. Выберите видеофайл.
3. Проведите интернет-оплату.
Нажмите OPTIONS и выберите
4. Загрузите видео.
[Отобразить пульт ДУ]. Используйте
клавиши на экране, чтобы управлять
Что вам потребуется
подключенным аудио- или
Для того чтобы взять в прокат и
видеопроигрывателем.
загрузить видеофайл, телевизору
Выберите любую кнопку и нажмите OK,
необходимо обеспечить
чтобы включить функцию. Нажмите
высокоскоростное интернет-соединение.
кнопку , чтобы скрыть экранные
Дополнительные сведения о
клавиши.
подключении к сети см. в разделе
Используйте кнопки Р+ и Р-, для
Подключение телевизора > ПК и
перемещения вверх или вниз по веб-
Интернет (Страница 64).
странице.
Вам также потребуется карта памяти SD,
которую нужно поместить в слот для
карт памяти телевизора.
RU 26
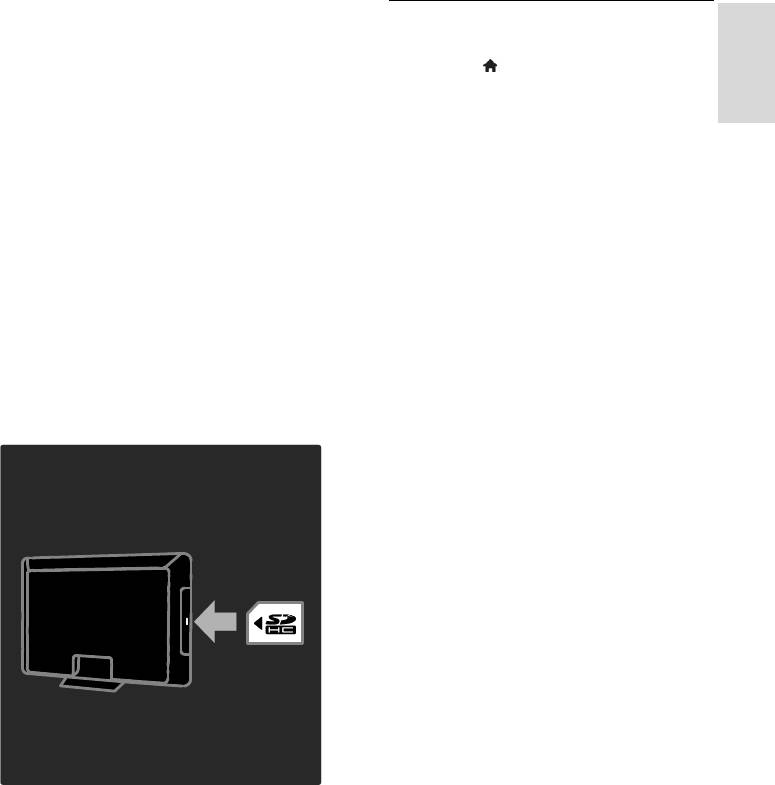
RU 27
Русский язык
Емкость карты памяти SD
Прокат
Используйте свободную карту памяти SD
Обзор видеосервера
типа SDHC класса 6 емкостью не менее 4
1. Нажмите .
ГБ.
2. Выберите [Обзор Net TV], затем
Для видео высокого разрешения емкость
нажмите OK.
карты памяти SD должна составлять не
3. Войдите в App Gallery для поиска
менее 8 ГБ.
видеосерверов, доступных в вашей
Примечание. Если скорость записи
стране.
недостаточна для передачи видео,
4. Используйте кнопку Кнопки
телевизор не примет карту SD.
перемещения для выбора сервера, затем
Внимание! Данный телевизор оборудован
нажмите OK для подтверждения.
стандартным разъемом для карты памяти
Значок видеосервера будет добавлен на
SD, который можно использовать только
домашнюю страницу.
для просмотра видео, взятого напрокат.
5. Для обзора видеосервера выберите
Следуйте приведенным далее
значок этого сервера и нажмите кнопку
OK.
инструкциям. Если карту памяти вставить
неправильно, она может быть
Прокат видео
повреждена. Все имеющееся содержимое
Чтобы взять видео в прокат, выберите
на карте памяти SD удаляется перед
значок этого файла на странице
загрузкой видео, взятого напрокат.
соответствующего видеосервера и
нажмите OK. Обычно видео можно взять
напрокат на один или несколько дней или
даже всего на один час. Способ выбора и
аренды видео варьируется в зависимости
от конкретного видеосервера.
Оплата
Магазин выдает запрос на вход или
открытие новой учетной записи при ее
отсутствии. Логин должен включать в
себя адрес вашей электронной почты и
личный ПИН-код. После входа под своим
именем вы можете выбрать способ
оплаты: в большинстве случаев это
кредитная карта или специальный код.
Для получения дополнительной
информации об условиях оплаты
ознакомьтесь с веб-сайтом видеосервера.
Форматирование карты памяти SD
Чтобы ввести числовой код (ПИН-
Перед загрузкой видео, взятого напрокат,
код), используйте Кнопки с цифрами
карту памяти SD следует
на пульте ДУ.
отформатировать.
Для ввода адреса электронной почты
1. Включите телевизор.
выберите текстовое поле на
2. Как показано на рисунке, поместите
странице и нажмите OK. Выберите
карту памяти SD в разъем для карты
символ на клавиатуре и нажмите
памяти SD в боковой части телевизора.
кнопку OK для его ввода.
Телевизор автоматически начнет
форматирование карты.
3. После форматирования оставьте карту
памяти SD в разъеме.

Загрузка видео
После оплаты можно загружать
видеофайл в видеопамять. Во время
загрузки можно продолжать просмотр
телевизионных программ. По завершении
загрузки на экране отобразится
сообщение с уведомлением.
Если вы отменили загрузку, вы можете
начать ее повторно до истечения срока
проката.
Просмотр видео
1. Нажмите кнопку , выберите пункт
[Обзор Net TV].
Будут отображены установленные
видеосерверы.
2. Выберите видеосервер, на котором вы
пользуетесь прокатом видео, затем
нажмите OK.
3. Пользуясь своими учетными данными,
войдите на видеосервер.
4. Выберите видео в списке загруженных
видеофайлов, затем нажмите кнопку OK
для воспроизведения.
RU 28



